
როდესაც თქვენ ცდილობენ ახალი პრინტერის დაკავშირებას და კომპიუტერის ბეჭდვის მასალებთან დაკავშირებულ სხვა შემთხვევებს, მომხმარებელს შეუძლია შეცვალოს შეცდომა "ადგილობრივი ბეჭდვის ქვესისტემის არ არის შესრულებული". მოდით გავიგოთ, რა არის ის, და როგორ აღმოფხვრა ეს პრობლემა PC- ზე Windows 7.

კომპიუტერის გადატვირთვის შემდეგ ჩვენ შევისწავლეთ შეცდომა გაქრება.
მეთოდი 2: "სერვის მენეჯერი"
თქვენ შეგიძლიათ გაააქტიუროთ ასოცირებული სერვისის გააქტიურება "სერვისის მენეჯერის" მეშვეობით ჩვენ მიერ აღწერილი შეცდომის აღმოსაფხვრელად.
- გაიაროს "დაწყება" "პანელი". როგორ უნდა გავაკეთოთ ეს მეთოდით 1. შემდეგი, აირჩიეთ "სისტემა და უსაფრთხოება".
- მოდის "ადმინისტრაცია".
- სიაში, რომელიც იხსნება, აირჩიეთ "მომსახურება".
- "სერვის მენეჯერი" გააქტიურებულია. აქ აუცილებელია "ბეჭდვის მენეჯერის" ელემენტის მოძიება. უფრო სწრაფი ძიებისთვის, ააშენეთ ყველა სახელები ანბანის მიხედვით, "სახელი" სვეტის სახელით დაჭერით. თუ არ არსებობს "სტატუსის" სვეტში მნიშვნელობა, მაშინ ეს იმას ნიშნავს, რომ სერვისი გამორთულია. აწარმოებს მას, ორჯერ დააჭირეთ ღილაკს მარცხენა მაუსის ღილაკს.
- სერვისის თვისებების ინტერფეისი დაიწყო. წარმოდგენილი სიის "გაშვების ტიპის" ტერიტორიაზე, აირჩიეთ "ავტომატურად". დაწკაპეთ "მიმართვა" და "OK".
- დაბრუნების "დისპეჩერი", ხელახლა აირჩიეთ სახელი იგივე ობიექტი და დააჭირეთ "Run".
- სერვისის გააქტიურების პროცედურა ხდება.
- დასრულების შემდეგ, "ბეჭდვის მენეჯერი" სახელი უნდა დადგეს სტატუსს "სამუშაოები".
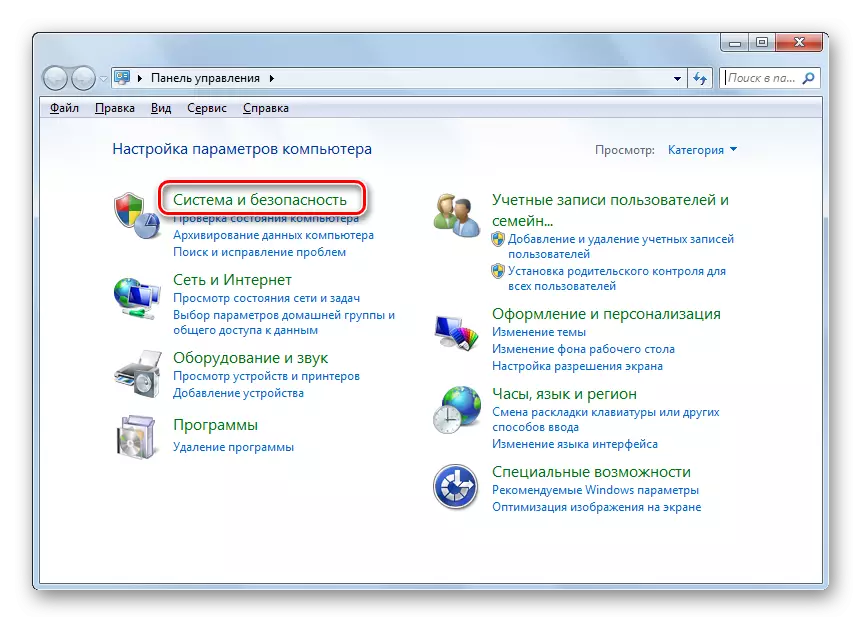
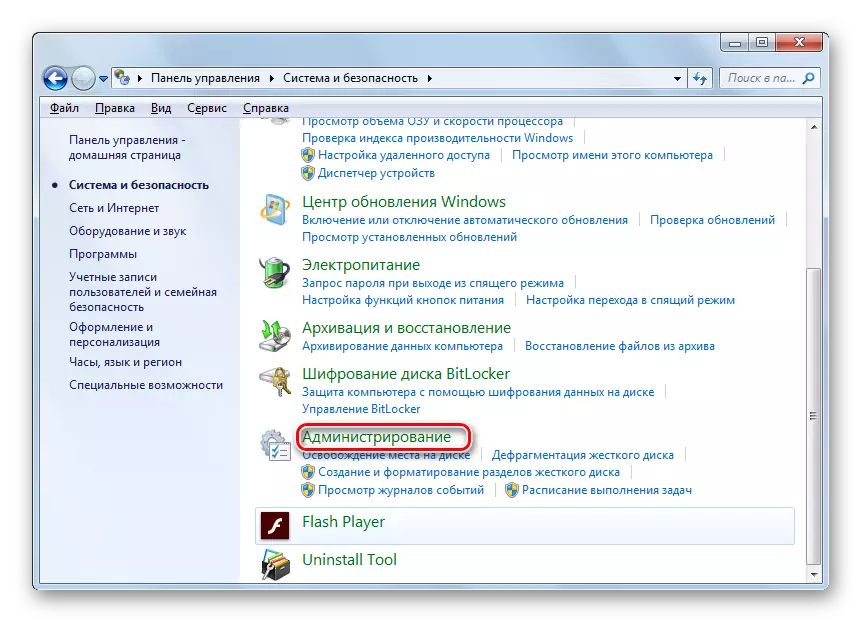
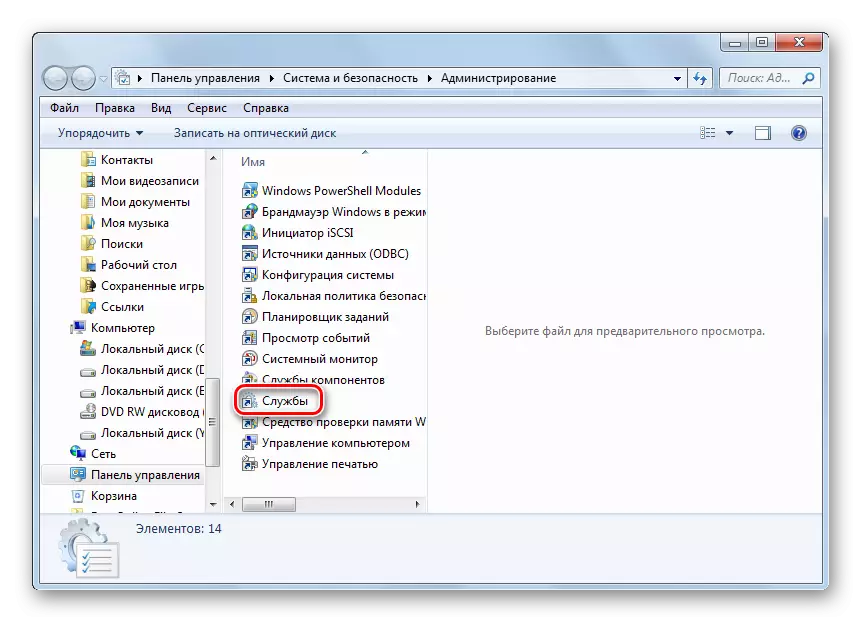
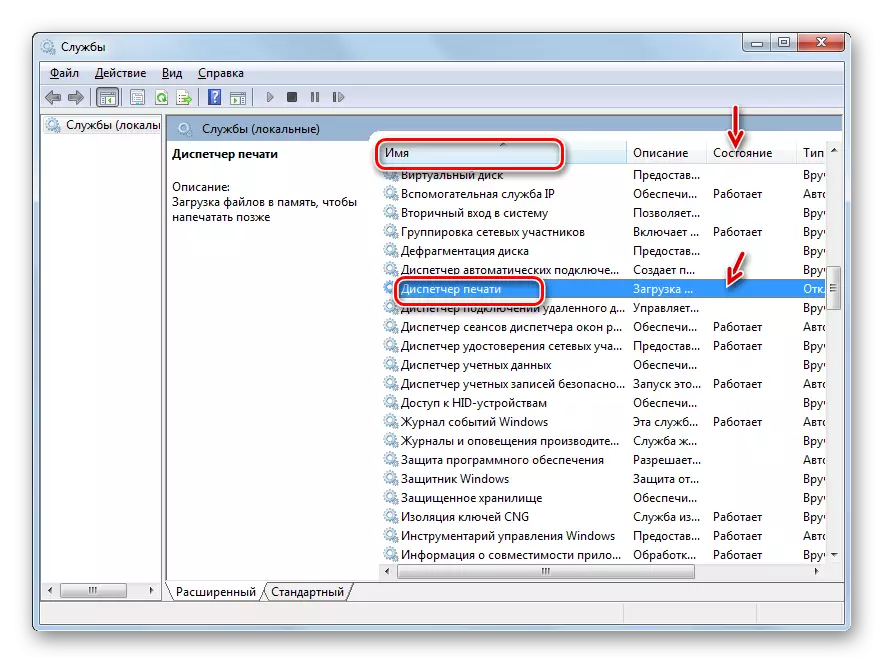
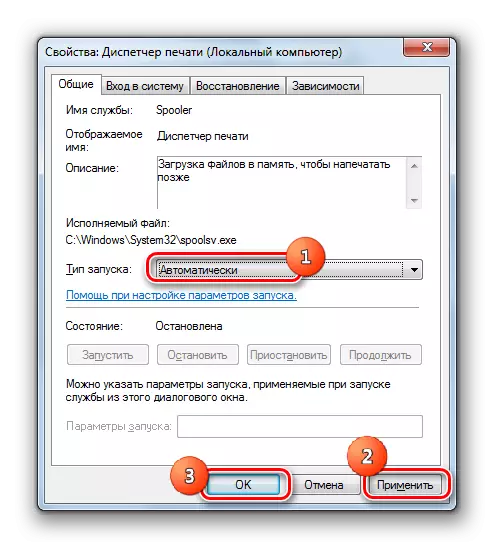
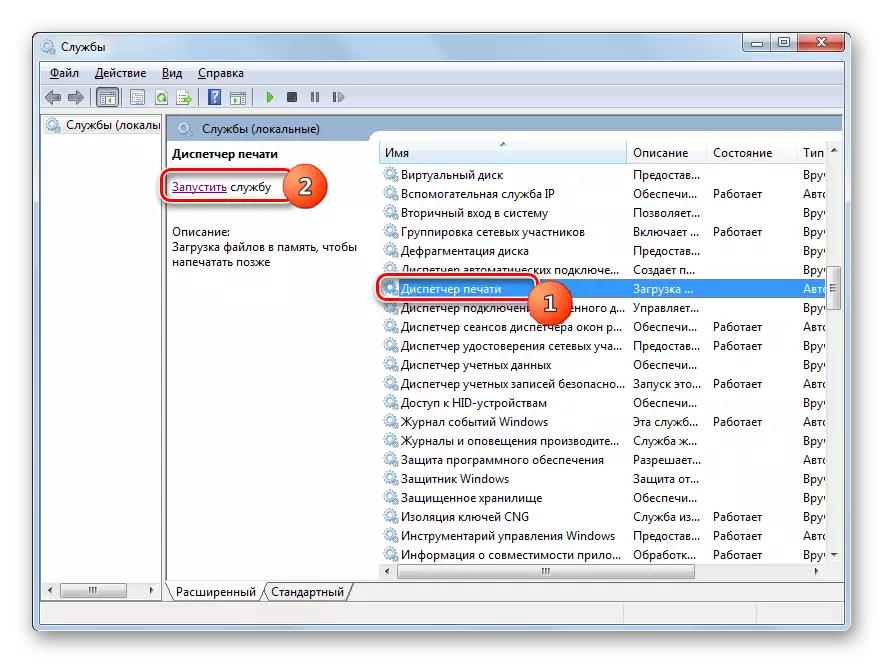

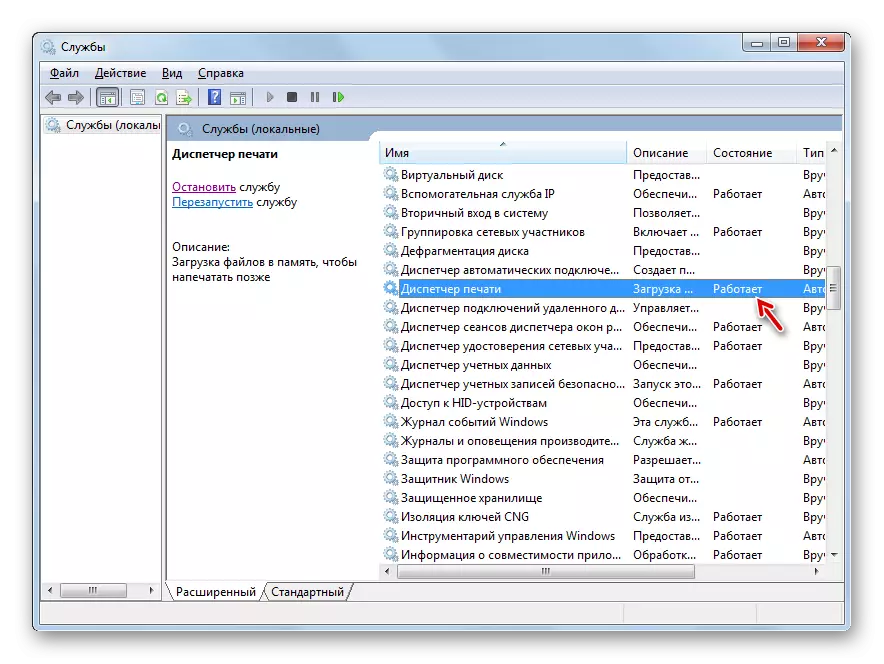
ახლა ჩვენ ვსწავლობთ შეცდომას, რომელიც გაქრება და აღარ გამოჩნდება ახალი პრინტერის დაკავშირებისას.
მეთოდი 3: სისტემის აღდგენის ფაილები
ჩვენ ვსწავლობთ შეცდომას, შეიძლება იყოს სისტემის ფაილის სტრუქტურის დარღვევის შედეგი. გამორიცხავს ასეთ შანსს ან, პირიქით, სიტუაციის გამოსწორებას, თქვენ უნდა შეამოწმოთ კომპიუტერი "SFC" კომუნალურ ანგარიშზე, საჭიროების შემთხვევაში OS ელემენტების შემდგომი აღდგენის პროცედურებით.
- დაწკაპეთ "დაწყება" და შესვლა "ყველა პროგრამაში".
- გადაადგილება "სტანდარტული" საქაღალდეში.
- წამოაყენე "ბრძანების ხაზი". დაწკაპეთ ამ ელემენტზე მაუსის მარჯვენა ღილაკით. დააჭირეთ "ადმინისტრატორისგან".
- გააქტიურებული "ბრძანების ხაზი". ამ გამოხატვის შესრულება:
SFC / Scannow.
დააჭირეთ Enter.
- დაიწყება მისი ფაილების მთლიანობის სისტემის შემოწმების პროცედურა. ეს პროცესი გარკვეული დრო დასჭირდება, ამიტომ მზად არის დაველოდოთ. ამავდროულად, არავითარ შემთხვევაში, არ დაიხურება "ბრძანების ხაზი", მაგრამ საჭიროების შემთხვევაში, შეგიძლიათ გააფართოვოს იგი "taskbar". თუ ზოგიერთი შეუსაბამობა გამოვლინდა OS სტრუქტურაში, ისინი დაუყოვნებლივ გამოსწორდება.
- თუმცა, ვარიანტი შესაძლებელია, როდესაც აღმოჩენილი შეცდომების ფაილებში, პრობლემა ვერ შეძლებს დაუყოვნებლივ აღმოფხვრას. შემდეგ თქვენ უნდა გაიმეოროთ "SFC" კომუნალური სკანირება "უსაფრთხო რეჟიმში".
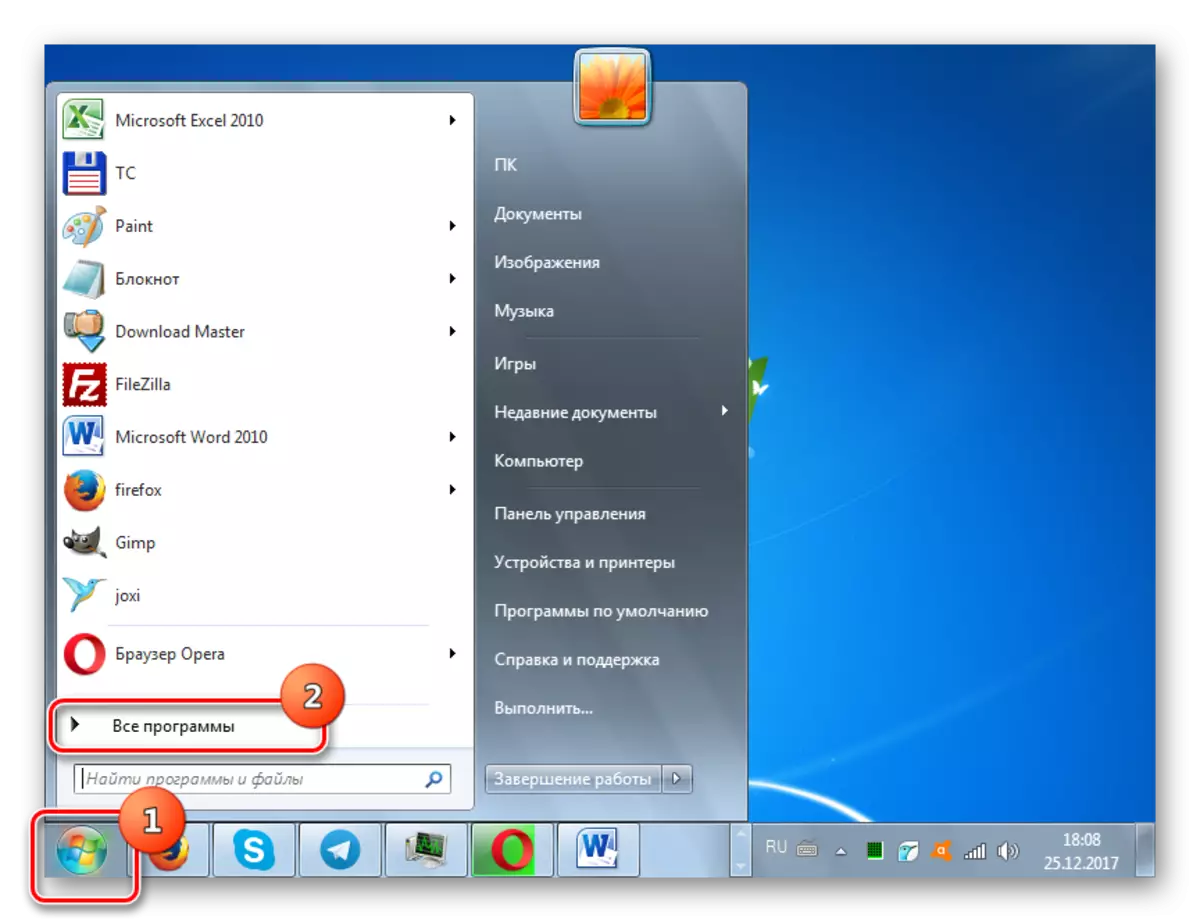
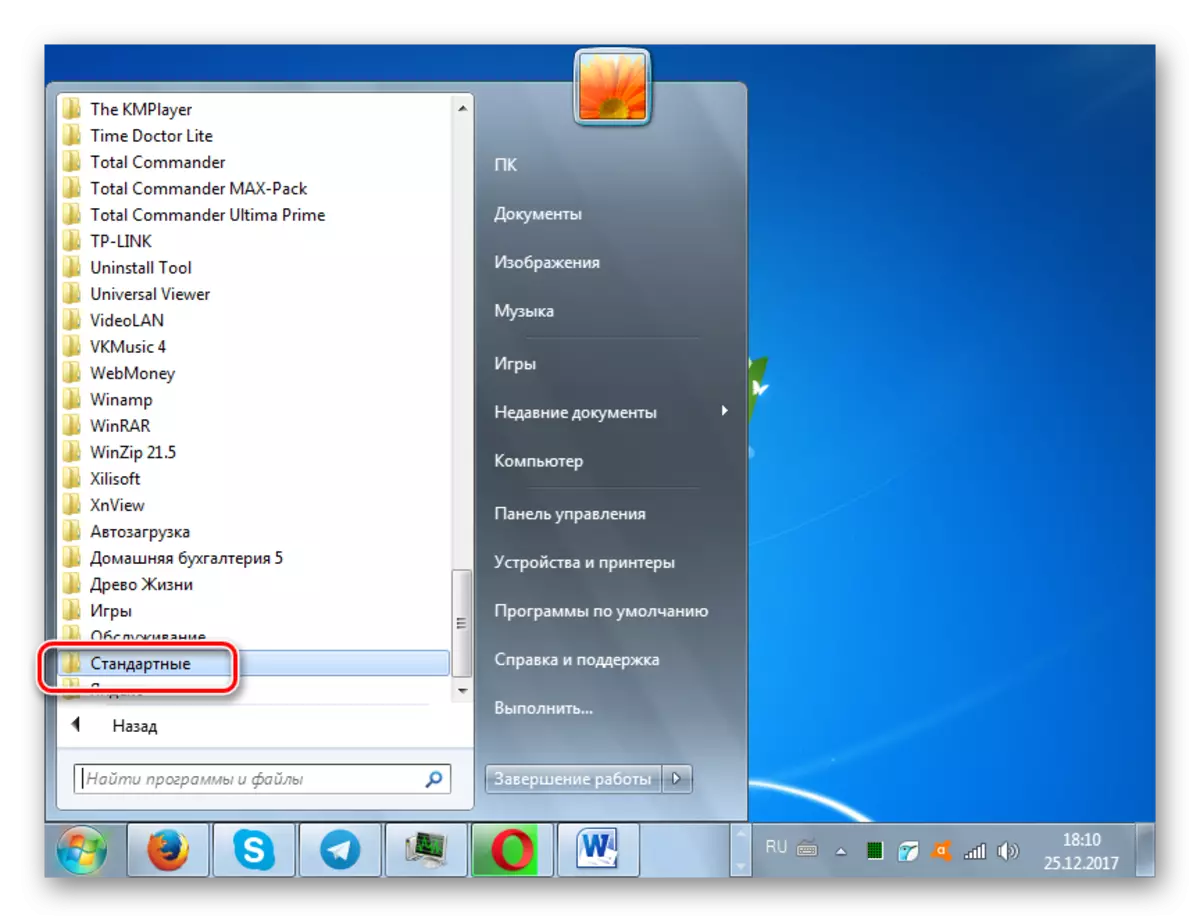
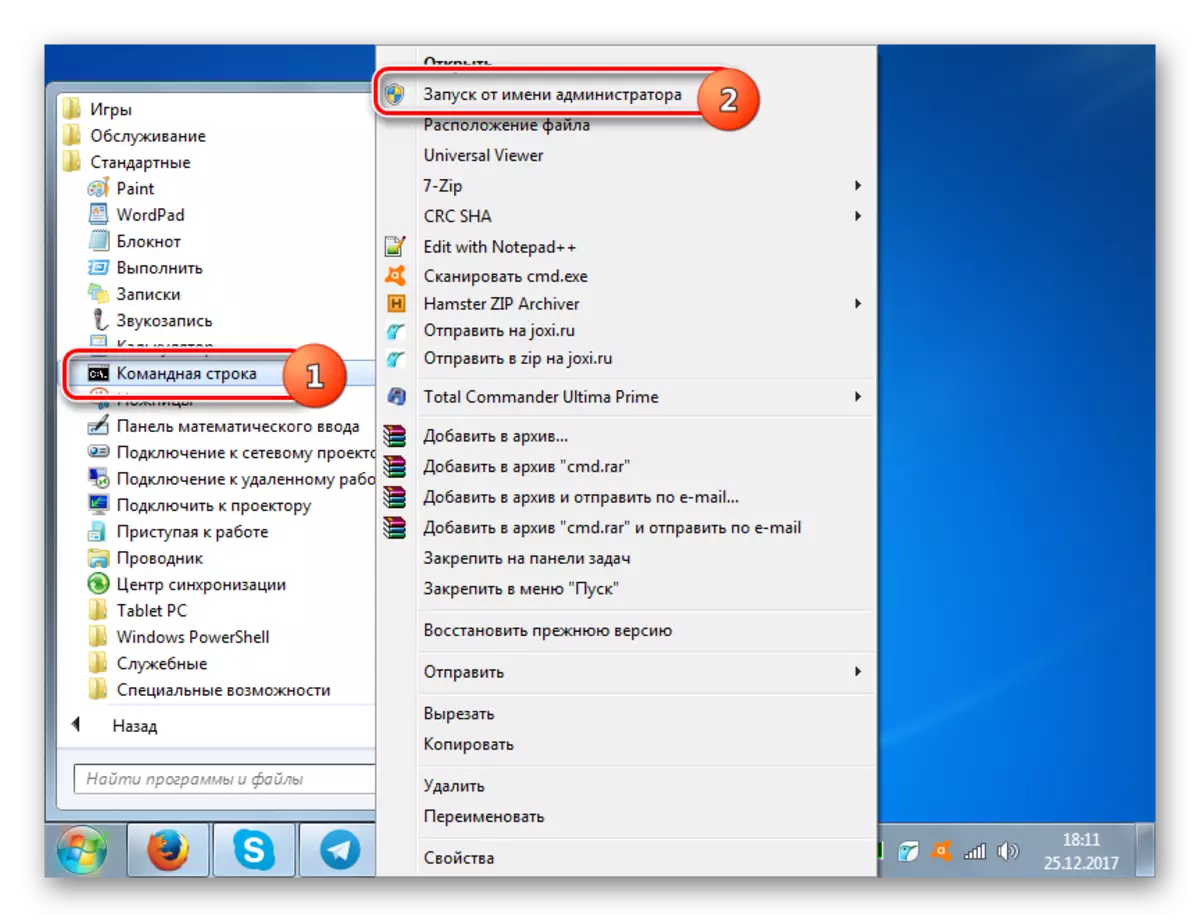
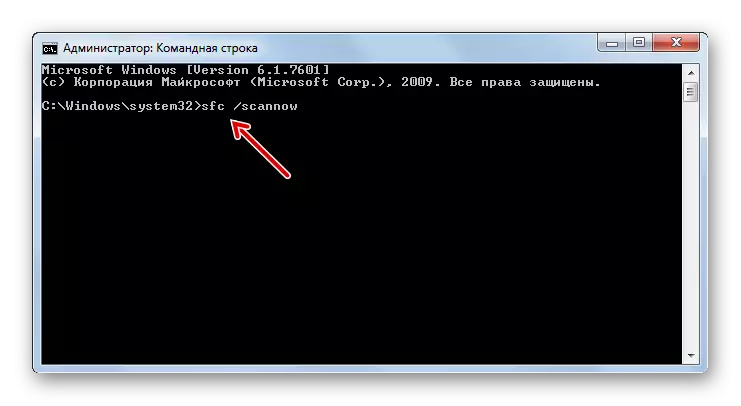

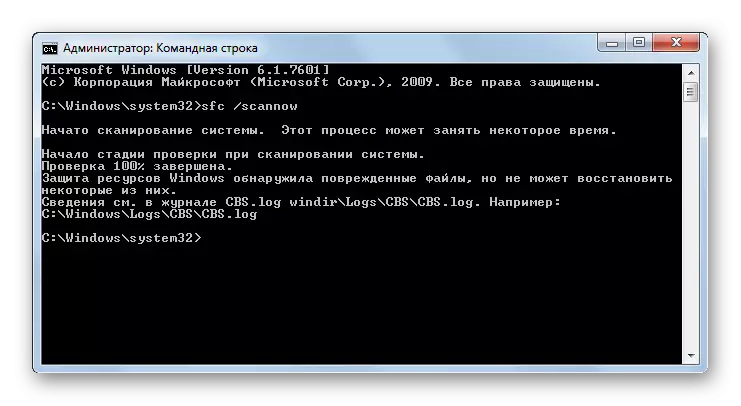
გაკვეთილი: Scanning სისტემის ფაილის სტრუქტურა Windows 7
მეთოდი 4: ვირუსული ინფექციის შემოწმება
კვლევის დროს პრობლემის გამოჩენაზე ერთ-ერთი ძირითადი მიზეზი შეიძლება იყოს კომპიუტერის ვირუსული ინფექცია. ასეთი ეჭვები, აუცილებელია PC- ის შემოწმება ერთ-ერთი ანტივირუსული კომუნალური. აუცილებელია ამის გაკეთება სხვა კომპიუტერიდან, LiveCD / USB- ით ან თქვენს კომპიუტერში "უსაფრთხო რეჟიმში".
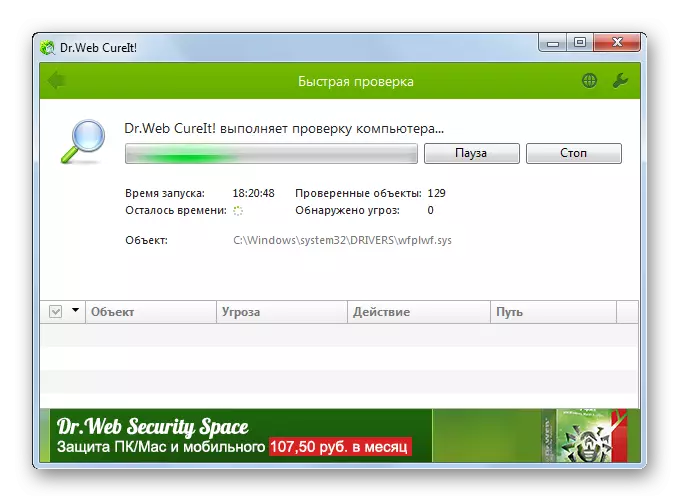
როდესაც კომუნალური აღმოჩენილია, კომპიუტერული ინფექცია გამოვლინდა რეკომენდაციების მიხედვით, რომელიც იძლევა. მაგრამ მკურნალობის პროცედურის შესრულების შემდეგ, ალბათ, მუქარის კოდექსში მოახერხა სისტემის პარამეტრების შეცვლა, ამიტომ ადგილობრივი ბეჭდვის ქვესისტემის შეცდომის აღმოფხვრა, საჭირო იქნება PC- ის რეკონსტრუქციის წინა მეთოდებში აღწერილი ალგორითმებით.
გაკვეთილი: PC შემოწმება ვირუსების გარეშე დაყენების ანტივირუსული
როგორც ხედავთ, Windows 7- ში არსებობს რამდენიმე გზა, რათა აღმოფხვრას შეცდომა "ადგილობრივი ბეჭდვის ქვესისტემის არ არის შესრულებული". მაგრამ ისინი არ არიან იმდენად შედარებით კომპიუტერის სხვა პრობლემების მოგვარების ვარიანტებთან შედარებით. აქედან გამომდინარე, ეს არ იქნება ძალიან რთული, რათა თავიდან იქნას აცილებული ბრალი, საჭიროების შემთხვევაში, სცადეთ ყველა ეს მეთოდი. მაგრამ, ნებისმიერ შემთხვევაში, ჩვენ ვურჩევთ კომპიუტერის შემოწმებას ვირუსებისთვის.
