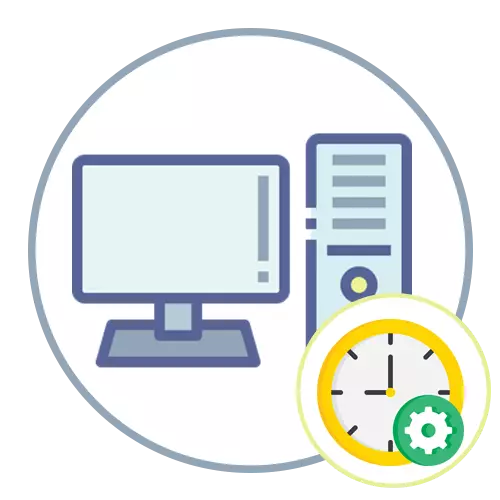
Windows 10.
Windows 10- ის ინსტალაციისას, როდესაც ოპერაციული სისტემა ადგენს ინტერნეტ კავშირს და დრო ავტომატურად არის მითითებული მომხმარებლის მითითებულ რეგიონისა და დროის ზონის მიხედვით. OS- ის გამოყენებისას შეიძლება საჭირო გახდეს დროის შეცვლა - ჩვეულებრივ, როდესაც რატომღაც არ იყო ზამთრის ან ზაფხულის დროში გადასვლა ან საცხოვრებელი ადგილის შეცვლა და ახლა კიდევ ერთი საათის ქამარი ცხოვრობდა. თქვენ უნდა დაუკავშირდეთ ჩადგმული მენიუს და შეცვალეთ თქვენი საჭიროებების მიხედვით.
დაწვრილებით: შეცვლის დრო Windows 10
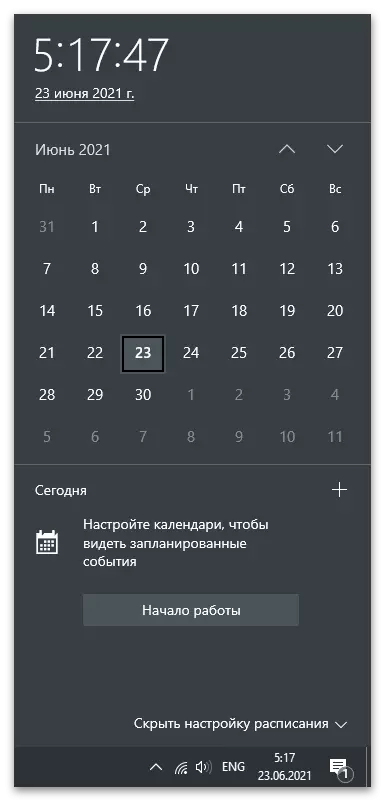
Windows 7.
Windows 7 რამ არის ცოტა განსხვავებული, რადგან Microsoft იყენებს სხვა სინქრონიზაციის სერვერებს აქ, ასევე განსხვავდება მენიუს გამოჩენა, სადაც მომხმარებლის პარამეტრები კონფიგურირებულია. მოდით შევხედოთ სამი ხელმისაწვდომი დრო შეცვლის მეთოდები "შვიდი", და თქვენ შეარჩიო ოპტიმალური თქვენთვის.მეთოდი 1: თარიღი და დრო მენიუ
"პანელი" - ცალკე განაცხადი Windows 7- ში, რომლის მეშვეობითაც სხვადასხვა მენიუს გადასვლა ხდება პარამეტრებით. ერთ-ერთი მათგანი ეწოდება "თარიღი და დრო" და უკვე შეიძლება მიხვდნენ, რომელი პარამეტრების რედაქტირებულია. ამ მენიუში შეცვლის მექანიკური დრო, დაიცვას ეს ნაბიჯები:
- გახსენით "დაწყება" და მარჯვენა პანელზე, აირჩიეთ "პანელი".
- ყველა ხატების სიაში, იპოვეთ "თარიღი და დრო" და დააჭირეთ მასზე.
- თარიღი და დრო tab, დააჭირეთ რედაქტირების თარიღი და დრო ღილაკს. თუ საჭიროა მხოლოდ დროის შეცვლა, გამოიყენეთ ქვემოთ მოცემული ღილაკი.
- ახალი ფანჯარა გამოჩნდება, სადაც შეგიძლიათ დამოუკიდებლად დააყენოთ ნებისმიერი ნომერი და დრო მეორეზე.
- თუ ამ ფანჯარაში, დააჭირეთ "შეცვლის კალენდარულ" ბმულს, სხვა ფანჯარაში პარამეტრებით, რომელშიც არსებული ნომრის ცვლილებების ფორმატი.
- დაბრუნება მთავარ მენიუში "თარიღი და დრო" და გაააქტიუროთ დამატებითი საათი, თუ გსურთ ეკრანზე რამდენიმე დროის ზონების ნახვა. შექმნის ეს ფუნქცია მარტივია, ყველაფერი გასაგებია ინტუიციური დონეზე, ამიტომ ჩვენ არ შევწყვეტთ მასზე.
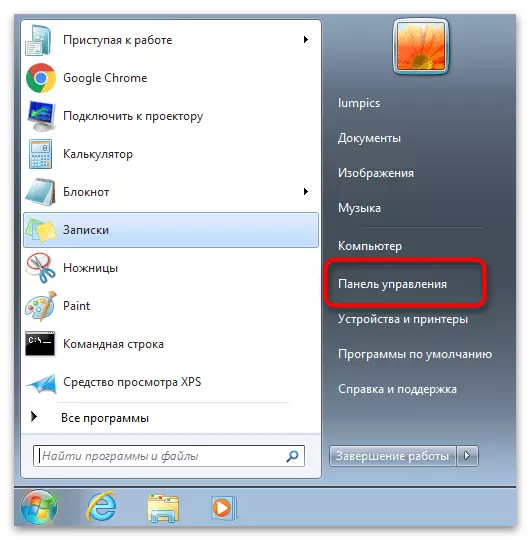
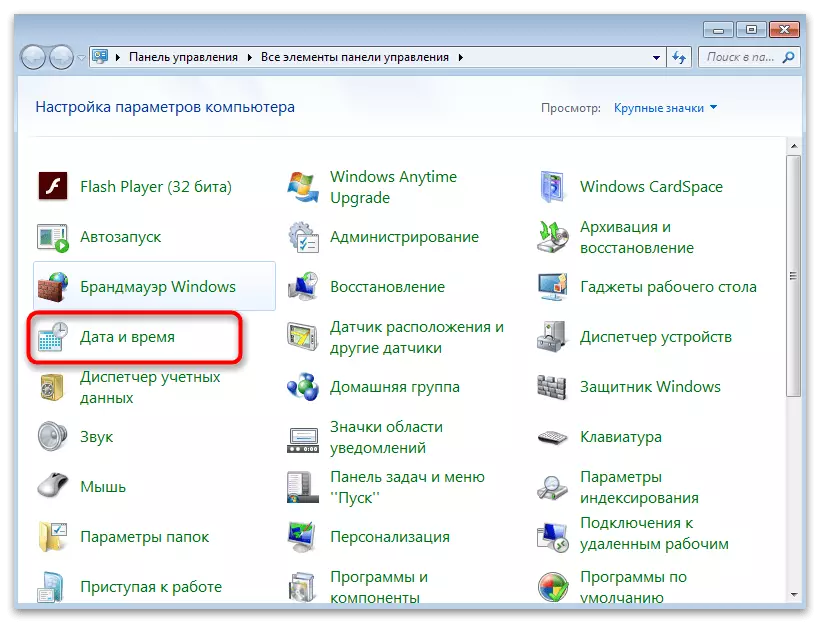
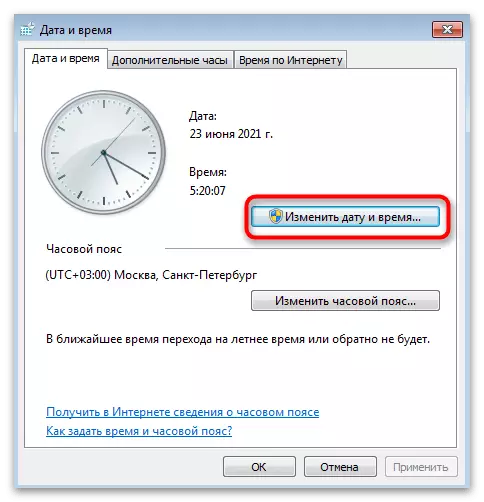

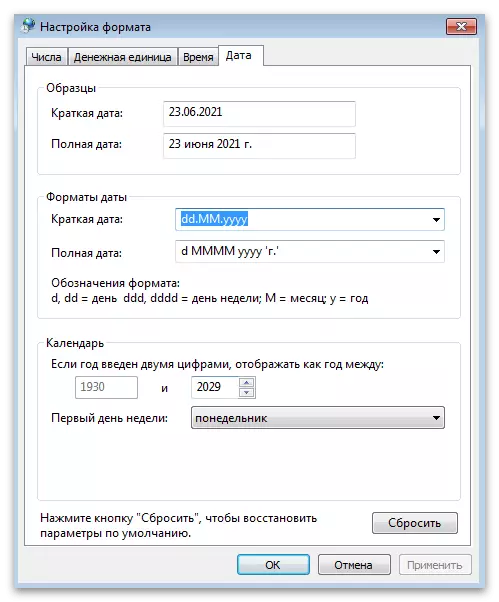

მეთოდი 2: "სარდლობის ხაზი"
ზოგიერთი მომხმარებელი ურჩევნია შეცვალოს სისტემის პარამეტრების Console, რითაც გადარჩენის დრო. თუ თქვენ იგრძნობთ მომხმარებელთა რაოდენობას, თქვენ უნდა იცოდეთ მხოლოდ ერთი ბრძანება, რომელიც მხოლოდ შექმნილია OS- ში. მისი განხორციელება ასეთია:
- გახსენით "დაწყება" და "ბრძანების" მოძებნა. ეს შეიძლება დაიწყოს სხვა მეთოდებით.
- დაწერეთ დრო ბრძანება და სასურველია შეცვალოს დრო, შემდეგ დააჭირეთ Enter, რითაც ადასტურებს ბრძანებას.
- როგორც ხედავთ მომდევნო სკრინშოტს, ახალი ხაზი გამოჩნდა შემდეგი ბრძანებების შესასრულებლად ნებისმიერი შეტყობინების გარეშე, ხოლო OS- ის დრო დაუყოვნებლივ გახდა.
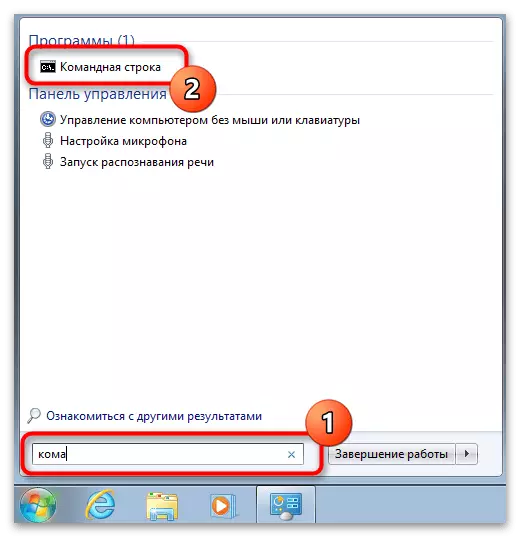

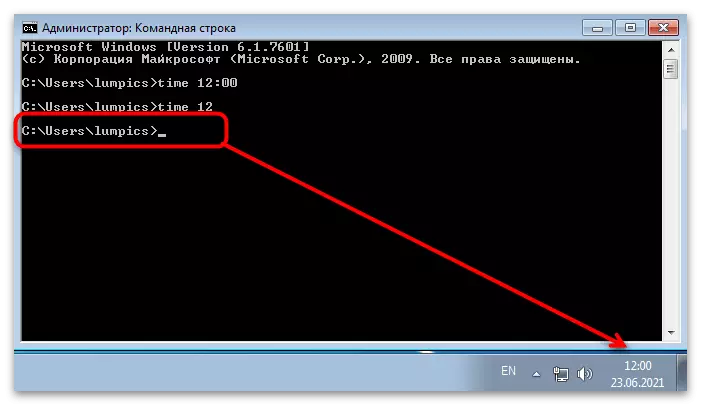
მეთოდი 3: დრო სინქრონიზაცია
"შვიდი" სიტყვები ინტერნეტით სარგებლობენ ინტერნეტის მეშვეობით Microsoft- ის ოფიციალურ საიტზე. Windows.com- ის გამოყენებით. თუ ამ ფუნქციის გააქტიურების შემთხვევაში, ზაფხული და ზამთრის დრო ცვლილება ავტომატურად მოხდება და თქვენ არასდროს არ მიიღებთ პრობლემებს საათობით. წაიკითხეთ ყველაფერი ამ ფუნქციის შესახებ და მისი კონფიგურაცია სტატიაში მეორე ავტორისგან შემდეგნაირად შემდეგნაირად.
დაწვრილებით: სინქრონიზაცია დრო Windows 7
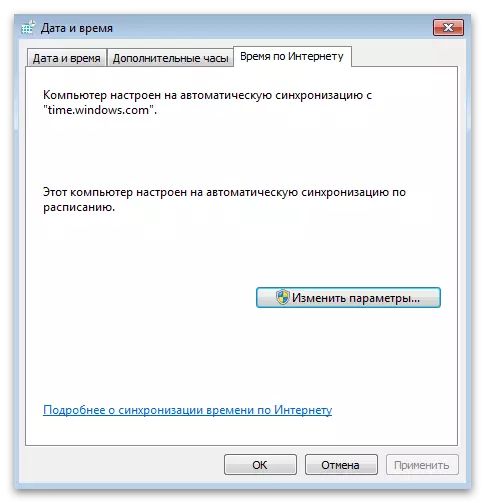
დასრულების შემთხვევაში, ჩვენ აღვნიშნავთ, რომ თუ თქვენ დაინტერესებული ხართ დროის შეცვლით იმის გამო, რომ ის მუდმივად მოდის იმავე ღირებულებაზე, ჩვენ გირჩევთ, გაეცნოთ სხვა მასალას ჩვენს ვებ-გვერდზე. ეს უარყოფს მიზეზებსა და მეთოდებს ამ სიტუაციის გადაჭრის მიზეზებსა და მეთოდებს. წაიკითხეთ ინსტრუქციები, რადგან მუდმივი საათის პარამეტრი არ გადაარჩენს პრობლემას.
დაწვრილებით: კომპიუტერზე გადატვირთვის პრობლემის მოგვარება
