
PC- ზე ხმის სწორი რეპროდუცირება არის კომფორტისა და დასასვენებლად ერთ-ერთი ყველაზე მნიშვნელოვანი პირობა. კონფიგურაცია ხმის პარამეტრების შეიძლება გამოიწვიოს სირთულეები გამოუცდელი მომხმარებლებს, გარდა ამისა, პრობლემები ხშირად ხდება კომპონენტებში, და კომპიუტერი ხდება "Dumb". ამ სტატიაში, მოდით ვისაუბროთ იმაზე, თუ როგორ უნდა შეიქმნას ხმა "თქვენთვის" და როგორ გაუმკლავდეს შესაძლო პრობლემებს.
ხმის პარამეტრი PC- ზე
კონფიგურირებული ხმა ორი გზით: სპეციალურად დაგეგმილი პროგრამების ან სისტემის დახმარებით აუდიო მოწყობილობებთან მუშაობა. გთხოვთ გაითვალისწინოთ, რომ ის განიხილავს, თუ როგორ უნდა შეცვალოს პარამეტრების ჩამონტაჟებული ხმის ბარათების პარამეტრები. მას შემდეგ, რაც დისკრეტული, თქვენი პროგრამული უზრუნველყოფა შეიძლება მიეწოდოს, მაშინ მისი გარემო იქნება ინდივიდუალური.მეთოდი 1: მესამე მხარის პროგრამები
ხმის შექმნის პროგრამები ფართოდ არის წარმოდგენილი ქსელში. ისინი იყოფა მარტივი "გამაძლიერებლები" და უფრო რთული, სხვადასხვა ფუნქციებით.
- გამაძლიერებლები. ასეთი პროგრამული უზრუნველყოფა საშუალებას გაძლევთ გადააჭაროთ აკუსტიკური სისტემის პარამეტრებში გათვალისწინებული შესაძლო მოცულობის დონე. ზოგიერთი წარმომადგენელი ასევე აშენებს კომპრესორებსა და ფილტრებს, რომელიც საშუალებას აძლევს შეამციროს ჩარევა ჭარბი მოგების შემთხვევაში და ოდნავ გაუმჯობესების ხარისხიც.
დაწვრილებით: პროგრამების გამაძლიერებელი ხმა
- "აერთიანებს". ეს პროგრამები სრულფასოვანი პროფესიული გადაწყვეტილებებია თითქმის აუდიო სისტემის ხმა. მათი დახმარებით, თქვენ შეგიძლიათ მიაღწიოთ მოცულობის შედეგებს, "გაიყვანეთ" ან ამოიღონ სიხშირეები, კონფიგურაცია ვირტუალური ოთახის კონფიგურაცია და ბევრად უფრო. ერთადერთი მინუსი ასეთი პროგრამული უზრუნველყოფა (უცნაური საკმარისი) არის მდიდარი ფუნქციონირება. არასწორი პარამეტრები შეიძლება არა მარტო არ გააუმჯობესოს ხმა, არამედ გაუარესდება. ამიტომაც აუცილებელია პირველი, თუ რა არის პარამეტრი, თუ რა არის პასუხისმგებელი.
დაწვრილებით: ხმის კონფიგურაციის პროგრამები
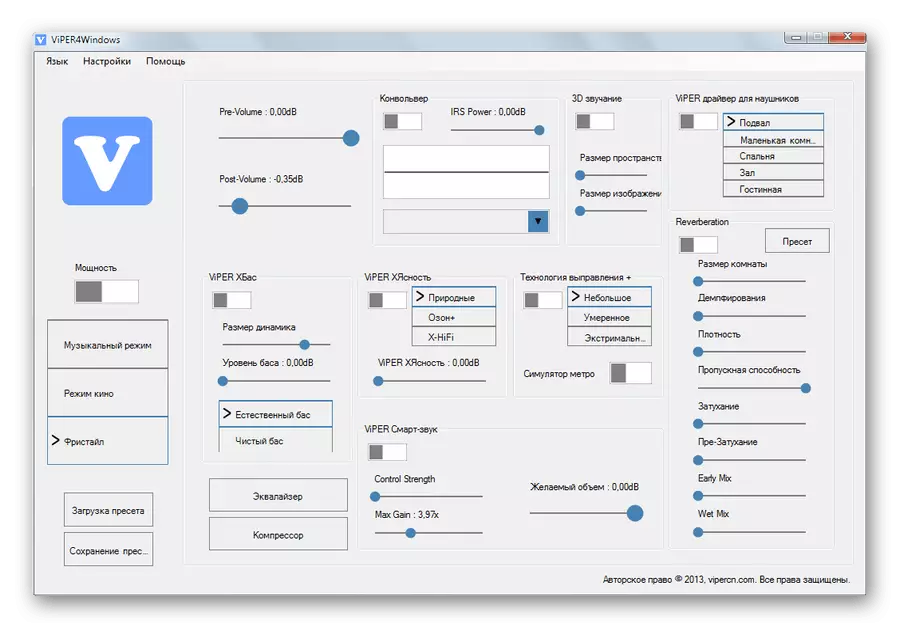

მეთოდი 2: სტანდარტული ინსტრუმენტები
ინტეგრირებული სისტემის აღჭურვილობა კონფიგურაციის აუდიო არ ფლობს ფენომენალურ შესაძლებლობებს, მაგრამ ეს არის მთავარი ინსტრუმენტი. შემდეგი, ჩვენ გავაანალიზებთ ამ ინსტრუმენტის ფუნქციებს.
თქვენ შეგიძლიათ შედიხართ პარამეტრების "Taskbar" ან სისტემის უჯრა, თუ "დაიმალა" ხატი გჭირდებათ. ყველა ფუნქცია გამოწვეულია მაუსის მარჯვენა ღილაკით.

დაკვრა მოწყობილობები
ეს სია შეიცავს ყველა მოწყობილობას (მათ შორის, არ არის დაკავშირებული, თუ არსებობს მძღოლები სისტემაში), რომლებსაც შეუძლიათ სათამაშო ხმა. ჩვენს შემთხვევაში, ეს არის "დინამიკები" და "ყურსასმენები".
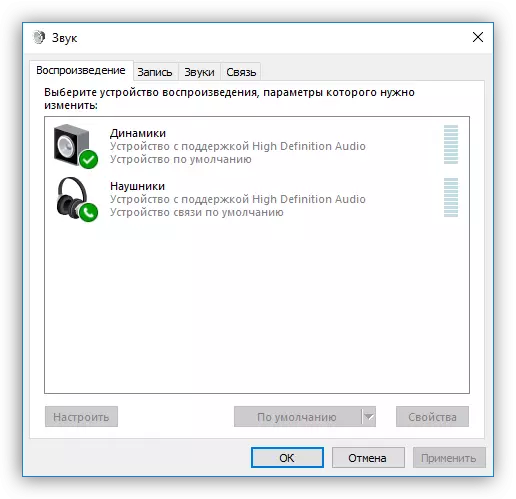
აირჩიეთ "დინამიკები" და დააჭირეთ "თვისებები".
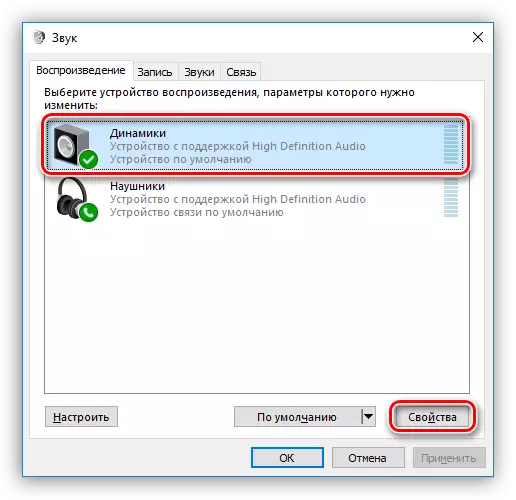
- აქ, ზოგადი ჩანართზე, თქვენ შეგიძლიათ შეცვალოთ მოწყობილობის სახელი და მისი ხატი, ინფორმაციის ნახვა კონტროლერის შესახებ, გაირკვეს, თუ რომელი კონექტორები უკავშირდება (პირდაპირ დედაპლატა ან წინა პანელზე), ასევე გამორთვა (ან ჩართვა , თუ გამორთულია).
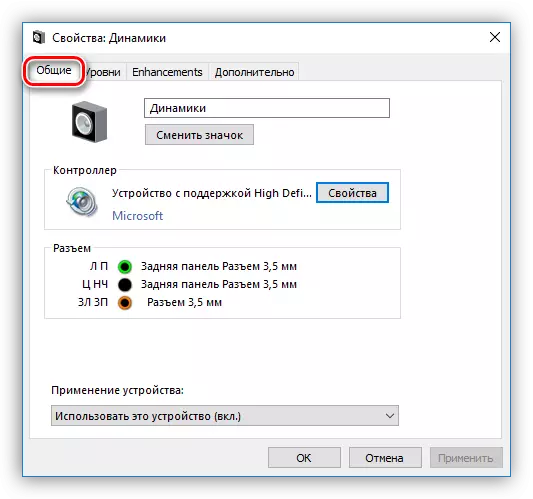
- "საფეხურები" ჩანართი შეიცავს სლაიდერებს საერთო მოცულობისა და "ბალანსის" ფუნქციას, რომელიც საშუალებას გაძლევთ ხელით შეცვალოს თითოეული სვეტის ხმის ძალა.
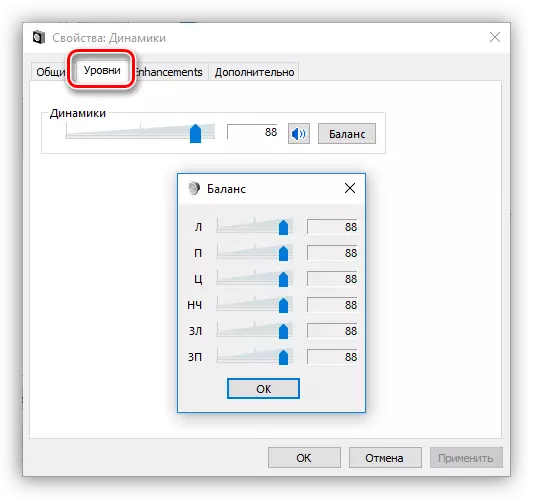
- "გაუმჯობესების" სექციაში (არასწორი ლოკალიზაცია, ჩანართი უნდა იყოს "დამატებითი ფუნქციები"), თქვენ შეგიძლიათ სხვადასხვა ეფექტები და მათი პარამეტრების კონფიგურაცია.
- "Bass Boost") საშუალებას გაძლევთ შეცვალოთ დაბალი სიხშირეები და კონკრეტულად, გააძლიერონ გარკვეული მნიშვნელობა გარკვეულწილად განსაზღვრულ სიხშირეზე. "Preview" ღილაკს მოიცავს წინასწარ მოსმენის ფუნქციას.
- "ვირტუალური გარს" ("ვირტუალური გარს" მოიცავს სახელით შესაბამისობას.
- "ხმის კორექცია" ("ოთახის კორექტირება") საშუალებას გაძლევთ დაბალანსება მომხსენებლების მოცულობა, ხელმძღვანელობს მიკროფონით მომხსენებლებისგან. ამ უკანასკნელის ამ შემთხვევაში მსმენელის როლს ასრულებს და, რა თქმა უნდა, ხელმისაწვდომი უნდა იყოს და კომპიუტერთან უკავშირდება.
- "ხმამაღალი გათანაბრება" ("ხმამაღლა გათანაბრება") ამცირებს ადამიანის მოსმენის თვისებების საფუძველზე არსებულ მოცულობას.
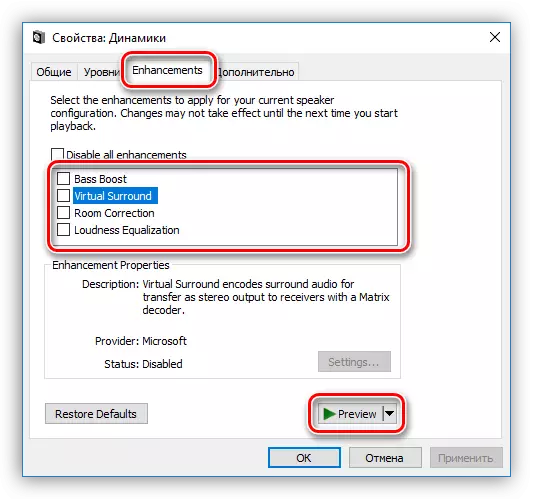
- Advanced Tab- ზე, შეგიძლიათ კონფიგურაცია Playback სიგნალის შერჩევის ფიტნესი და სიხშირე, ისევე როგორც მონოპოლისტური რეჟიმი. ეს უკანასკნელი პარამეტრი საშუალებას აძლევს პროგრამებს დამოუკიდებლად ითამაშოს (ზოგი უბრალოდ, უბრალოდ არ მუშაობს) გარეშე) ტექნიკის აჩქარების გარეშე ან სისტემის მძღოლის გამოყენებით.
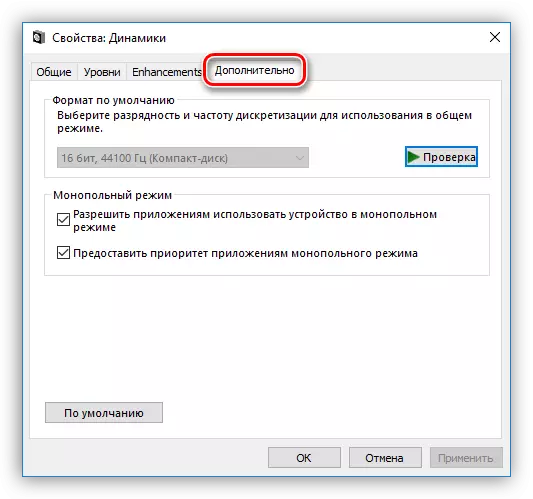
შერჩევის სიხშირე უნდა იყოს კონფიგურირებული ყველა მოწყობილობისთვის, ისევე, როგორც ზოგიერთი განაცხადი (მაგალითად, Adobe Audition) შეიძლება უარი თქვას მათ აღიარებასა და სინქრონიზაციისათვის, რომელიც გამოხატულია ხმის არარსებობის ან ჩაწერას.
შენიშვნა : თუ თქვენ შეცვლით პარამეტრებს, არ უნდა დაგვავიწყდეს, დააჭირეთ ღილაკს "ვრცელდება" წინააღმდეგ შემთხვევაში ისინი არ მიიღებენ ძალაში.
გთხოვთ გაითვალისწინოთ, რომ ზემოთ აღწერილი ნებისმიერი ეფექტის ჩართვა შეიძლება გამოიწვიოს დროებითი მოგზაურობის დროს. ამ შემთხვევაში, მოწყობილობის გადატვირთვა ხელს შეუწყობს (ფიზიკურად გამორთვა და დინამიკების ჩართვა დედამიწაზე კონექტორებში) ან ოპერაციული სისტემა.
ახლა დააჭირეთ "Set Up" ღილაკს.

- აქ აკუსტიკური სისტემის კონფიგურაცია კონფიგურირებულია. პირველ ფანჯარაში შეგიძლიათ აირჩიოთ არხების რაოდენობა და სვეტების ადგილმდებარეობა. სპიკერების შესრულება შემოწმდება "Check" ღილაკზე დაჭერით ან დააჭირეთ ერთ-ერთ მათგანს. პარამეტრების დასრულების შემდეგ დააჭირეთ ღილაკს "შემდეგი".
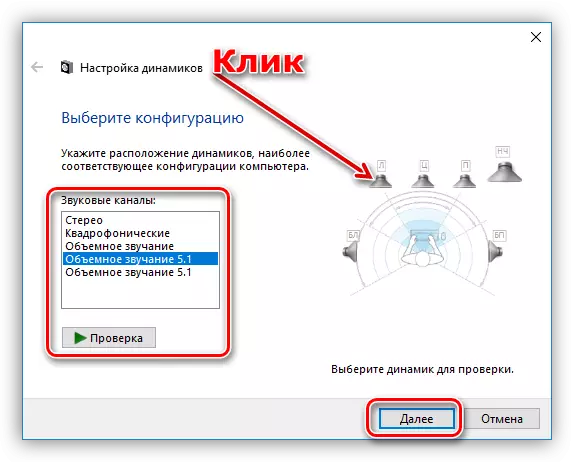
- მომდევნო ფანჯარაში, თქვენ შეგიძლიათ ჩართოთ ან გამორთოთ ზოგიერთი დინამიკი და ასევე შეამოწმეთ მათი მაუსის დაწკაპუნებით.

- შემდეგი არის არჩევანი ფართოზოლოვანი დინამიკები, რომელიც იქნება მთავარი. ეს პარამეტრი მნიშვნელოვანია, რადგან ბევრი აკუსტიკური სისტემა მათი კომპოზიციის სვეტშია სხვადასხვა დინამიური დიაპაზით. თქვენ შეგიძლიათ გაიგოთ ეს მოწყობილობის ინსტრუქციის წაკითხვით.

ეს კონფიგურაციის კონფიგურაცია დასრულებულია.
მხოლოდ თვისებების ბლოკში არსებული პარამეტრები თვისებებში გარკვეული ცვლილებებით არის შესაძლებელი, ყურსასმენებისათვის.
ვალდებულების არშესრულება
დეფოლტის მოწყობილობები კონფიგურირებულია შემდეგნაირად: "მოწყობილობა, რომელიც" ნაგულისხმებიდან "გამოჩნდება ყველა ხმის აპლიკაციებისა და OS- ისგან, ხოლო" ნაგულისხმევი საკომუნიკაციო მოწყობილობა "მხოლოდ ხმოვანი ზარების დროს აღმოჩნდება, მაგალითად, სკაიპში (პირველი შემოსული ეს საქმე დროებით გამორთულია).
Წაიკითხე მეტი:
Windows XP- ში ხმის პრობლემების გადაჭრა, Windows 7, Windows 10
მიზეზები ნაკლებობა ხმა PC
ყურსასმენები კომპიუტერზე Windows 7-ში
Windows 10- ში მიკროფონის ინვალიდობის პრობლემების აღმოფხვრა
დასკვნა
ამ სტატიაში ინფორმაცია განკუთვნილია, რათა დაგეხმაროთ PC- ის ხმის პარამეტრებით ან ლეპტოპით "თქვენზე". სისტემის პროგრამული უზრუნველყოფის და სტანდარტული სისტემების ყველა შესაძლებლობის საფუძვლიანი შესწავლის შემდეგ, შეიძლება მიხვდნენ, რომ მასში არ არის რთული. გარდა ამისა, ეს ცოდნა თავიდან აცილება ბევრ პრობლემას მომავალში და გადარჩენა მასობრივი დროისა და ძალისხმევა მათი აღმოფხვრის შესახებ.
