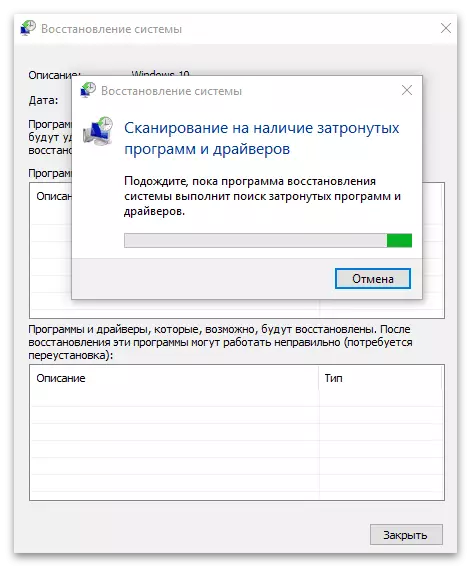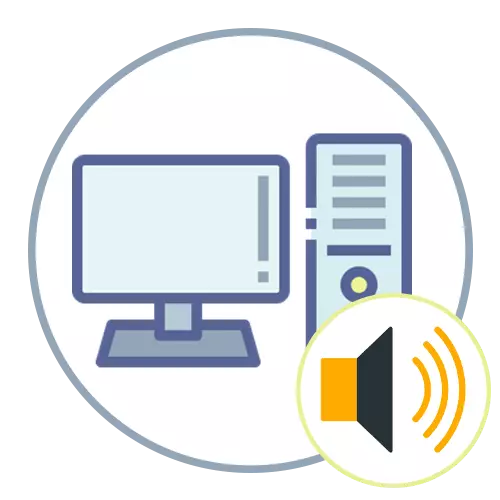
მეთოდი 1: პრობლემების გამოყენებით
ჩანერგილია Windows Troubleshooting Tool დაეხმარება გადაჭრას სხვადასხვა პრობლემებს ხმის აღწარმოება, მათ შორის, რომელიც დაკავშირებულია Windows აუდიო გაშვებით. ეს ინსტრუმენტი ამოწმებს ძირითად კომპონენტებს, აღადგენს მათ ან აჩვენებს ინსტრუქციებს ეკრანზე, რომელიც აუცილებელია მომხმარებლის ხელით.
- გახსენით დაწყება მენიუ და დააჭირეთ Gear ხატულა "პარამეტრების" წასვლა.
- ქვემოთ და დააჭირეთ "განახლება და უსაფრთხოების" ფილა.
- მარცხენა პანელში თქვენ დაინტერესებული ხართ პრობლემების მოგვარებაში.
- ამ სექციაში, დაწკაპეთ წარწერა "გაფართოებული Troubleshooting Tools".
- აირჩიეთ "ხმის თამაში" ინსტრუმენტი დაჭერით მასზე მაუსის მარცხენა ღილაკს და ამით გაშვებული.
- ველით სკანირების დასრულებას.
- თუ ეკრანზე გამომავალი მოწყობილობების სია გამოჩნდა, აღსანიშნავად მარკერი გამოყენებული და შემდგომი. დაველოდოთ შემოწმების დასრულებამდე და გაეცანით შედეგებს. თუ გჭირდებათ, დაიცვას ეკრანზე ნაჩვენები მოთხოვნები, რათა შევასრულოთ კორექტირება.
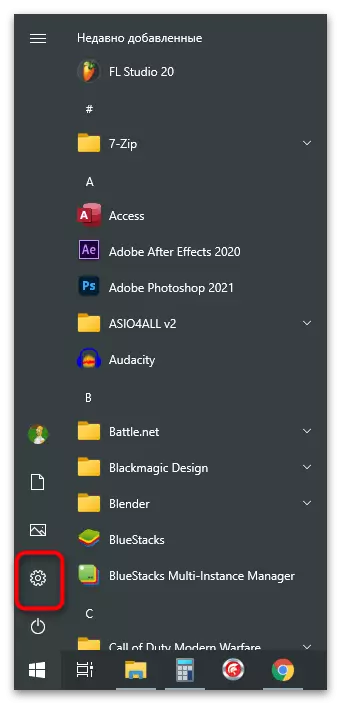
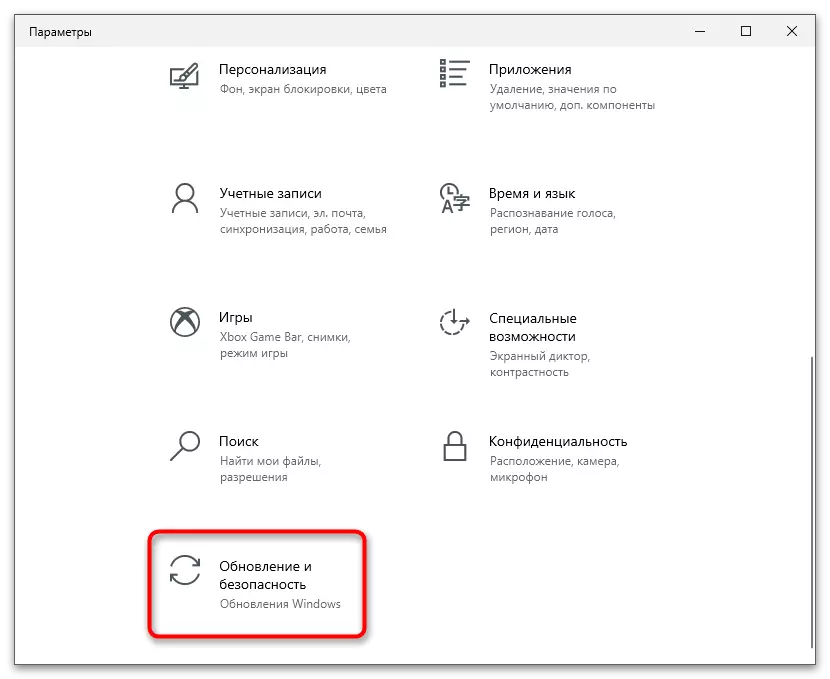
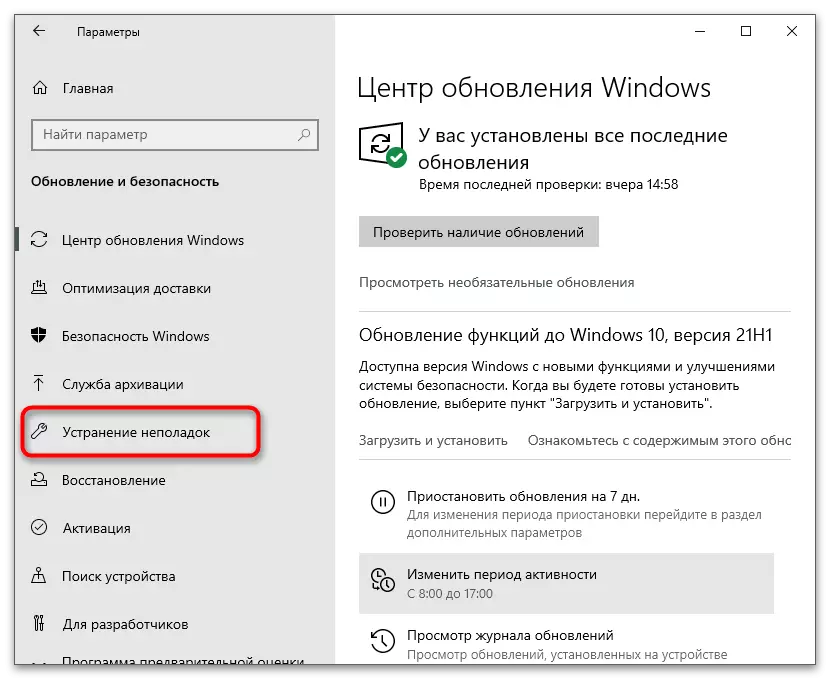
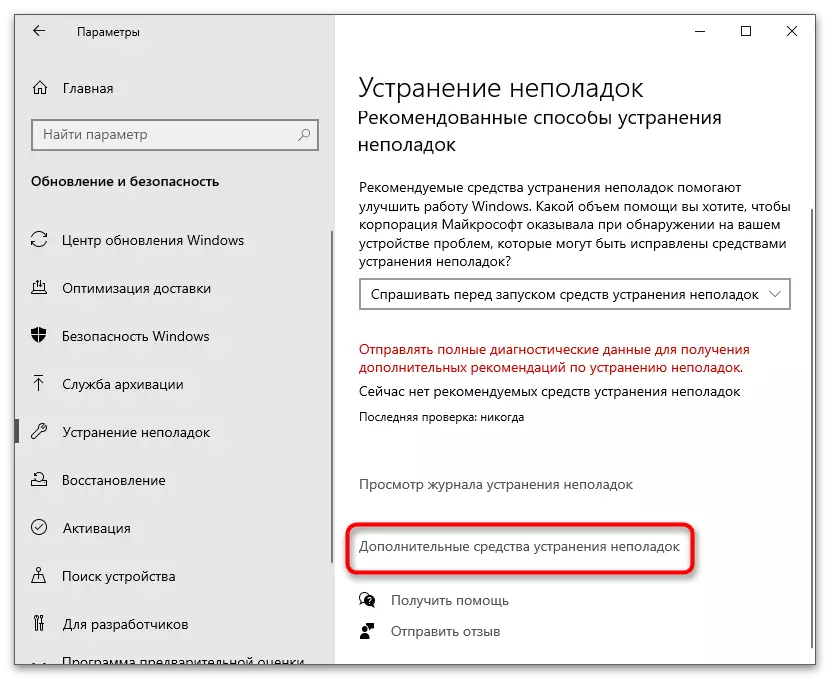

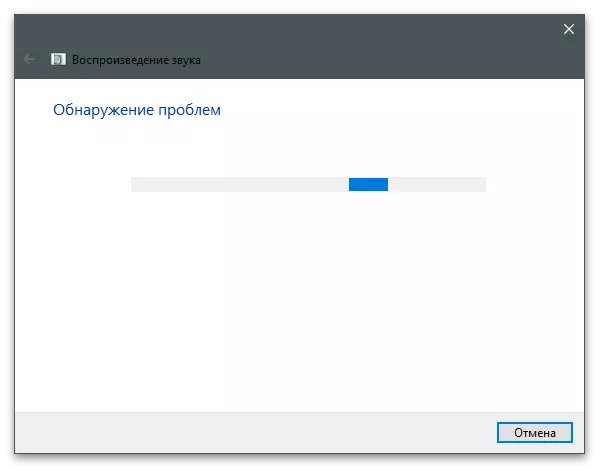

მეთოდი 2: მომსახურების სტატუსის შემოწმება
ზოგიერთმა მომხმარებელმა არ იცის, რომ Windows Services, მათ შორის, რომელიც პასუხისმგებელია სათამაშოებისა და ხმისთვის, შეიძლება კონტროლირებად დამოუკიდებლად, შეჩერდეს მათ და ნებისმიერ დროს. თუ Windows Audio ავტომატურად არ იწყება, შესაძლებელია, რომ პარამეტრები დაბნეული იყო და უნდა დაბრუნდეს თავდაპირველ პოზიციაზე, რომელიც ხორციელდება ასე:
- გახსენით "დაწყება" და განცხადების "სერვისების" მოძიების ძიების გზით.
- მასში თქვენ ნახავთ სისტემის მთელ სიას და დამატებით მომსახურებას, რომელთა შორის თქვენ უნდა მოძებნოთ "Windows Audio" string, და შემდეგ დააჭირეთ მასზე ორჯერ მაუსის მარცხენა ღილაკს.
- შექმენით გაშვების ტიპი "ავტომატურად".
- თუ სერვისი არ არის გაშვებული, დააჭირეთ ღილაკს ამ სიტუაციის გამოსასწორებლად შესაბამისი სახელით.
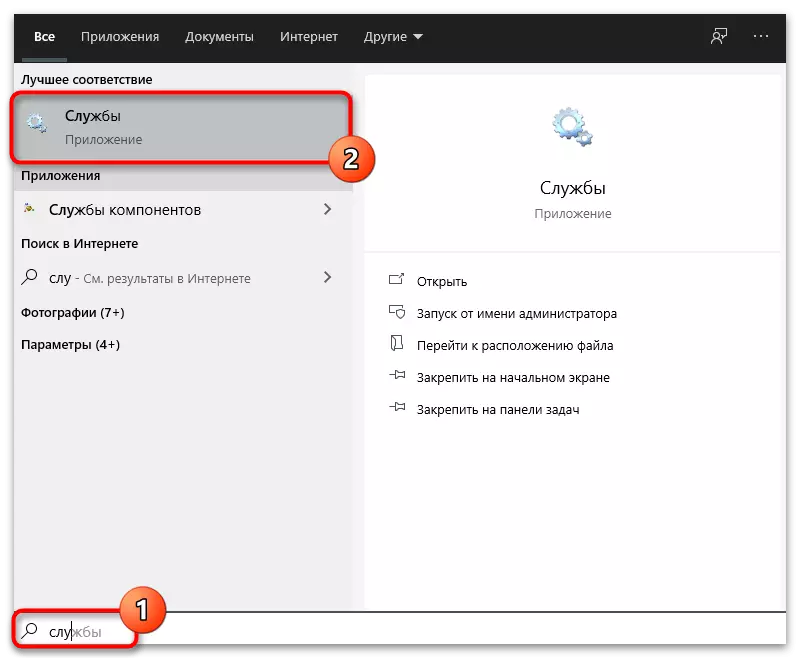
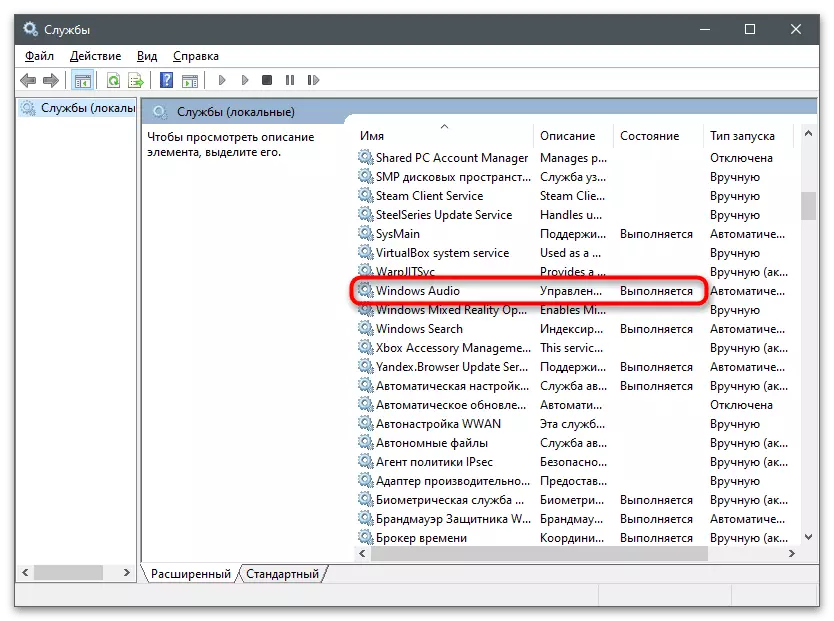

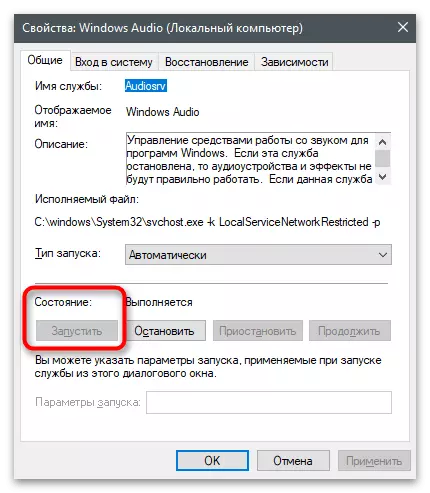
მეთოდი 3: დამოკიდებულებების შემოწმება
თითქმის ყველა სერვისი Windows ასოცირდება ზოგიერთ სხვა და ისინი ერთად ფუნქციონირებს ერთად. Windows აუდიო ასევე აქვს საკუთარი დამოკიდებულება, რომელიც შეიძლება უბრალოდ თვალყური. მათი სახელები სასარგებლო იქნება ამ დამოკიდებულებების სტატუსის შესამოწმებლად და პარამეტრების შეცვლა, თუ აუცილებელია.
- გადადით Windows Audio Service Properties როგორც ზემოთ ნაჩვენები, შემდეგ გადავიდეს "დამოკიდებულებები" tab.
- გაფართოების ყველა დამოკიდებული კომპონენტის სია და თითოეული მათგანის სახელი ან დამახსოვრება. თქვენ შეგიძლიათ გამოიყენოთ შემდეგი სკრინშოტი, რომელიც გულისხმობს შესაბამის მომსახურებას.
- დაბრუნება ყველა კომპონენტის სიაში და ადრე განსაზღვრული სახელი. ანალოგიურად, ორჯერ, დააჭირეთ მაუსის მარცხენა ღილაკს ღია თვისებების გახსნას.
- შექმენით დაწყება ტიპი "ავტომატურად" და აწარმოებს მომსახურებას, თუ ის შეჩერებულია.
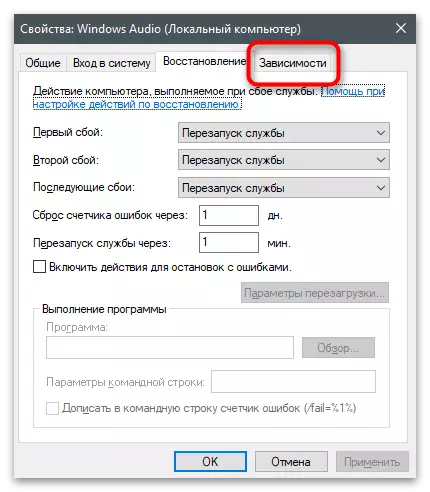
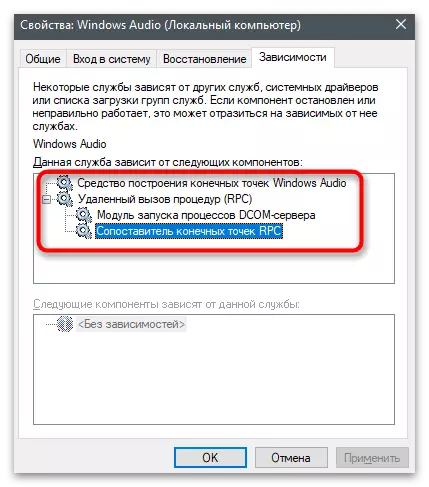

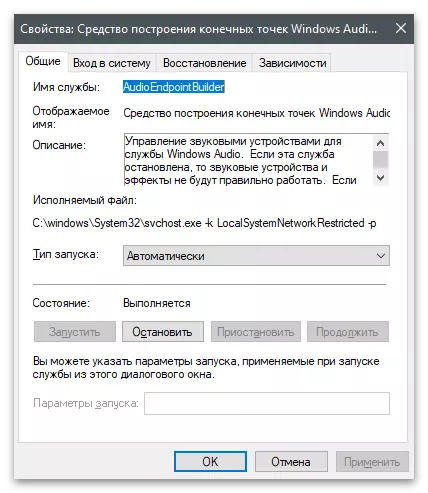
თუ თქვენ შეიცვალა პარამეტრები და ყველა დაკავშირებული მომსახურება ახლა გაშვებული, მაგრამ ჯერ კიდევ არ არის ხმა და იგივე შეცდომა გამოჩნდება, გადატვირთეთ კომპიუტერი და შეამოწმეთ აღწარმოება.
მეთოდი 4: დაწყება მომსახურების მეშვეობით კონსოლი
არსებობს რამდენიმე ბრძანება, რომელიც მიზნად ისახავს კონსოლთან ერთად მომსახურებას. ზოგიერთი მათგანი საშუალებას გაძლევთ გააკონტროლონ კომპონენტების საქმიანობა, რომელიც მათ ან დახურვას. რამდენიმე ასეთი ბრძანების შესრულების შემდეგ, თქვენ შეგიძლიათ დააკონფიგურიროთ Windows Audio- ის სწორი ოპერაცია და მოშორებით პრობლემის მოგვარება.
- მარჯვენა ღილაკით დაწყება ღილაკზე და კონტექსტური მენიუდან, რომელიც გამოჩნდება, აირჩიეთ "Windows PowerShell".
- მონაცვლეობით, შეიტანეთ ყველა ბრძანება, რომელიც გამოჩნდება შემდეგი, დაჭერით Enter შემდეგ ჩასმა თითოეული რიგის. თუ არსებობს შეტყობინება, რომ სერვისი უკვე გაშვებულია, უბრალოდ წასვლა მომდევნო გუნდში და ამის გაკეთება, სანამ არ გააქტიურებთ თითოეულ მათგანს.
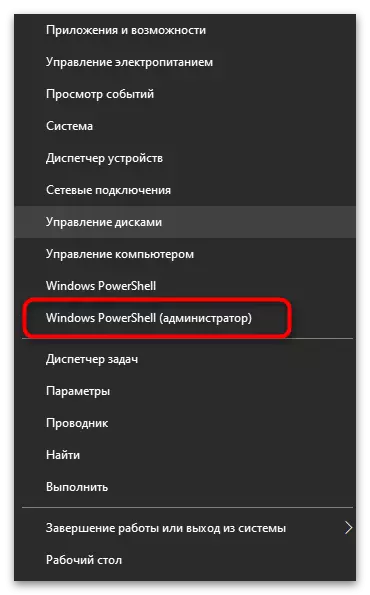
წმინდა დაწყება rpcepper
წმინდა დაწყება DComlaunch
წმინდა დაწყება rpcss.
წმინდა დაწყება AudioendPointBuilder.
წმინდა დაწყება Audiosrv
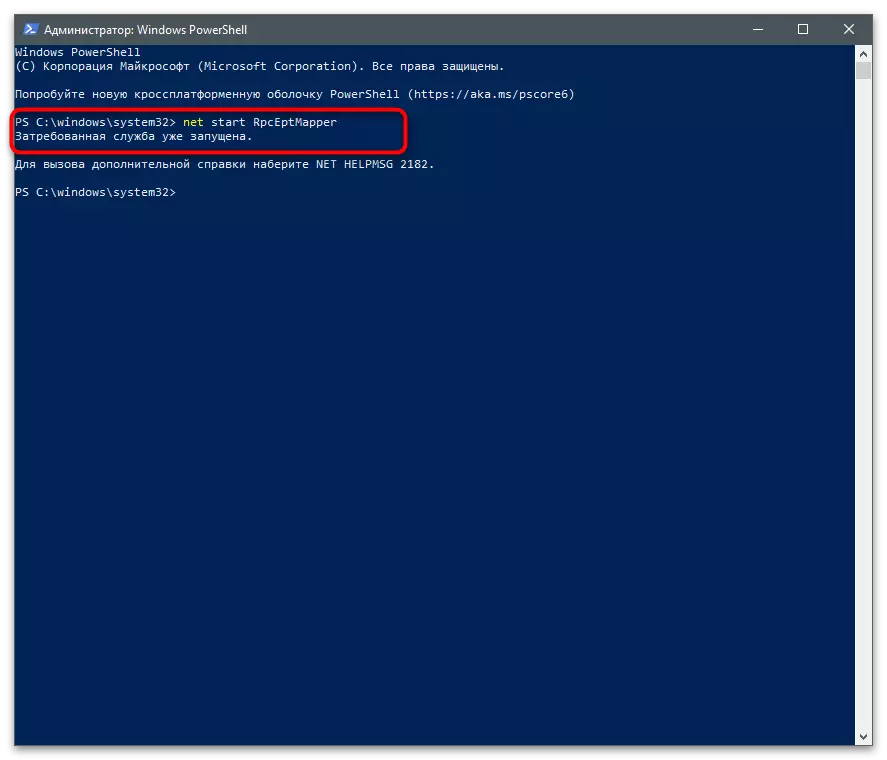
მეთოდი 5: PC სკანირება ვირუსებისთვის
ზოგიერთი ვირუსები, რომლებიც უარყოფითად იმოქმედებენ სისტემის ფაილების ფუნქციონირებას, დამალვას და მომსახურებას, მათ შორის Windows აუდიო. თუ ზემოაღნიშნულიდან გამომდინარე არაფერი დაეხმარა, არსებობს იმის საფუძველი, რომ პრობლემა გამოწვეულია მუქარის ფაილებით. ჩვენ გთავაზობთ გაეცნოთ მასალას შემდეგ ბმულზე, რათა იპოვოთ სკანირების ოპტიმალური საშუალებები და საფრთხეების მოხსნა.
დაწვრილებით: საბრძოლო კომპიუტერული ვირუსები
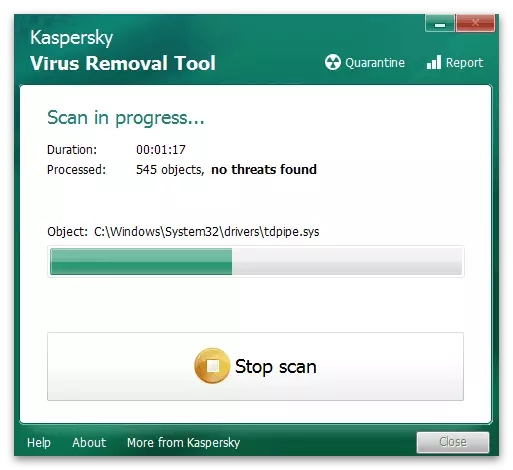
მეთოდი 6: სისტემის აღდგენა
ღირს ამ მეთოდის შესასრულებლად მხოლოდ იმ შემთხვევაში, თუ ზემოთ აღწერილი არცერთი მეთოდი არ არის სათანადო შედეგი და ხმა გაუჩინარდა მკვეთრად, მიუხედავად იმისა, რომ რამდენიმე დღის წინ კვლავ სწორად რეპროდუცირებდა. თქვენ უნდა გააფართოვოს უკან ფანჯრები, რომ სარეზერვო, როდესაც არ შეცდომები დაფიქსირდა. გაიგოს ეს ხელს შეუწყობს ქვემოთ მოცემულ სტატიას.
დაწვრილებით: Rollback to Recovery Point in Windows 10