
Epson SX125 პრინტერი, თუმცა, როგორც ნებისმიერი სხვა პერიფერიული მოწყობილობა, არ იმუშავებს სწორად გარეშე შესაბამისი მძღოლი კომპიუტერი. თუ ცოტა ხნის წინ შეიძინა ეს მოდელი ან რაიმე მიზეზით, აღმოჩნდა, რომ მძღოლი "გაფრინდა", ეს სტატია ხელს შეუწყობს მას.
დააყენეთ მძღოლი Epson SX125
თქვენ შეგიძლიათ დააყენოთ Epson SX125 პრინტერის პროგრამული უზრუნველყოფა სხვადასხვა გზით - ყველა მათგანი თანაბრად კარგია, მაგრამ საკუთარი გამორჩეული თვისებები აქვს.მეთოდი 1: მწარმოებელი საიტი
მას შემდეგ, რაც Epson არის წარმოდგენილი პრინტერის მოდელი, რომელიც გონივრულად დაიწყებს მძღოლს მათი საიტისგან.
ოფიციალური საიტი Epson
- შეიყვანეთ ბრაუზერი კომპანიის ვებ-გვერდზე ზემოთ აღნიშნულ ბმულზე დაჭერით.
- ღია "მძღოლები და მხარდაჭერა" განყოფილების გვერდზე.
- აქ შეგიძლიათ მოძებნოთ სასურველი მოწყობილობა ორ სხვადასხვა გზით: სახელით ან ტიპის მიხედვით. პირველ შემთხვევაში, თქვენ უბრალოდ მოვძებნოთ აღჭურვილობის სახელი სიმებიანი და დააჭირეთ "ძებნა" ღილაკს.
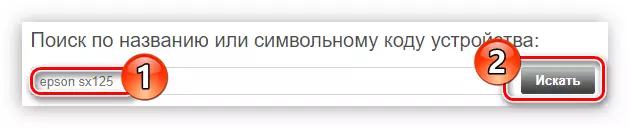
თუ თქვენ ნამდვილად არ მახსოვს, თუ როგორ თქვენი მოდელის სახელი სწორად არის დაწერილი, გამოიყენეთ ძებნა ტიპის მოწყობილობით. ამის გაკეთება, პირველი ჩამოსაშლელი სიიდან, აირჩიეთ "პრინტერები და MFP", და მეორე პირდაპირ მოდელისგან, შემდეგ დააჭირეთ ღილაკს "ძიება".
- მოძებნა სასურველი პრინტერი და დააკლიკეთ მისი სახელი გააგრძელოთ ჩამოტვირთვა პროგრამული ვარიანტი.
- გახსენით "მძღოლები, კომუნალური" ჩამოსაშლელი სიის მარჯვენა მხარეს მარჯვენა მხარეს, აირჩიეთ თქვენი ოპერაციული სისტემის ვერსია და მისი გამონადენი შესაბამისი სიიდან და დააჭირეთ "ჩამოტვირთვა" ღილაკს.
- არქივში ინსტალერი ფაილი იქნება გადმოწერილი კომპიუტერში. გააუქმეთ ეს ნებისმიერი გზა თქვენთვის, მაშინ აწარმოებს ფაილი თავად.
დაწვრილებით: როგორ ამოიღონ ფაილები არქივში
- ფანჯარა გამოჩნდება, რომელშიც დააჭირეთ ღილაკს "Setup" ღილაკს ინსტოლერის დაწყების მიზნით.
- დაველოდოთ, სანამ ყველა დროებითი ინსტალერი ფაილი მოიპოვება.
- ფანჯარა გაიხსნება პრინტერის მოდელების სიაში. მასში თქვენ უნდა აირჩიოთ "Epson SX125 სერია" და დააჭირეთ "OK" ღილაკს.
- აირჩიეთ თქვენი ოპერაციული სისტემის მსგავსი ენა სიიდან.
- განათავსეთ ნიშნის წინ "თანხმობა" პუნქტის წინ და დააჭირეთ OK სალიცენზიო შეთანხმების პირობებს.
- პრინტერის მძღოლის ინსტალაციის პროცესი დაიწყება.

მისი აღსრულებისას, Windows Security window გამოჩნდება, რომელშიც თქვენ უნდა მისცეს ნებართვა, რათა ცვლილებები Windows სისტემის ელემენტებში "ინსტალაციის" ღილაკზე დაჭერით.

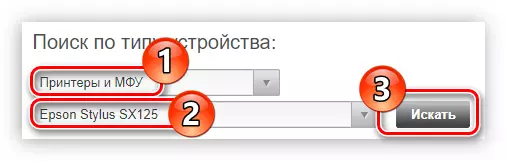
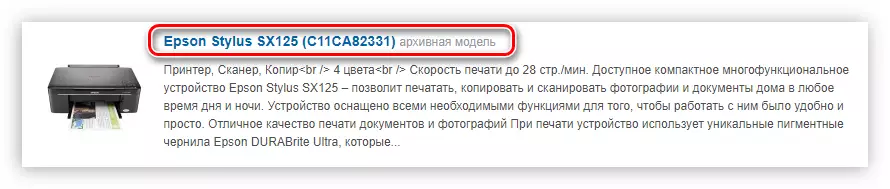
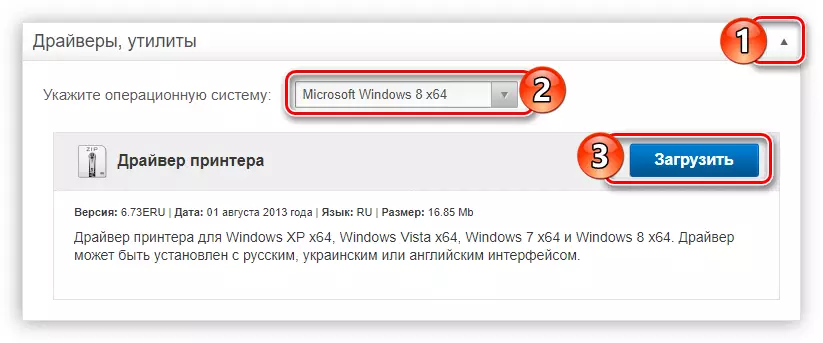
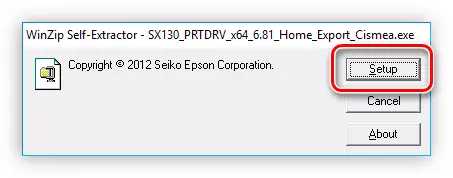



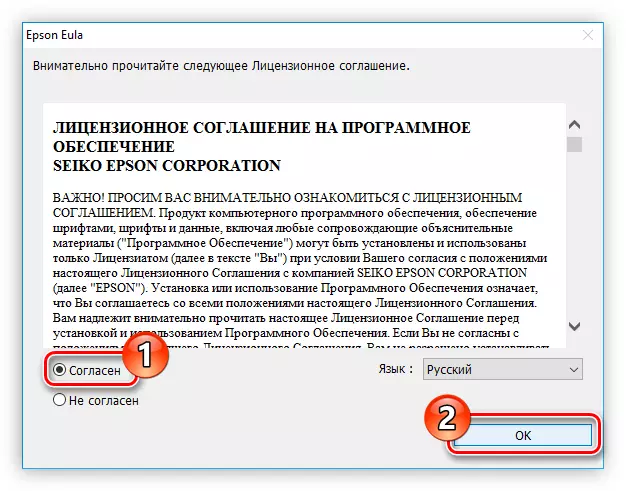
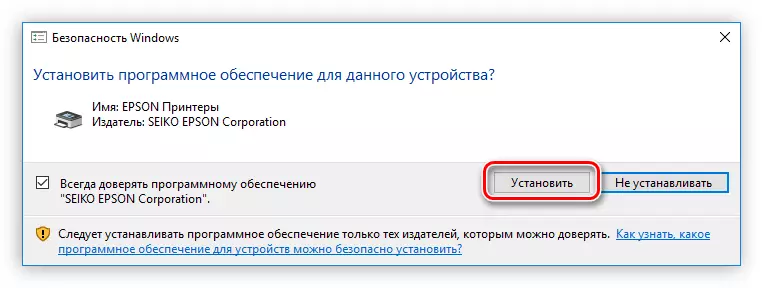
ეს რჩება დაველოდოთ ინსტალაციის დასასრულს, რის შემდეგაც რეკომენდირებულია კომპიუტერის გადატვირთვა.

მეთოდი 2: Epson Software Updater
კომპანიის ოფიციალურ ვებ-გვერდზე, ასევე შეგიძლიათ ჩამოტვირთოთ პროგრამა Epson Software Updater. იგი ემსახურება როგორც პრინტერის პროგრამული უზრუნველყოფის განახლება და მისი firmware, და ეს პროცესი ავტომატურად შესრულებულია.
ჩამოტვირთეთ გვერდი Epson Software Updater
- დაიცავით ბმული პროგრამის ჩამოტვირთვა გვერდზე.
- დაწკაპეთ "ჩამოტვირთვა" ღილაკი მხარდაჭერილი Windows ვერსიების ჩამონათვალში ამ ოპერაციული სისტემისთვის განაცხადის ჩამოტვირთვისთვის.
- აწარმოე გადმოწერილი ფაილი. შესრულებული მოქმედების დადასტურების მოთხოვნის შემთხვევაში დააჭირეთ დიახ ღილაკს.
- ფანჯარაში, რომელიც ხსნის, გადავიდეს "ეთანხმება" პუნქტს და დააჭირეთ OK. ეს აუცილებელია ლიცენზიის პირობების მისაღებად და მომდევნო ნაბიჯზე გადასვლა.
- დაველოდოთ ინსტალაციის გაკეთებამდე.
- ამის შემდეგ, პროგრამა დაიწყებს და ავტომატურად განსაზღვრავს კომპიუტერს უკავშირდება პრინტერს. თუ თქვენ გაქვთ რამდენიმე მათგანი, აირჩიეთ სასურველი სია.
- მნიშვნელოვანი განახლებები მდებარეობს "არსებითი პროდუქტის განახლებების" მაგიდაზე. ასე რომ სავალდებულო, აღსანიშნავად ყველა ელემენტი მას checkboxes. დამატებითი პროგრამული უზრუნველყოფა მდებარეობს "სხვა სასარგებლო პროგრამული უზრუნველყოფის" მაგიდაში, არ არის აუცილებელი აღსანიშნავად. ამის შემდეგ, დააჭირეთ "დააყენოთ პუნქტი".
- ზოგიერთ შემთხვევაში, ნაცნობი ფანჯარა შეიძლება გამოჩნდეს კითხვაზე "დაუშვას ეს აპლიკაცია თქვენს აპარატის ცვლილებების შესაქმნელად?", დააჭირეთ "დიახ".
- მიიღოს შეთანხმების პირობები "დათანხმების" გვერდის შექმნის გზით და OK- ის დაჭერით.
- თუ მხოლოდ მძღოლი განახლდება, მაშინ ფანჯარა გამოჩნდება წარმატებით დასრულებული ოპერაციის შესახებ და თუ firmware - ინფორმაცია ამის შესახებ გამოჩნდება. ამ ეტაპზე თქვენ უნდა დააჭიროთ ღილაკს "დაწყება".
- პროგრამული ინსტალაცია დაიწყება. ამ პროცესში, აკრძალულია პრინტერის გამოყენება. ასევე, არ გათიშეთ დენის კაბელი და არ გამორთოთ მოწყობილობა.
- განახლების დასრულების შემდეგ დააჭირეთ ღილაკს "დასრულება"
- Epson Software Updater Startup გამოჩნდება გზავნილის შესახებ ყველა შერჩეული პროგრამების წარმატებული განახლების შესახებ. დააჭირეთ OK.
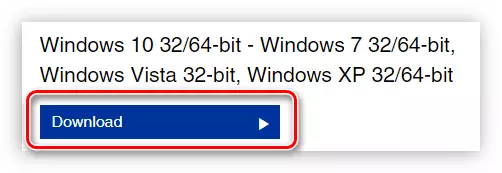
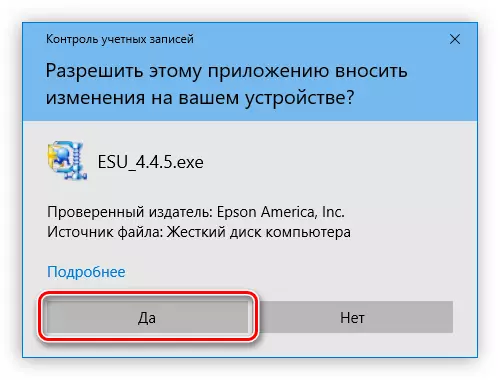
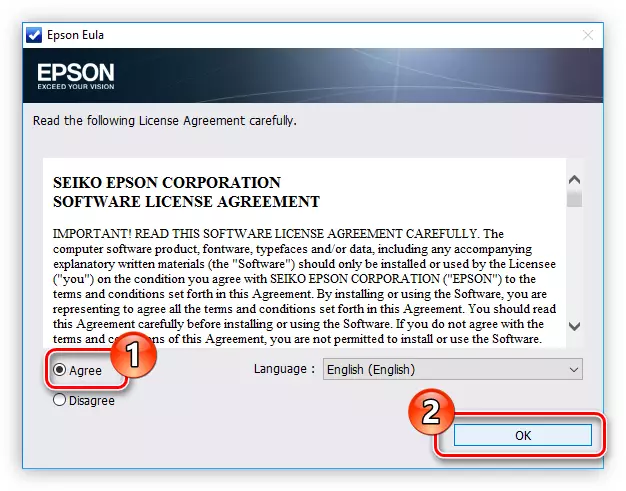

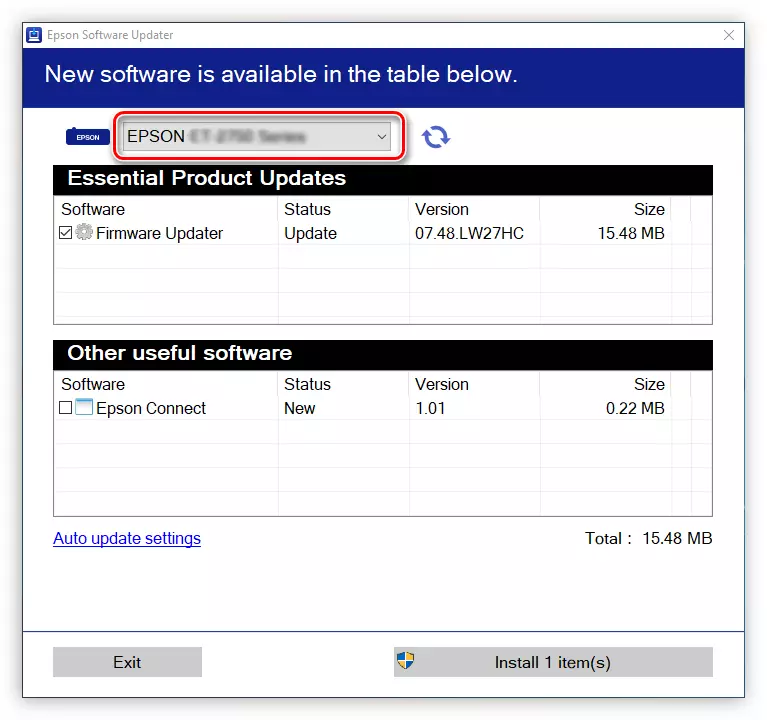
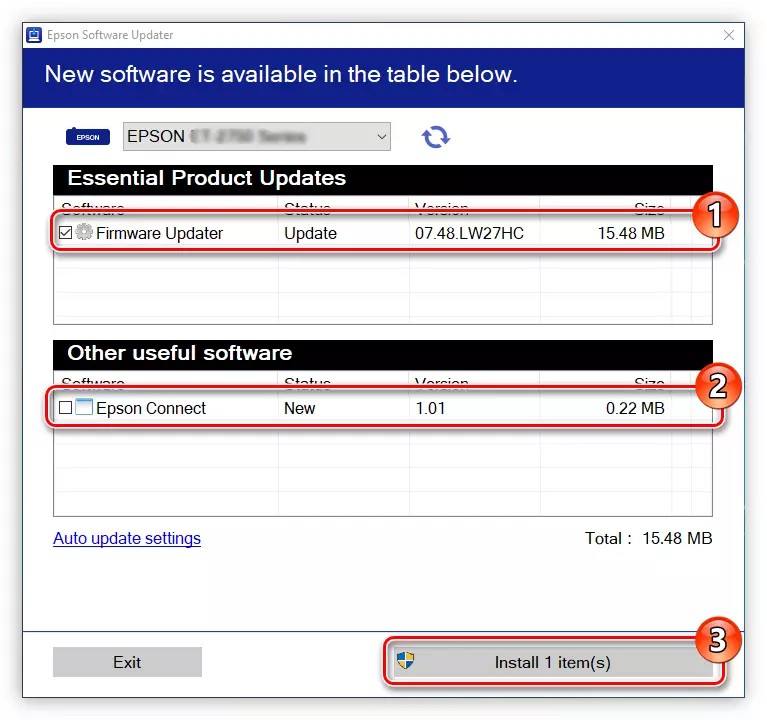
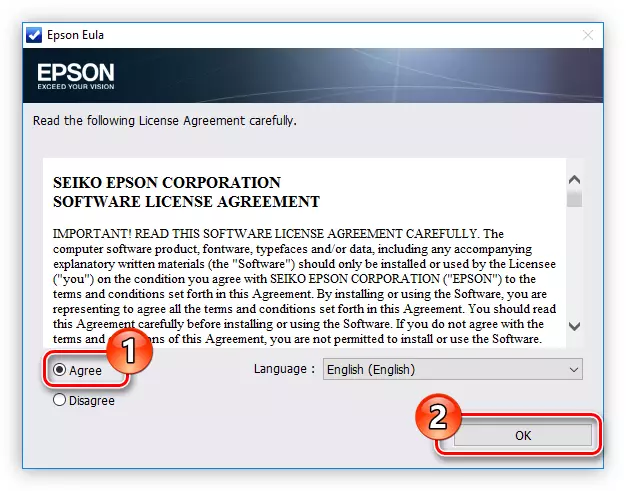
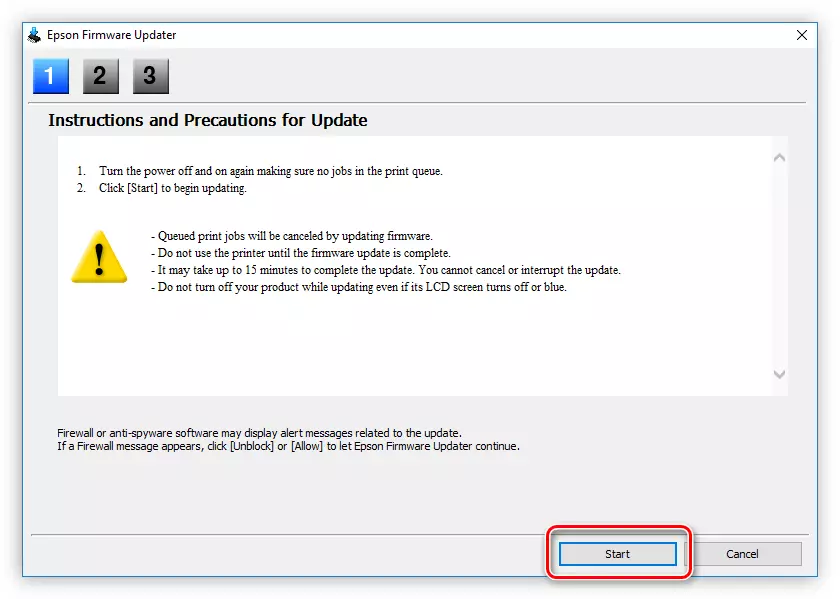

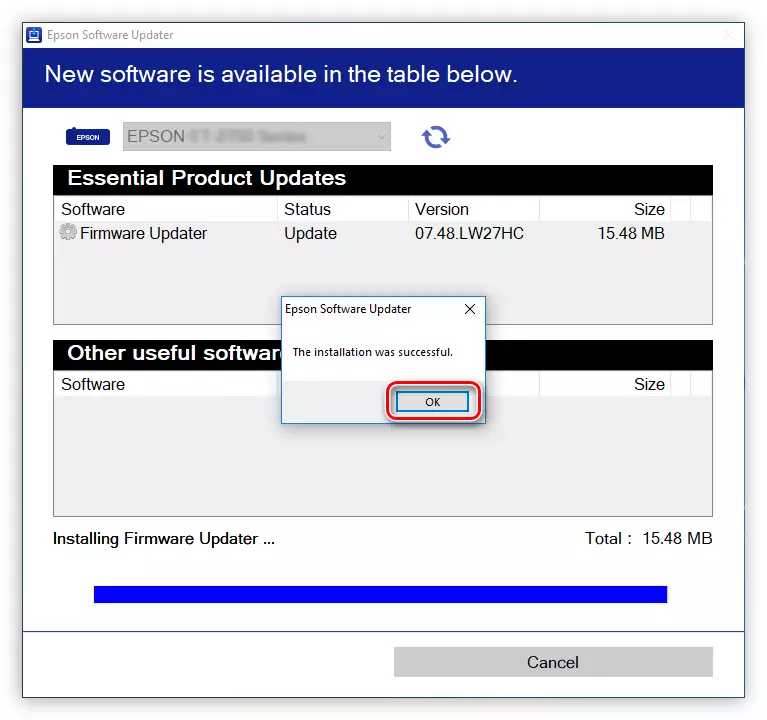
ახლა თქვენ შეგიძლიათ დახუროთ განაცხადი - პრინტერის ყველა პროგრამული უზრუნველყოფა განახლდა.
მეთოდი 3: მესამე მხარის პროგრამები
თუ მძღოლის დამონტაჟების პროცესი ოფიციალურ ინსტალატორის ან Epson Software Updater- ის პროგრამის მეშვეობით რთულია, ან სირთულეებს შეეძლო, შეგიძლიათ გამოიყენოთ განცხადება მესამე მხარის დეველოპერისგან. ამ ტიპის პროგრამა ასრულებს მხოლოდ ერთ ფუნქციას - აწესებს მძღოლებს სხვადასხვა აღჭურვილობასთან და განახლებებს მათ მოძველად. ასეთი პროგრამული უზრუნველყოფის სია საკმარისად არის საკმარისი, თქვენ შეგიძლიათ გაეცნოთ ჩვენს საიტზე შესაბამის სტატიაში.
დაწვრილებით: პროგრამების განახლების პროგრამები
უდავო უპირატესობა არის მძღოლის დამოუკიდებლად ძიების საჭიროება. თქვენ მხოლოდ უნდა აწარმოოთ აპლიკაცია, და ის განსაზღვრავს კომპიუტერს, რომელიც დაკავშირებულია კომპიუტერზე და იმას, რომელსაც სჭირდება პროგრამული განახლება. მძღოლის Booster ამ თვალსაზრისით არ იღებს ბოლო ადგილს პოპულარობა, მიზეზი, რომლისთვისაც მსახურობდა მარტივი და ინტუიტიური ინტერფეისი.
- მას შემდეგ, რაც თქვენ ჩამოტვირთოთ მძღოლი Booster ინსტალერი, აწარმოებს მას. თქვენი სისტემის უსაფრთხოების პარამეტრების მიხედვით, ფანჯარა შეიძლება გამოჩნდეს, რომელშიც გსურთ ამ ქმედების განხორციელების ნებართვა.
- გახსნილი ინსტალერი, დააჭირეთ "შერჩევის სამონტაჟო" ბმულს.
- მიუთითეთ გზა, რომელიც პროგრამის ფაილებს განთავსდება. ამის გაკეთება შეგიძლიათ "Explorer" მეშვეობით "მიმოხილვა" ღილაკზე დაჭერით, ან ისაუბრეთ საკუთარ თავს შეყვანის სფეროში. ამის შემდეგ, თუ გსურთ, ამოიღოთ ან დატოვეთ ჩამრთველი დამატებითი პარამეტრებისგან და დააჭირეთ "Set".
- ვეთანხმები ან, პირიქით, უარი თქვას დამატებითი პროგრამული უზრუნველყოფის ინსტალაციისთვის.
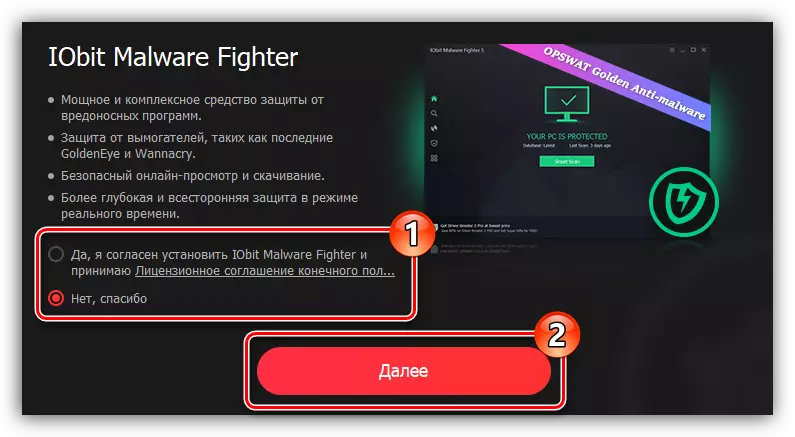
შენიშვნა: Iobit Malware Fighter არის ანტივირუსული პროგრამა და განახლება მძღოლები ეს არ იმოქმედებს, ამიტომ ჩვენ გირჩევთ უარის თქმის დააყენოთ იგი.
- დაველოდოთ პროგრამას.
- შეიყვანეთ თქვენი ელფოსტა შესაბამისი ველი და დააჭირეთ ღილაკს "გამოწერა" ღილაკს, რათა გაგიწიოთ ბიულეტენი iobit- დან. თუ არ გინდა, დააჭირეთ "არა, მადლობა".
- დააწკაპუნეთ "შემოწმება" დაყენებული პროგრამის დასაწყებად.
- ავტომატურად იწყებს სკანირების სისტემას მძღოლების არსებობისთვის, რომელიც საჭიროებს განახლებას.
- როგორც კი შემოწმება დასრულდა, მოძველებული პროგრამული უზრუნველყოფის სია გამოჩნდება პროგრამის ფანჯარაში და შემოთავაზებულიყო. ამის გაკეთება შეგიძლიათ ორ გზაზე: დაწკაპეთ "განახლება ყველა" ან დააჭირეთ "განახლება" ღილაკს ინდივიდუალური მძღოლის საპირისპიროდ.
- იწყება იწყება და დაუყოვნებლივ უკან და მძღოლების ინსტალაცია.
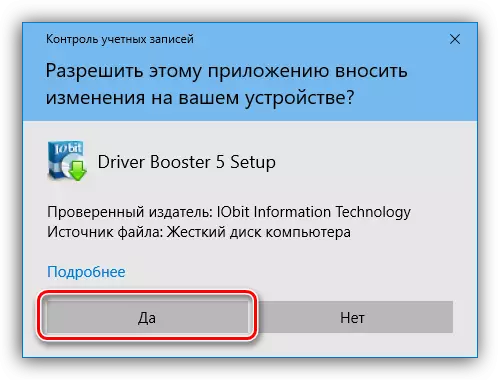

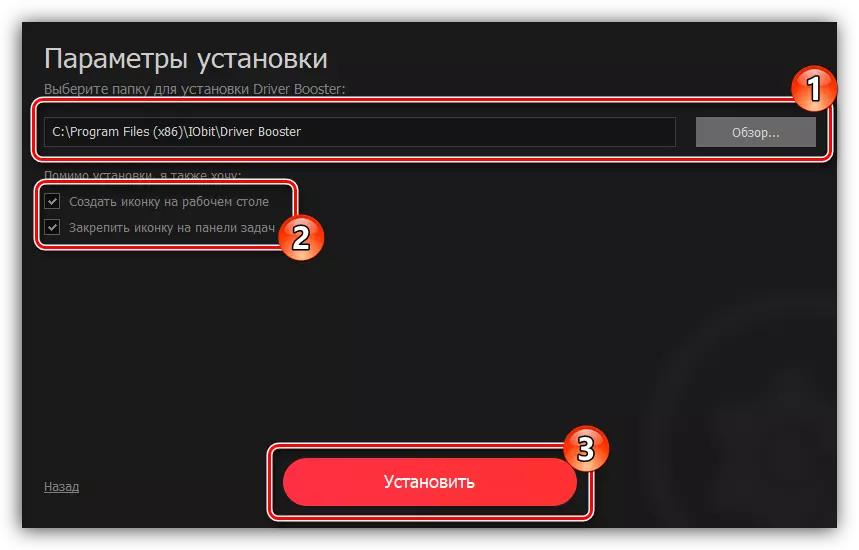
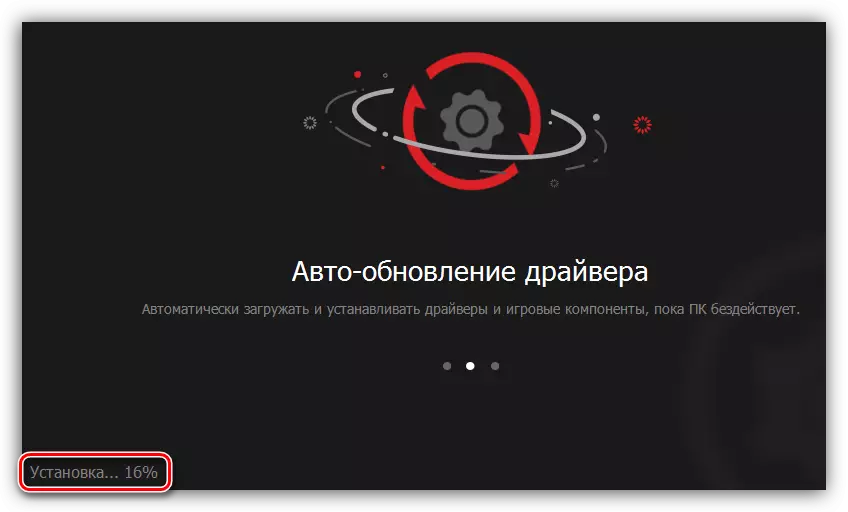
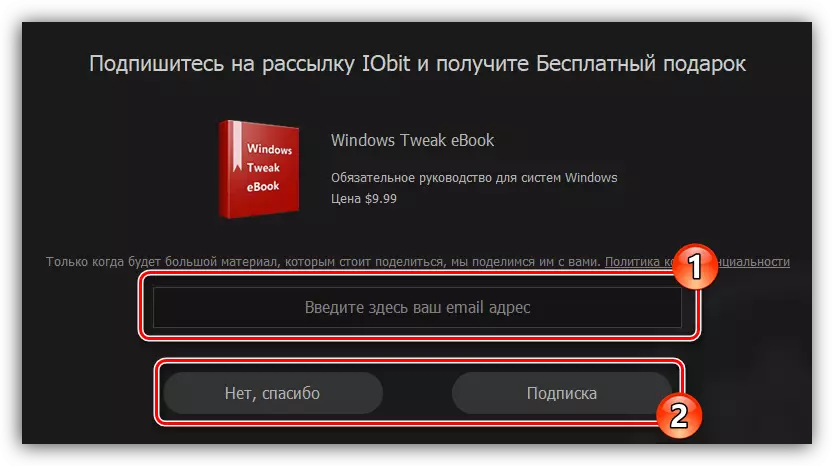
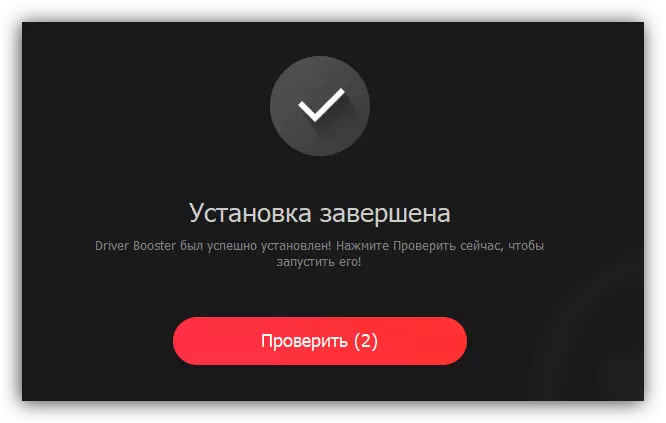

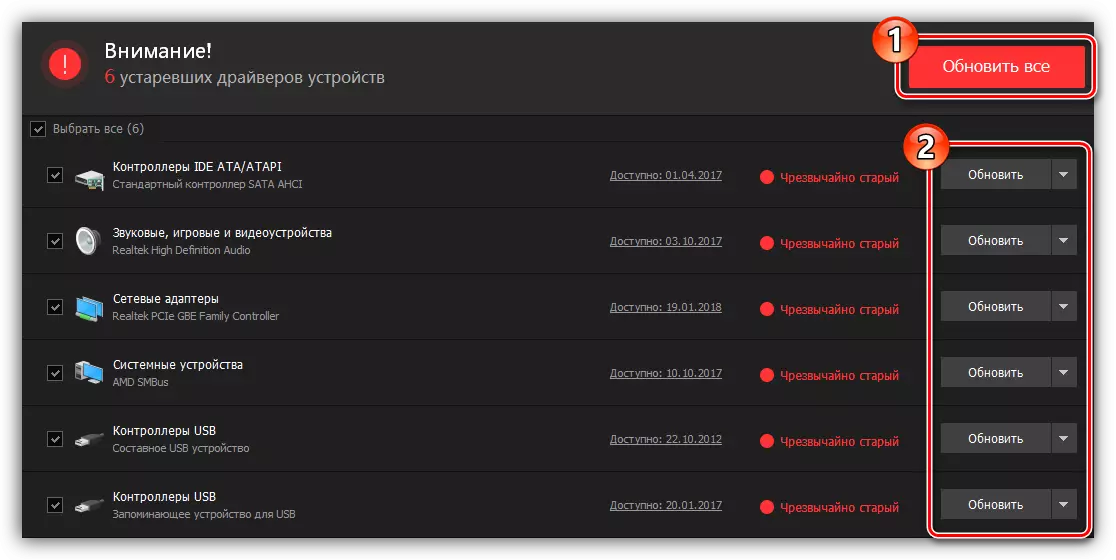

თქვენ დაველოდოთ დაველოდოთ ყველა შერჩეული მძღოლის დამონტაჟებას, მაშინ შეგიძლიათ პროგრამის ფანჯრის დახურვა. ჩვენ ასევე რეკომენდირებულია კომპიუტერის გადატვირთვა.
მეთოდი 4: აპარატურა ID
კომპიუტერზე დაკავშირებული ნებისმიერი სხვა აღჭურვილობის მსგავსად, EPSON SX125 პრინტერს აქვს საკუთარი უნიკალური იდენტიფიკატორი. ეს შეიძლება გამოყენებულ იქნას სათანადო პროგრამული უზრუნველყოფის ძიებაში. ამ ნომერზე პრინტერმა წარმოადგინა:
Usbprint \ epsont13_t22ea237

ახლა, იცის ეს მნიშვნელობა, თქვენ შეგიძლიათ მოძებნოთ მძღოლი ინტერნეტში. ცალკე სტატიაში, ჩვენს საიტზე განუცხადა, თუ როგორ უნდა გავაკეთოთ ეს.
დაწვრილებით: ჩვენ ვეძებთ მძღოლს ID- ით
მეთოდი 5: სტანდარტული OS
ეს მეთოდი სრულყოფილია Epson SX125 პრინტერის მძღოლის ინსტალაციისთვის, სადაც არ გსურთ კომპიუტერის და სპეციალური პროგრამების დამატებითი პროგრამული უზრუნველყოფის ჩამოტვირთვა. ყველა ოპერაცია პირდაპირ ოპერაციულ სისტემაში ხორციელდება, მაგრამ დაუყოვნებლივ უნდა აღინიშნოს, რომ ეს მეთოდი საერთოდ არ დაეხმარება ყველა შემთხვევაში.
- გახსენით პანელი. ამის გაკეთება შეგიძლიათ "Run" ფანჯარით. გაუშვით Win + R დაჭერით, მაშინ შეიყვანეთ კონტროლის ბრძანება სიმებიანი და დააჭირეთ OK.
- სისტემის კომპონენტების სიაში, იპოვეთ "მოწყობილობები და პრინტერები" და დააჭირეთ მას ორმაგი მაუსის მარცხენა ღილაკს.
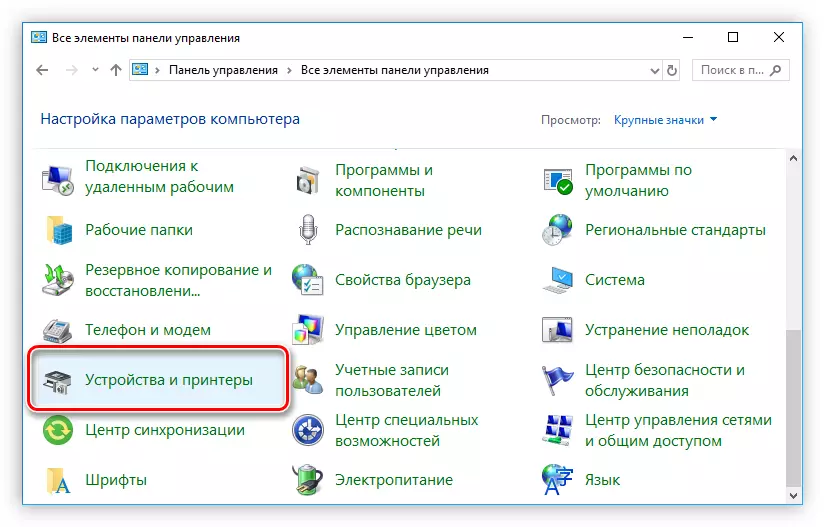
თუ თქვენ გაქვთ ეკრანის ჩვენება კატეგორიაში, "აპარატურა და ხმის" სექციაში, დააჭირეთ "მოწყობილობებისა და პრინტერის" ბმულზე.
- მენიუში, რომელიც იხსნება, აირჩიეთ "პრინტერის დამატება", რომელიც მდებარეობს პანელზე.
- იგი დაიწყებს სკანირების თქვენს კომპიუტერში დაკავშირებული პრინტერები. თუ სისტემა გამოჩნდება Epson SX125, დააჭირეთ მის სახელს, შემდეგ კი "შემდეგი" ღილაკი დაიწყებს მძღოლს. თუ სკანირების შემდეგ, არ იქნება მოწყობილობების სიაში არაფერი, შემდეგ დააჭირეთ "საჭირო პრინტერს" აკლია ".
- ახალ ფანჯარაში, რომელიც მაშინ გამოჩნდება, გადადით "ადგილობრივ ან ქსელური პრინტერის დამატება პარამეტრებით, რომელიც მითითებულია ხელით" ადგილობრივ ან ქსელურ პრინტერი "და დააჭირეთ" შემდეგ ".
- ახლა აირჩიეთ პორტი, რომელსაც პრინტერს უკავშირდება. ამის გაკეთება შეგიძლიათ ორივე "გამოიყენოთ არსებული პორტი" ჩამოსაშლელი სია და ახალი ტიპის მითითებით. შერჩევის შემდეგ, დააჭირეთ ღილაკს "შემდეგი".
- მარცხენა ფანჯარაში, მიუთითეთ პრინტერის მწარმოებელი და მარჯვენა - მისი მოდელი. შემდეგ დააჭირეთ "შემდეგი".
- დატოვეთ default ან შეიყვანეთ ახალი პრინტერის სახელი, შემდეგ დააჭირეთ "შემდეგი".
- Epson SX125- ის მძღოლის ინსტალაციის პროცესი დაიწყება. დაველოდოთ დასრულებამდე.
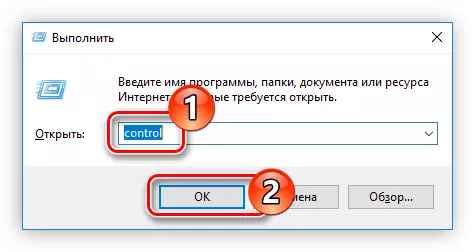

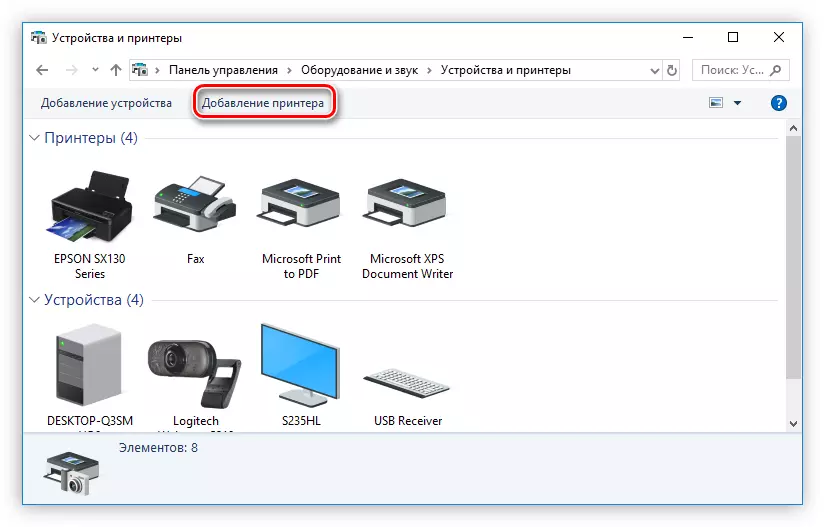
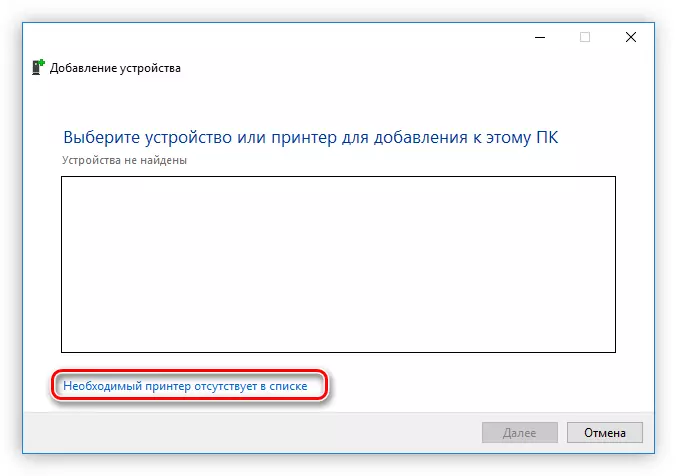

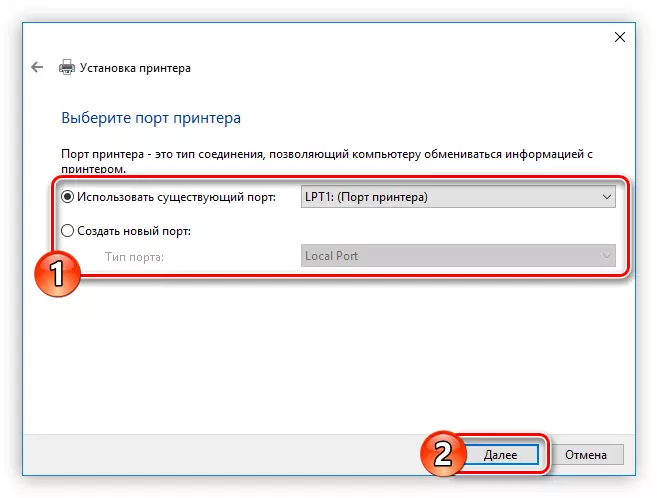
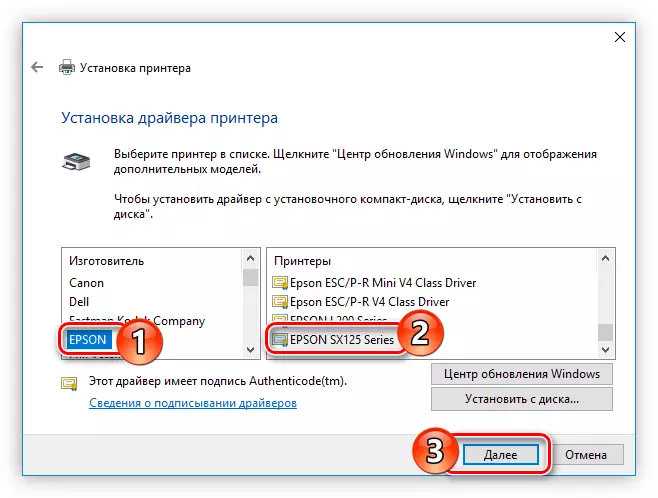

ინსტალაციის შემდეგ, სისტემა არ საჭიროებს კომპიუტერის გადატვირთვას, მაგრამ მკაცრად რეკომენდირებულია ამის გაკეთება, რომ ყველა დამონტაჟებული კომპონენტი სწორად მუშაობს.
დასკვნა
შედეგად, თქვენ გაქვთ ოთხი გზა Epson SX125 პრინტერის პროგრამული უზრუნველყოფის ინსტალაციისთვის. ისინი ყველაფერს თანაბრად არიან, მაგრამ მინდა რამდენიმე თვისება გამოვიყენო. ისინი საჭიროებენ კომპიუტერზე დამონტაჟებულ ინტერნეტ კავშირს, რადგან გადმოწერეთ პირდაპირ ქსელში. მაგრამ ინსტალერის ჩამოტვირთვისას და თქვენ შეგიძლიათ ამის გაკეთება პირველი და მესამე გზით, შეგიძლიათ გამოიყენოთ ეს მომავალში ინტერნეტით. სწორედ ამ მიზეზით, რომ რეკომენდირებულია გადაწერას გარე დისკზე, რომ არ დაკარგოთ.
