
იმ შემთხვევაში, თუ თქვენი სტაციონარული კომპიუტერი ან ლეპტოპი ინტერნეტს უკავშირდება, ეს შეიძლება მოხდეს ისეთი უსიამოვნო მომენტი, როდესაც თქვენ გაქვთ ქსელში წვდომა, ხოლო ქსელის კავშირების ხატი შეტყობინებათა ფართობზე გადალახული იქნება წითელი ჯვრისგან. როდესაც კურსორს ჰგავს, გამოჩნდება განმარტებითი "არ არის ხელმისაწვდომი კავშირები". განსაკუთრებით ხშირად ხდება Wi-Fi ადაპტერის გამოყენებით. მოდით გავიგოთ, თუ როგორ უნდა გადაწყვიტოს მსგავსი პრობლემა, თუ იყენებთ PC Windows 7.

სამწუხაროდ, ეს მეთოდი საკმაოდ შეზღუდულ შემთხვევებში ეხმარება. აქედან გამომდინარე, თუ ვერ მოხერხდა პრობლემების მოგვარება, როდესაც იგი გამოიყენება ქვემოთ ჩამოთვლილ მეთოდებზე, რომლებიც აღწერილია ქვემოთ.
მეთოდი 2: ქსელის კავშირის ჩართვა
სავარაუდოა, რომ შეცდომის მიზეზი შეიძლება გამორთოთ ქსელის კავშირების "პანელი პანელის" განყოფილებაში. მაშინ აუცილებელია შესაბამისი ობიექტის გააქტიურება.
- დააჭირეთ "დაწყება" და გახსენით "პანელი".
- გადადით "ქსელში და ინტერნეტში".
- გადადით "ქსელის მართვის ცენტრში ...".
- მარცხენა მხარეს ფანჯარა ნაჩვენები, დააწკაპუნეთ "შეცვლის ადაპტერის პარამეტრები".
- ნაჩვენებია ფანჯარაში, ამ კომპიუტერზე კონფიგურირებული ქსელური კავშირები წარმოდგენილია. იპოვეთ საბოლოო ობიექტი თქვენთვის და შეხედეთ მის სტატუსს. თუ ღირებულება "გამორთულია", მაშინ უნდა გააქტიუროთ კავშირი. დაწკაპეთ მარჯვენა მაუსის შეხება ობიექტი (PCM) და აირჩიეთ "ჩართვა".
- კავშირის გააქტიურების შემდეგ, ამ სტატიაში აღწერილი პრობლემა სავარაუდოდ მოგვარდება.
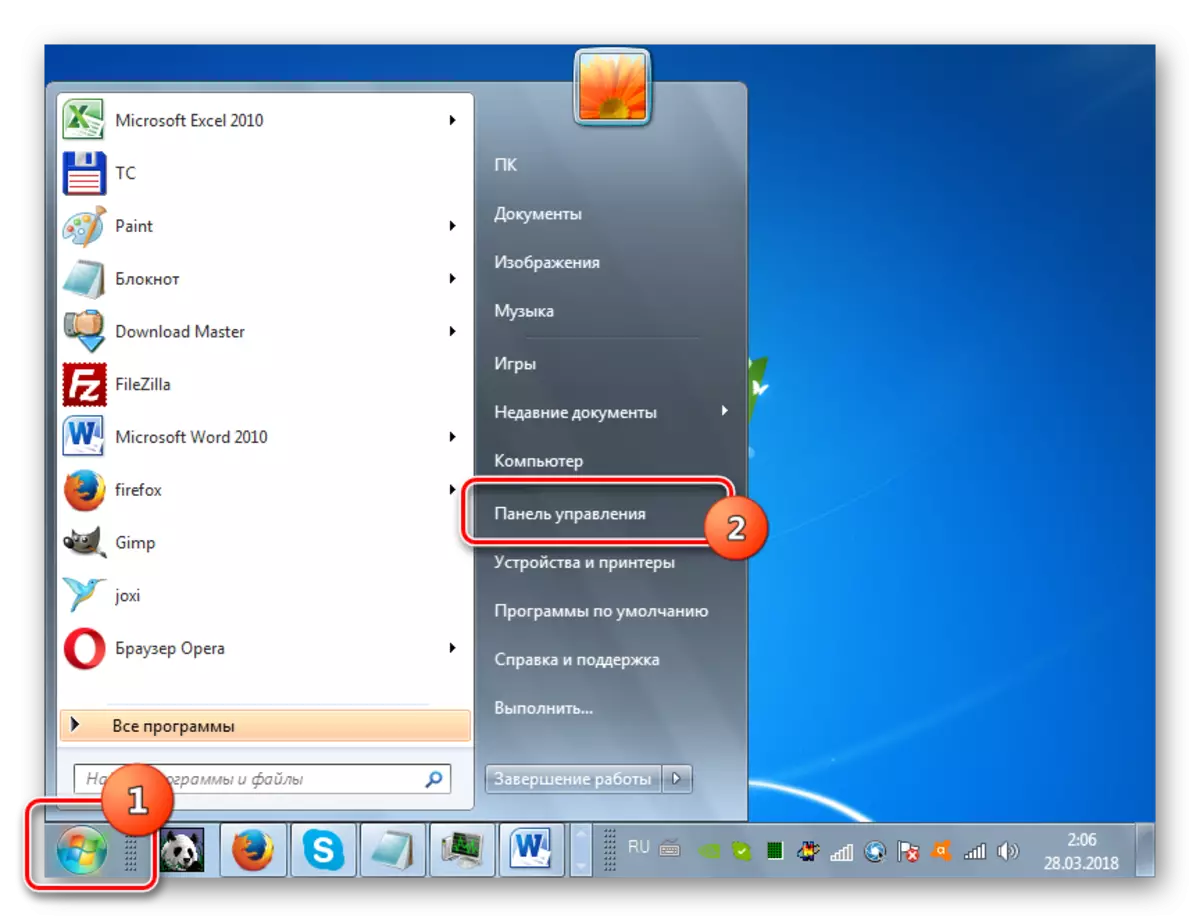

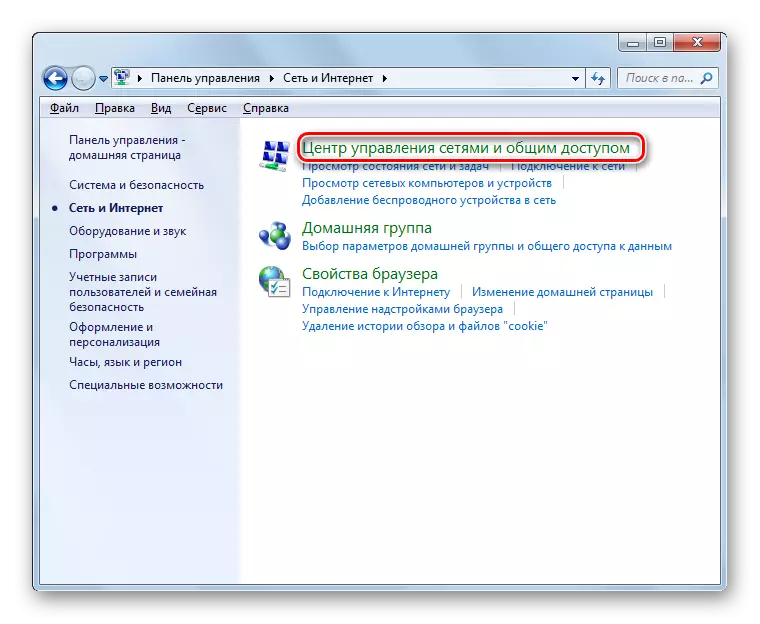
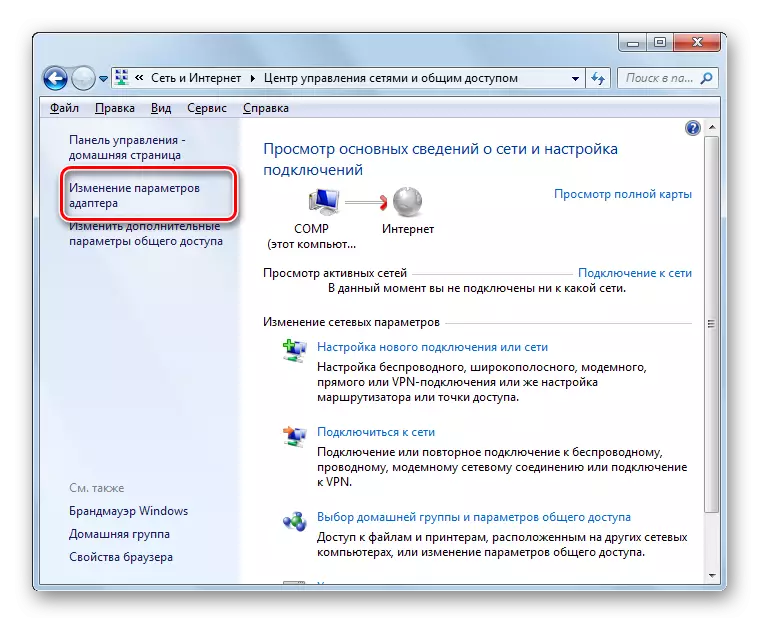


მეთოდი 3: ადაპტერის წაშლა "მოწყობილობის მენეჯერისგან"
თუ ინტერნეტთან დაკავშირება Wi-Fi Adapter- ით დაკავშირება, რის შედეგადაც პრობლემის მოგვარების ერთ-ერთი გზა არის მოწყობილობის მენეჯერის ჩართვა და შემდეგ ხელახლა გააქტიურება.
- გადადით "პანელზე" იმ მეთოდით, რომელიც ითვლებოდა მეთოდის 2 და შემდეგ გახსენით სისტემა და უსაფრთხოების სექცია.
- დააჭირეთ "სისტემის" ჯგუფში მოთავსებულ "სისტემას" ელემენტს.
- აწარმოებს "მოწყობილობის მენეჯერს". მოწყობილობის ტიპების ჩამონათვალში, დააჭირეთ ღილაკს "ქსელის ადაპტერებს".
- ღია სიაში, იპოვეთ აპარატის სახელი, რომელიც იყენებთ ინტერნეტთან დაკავშირებას. დაწკაპეთ ეს PKM. ყურადღებით გაეცანით კონტექსტური მენიუს გამოჩენას. თუ ეს არის პუნქტი "შეიყვანეთ", დააჭირეთ მასზე. ეს იქნება საკმარისი და ამ მეთოდში აღწერილი შემდეგი ქმედებები, თქვენ არ უნდა შეასრულოს. მოწყობილობა უბრალოდ გამორთულია, და ახლა თქვენ აღმოჩნდა.
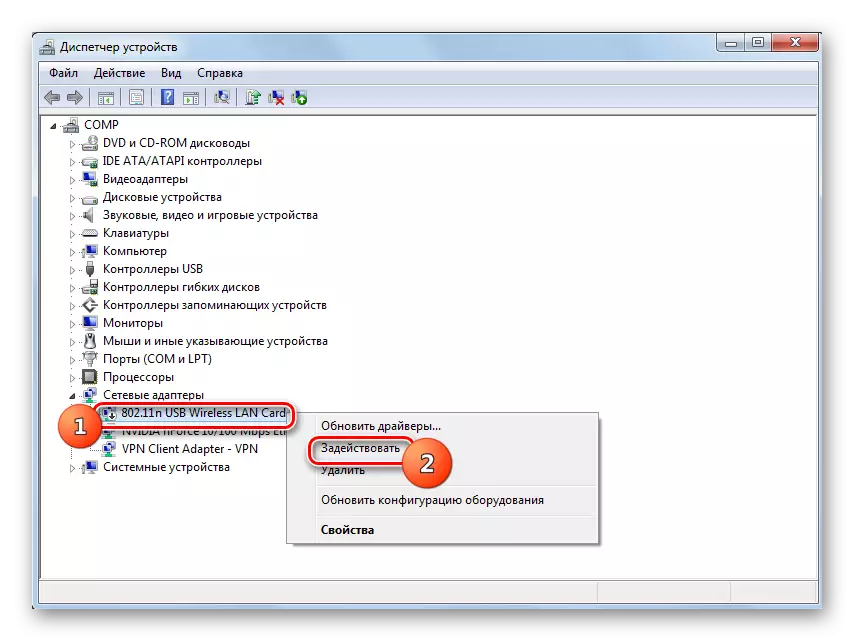
თუ არ არის მითითებული პუნქტი, ეს იმას ნიშნავს, რომ მოწყობილობის არასათანადო ოპერაციის ალბათობა. აქედან გამომდინარე, უნდა იყოს დროებით გამორთული და შემდეგ ჩართოთ. დაწკაპეთ კონტექსტური მენიუში "წაშლა".
- გაფრთხილების მქონე დიალოგური ყუთი გახსნის, რომ მოწყობილობა ახლა ამოღებულ იქნება. დაადასტურეთ თქვენი ქმედებები OK- ზე დაჭერით.
- შერჩეული მოწყობილობის წაშლის პროცედურა შესრულდება.
- ამის შემდეგ, ჰორიზონტალურ მენიუში, პრეს "აქცია", შემდეგ კი სიიდან გახსნა, დააჭირეთ ღილაკს "კონფიგურაციის განახლება ...".
- იქნება "Plug და Play" ტექნოლოგიების გამოყენებით დაკავშირებული მოწყობილობების ძიება. ქსელის ადაპტერი იქნება ხელახლა დახასიათება, ხოლო მძღოლი ის აღდგენილია.
- შემდეგი, გადატვირთეთ კომპიუტერი. ალბათ, ამ შეცდომის შემდეგ კავშირების ხელმისაწვდომობა გაქრება.
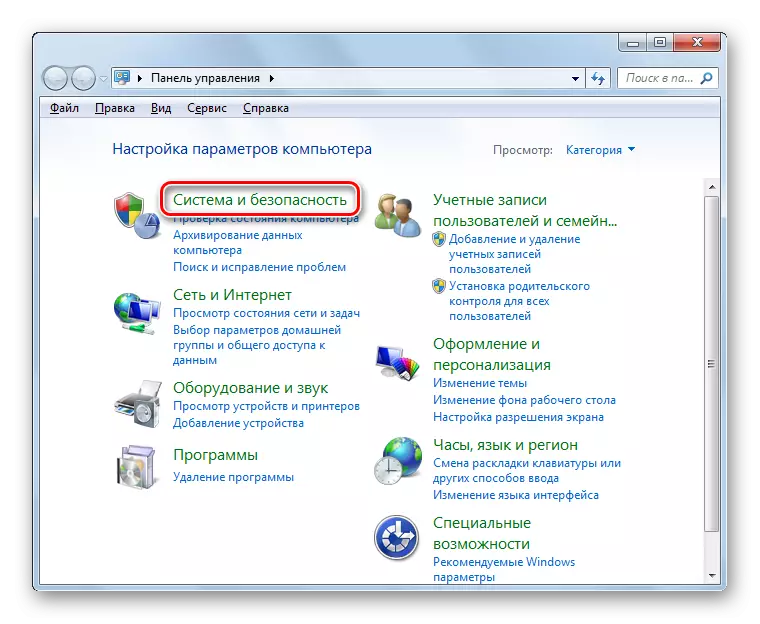

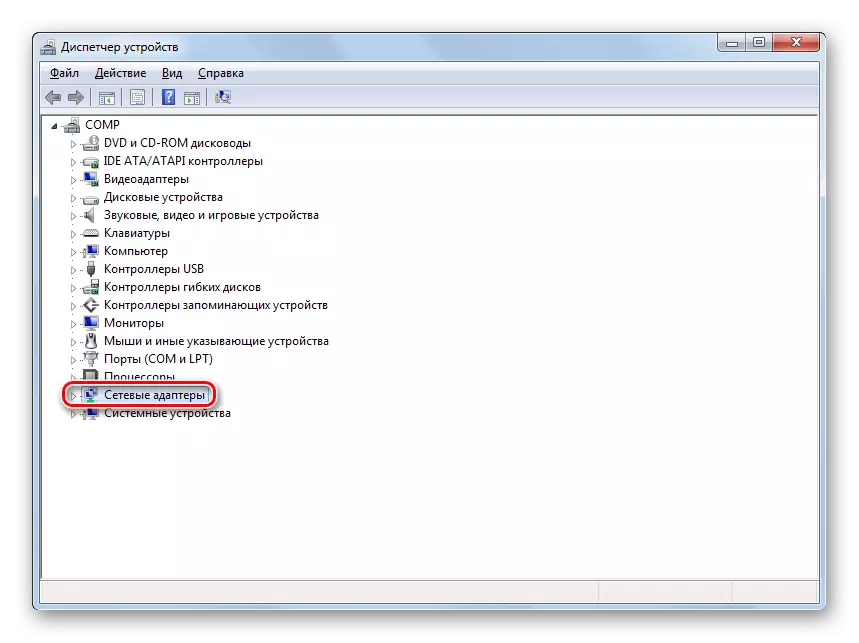
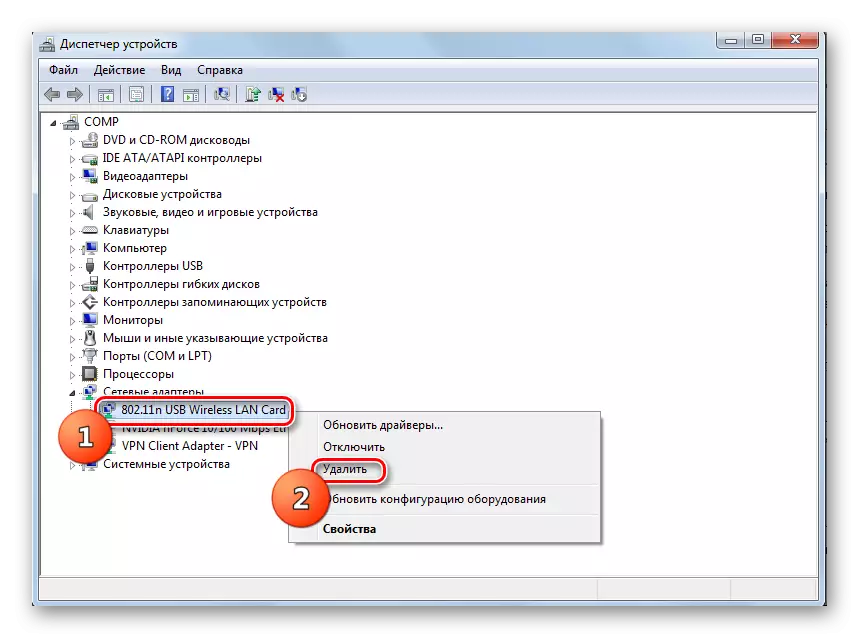


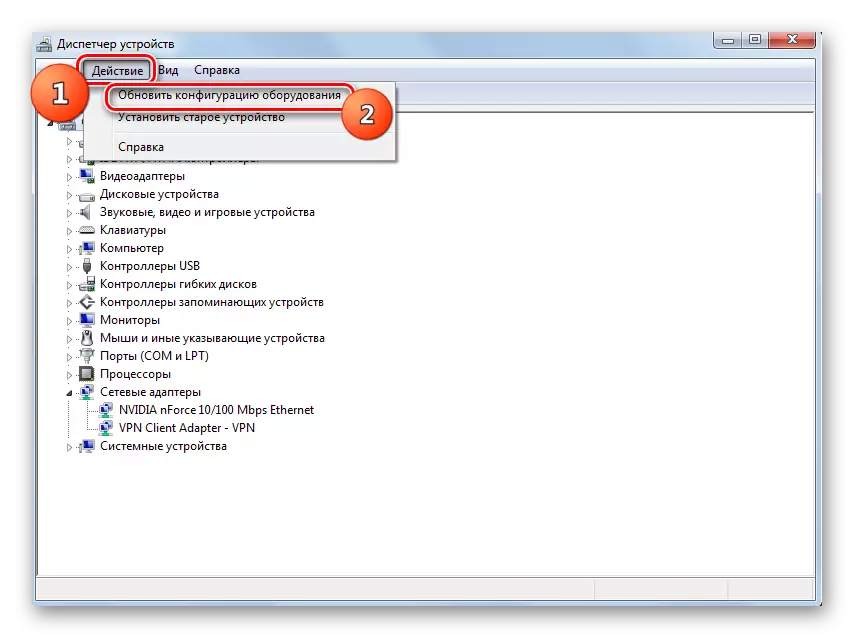

მეთოდი 4: Reinstalling მძღოლები
შეცდომის ერთ-ერთი მიზეზი ის არის, რომ სისტემას აქვს არასწორი ან მოძველებული ქსელის ადაპტერის მძღოლები. ყველაზე ხშირად ეს ხდება მაშინ, როდესაც მოწყობილობა პირველად უკავშირდება ან OS- ის აღდგენის შემდეგ. მაშინ მძღოლები უნდა შეიცვალოს აქტუალურ ანალოგთან. სასურველია გამოიყენოთ ეს ნიმუშები, რომლებიც აღჭურვილი იყო CD- დისკზე ან სხვა გადამზიდავზე. თუ არ გაქვთ ასეთი მედია, შეგიძლიათ ჩამოტვირთოთ სასურველი ობიექტი ადაპტერის მწარმოებლის ოფიციალური საიტიდან. სხვა წყაროებიდან მსგავსი პროგრამული უზრუნველყოფის გამოყენება პრობლემას არ იძლევა გარანტიას.
- გადადით "მოწყობილობის მენეჯერი" იმავე ქმედების ალგორითმის გამოყენებით, როგორც წინა მეთოდით. გახსენით "ქსელის ადაპტერები" სექცია და დააჭირეთ PCM სასურველი მოწყობილობის სახელით. სიაში, რომელიც გამოჩნდება, აირჩიეთ "განახლების მძღოლები ...".
- შემდეგი გააქტიურებულია განახლების მეთოდის შერჩევის შედეგად. აირჩიეთ ვარიანტი "მძღოლის ძიების განხორციელება ...".
- ფანჯარაში, რომელიც ხსნის, თქვენ უნდა მიუთითოთ დამონტაჟებული მძღოლების ადგილმდებარეობის მედია და დირექტორია. ამისათვის დააჭირეთ "მიმოხილვა ...".
- მიმოხილვა საქაღალდეების მიმოხილვა. აქ თქვენ უნდა მიუთითოთ ეს საქაღალდე ან მედია (მაგალითად, CD / DVD), სადაც თქვენ მიეწოდება ოფიციალურ საიტზე ატვირთული მოწყობილობა ან მოწინავე მძღოლები. კატალოგის შერჩევის შემდეგ, დააჭირეთ "OK".
- დირექტორია დირექტორია გამოჩნდება მძღოლის საძიებო ფანჯარაში, შეგიძლიათ ინსტალაცია "შემდეგი" ღილაკზე დაჭერით, მაგრამ ამის შემდეგ დარწმუნდით, რომ ჩამრთველი პარამეტრი საპირისპიროა.
- საჭირო მძღოლები დამონტაჟდება და პრობლემა ინტერნეტ კავშირის ნაკლებობას უკავშირდება.

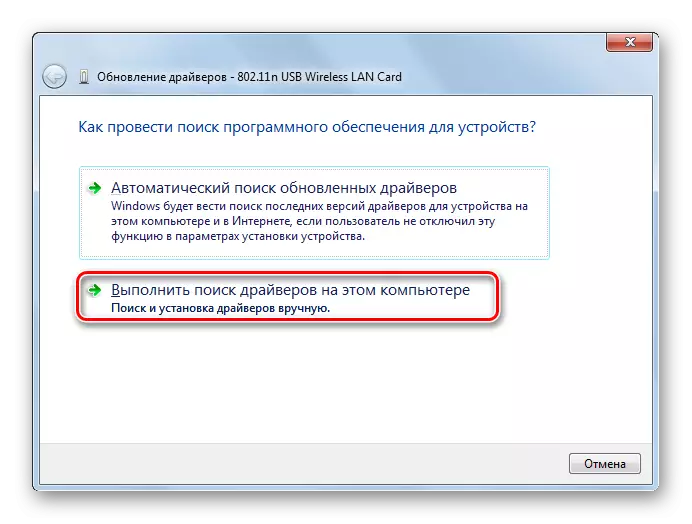



მაგრამ რა მოხდება, თუ რაიმე მიზეზით, არ არსებობს მედიის მძღოლები, რომლებიც მოწყობილობას მიეწოდათ და კომპანიის ოფიციალური ვებ-გვერდი არ მუშაობს? ამ შემთხვევაში, არსებობს დამატებითი ფუნქციები საჭირო მძღოლების დაყენება, თუმცა ისინი რეკომენდირებულია მხოლოდ ყველაზე ექსტრემალურ შემთხვევებში, რადგან ისინი 100% არ არის გარანტირებული, რათა უზრუნველყოს OS- სა და ადაპტერს შორის ურთიერთობა. თქვენ შეგიძლიათ გამოიყენოთ შემდეგი პარამეტრები:
- როდესაც თქვენ აირჩიეთ მძღოლის განახლების მეთოდი "ავტომატური ძიების" შესარჩევად (შემდეგ OS მოძიებას საჭირო ელემენტებს და დააინსტალირებს მათ);
- სპეციალიზებული სერვისების მეშვეობით ადაპტერის ID- ის მეშვეობით მძღოლების ძებნა;
- სპეციალური პროგრამების გამოყენება მძღოლებისა და ინსტალაციისთვის (მაგალითად, DriverPack).



თუ თქვენი ინტერნეტი არ იწყება, მაშინ ძებნა და ჩამოტვირთვა უნდა შესრულდეს სხვა მოწყობილობადან.
გაკვეთილი:
როგორ განაახლეთ მძღოლები Windows- ზე
მძღოლის განახლება მძღოლის მეშვეობით
მეთოდი 5: სერვისის ჩართვა
თუ თქვენ იყენებთ Wi-Fi დაკავშირება ინტერნეტი, შევისწავლეთ პრობლემა შეიძლება მოხდეს იმიტომ, რომ WLAN auto-tuning მომსახურება. მაშინ თქვენ უნდა გააქტიურდეს.
- გადადით სექციაში "კონტროლის პანელები" სახელწოდებით "სისტემა და უსაფრთხოება". ეს ითვლება, როდესაც აღწერს მეთოდი 3. Click სახელი "ადმინისტრაცია".
- სისტემაში თანხების გაიხსნა, აირჩიოს "მომსახურება".

"მენეჯერი" შეიძლება გააქტიურებული სხვა გზა. ამისათვის, აკრიფოთ Win + R და შევა ნაკვეთს ნაჩვენები:
მომსახურება.
შემდეგ ვრცელდება დაჭერით ღილაკს "OK".
- "სამსახურის მენეჯერი" გაიხსნება. იმისათვის, რომ სწრაფად იპოვოს "WLAN auto-tuning მომსახურება" ელემენტს, ავაშენოთ ყველა მომსახურების ანბანური თანმიმდევრობით დაჭერით სახელი "სახელი" სვეტი.
- ეყრება სახელი სასურველი სერვისი. იმ შემთხვევაში, თუ მდგომარეობა "სამუშაოები" არ არის დაყენებული საპირისპირო მისი სახელი, მაშინ ამ შემთხვევაში აუცილებელია გააქტიურება. დააჭირეთ მისი სახელი ორჯერ მაუსის მარცხენა ღილაკს.
- გაიხსნა სერვისი თვისებები ფანჯარა. იმ შემთხვევაში, თუ "Run ტიპი" სფეროში არის მითითებული "ინვალიდი", მაშინ ამ შემთხვევაში, დაწკაპეთ იგი.
- ჩამოშლადი სია გაიხსნება, სადაც თქვენ უნდა აირჩიოთ "ავტომატურად". შემდეგ დააჭირეთ "ვრცელდება" და "OK".
- დაბრუნების შემდეგ ძირითადი ინტერფეისი სამსახურის მენეჯერი, აირჩიეთ სახელი "WLAN Auto Tune სამსახურის შესახებ", ხოლო მარცხენა მხარეს shell, დააჭირეთ "Run".
- სამსახურის ამოქმედდება.
- ამის შემდეგ, საპირისპირო მისი სახელი, სტატუსი "სამუშაოები" და პრობლემა ნაკლებობა კავშირები გადაიჭრება.
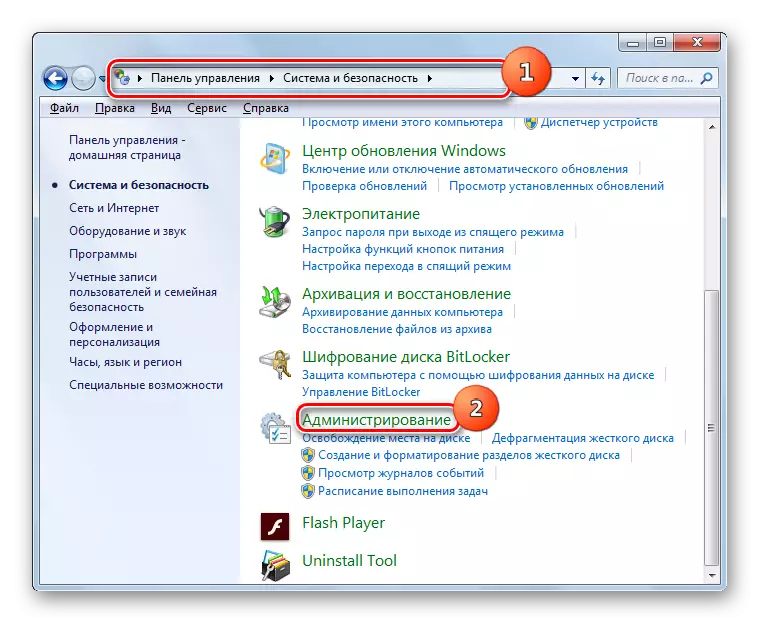


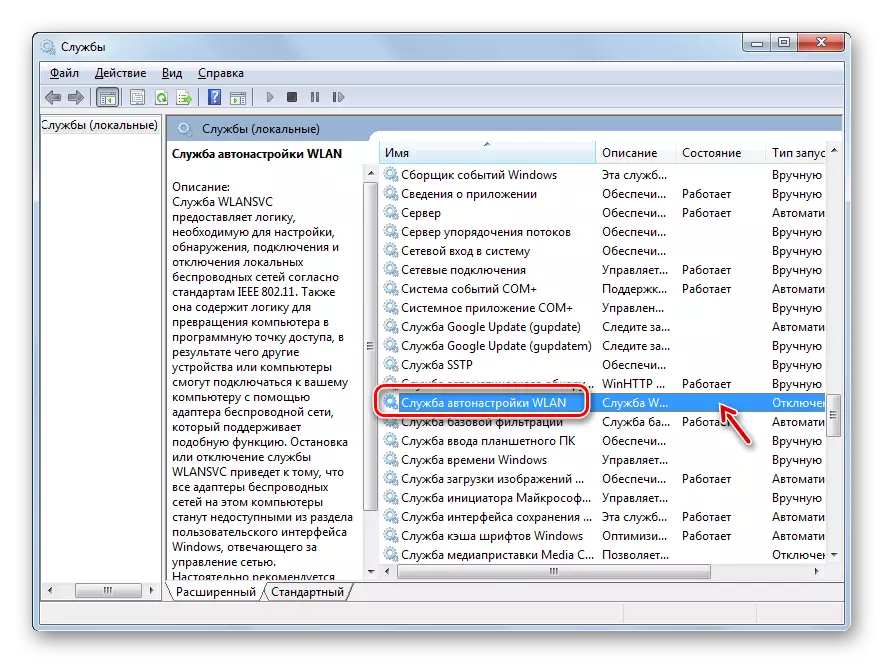




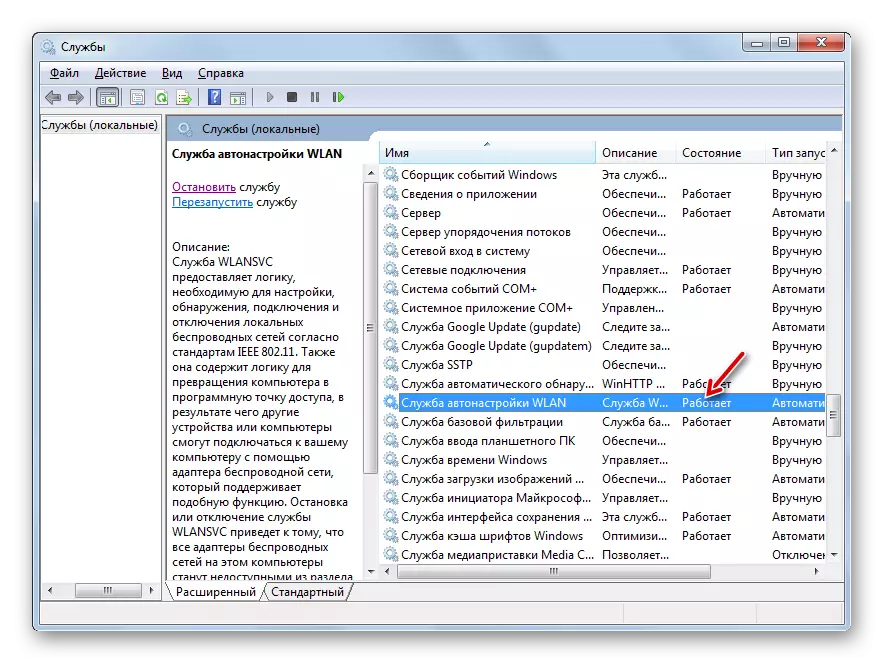
მეთოდი 6: Check სისტემა ფაილი
თუ არც ერთი მითითებული მეთოდები დაეხმარა, რომ არის, ალბათობა იმისა, რომ მთლიანობის სისტემა ფაილი დაირღვა. ამ შემთხვევაში, თქვენ უნდა შეასრულოს შესაბამისი გამშვები შემდგომი აღდგენა შემთხვევაში troubleshooting.
- დაწკაპეთ "Start" და აირჩიეთ "ყველა პროგრამები".
- გახსნა "სტანდარტულ" ფოლდერში.
- იპოვეთ პუნქტი სახელი "ბრძანების ონლაინ". დააჭირეთ PCM- ზე. სამოქმედო პარამეტრების სიიდან, რომელიც გამოჩნდება ადმინისტრატორის დაწყებისას.
- გაიხსნა "ბრძანების ხაზი". ჩვენ შევა ინტერფეისი:
SFC / Scannow.
დააჭირეთ დააჭირეთ Enter.
- სისტემის ელემენტის ინტეგრირების სკანირების პროცედურა დაიწყება. ინფორმაცია მისი გადასვლის დინამიკის შესახებ, დაუყოვნებლივ გამოჩნდება "ბრძანების" ფანჯარაში. მითითებული პროცესის აღსრულებისას, არ უნდა დახუროთ მიმდინარე ფანჯარა, მაგრამ თქვენ შეგიძლიათ გააფართოვოს იგი. სტრუქტურაში დარღვევების გამოვლენისას ავტომატურად შესრულდება დაკარგული ან დაზიანებული ფაილების აღდგენის პროცედურა.
- თუ სკანირების პროცედურის დასრულების შემდეგ, შეტყობინება გამოჩნდება აღდგენის შეუძლებლობის შესახებ, კიდევ ერთხელ გაიმეორეთ მთელი პროცესი, მაგრამ ამჯერად აუცილებელია OS- ს "უსაფრთხო რეჟიმში".
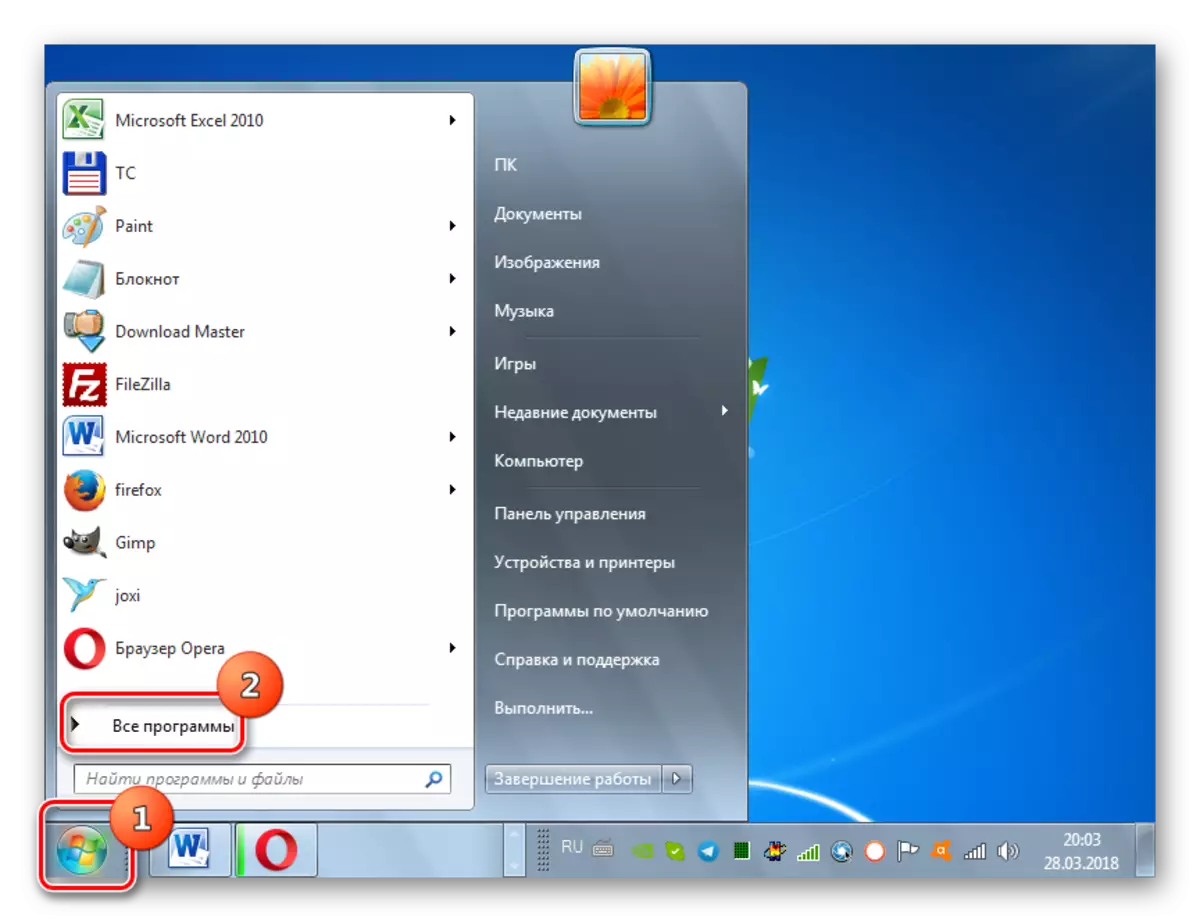

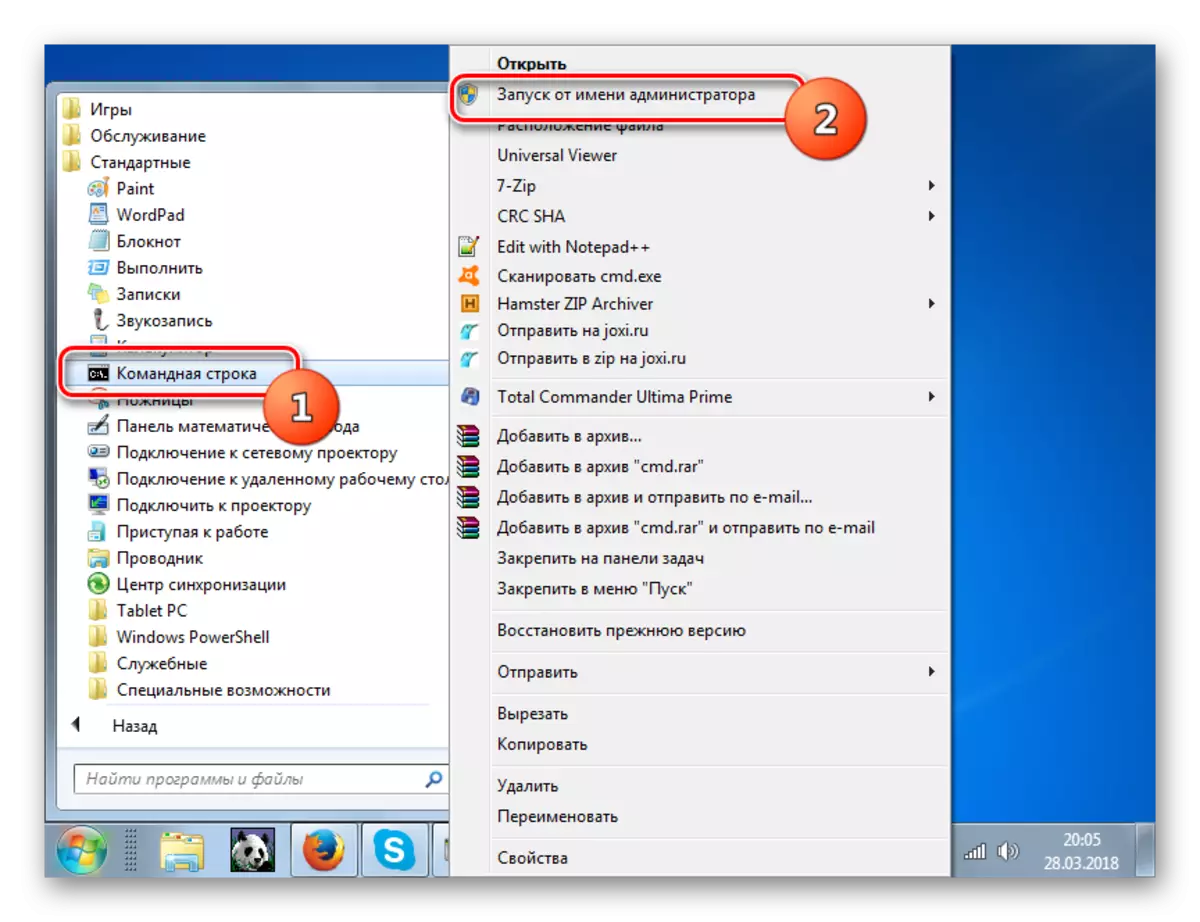



გაკვეთილი: სკანირება OS ფაილების მთლიანობა Windows 7
მეთოდი 7: ვირუსების აღმოფხვრა
ხელმისაწვდომი ქსელების ნაკლებობის მიზეზი შეიძლება იყოს ვირუსის ინფექცია. ზოგიერთი მუქარის პროგრამა, რომელიც სპეციალურად გამორთულია ინტერნეტის ხელმისაწვდომობას ისე, რომ მომხმარებელს არ შეუძლია გამოიყენოს გარე დახმარება მათთვის, სხვები - უბრალოდ თვითნებურად "მოკვლა" ან შეცვალოს სისტემის ფაილები, რაც შედეგს იწვევს.
მუქარის კოდის ამოღების მიზნით, ეს არ არის აზრი, რომ გამოიყენოს რეგულარული ანტივირუსული, რადგან უკვე გამოტოვა საფრთხე, მაგრამ ეს იმას ნიშნავს, რომ ვირუსი არ რეაგირებს და შესაძლოა, ეს შეიძლება იყოს ინფიცირებული ამ დროისთვის. აქედან გამომდინარე, ჩვენ გირჩევთ სპეციალიზებული ანტივირუსული საშუალებების გამოყენებით, რომელიც არ საჭიროებს ინსტალაციას. ამ კლასის ერთ-ერთი საუკეთესო პროგრამა dr.Web CureIt. შემოწმება საუკეთესოა სხვა მოწყობილობადან ან როდესაც იწყება LiveCD / USB- ით. მხოლოდ ასე რომ თქვენ შეგიძლიათ უზრუნველყოთ საფრთხის გამოვლენის მაქსიმალური ალბათობა.
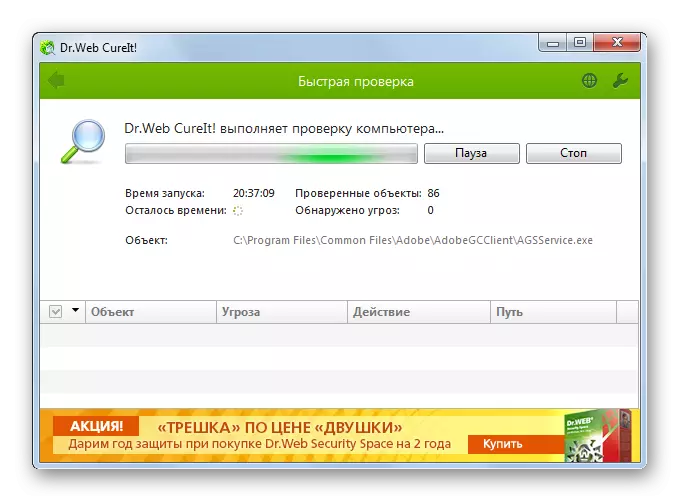
თუ ანტივირუსული კომუნალური აღმოაჩენს მუქარის კოდექსს, მაშინ, ამ შემთხვევაში, დაიცავით რჩევები, რომლებიც გამოჩნდება მისი ინტერფეისით. არსებობს შანსი, რომ ვირუსმა უკვე მოახერხა სისტემის ფაილების დაზიანება. მას შემდეგ, რაც აღმოფხვრის შემდეგ აუცილებელია შესაბამისი შემოწმების განხორციელება, განხილული მეთოდის აღწერაში 6.
გაკვეთილი: როგორ შეამოწმოთ კომპიუტერი ვირუსული ინფექციისთვის
როგორც ხედავთ, კავშირების ხელმისაწვდომობასთან დაკავშირებული პრობლემების წყარო, რაც იმას ნიშნავს, ინტერნეტ-ეფექტურობით, შეიძლება ბევრად განსხვავებულ ფაქტორს იმოქმედოს. მათ შეუძლიათ აცვიათ ორივე გამოჩენა (ქსელის ფაქტობრივი ნაკლებობა) და შიდა (სხვადასხვა ჩავარდნები), გამოწვეულია სისტემის ორივე პროგრამული უზრუნველყოფის და ტექნიკის კომპონენტის მიერ. რა თქმა უნდა, პრობლემის აღმოსაფხვრელად, რეკომენდირებულია ზუსტი ძირეული მიზეზის ჩამოყალიბება, მაგრამ, სამწუხაროდ, ყოველთვის არ არის შესაძლებელი. ამ შემთხვევაში, უბრალოდ გამოიყენოთ ამ სტატიაში აღწერილი მეთოდები, ყოველ ჯერზე შემოწმების შემდეგ, გაუმართაობა აღმოფხვრილია თუ არა.
