
არსებობს სიტუაციები, სადაც თქვენ უნდა გაააქტიუროთ "დისტანციური დესკტოპის" თქვენს კომპიუტერში, რათა უზრუნველყოს მასთან დაკავშირება მომხმარებელს, რომელიც პირდაპირ არ შეიძლება იყოს თქვენი კომპიუტერის მახლობლად, ან შეძლებს სისტემის მართვა სხვა მოწყობილობადან. არსებობს სპეციალური მესამე მხარის პროგრამები, რომლებიც ასრულებენ ამ ამოცანას, მაგრამ ამასთანავე, Windows 7-ში, შესაძლებელია, რომ ჩაშენებული RDP პროტოკოლის გამოყენებით 7. მოდით გავიგოთ, თუ რომელი გააქტიურების მეთოდები არსებობს.
გაკვეთილი: Customize დისტანციური წვდომა Windows 7
RDP 7-ის გააქტიურება Windows 7-ში
სინამდვილეში, ჩაშენებული RDP 7 პროტოკოლის აქტივაციის მეთოდი Windows OS 7-ის კომპიუტერებთან ერთად მხოლოდ ერთია. დეტალურად შევხედავთ.ნაბიჯი 1: გადადით დისტანციური წვდომის პარამეტრების ფანჯარაში
უპირველეს ყოვლისა, თქვენ უნდა წავიდეთ დისტანციური წვდომის პარამეტრების ფანჯარაში.
- დააჭირეთ "დაწყება" და გადადით პანელზე.
- შემდეგი, წასვლა "სისტემა და უსაფრთხოება" პოზიცია.
- ფანჯარაში, რომელიც "სისტემის" ბლოკში გაიხსნა, დააჭირეთ "დისტანციური წვდომის დასადგენად".
- ფანჯარა გჭირდებათ ღია ოპერაციებისათვის.

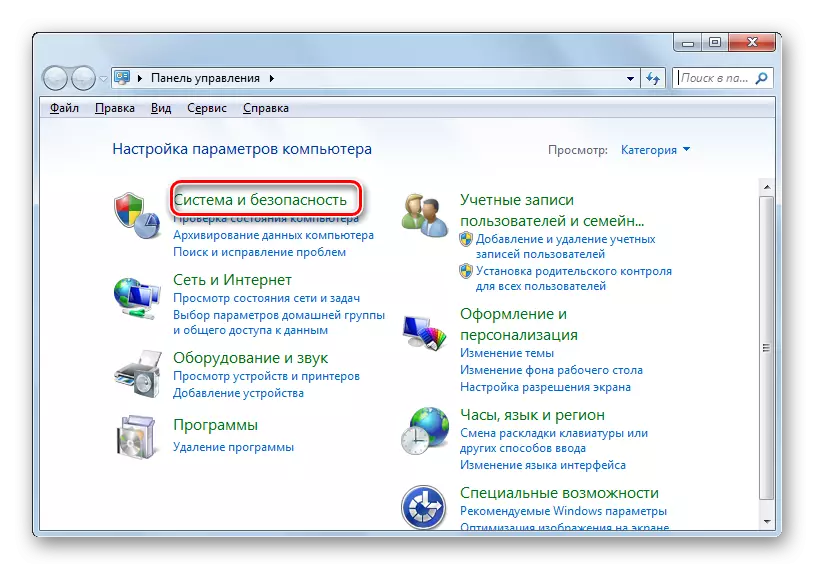


Setup Window შეიძლება დაიწყოს სხვა ვარიანტი.
- დაწკაპეთ "დაწყება" და მარჯვენა მაუსის მენიუში, რომელიც იხსნება, დააჭირეთ ღილაკს "კომპიუტერი" და შემდეგ დააჭირეთ "თვისებები".
- კომპიუტერული თვისებების ფანჯარა იხსნება. თავის მარცხენა ნაწილში, დაწკაპეთ წარწერა "Advanced Parameters ...".
- გახსნილი სისტემის პარამეტრების ფანჯარაში, თქვენ მხოლოდ უნდა დააჭიროთ ღილაკს "დისტანციური წვდომის" ჩანართზე და სასურველ დანაყოფს გაიხსნება.



ნაბიჯი 2: დისტანციური წვდომის გააქტიურება
ჩვენ პირდაპირ მივუახლოვდით RDP 7 აქტივაციის პროცედურას.
- დააყენეთ ნიშნის საპირისპირო "ნება კავშირი ..." ღირებულება, თუ ის ამოღებულია, და შემდეგ ქვემოთ, დააყენა რადიო ღილაკს "საშუალებას კავშირი მხოლოდ კომპიუტერები მხოლოდ ..." ან "დაუშვას კავშირი კომპიუტერი ..." . გააკეთეთ არჩევანი თქვენს მოთხოვნებზე. მეორე ვარიანტი საშუალებას მოგცემთ დაუკავშიროთ სისტემას უფრო მეტ მოწყობილობებთან, მაგრამ ეს თქვენს კომპიუტერში უფრო დიდ საფრთხეს წარმოადგენს. შემდეგი დაწკაპეთ "აირჩიეთ მომხმარებლები ..." ღილაკს.
- გახსნილი მომხმარებლის შერჩევის ფანჯარა. თქვენ უნდა მიუთითოთ ანგარიშები მათთვის, ვისაც შეუძლია კომპიუტერთან დაშორება. ბუნებრივია, თუ არ არსებობს აუცილებელი ანგარიშები, ისინი უნდა იყვნენ წინასწარ შექმნილი. ეს ანგარიშები უნდა იყოს შენახული. ანგარიშების შერჩევისას, დააჭირეთ "დამატება ...".

გაკვეთილი: ახალი ანგარიშის შექმნა Windows 7
- In Shell რომ გახსნა სფეროში შესვლის სახელი უბრალოდ, შეიყვანეთ სახელი ადრე შექმნილი მომხმარებლის ანგარიშები, რისთვისაც გსურთ გაააქტიუროთ დისტანციური წვდომა. ამის შემდეგ დააჭირეთ "OK".
- შემდეგ იქნება დაბრუნების წინა ფანჯარაში. ეს აისახება იმ მომხმარებლების სახელებს, რომლებიც აირჩევთ. ახლა უბრალოდ დააჭირეთ OK.
- დისტანციური წვდომის პარამეტრების დაბრუნების შემდეგ დააჭირეთ ღილაკს "ვრცელდება" და "OK".
- ამდენად, RDP 7 ოქმი კომპიუტერზე გააქტიურდება.




როგორც ხედავთ, RDP 7 პროტოკოლის ჩართვა Windows 7- ზე "დისტანციური დესკტოპის" შესაქმნელად არ არის ისეთი რთული, როგორც ჩანს, ერთი შეხედვით ჩანს. აქედან გამომდინარე, ეს არ არის ყოველთვის აუცილებელი მესამე მხარის პროგრამული უზრუნველყოფის დასადგენად.
