
კომპიუტერზე მუშაობისას, ყველა მომხმარებელი არ გადაიხდის სათანადო ინსტალაციას და პროგრამების ამოღებას და ზოგიერთ მათგანს არ იცის, როგორ ეს კეთდება. მაგრამ არასწორად დამონტაჟებული ან uninstalled პროგრამული უზრუნველყოფა შეიძლება უარყოფითად იმოქმედოს საოპერაციო სისტემაში და შეამციროს თავისი ცხოვრება. მოდით გაერკვნენ, თუ როგორ სწორად შეასრულოს მითითებული PC ოპერაციების Windows 7.
დაყენება
პროგრამების ინსტალაციისთვის რამდენიმე გზა არსებობს, რაც დამოკიდებულია ინსტალატორების ტიპზე. საქმეების აბსოლუტურ უმრავლესობაში, ინსტალაციის ინსტალაციის პროცედურა ხორციელდება ინსტალაციის ოსტატის მეშვეობით, თუმცა არსებობს ისეთი მეთოდები, რომელთა საშუალებითაც მომხმარებელი მინიმალურ მონაწილეობას იღებს. გარდა ამისა, არსებობს ასევე ე.წ. პორტატული პროგრამები, რომლებიც არ საჭიროებს ინსტალაციას და აწარმოებს პირდაპირ შესრულებისას შესრულების შემდეგ.სხვადასხვა სამონტაჟო ალგორითმების კომპიუტერები Windows 7-ში დეტალურად აღწერილია ქვემოთ.
მეთოდი 1: "ინსტალაციის ოსტატი"
პროგრამული უზრუნველყოფის ინსტალაციის ალგორითმი ინსტალაციის ოსტატის გამოყენებისას შეიძლება განსხვავდებოდეს კონკრეტული განაცხადის დამონტაჟებაზე. მაგრამ ამავე დროს, ზოგადი სქემა დიდწილად მსგავსია. შემდეგი, ჩვენ განვიხილავთ ტიპური განაცხადის პარამეტრების შეკვეთას კომპიუტერთან 7-ზე.
- უპირველეს ყოვლისა, თქვენ უნდა აწარმოოთ ინსტალერი ფაილი (ინსტალერი) პროგრამა გსურთ დააყენოთ. როგორც წესი, ასეთი ფაილი აქვს გაფართოების EXE ან MSI და შეიცავს მათ სახელი "ინსტალაცია" ან "Setup". Run ხორციელდება "Explorer" ან სხვა ფაილ მენეჯერიდან, რომელიც მარცხენა მაუსის მარცხენა ღილაკს ორმაგი დაჭერით.
- ამის შემდეგ, როგორც წესი, შემოწმების ჩანაწერების ფანჯარა იხსნება (UAC), თუ ადრე არ გამორთეთ იგი. ინსტალერის დაწყების შესახებ აქციის დასადასტურებლად გსურთ "დიახ" ღილაკზე დაჭერით.
- შემდეგი ინსტალატორის მიხედვით, ენის შერჩევის ფანჯარა უნდა გაიხსნას ან დაუყოვნებლივ "ინსტალაციის ოსტატი". პირველ შემთხვევაში, როგორც წესი, ნაგულისხმევი ენის სისტემა შესთავაზა (თუ მას მხარს უჭერს პროგრამა), მაგრამ თქვენ შეგიძლიათ აირჩიოთ ნებისმიერი სხვა სიიდან. არჩევანის გაკეთების შემდეგ დააჭირეთ ღილაკს "OK".
- Welked "ინსტალაციის ოსტატი" ფანჯარა შემდეგ გაიხსნება, რომლის ინტერფეისი, რომელიც უკვე წინა ნაბიჯში შერჩეული ენის ნაწილია. მასში, როგორც წესი, თქვენ უბრალოდ უნდა დააჭიროთ "შემდეგი" ("შემდეგი").
- შემდეგ გაიხსნა ფანჯარა სალიცენზიო შეთანხმების დადასტურებისათვის. სასურველია გაეცნოს მის ტექსტს ისე, რომ მომავალში არ არსებობს გაუგებრობა პროგრამული პროდუქტის გამოყენებისას. თუ თქვენ ეთანხმებით პირობებს აღწერილი, თქვენ უნდა დააყენოთ შესაბამისი ჩამრთველი (ან გააქტიურეთ მითითება), შემდეგ დააჭირეთ ღილაკს "შემდეგი".
- "სამაგისტრო" ფანჯარაში ერთ-ერთ ეტაპზე ფანჯარა შეიძლება გამოჩნდეს, რომელშიც შემოთავაზებული იქნება დამატებითი პროგრამული უზრუნველყოფის ინსტალაცია, რომელიც პირდაპირ არ არის დაკავშირებული მთავარ პროდუქტთან. უფრო მეტიც, როგორც წესი, ჩვეულებრივ, ამ პროგრამების დამონტაჟება ჩართულია. აქედან გამომდინარე, როგორც კი თქვენ მიიღებთ მითითებულ ნაბიჯს, მნიშვნელოვანია, რომ ამოიღონ ჩამრთველი ყველა დამატებითი განაცხადებისგან, რათა არ დააბრუნოთ კომპიუტერი არასასურველი პროგრამული უზრუნველყოფის ინსტალაციით. ბუნებრივია, თუ თქვენ ნამდვილად სჭირდება ასეთი დამატებითი პროგრამული უზრუნველყოფა და მიიჩნევს, რომ ამ შემთხვევაში, თქვენ უნდა დატოვონ ნიშნის საპირისპირო სახელი. სასურველი პარამეტრების შესვლის შემდეგ დააჭირეთ "შემდეგს".
- მომდევნო ეტაპზე, თქვენ უნდა მიუთითოთ საქაღალდის განთავსების დირექტორია პროგრამული უზრუნველყოფის დამონტაჟებული პროგრამული უზრუნველყოფა. როგორც წესი, ნაგულისხმევი, იგი შეესაბამება სტანდარტული საქაღალდეში Windows პროგრამების მასპინძლობს - "პროგრამის ფაილებს", მაგრამ ზოგჯერ სხვა ვარიანტია. თუმცა, თუ გისურვებთ, შეგიძლიათ სხვა მყარი დისკის დირექტორიაში მიუთითოთ განაცხადის ფაილები, თუმცა ჩვენ არ ვურჩევთ კონკრეტულ საჭიროებას. მას შემდეგ, რაც ფაილის ადგილმდებარეობის მითითების შემდეგ, დააჭირეთ "შემდეგი".
- მომდევნო ნაბიჯში, როგორც წესი, თქვენ უნდა მიუთითოთ "დაწყება" მენიუ დირექტორია, სადაც განაცხადის ეტიკეტი განთავსდება. მას ასევე შეუძლია მოითხოვოს "დესკტოპის" პროგრამული ხატულაზე. ყველაზე ხშირად ეს კეთდება tick. დაუყოვნებლივ ინსტალაციის პროცედურის დაწყება, თქვენ უნდა დააჭიროთ "ინსტალაციას" ("ინსტალაცია").
- განაცხადის ინსტალაციის პროცედურა დაიწყება. მისი გამძლეობა დამოკიდებულია დამონტაჟებული ფაილების და PC სიმძლავრის მოცულობაზე, განსხვავდება წამების ფრაქციიდან საკმაოდ დიდი ხნის განმავლობაში. ინსტალაციის დინამიკის უკან გრაფიკული მაჩვენებლის გამოყენებით "ინსტალაციის ოსტატი" შეიძლება დაფიქსირებდეს. ზოგჯერ ინფორმაცია, როგორც პროცენტული.
- ინსტალაციის დასრულების შემდეგ "ინსტალაციის ოსტატი" დასრულდა, შეტყობინება გამოჩნდება პროცესის წარმატებით დასრულებაზე. როგორც წესი, CHECKBOX- ის შექმნის შემდეგ, თქვენ შეგიძლიათ დააკონფიგურიროთ დამონტაჟებული აპლიკაცია მიმდინარე ფანჯრის დახურვის შემდეგ, ისევე როგორც სხვა წინასწარი პარამეტრების გაკეთება. მას შემდეგ, რაც ყველა საჭირო ქმედება დასრულდა, "სამაგისტრო" ფანჯრის გასასვლელად, დააჭირეთ "მზად" ("დასრულება").
- ამ განაცხადის ინსტალაციაში შეიძლება ჩაითვალოს დასრულებული. იგი იწყება ან ავტომატურად იწყება (თუ თქვენ განსაზღვრავს შესაბამისი პარამეტრები "სამაგისტრო"), ან როდესაც თქვენ დააჭირეთ მისი ეტიკეტების ან შესრულებადი ფაილი.



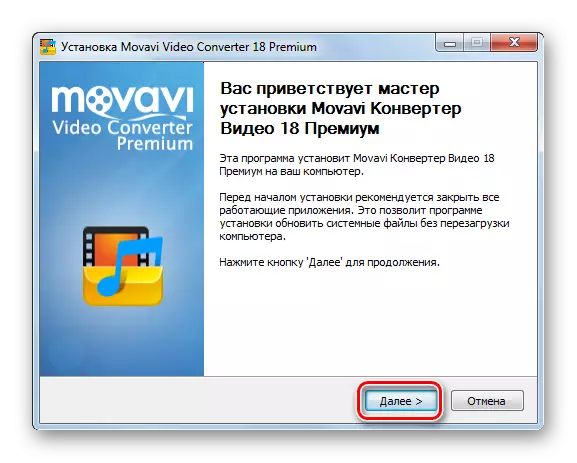
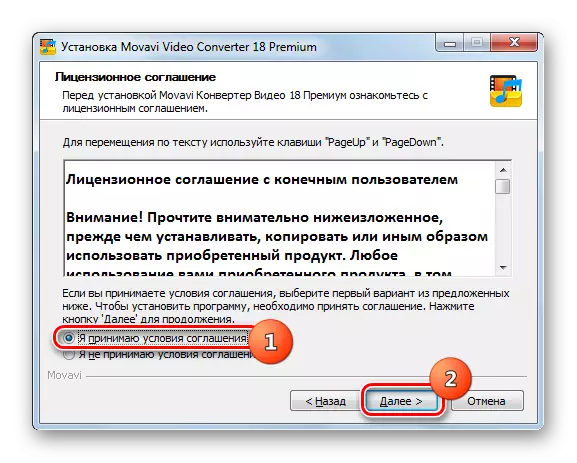





Მნიშვნელოვანი: ზემოთ წარმოდგენილი იყო ტიპიური ინსტალაციის ალგორითმით "ინსტალაციის ოსტატი" მაგრამ ამ პროცედურის შესრულებისას თითოეული აპლიკაციის მითითებულ გზას შეიძლება ჰქონდეს საკუთარი ნიუანსი.
მეთოდი 2: "მშვიდი" ინსტალაცია
"ჩუმად" ინსტალაცია ხორციელდება სამონტაჟო პროცესში მინიმალური მომხმარებლის ჩარევით. საკმარისია მხოლოდ შესაბამისი სკრიპტის დაწყება, ფაილი ან ბრძანება და დამატებითი Windows პროცედურის დროს არ არის ნაჩვენები. ყველა ოპერაცია მოხდება დამალული. მართალია, უმეტეს შემთხვევაში, სტანდარტული განაწილების პროგრამული უზრუნველყოფა არ გულისხმობს ასეთ შესაძლებლობას, მაგრამ დამატებითი ქმედებების შესრულებისას მომხმარებელს შეუძლია შექმნას "მშვიდი" ინსტალაციის დაწყების აუცილებელი პირობები.
"მშვიდი" ინსტალაცია შეიძლება დაიწყოს შემდეგი მეთოდებით:
- გამონათქვამების დანერგვა "ბრძანების ზონაში";
- ჩაწერეთ სკრიპტი ფაილის გაფართოებით BAT- ით;
- შექმნას თვითმმართველობის მოპოვების არქივი კონფიგურაციის ფაილი.
ერთი ალგორითმი "მშვიდი" ინსტალაციისთვის არ არსებობს. კონკრეტული ქმედებები დამოკიდებულია პაკეტის ტიპზე, რომელიც გამოყენებული იყო ინსტალაციის ფაილის შექმნისას. ყველაზე პოპულარული მათგანი:
- დამონტაჟებული;
- Innosetup;
- NSIS;
- ინსტალაციის სტუდია;
- Msi.
ასე რომ, იმისათვის, რომ აწარმოოს "მშვიდი" ინსტალაცია ინსტალერის დაწყებით, შეიქმნა NSIS Packer- ის გამოყენებით, საჭირო იქნება ქვემოთ მოცემული ქმედებების შესრულება.
- აწარმოეთ "ბრძანების ხაზი" ადმინისტრატორის პიროვნებაზე. შეიყვანეთ სრული გზა ინსტალაციის ფაილზე და დაამატეთ ატრიბუტი / გამოხატვა ამ გამოხატვისთვის. მაგალითად, ასე რომ:
C: \ movavivideoconversetupf.exe / s
დააჭირეთ Enter ღილაკს.
- პროგრამა დამონტაჟდება დამატებითი ფანჯრების გარეშე. განაცხადი მითითებულია "დესკტოპზე" მყარ დისკზე ან ხატულაზე შესაბამისი საქაღალდის გამოჩენა.

Innosetup Packer- ის გამოყენებით შექმნილი "მშვიდი" ინსტალაციისთვის, რომელიც შეიქმნა Innosetup Packer- ის გამოყენებით, თქვენ უნდა გააკეთოთ იგივე ქმედებები მხოლოდ ატრიბუტის / გამოყენების ნაცვლად / ძალიან ატრიბუტით, ხოლო MSI- სთვის საჭიროა / QN გასაღები.
თუ ადმინისტრატორის სახელით არ არის "ბრძანების" სახელით ან აღნიშნული პროცედურების სახელით, თქვენ აწარმოებთ "აწარმოებს" ფანჯარაში (დაიწყე Win + R) მეშვეობით, მაშინ ამ შემთხვევაში თქვენ ასევე უნდა დაადასტუროთ ინსტალერის დაწყება UAC ფანჯარაში, როგორც აღწერილია მეთოდით 1.


როგორც უკვე აღინიშნა, ასევე არსებობს გზა "მშვიდი" ინსტალაცია BAT გაფართოებით ფაილის გამოყენებით. ამისათვის შექმნა.
- დააჭირეთ "დაწყება" და აირჩიეთ "ყველა პროგრამა".
- გახსენით "სტანდარტული" საქაღალდე.
- შემდეგი დაწკაპეთ "Notepad" ეტიკეტზე.
- ტექსტურ რედაქტორში, რომელიც იხსნება, თქვენ დარეგისტრირდით შემდეგ ბრძანებას:
დაწყება.
შემდეგ განათავსეთ სივრცე და დაწერეთ სასურველი აპლიკაციის ინსტალატორის შემსრულებლის სრული სახელი, მათ შორის მისი გაფართოება. განათავსეთ სივრცე კვლავ და შეიყვანეთ ერთ-ერთი იმ ატრიბუტი, რომელიც "ბრძანების" მეთოდის გამოყენებისას გვხვდება.
- შემდეგი დაწკაპეთ "ფაილი" მენიუში და აირჩიეთ "შენახვა როგორც ...".
- გადარჩენის ფანჯარა იხსნება. გადადით მასთან ერთად, სადაც ინსტალერი მდებარეობს. საწყისი Drop-down სიაში "ფაილის ტიპი" სფეროში, აირჩიეთ ვარიანტი "ყველა ფაილი". In "ფაილის სახელი" სფეროში, შეიყვანეთ ზუსტად ასეთი სახელი, რომელსაც აქვს ინსტალერი, შეცვალეთ გაფართოება. შემდეგი დაწკაპუნება "შენახვა".
- ახლა თქვენ შეგიძლიათ დახუროთ "Notepad" დაწკაპვით სტანდარტული დახურვის ხატი.
- შემდეგი, გახსნა "explorer" და გადადით მას დირექტორიაში, სადაც შექმნილი ფაილი ახლახანს შეიქმნა Bat გაფართოება. დააჭირეთ მას, როგორც პროგრამის დაწყებისას.
- ამის შემდეგ, პროცედურა "მშვიდი" ინსტალაცია შესრულდება ზუსტად ისე, როდესაც "ბრძანების" გამოყენებით ".
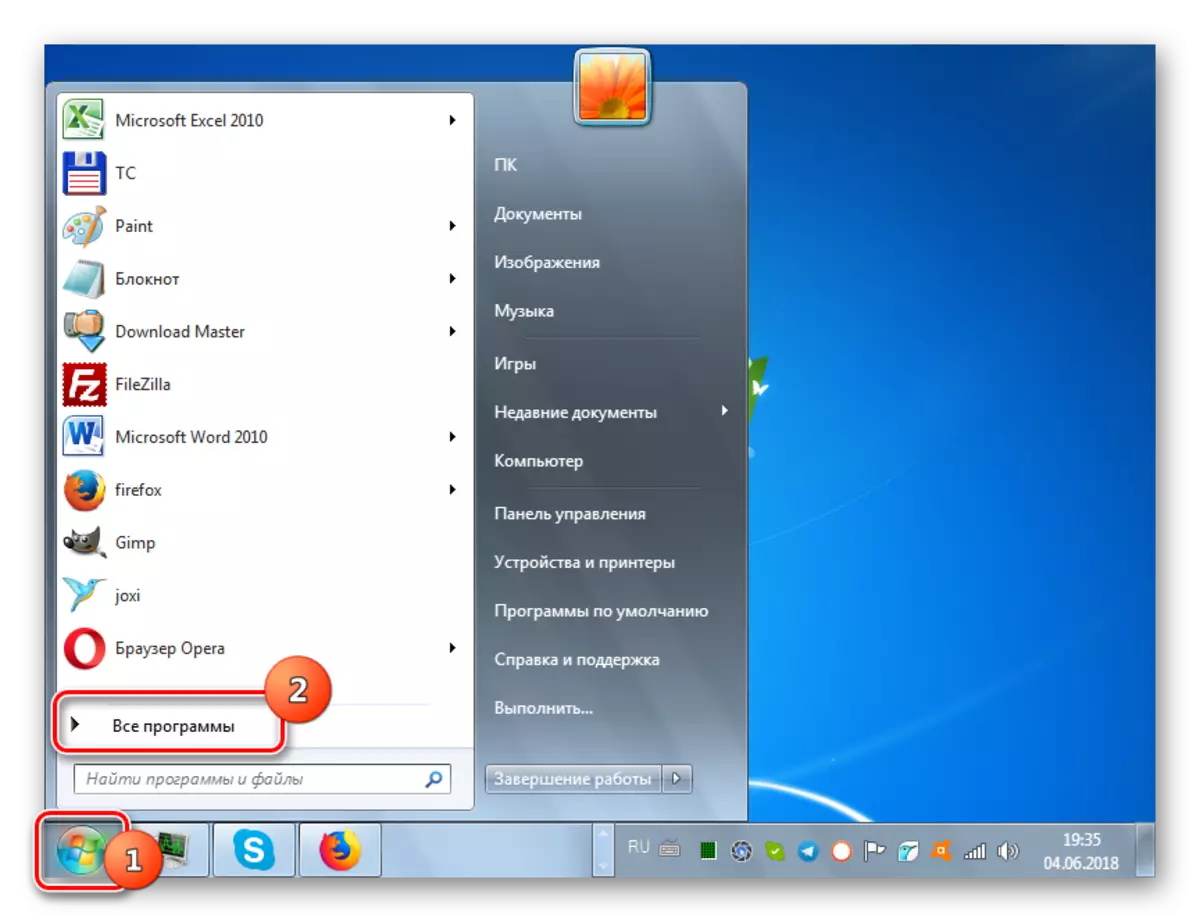







გაკვეთილი: Run "Command Line" Windows 7
მეთოდი 3: პირდაპირი მონტაჟი
ამოცანის გადაჭრის შემდეგი ვარიანტი ხორციელდება პროგრამის ელემენტების პირდაპირ ინსტალაციით. უბრალოდ დააყენა, თქვენ კოპირება ყველა ფაილი და განაცხადის ფოლდერები უკვე unpacked სახელმწიფო ერთი მყარი დისკზე სხვა გარეშე ინსტალერი.

მართალია, თქვენ დაუყოვნებლივ უნდა ითქვას, რომ ამ გზით დადგენილი პროგრამა ყოველთვის არ მუშაობს სწორად, რადგან ხშირად სისტემურ რეესტრში ხშირად ხდება ჩანაწერები და პირდაპირი ინსტალაცია, ეს ნაბიჯი გამოტოვებულია. რა თქმა უნდა, რეესტრის შესვლის შეიძლება გაკეთდეს ხელით, მაგრამ ეს მოითხოვს კარგი ცოდნა ამ სფეროში. გარდა ამისა, ჩვენზე უფრო სწრაფი და მოსახერხებელი ვარიანტია.
მოხსნა
ახლა მოდით გაირკვეს, თუ რა მეთოდები შეგიძლიათ წაშალოთ ადრე დამონტაჟებული აპლიკაციები კომპიუტერის მყარ დისკზე. რა თქმა უნდა, შეგიძლიათ წაშალოთ პროგრამის ფაილების და საქაღალდეების წაშლა ხისტიდან, მაგრამ ეს არ არის საუკეთესო ვარიანტი, რადგან იქნება ბევრი "ნაგავი" და არასწორი ჩანაწერების სისტემის რეესტრში, რომელიც უარყოფითად იმოქმედებს OS- ის ოპერაცია. ეს მეთოდი არ შეიძლება სწორი. ქვემოთ ვისაუბრებთ სწორი ვარიანტების შესახებ პროგრამული უზრუნველყოფის მოხსნაზე.მეთოდი 1: საკუთარი განაცხადის Uninstaller
უპირველეს ყოვლისა, მოდით გაერკვნენ, თუ როგორ უნდა წაშალოთ პროგრამული უზრუნველყოფა საკუთარი Uninstaller- ის გამოყენებით. როგორც წესი, განაცხადის ინსტალაციისას, ცალკე Uninstaller ფაილი EXE გაფართოება ასევე unpackled მისი საქაღალდეში, რომელთანაც ეს პროგრამული უზრუნველყოფა შეიძლება წაიშალოს. ხშირად, ამ ობიექტის სახელი მოიცავს "წაშლის" გამოხატვას.
- Uninstaller- ის დასაწყებად, საკმარისია მისი შესრულებადი ფაილის ღილაკზე "Explorer" ან სხვა ფაილ მენეჯერთან, როგორც ნებისმიერი განაცხადის დაწყებისას.

ხშირად არსებობს შემთხვევები, როდესაც ეტიკეტზე დაიწყება UNINSTALLING- ის დაწყება შესაბამისი პროგრამის საქაღალდეში. თქვენ შეგიძლიათ აწარმოოთ პროცედურა ამ ეტიკეტზე ორმაგი დაჭერით.
- ამის შემდეგ, uninstaller window გაიხსნება, რომელშიც გსურთ დაადასტუროთ თქვენი ქმედებები ამოიღონ განაცხადის დაჭერით შესაბამისი ღილაკს.
- Uninstall პროცედურა დაიწყება, რის შემდეგაც პროგრამული უზრუნველყოფა ამოღებულ იქნება PC მყარ დისკზე.



მაგრამ ეს მეთოდი არ არის მოსახერხებელი ყველა მომხმარებლისთვის, როგორც თქვენ უნდა გამოიყურებოდეს uninstaller ფაილი, და ეს, დამოკიდებულია კონკრეტული პროგრამული უზრუნველყოფა, შეიძლება იყოს სხვადასხვა დირექტორიები. გარდა ამისა, მითითებული ვარიანტი არ უზრუნველყოფს გარანტიას სრული მოცილება. ზოგჯერ არსებობს სხვადასხვა ნარჩენი ობიექტები და ჩანაწერები რეესტრში.
მეთოდი 2: სპეციალური პროგრამული უზრუნველყოფა
საწყისი ნაკლოვანებები წინა გზა, შეგიძლიათ მოშორება, თუ თქვენ იყენებთ სპეციალური პროგრამული უზრუნველყოფა uninstalling პროგრამები, რომელიც მხოლოდ შექმნილია მთლიანად ამოიღონ პროგრამული უზრუნველყოფა. ასეთი გეგმის ერთ-ერთი საუკეთესო საშუალებაა წაშალოთ ინსტრუმენტი. თავის მაგალითში, ჩვენ განვიხილავთ ამოცანას.
- გაუშვით წაშალოთ ინსტრუმენტი. კომპიუტერზე დამონტაჟებული განაცხადების ჩამონათვალი გაიხსნება. ეს უნდა მოიძებნოს სახელით პროგრამული უზრუნველყოფა, რომელიც გსურთ წაშალოთ. იმისათვის, რომ ეს უფრო სწრაფად, თქვენ შეგიძლიათ შექმნათ ყველა ელემენტის სია მიერ ანბანი, დაწკაპვით სახელი "პროგრამა" სვეტი.
- სასურველი პროგრამის შემდეგ, ხაზს უსვამს მას. ფანჯრის მარცხენა ნაწილში გამოჩნდება ინფორმაცია შერჩეული პროგრამული უზრუნველყოფის შესახებ. დაწკაპეთ "Uninstall" ელემენტზე.
- Uninstall Tool იქნება ჩამოჭრა სტანდარტული uninstallator შერჩეული განაცხადის კომპიუტერზე, რომელიც განიხილეს წინა მეთოდით, და დაიწყოს იგი. შემდეგი, თქვენ უნდა აწარმოოს ქმედებები, რომ ჩვენ უკვე ვსაუბრობთ ზემოთ, შემდეგ რჩევა ნაჩვენები uninstaller ფანჯარაში.
- მას შემდეგ, რაც სტანდარტული Uninstaller წაშლის პროგრამული უზრუნველყოფა, Uninstall Tool Scans სისტემაში ყოფნა ნარჩენი ობიექტების (ფოლდერები და ფაილი), ასევე ჩანაწერების რეესტრში, რომელიც შეიძლება დარჩეს დისტანციური პროგრამა.
- სკანირების შემდეგ ნარჩენი ობიექტების გამოვლენის შემთხვევაში მათი სია გაიხსნება. ამ ელემენტების წაშლა, დააჭირეთ "წაშლა".
- ამის შემდეგ, პროგრამის ყველა ელემენტი მთლიანად ამოღებულ იქნება PC- ისგან, რომელიც პროცედურის დასრულებით აცნობებს შეტყობინებას წაშალოთ ინსტრუმენტის ფანჯარაში. თქვენ ასევე დარჩება მხოლოდ დაჭერით ღილაკზე.






ეს სრული პროგრამული წაშლა წაშალოთ ინსტრუმენტის გამოყენებით. ამ მეთოდის გამოყენება უზრუნველყოფს თქვენს კომპიუტერში დისტანციური პროგრამული უზრუნველყოფის ნარჩენებს, რაც დადებითად იმოქმედებს სისტემის საქმიანობაზე.
გაკვეთილი: კომუნალური პროგრამული უზრუნველყოფის სრული მოცილება PC- თან
მეთოდი 3: წაშლა ინტეგრირებული Windows Tool- ის გამოყენებით
თქვენ ასევე შეგიძლიათ წაშალოთ განაცხადის გამოყენებით ჩაშენებული Windows 7 ინსტრუმენტი, რომელსაც ეწოდება "წაშლა პროგრამა".
- დააჭირეთ "დაწყება" და გადადით პანელზე.
- ფანჯარაში, რომელიც "პროგრამის" ბლოკში გაიხსნა, დააჭირეთ "წაშლა პროგრამას".

სასურველი ფანჯრის გახსნის კიდევ ერთი ვარიანტია. ამის გაკეთება, აკრიფეთ Win + R და Run Tool Running სფეროში, შეიტანეთ:
appwiz.cpl
შემდეგი, დააჭირეთ "OK" ელემენტს.
- ჭურვი გაიხსნა "წაშლა ან შეცვლის პროგრამა". აქ, როგორც წაშალოთ ინსტრუმენტი, თქვენ უნდა მოვძებნოთ სახელი სასურველი პროგრამული უზრუნველყოფა. დამონტაჟების მთლიანი სიის შესაქმნელად, რითაც ხელს უწყობს ძიების ამოცანას, დააწკაპუნეთ "სახელი" სვეტის სახელით.
- მას შემდეგ, რაც ყველა სახელები აშენებულია სასურველ თანმიმდევრობით და თქვენ იპოვით სასურველ ობიექტს, აირჩიეთ იგი და დააჭირეთ ღილაკს "წაშლა / რედაქტირება".
- ამის შემდეგ, შერჩეული განაცხადის სტანდარტული Uninstaller იწყება, რომელთანაც ჩვენ უკვე კარგად ვიცნობთ წინა ორ გზას. შეასრულოს ყველა საჭირო ქმედება, მისი ფანჯარაში ნაჩვენები რეკომენდაციების მიხედვით და პროგრამული უზრუნველყოფა წაშლილია PC ხისტიდან.


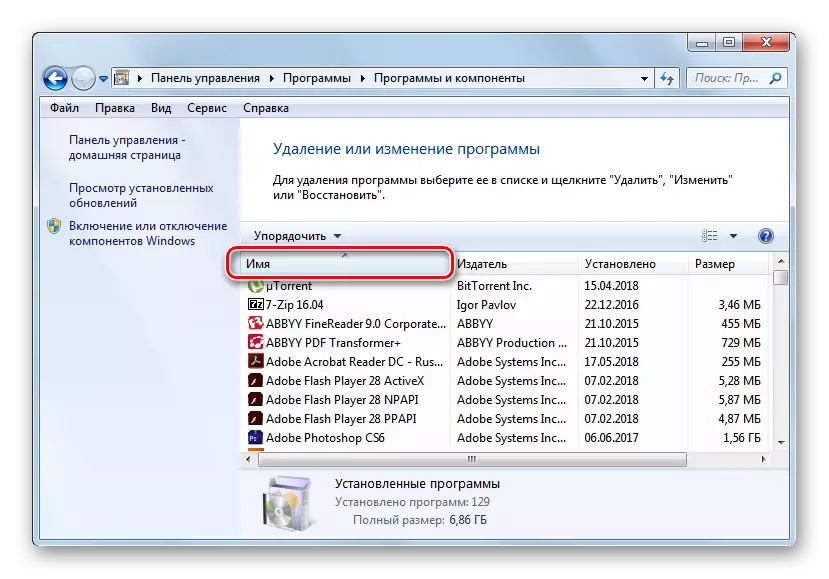


როგორც ხედავთ, არსებობს მრავალი გზა, რომ დააინსტალიროთ და წაშალეთ პროგრამული უზრუნველყოფა PC- ზე გაშვებული Windows 7. თუ ინსტალაციისთვის, როგორც წესი, არ არის აუცილებელი, რომ ძალიან ბევრი შეწუხება და საკმარისი იმისათვის, რომ გამოიყენოთ მარტივი ვარიანტი " ოსტატი ", მაშინ სწორი მოხსნა განაცხადების, შესაძლოა, აზრი გამოიყენოს სპეციალიზებული პროგრამული უზრუნველყოფა, რომელიც უზრუნველყოფს სრული uninstall გარეშე ნარჩენების სახით სხვადასხვა" tailings ". მაგრამ არსებობს სხვადასხვა სიტუაციები, რომელშიც შეიძლება იყოს სრულიად სტანდარტული მეთოდები პროგრამული უზრუნველყოფის ინსტალაციის ან მოხსნისთვის.
