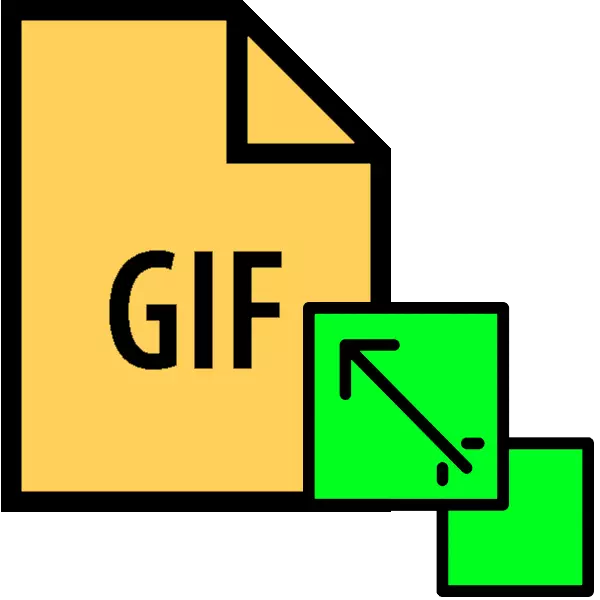
ანიმაციური გრაფიკული ფაილების გაფართოება GIF ძალიან პოპულარულია ინტერნეტში. თუმცა, ბევრ საიტს ჯერ კიდევ აქვს შეზღუდვები დატვირთული ჰიფის ზომაზე. ამიტომ, დღეს ჩვენ გვინდა წარმოგიდგინოთ გზები, რომლითაც შეგიძლიათ შეცვალოთ ასეთი გამოსახულების სიმაღლე და სიგანე.
როგორ შეცვალოთ ზომა gif
მას შემდეგ, რაც GIF არის ჩარჩო თანმიმდევრობა, არა ცალკე სურათი, შეცვალეთ ფაილის ზომა ასეთ ფორმატში არ არის ადვილი: თქვენ დაგჭირდებათ მოწინავე გრაფიკული რედაქტორი. ყველაზე პოპულარული დღეს არის Adobe Photoshop და მისი უფასო ანალოგი GIMP - მათი მაგალითი ჩვენ გაჩვენებთ ამ პროცედურას.
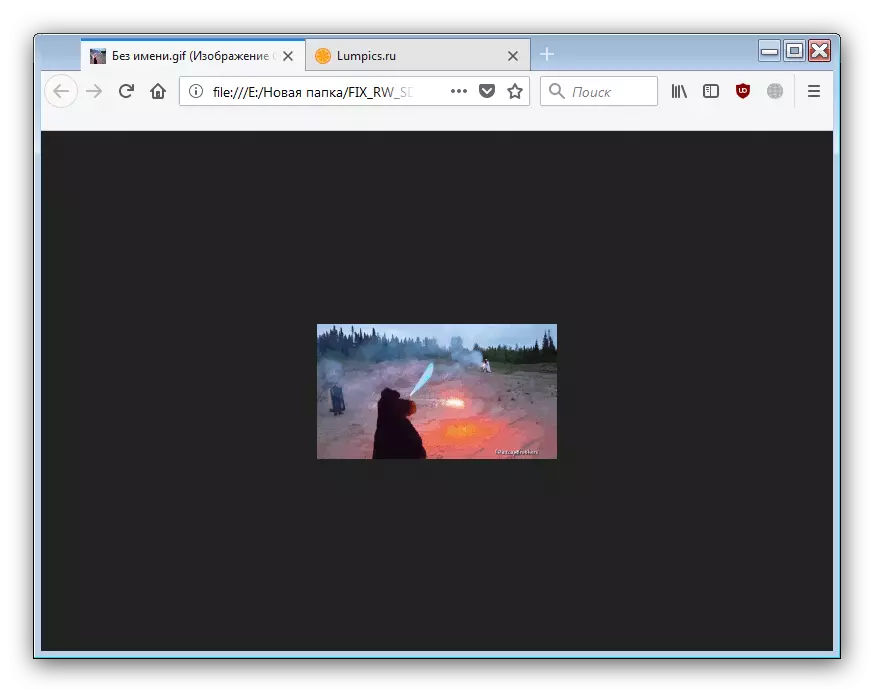
როგორც ხედავთ, GIMP GIF ანიმაციის ზომა შეცვლის ამოცანას, მას დიდია. ერთადერთი მინუსი შეიძლება ეწოდოს პროცესის სირთულე გამოუცდელი მომხმარებლებისა და მუხრუჭების მოცულობის სურათებს.
მეთოდი 2: Adobe Photoshop
Photoshop უახლესი ვერსია არის ყველაზე ფუნქციური გრაფიკული რედაქტორი ბაზარზე წარმოდგენილი. ბუნებრივია, ეს იმყოფება მასში GIF ანიმაციის ზომის შეცვლის შესაძლებლობას.
- გახსენით პროგრამა. პირველი, აირჩიეთ "ფანჯარა". მასში, გადადით საოპერაციო გარემოს მენიუში და გაააქტიუროთ "მოძრაობა".
- შემდეგი, გახსენით ფაილი, რომლის ზომებიც გსურთ შეცვალოთ. ამისათვის აირჩიეთ ფაილის რაოდენობა - ღია.

აწარმოებს "explorer". დაბლოკოს საქაღალდე, რომელშიც სამიზნე სურათი ინახება, ხაზს უსვამს მას მაუსის და დააჭირეთ "ღია" ღილაკს.
- ანიმაცია დატვირთული იქნება პროგრამაში. ყურადღება მიაქციეთ "დროის მასშტაბის" პანელზე - ის აჩვენებს რედაქტირებადი ფაილის ყველა ფარგლს.
- ზომის შეცვლა, გამოიყენეთ "გამოსახულება" პუნქტი, რომელშიც აირჩიეთ "გამოსახულების ზომა" ვარიანტი.

სურათის სიგანე და სიმაღლე გაიხსნება. დარწმუნდით, რომ "პიქსელების" პოზიციაზე დადგენილია ერთეული, შემდეგ კი "სიგანე" და "სიმაღლე" სფეროებში გჭირდებათ. დანარჩენი პარამეტრები არ შეიძლება შეეხო. შეამოწმეთ პარამეტრების და დააჭირეთ "OK".
- შედეგების შენახვა, გამოიყენეთ ფაილი "ფაილი", რომელშიც თქვენ აირჩიეთ საექსპორტო ვარიანტი, შემდეგ კი "ექსპორტი ინტერნეტში (ძველი ვერსია) ...".

ამ ფანჯარაში არსებული პარამეტრები ასევე არ უნდა შეიცვალოს, რადგან დაუყოვნებლივ დააჭირეთ "შენახვა" ღილაკს ექსპორტის კომუნალური სამუშაო ადგილის ბოლოში.
- შეარჩიეთ შეცვლილი GIF- ის ადგილმდებარეობა "ექსპლორში", გადარქმევა საჭიროების შემთხვევაში და დააჭირეთ "შენახვა".
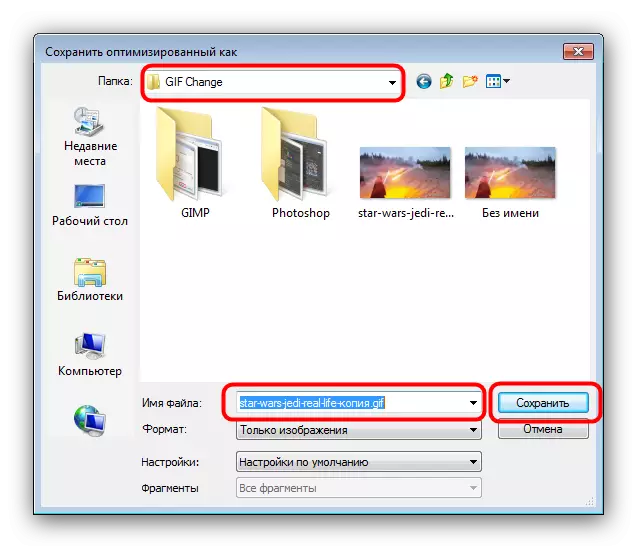
ამის შემდეგ, Photoshop შეიძლება დაიხუროს.
- შეამოწმეთ შედეგი მითითებულ საქაღალდეში საქაღალდის გადარჩენისას.
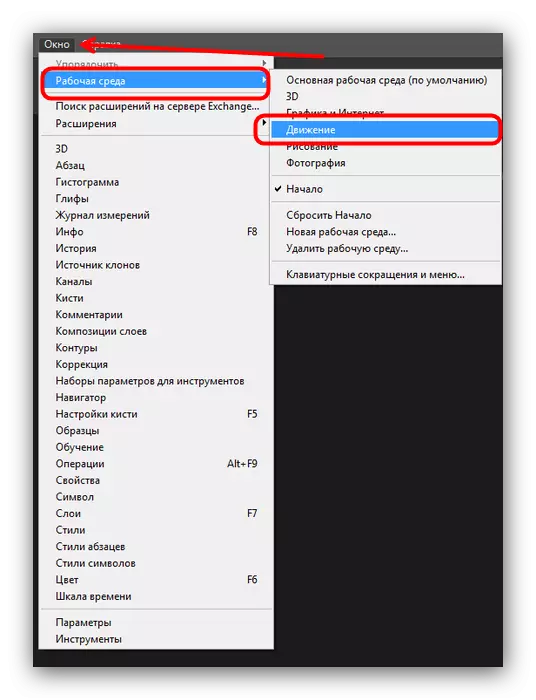
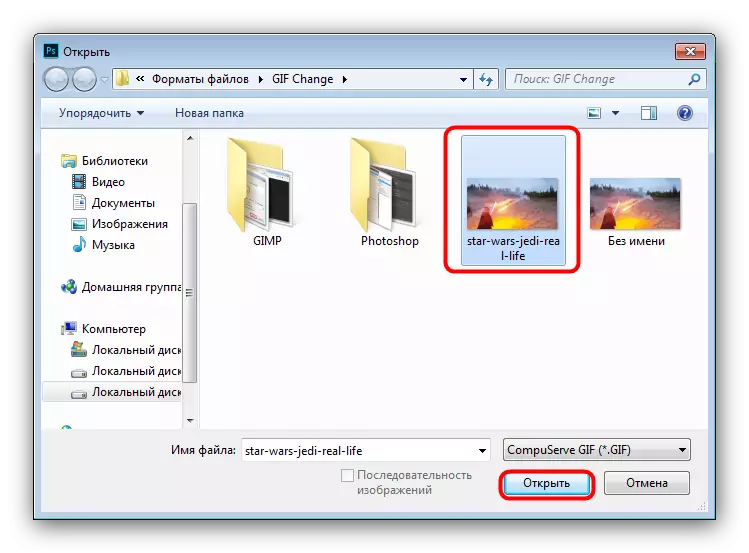


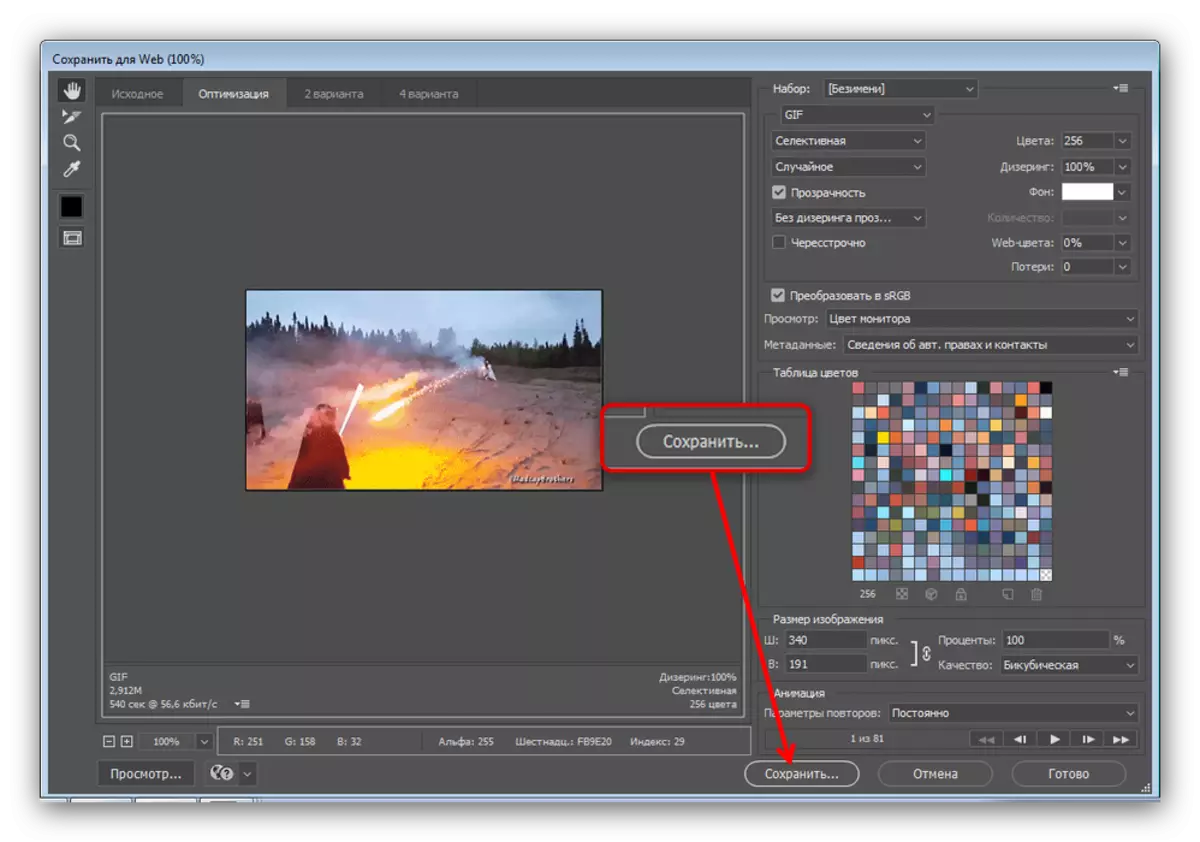
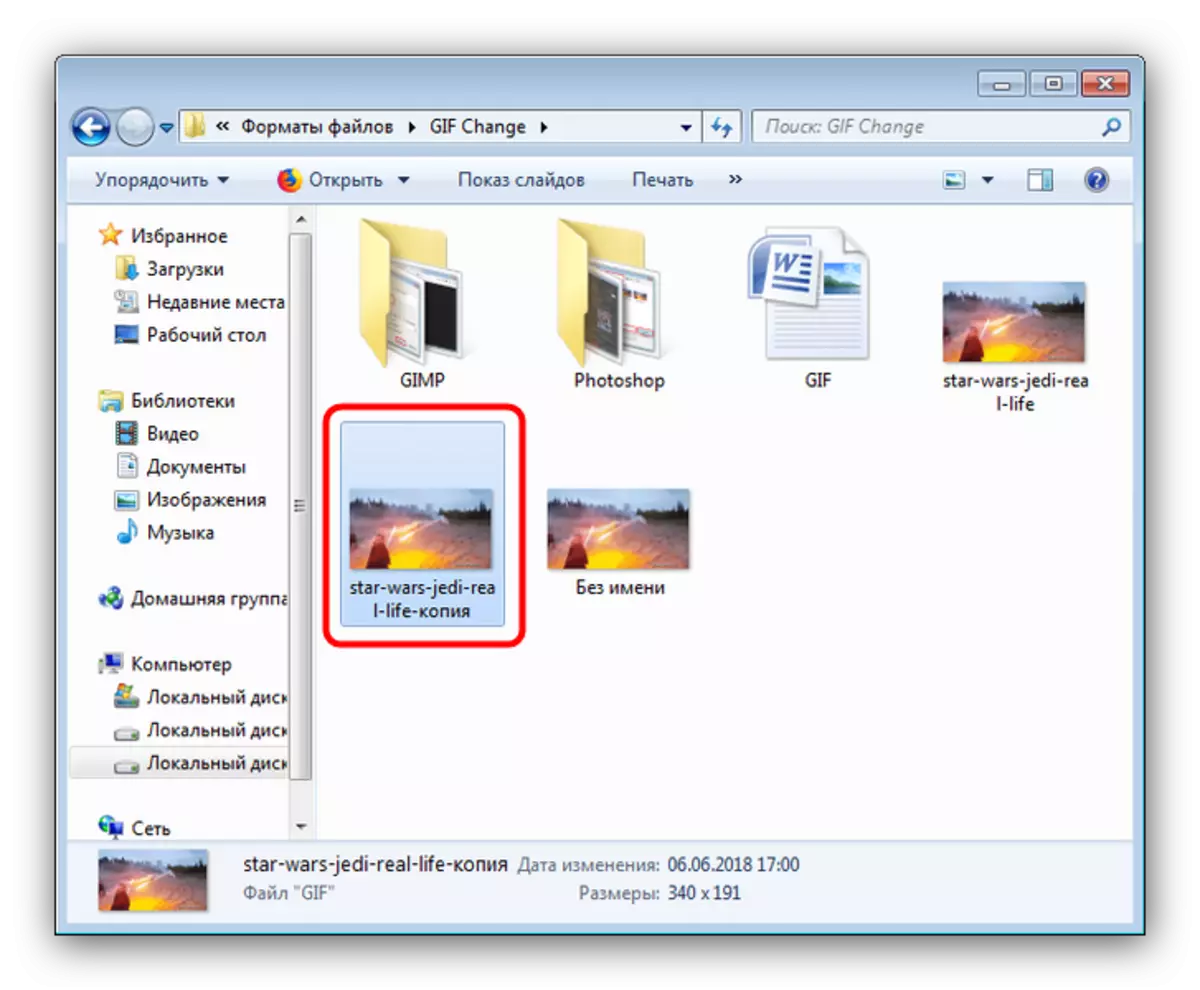
Photoshop არის უფრო სწრაფი და უფრო მოსახერხებელი გზა GIF ანიმაციის შეცვლისთვის, მაგრამ ასევე არსებობს უარყოფითი მხარეები: პროგრამა გადახდილია და საცდელი ვერსიის ნამდვილობა ძალიან მოკლეა.
დაწვრილებით: Adobe Photoshop ანალოგები
დასკვნა
შეჯამება, ჩვენ აღვნიშნავთ, რომ უფრო რთულია ანიმაციის ზომა შეცვალოს, ვიდრე ჩვეულებრივი სურათების სიგანე და სიმაღლე.
