
თუ გსურთ მუსიკის მოსმენა, ხშირად უყუროთ ვიდეოს ან სხვა მომხმარებლებთან ხმასთან კომუნიკაცია, მაშინ კომპიუტერზე კომფორტული ურთიერთქმედება, თქვენ უნდა სწორად კონფიგურაცია ხმა. მოდით გაერკვნენ, თუ როგორ შეიძლება შესრულდეს მოწყობილობებზე Windows 7-ის კონტროლის ქვეშ.
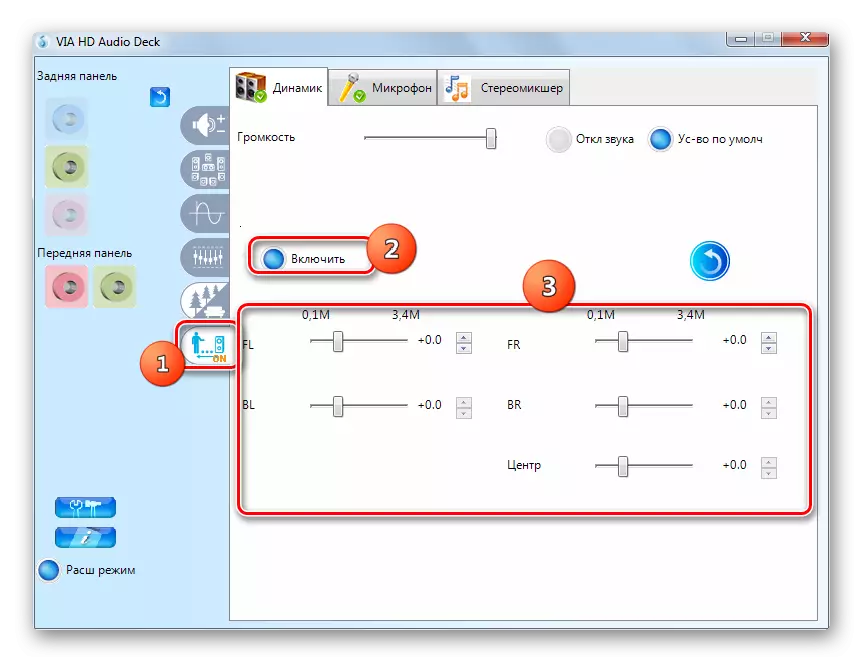
ამ აუდიო პარამეტრების გამოყენებით, გამოყენებით HD აუდიო ხმის ბარათის პანელი ინსტრუმენტარიუმის შეიძლება ჩაითვალოს სრული.
მეთოდი 2: ოპერაციული სისტემის ფუნქციონირება
მაშინაც კი, თუ თქვენ არ დაინსტალირებული ხმის ბარათის პანელი თქვენს კომპიუტერში, ხმის Windows 7 შეიძლება მორგებული გამოყენებით "მშობლიური" ინსტრუმენტარიუმის ამ ოპერაციული სისტემა. შესაბამისი პარამეტრი ხორციელდება "ხმის" ინსტრუმენტის ინტერფეისით.
- გადადით "ტექნიკურ და ხმის" სექციაში "საკონტროლო პანელში" Windows 7. როგორ უნდა გავაკეთოთ ეს, ცხადია, როდესაც აღწერს მეთოდს 1. შემდეგი დაწკაპუნებით "ხმის" ელემენტის სახელით.
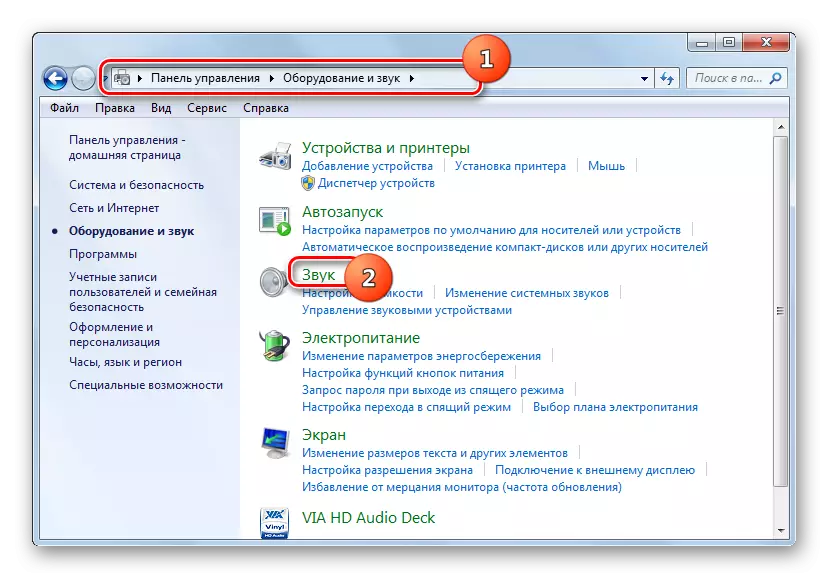
სასურველ მონაკვეთში, ასევე შეგიძლიათ გაიაროს სისტემის უჯრა. ამისათვის დააჭირეთ მარჯვენა ღილაკს ხატულაში სპიკერის სახით "შეტყობინების არეალში". სიაში, რომელიც იხსნება, გადაადგილება "დაკვრა მოწყობილობა".
- "ხმის" ინსტრუმენტი ინტერფეისი იხსნება. გადაადგილება "დაკვრა" სექციაში, თუ იგი გაიხსნა სხვა tab. შეამოწმეთ აქტიური მოწყობილობის სახელი (დინამიკები ან ყურსასმენები). მასთან ახლოს მწვანე Mug- ში დამონტაჟდება. შემდეგი დაწკაპუნება "თვისებები".
- თვისებების ფანჯარაში, რომელიც იხსნება, გადადით "დონეზე" tab.
- Runner განთავსდება ნაჩვენები ჭურვი. გადაადგილებით, შესაძლებელია მოცულობის შემცირება და მარჯვნივ გადაადგილდეს. როგორც ხმის ბარათის პანელის მეშვეობით კორექტირებასთან ერთად, ჩვენ ასევე ვურჩევთ სლაიდერს უკიდურეს უფლებას, და უკვე რეალურად შეცვალოს მოცულობა კონკრეტული პროგრამების მეშვეობით.
- თუ თქვენ უნდა დააკონფიგურიროთ მოცულობის დონე ცალკე წინა და უკანა აუდიო გამოყვანისთვის, დააჭირეთ ღილაკს "ბალანსი".
- ფანჯარაში, რომელიც იხსნება, სასურველ დონეზე შესაბამისი აუდიო შედეგების მორბენალებს და დააჭირეთ OK.
- გადაადგილება "მოწინავე" სექციაში.
- აქ ჩამოსაშლელი სიიდან, შეგიძლიათ აირჩიოთ შერჩევის სიხშირის ყველაზე ოპტიმალური კომბინაცია და ცოტა ნებართვა. მაჩვენებლების უფრო მაღალი ღირებულება, უკეთესი ჩანაწერი იქნება და, შესაბამისად, გამოყენებული იქნება უფრო მეტი კომპიუტერული რესურსები. მაგრამ თუ თქვენ გაქვთ ძლიერი კომპიუტერი, შეგიძლიათ აირჩიოთ ყველაზე დაბალი ვარიანტი შემოთავაზებული. თუ თქვენ გაქვთ ეჭვი თქვენი კომპიუტერის მოწყობილობის შესახებ, უმჯობესია დატოვონ ნაგულისხმევი ღირებულებები. იმისათვის, რომ მოვისმინოთ, თუ რა იქნება ხმა, როდესაც არჩევის კონკრეტული პარამეტრი, დააჭირეთ "შემოწმება".
- "მონოპოლიური რეჟიმის" ბლოკში ბლოკირების გზით, მას უფლება აქვს გამოიყენოს აუდიო მოწყობილობების მონოპოლისი, რომელიც არის სხვა პროგრამების მიერ ხმის დაკვრა. თუ ეს ფუნქცია არ გჭირდებათ, უმჯობესია აღინიშნოს შესაბამისი ჩამრთველების ნიშნები.
- თუ გსურთ აღადგინოთ ყველა კორექტირება, რომლებმაც გააკეთეს "Advanced" tab, ნაგულისხმევი პარამეტრების, დააჭირეთ "default".
- "გაუმჯობესების" ან "გაუმჯობესების" სექციაში, შეგიძლიათ კიდევ სხვა დამატებითი პარამეტრების გაკეთება. რა ზუსტად, დამოკიდებულია მძღოლზე და ხმის ბარათზე, რომელიც დამოკიდებულია. მაგრამ, კერძოდ, გათვალისწინება შესაძლებელია. როგორ გავაკეთოთ ეს, მოგვითხრობს ჩვენს ცალკე გაკვეთილში.
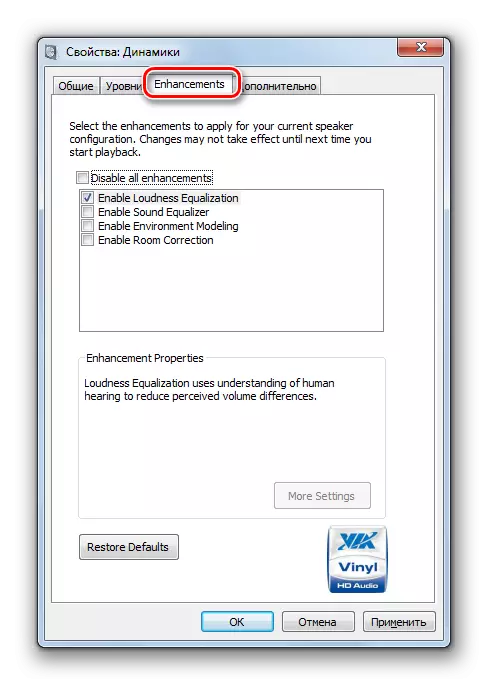
გაკვეთილი: გათანაბრების რეგულირება ქარები 7
- "ხმის" ფანჯარაში ყველა საჭირო ქმედების განხორციელების შემდეგ, არ უნდა დაგვავიწყდეს, რომ წარმატებით დააჭირეთ "ვრცელდება" და "OK", რათა შეიქმნას ცვლილებები.
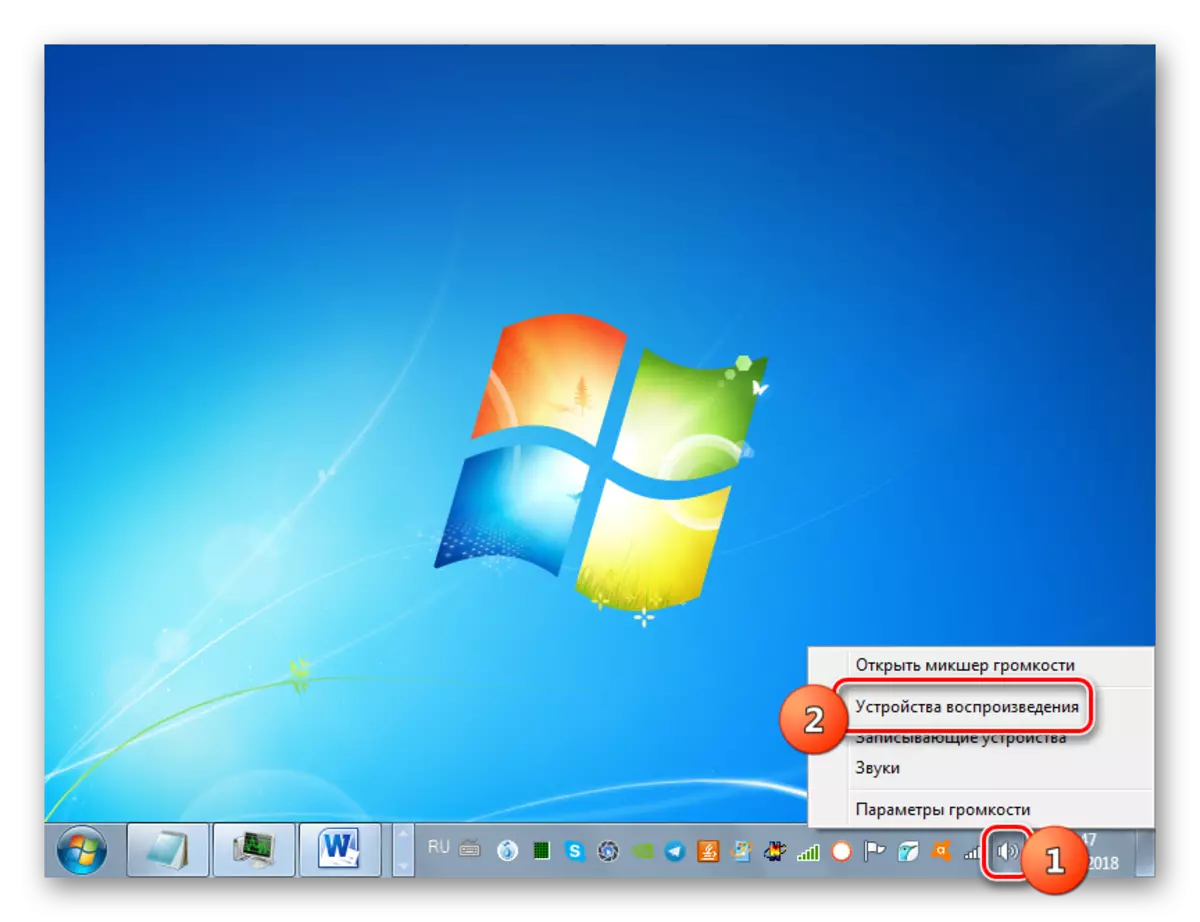
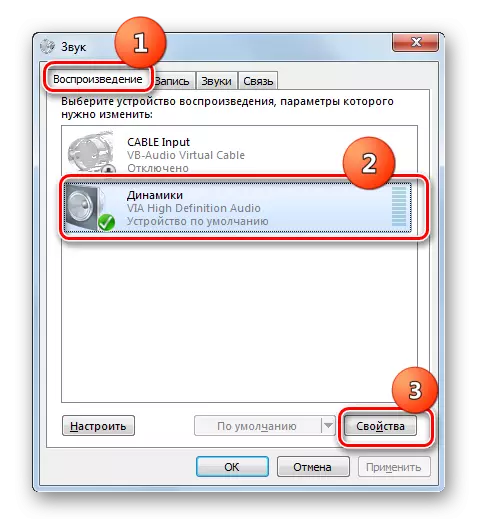
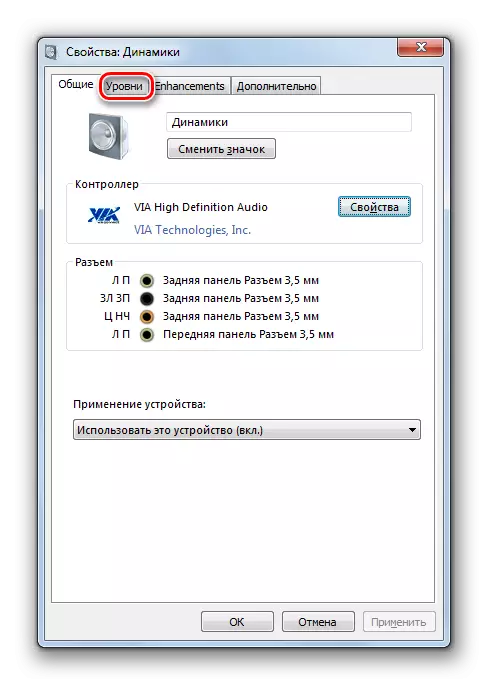
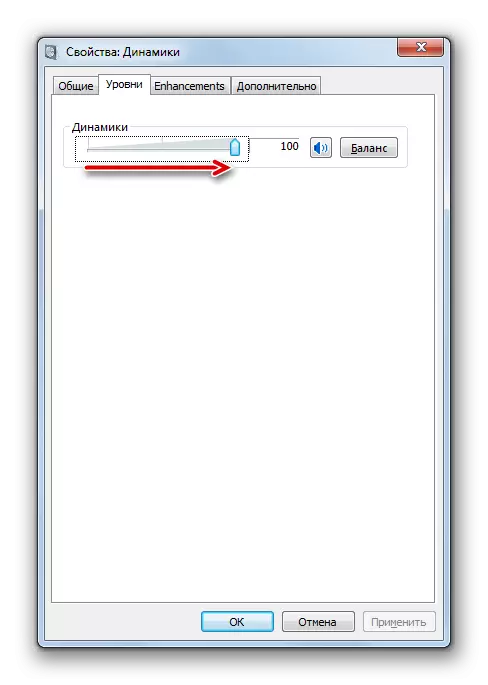
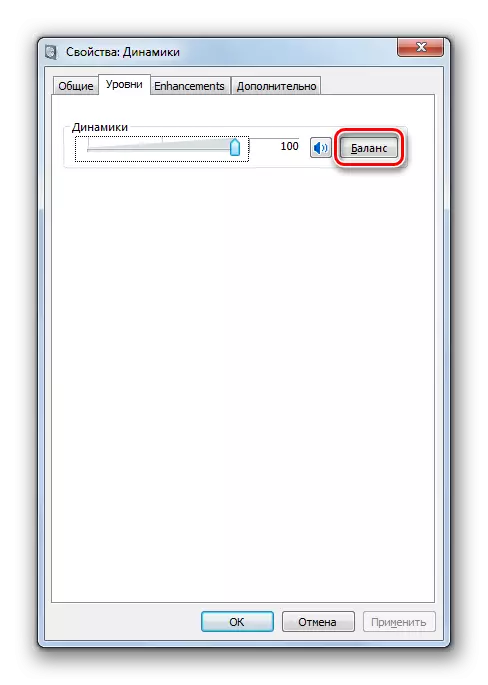
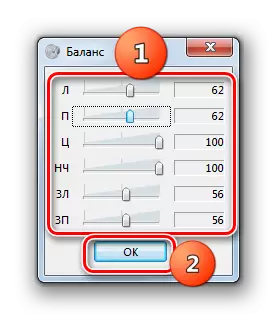
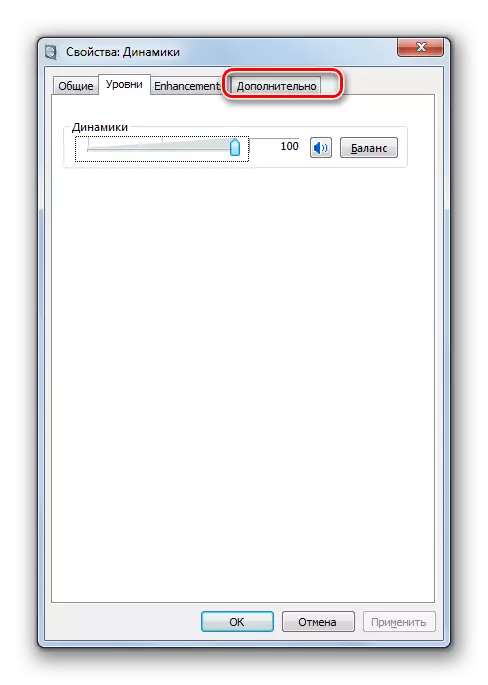
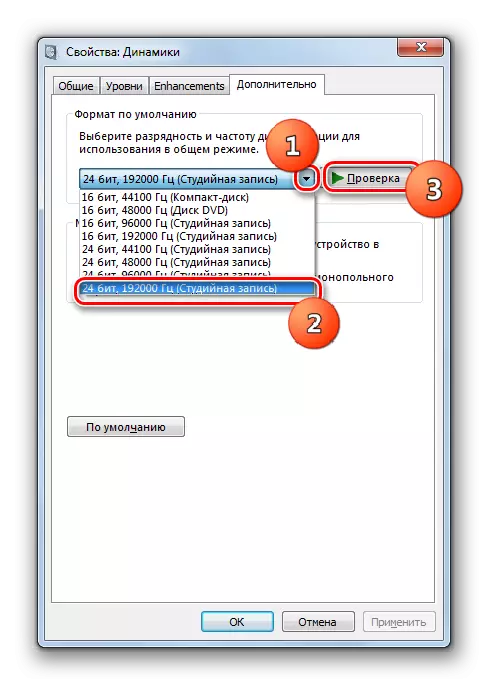
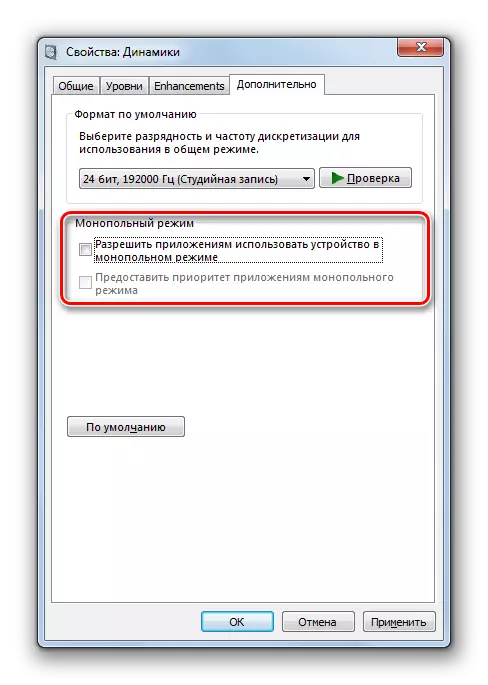
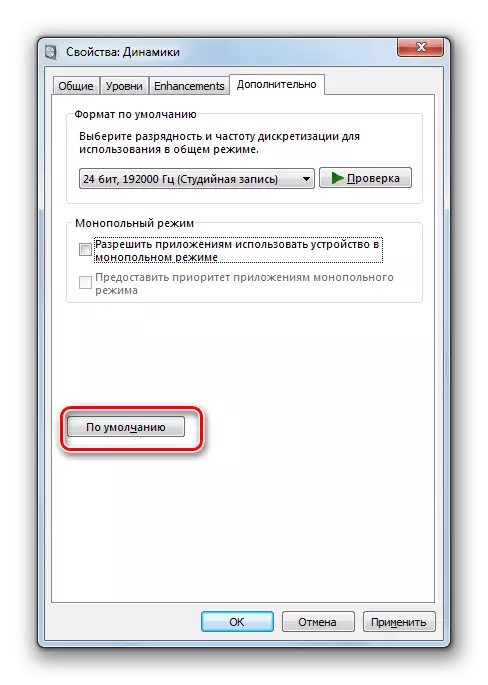
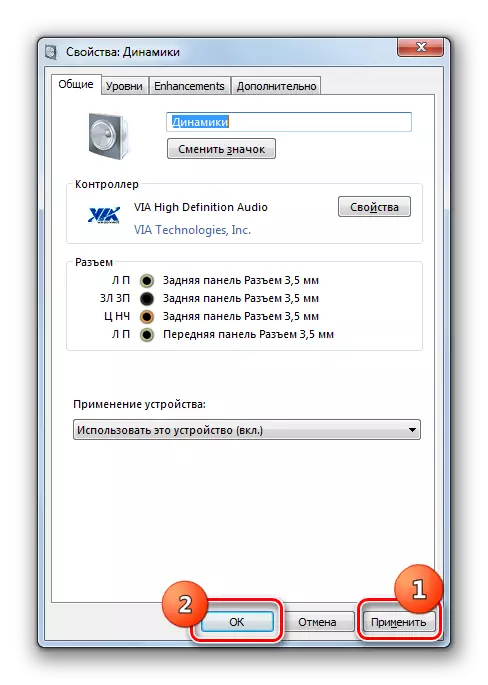
ამ გაკვეთილში, აღმოვაჩინეთ, რომ თქვენ შეგიძლიათ შეცვალოთ ხმის Windows 7 ხმის ბარათის კონტროლის პანელის გამოყენებით ან ოპერაციული სისტემის შიდა ფუნქციის გამოყენებით. აუდიო ადაპტერის კონტროლის სპეციალიზებული პროგრამის გამოყენება საშუალებას გაძლევთ, უფრო მრავალფეროვანი ხმის პარამეტრების მორგება, ვიდრე OS შიდა ინსტრუმენტარიუმს. მაგრამ ამავე დროს, ჩაშენებული Windows- ის სახსრების გამოყენება არ საჭიროებს დამატებით პროგრამას.
