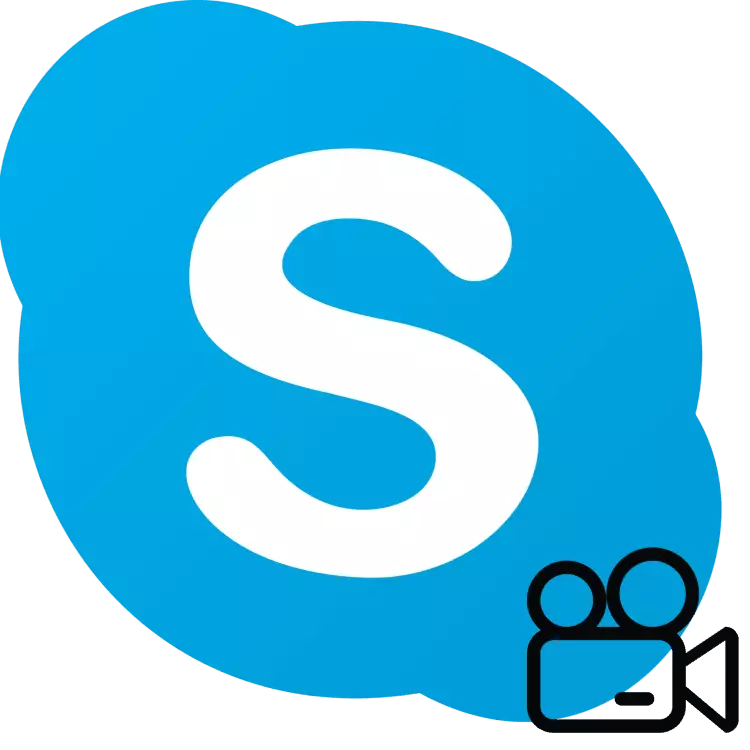
საინტერესო Skype ფუნქცია არის უნარი აჩვენოს, თუ რა ხდება ეკრანზე თქვენს კომპიუტერში, თქვენი თანამგზავრი. ეს შეიძლება გამოყენებულ იქნას სხვადასხვა მიზნებისათვის - კომპიუტერული პრობლემის დისტანციური ხსნარი, რომელიც აჩვენებს რაიმე საინტერესო რამ, რაც პირდაპირ არ შეიძლება ჩაითვალოს და ა.შ. გასარკვევად, თუ როგორ უნდა გამოვიყენოთ ეკრანის დემონსტრაცია სკაიპში - წაიკითხეთ შემდგომი.
Skype- ში ეკრანზე ეკრანის დემონსტრირება და კარგი ხარისხის იყო, სასურველია, რომ ინტერნეტს აქვს 10-15 Mbps- ზე მონაცემთა გადაცემის მაჩვენებელი. ასევე, თქვენი კავშირი უნდა იყოს სტაბილური.
Მნიშვნელოვანი: Microsoft- ის მიერ გავრცელებული Skype- ის (8 და ზემოთ) განახლებული ვერსიით, გრაფიკული ინტერფეისი მთლიანად რეციკლირებული იყო და ზოგიერთი ფუნქციონალური და ჩაშენებული ინსტრუმენტები შეიცვალა ან გაქრა. ქვემოთ მოყვანილი მასალა ორ ნაწილად იყოფა - პირველ რიგში ეს იქნება პროგრამის ამჟამინდელი ვერსია, მეორეზე - მისი წინამორბედის შესახებ, რომელიც ჯერ კიდევ აქტიურად იყენებს მომხმარებელთა რაოდენობით.
ეკრანის აქცია Skype Version 8 და ზემოთ
განახლებული სკაიპის, ზედა პანელი ჩანართებით და მენიუები გაქრა, ამ ელემენტების გამოყენებით შეგიძლიათ კონფიგურაცია პროგრამა და წვდომა ძირითადი ფუნქციები. ახლა ყველა "raskidano" სხვადასხვა სფეროში ძირითადი ფანჯარა.
ასე რომ, თქვენი ეკრანის ჩვენება თანამოსაუბრეს, დაიცვას ეს ნაბიჯები:
- მოვუწოდებთ სასურველ მომხმარებელს აუდიო ან ვიდეოს, მოძიებაში სახელით მისამართების წიგნში, და შემდეგ დაჭერით ერთი ორი ზარის ღილაკები ზედა მარჯვენა კუთხეში მთავარ ფანჯარაში.
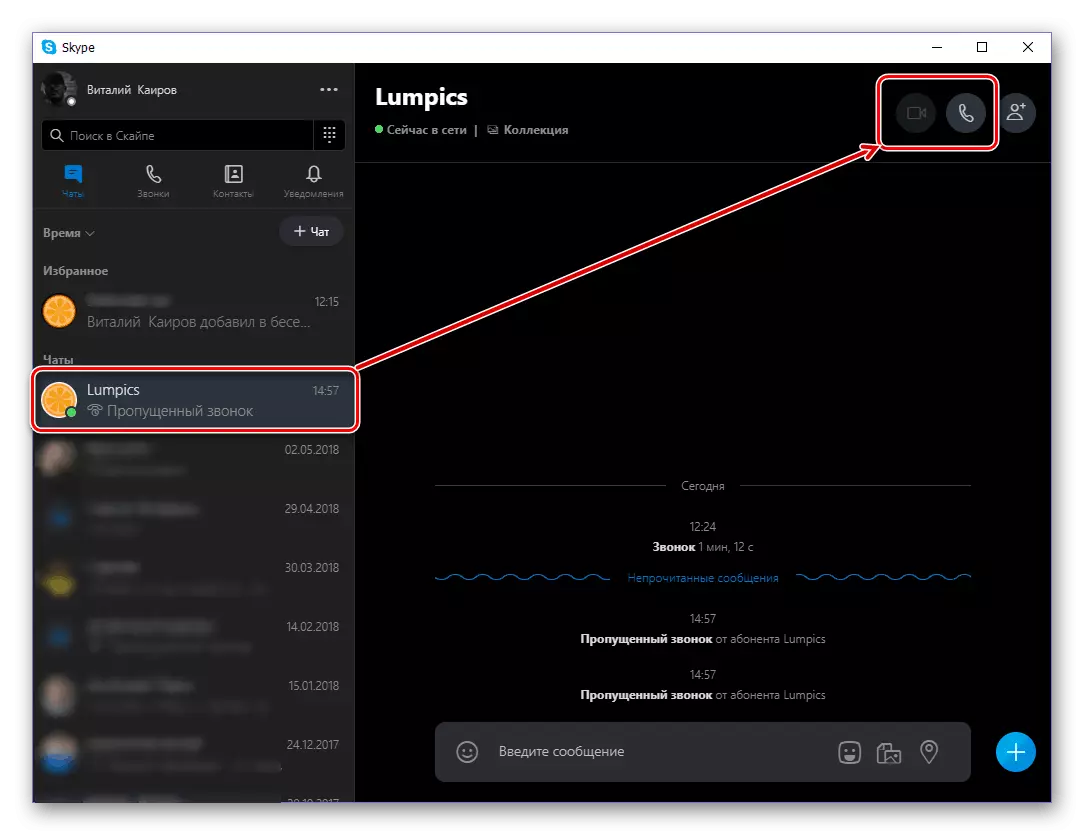
დაველოდოთ, სანამ ის პასუხს პასუხობს.
- შინაარსის მომზადების შემდეგ, დააჭირეთ მაუსის მარცხენა ღილაკს (LKM) ხატულაზე ორი სკვერის სახით.
- თქვენ გექნებათ პატარა ფანჯარა, რომელშიც თქვენ შეგიძლიათ აირჩიოთ ნაჩვენები ჩვენება (თუ კომპიუტერთან ერთზე მეტს უკავშირდებით) და PC- დან ხმის მაუწყებლობის გააქტიურება. პარამეტრების გადაწყვეტა, დააჭირეთ ღილაკს "ეკრანზე დემონსტრაციაზე".
- შენი თანამოსაუბრე დაინახავთ ყველაფერს, რასაც აკეთებ თქვენს კომპიუტერში, მოისმინე ხმა და თუ გააქტიურეთ ხმა, რაც ხდება ოპერაციული სისტემის შიგნით. ასე გამოიყურება მისი ეკრანზე:
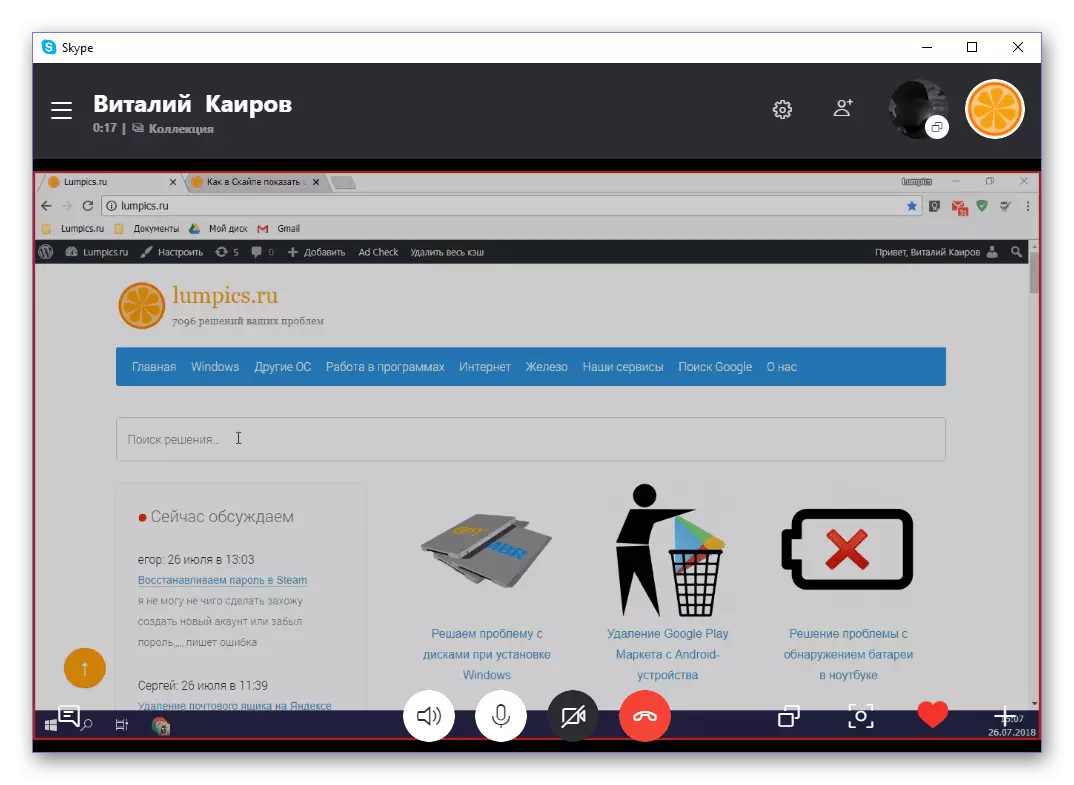
და ასე - თქვენს:
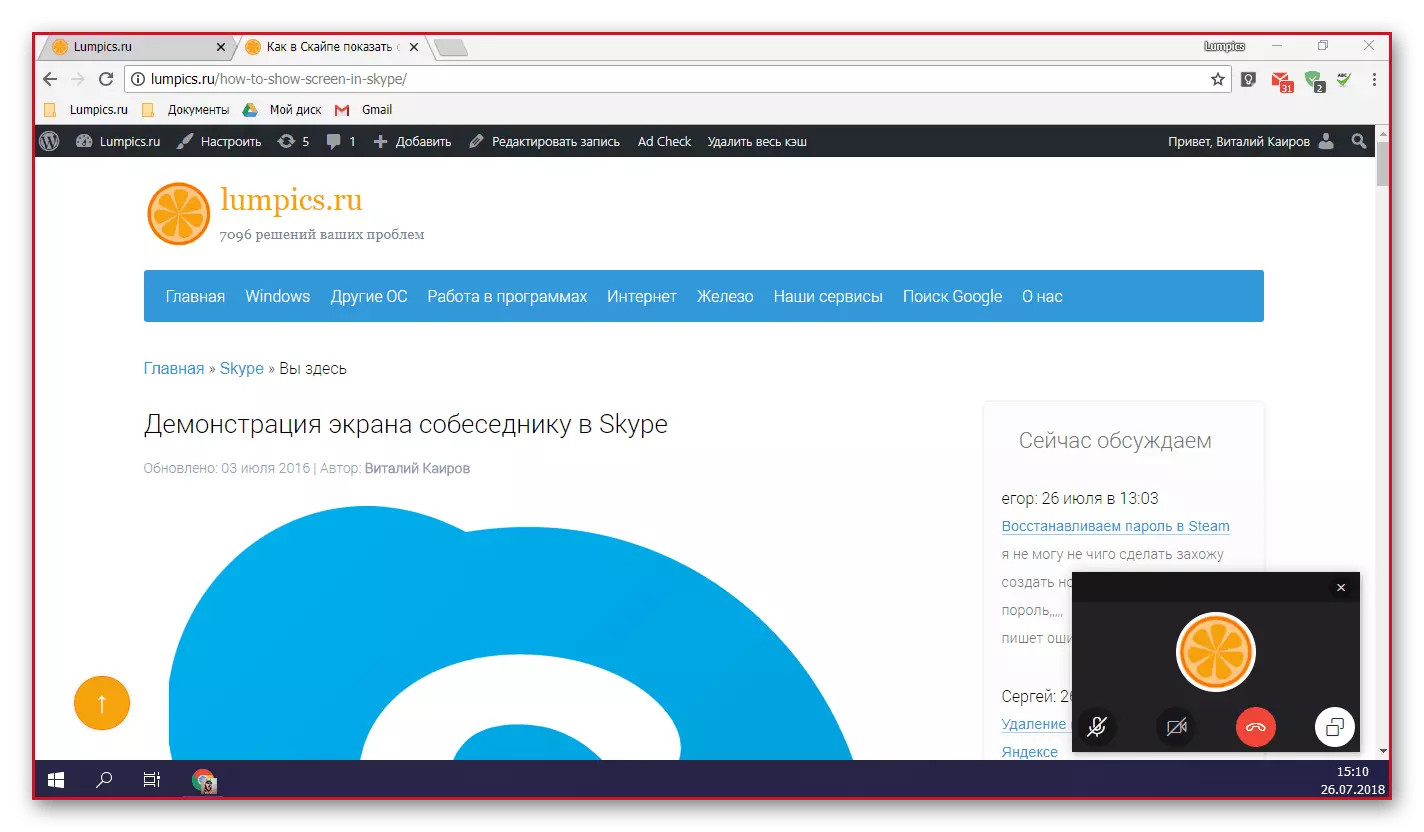
სამწუხაროდ, წითელი ჩარჩოში გამოვლენილი ეკრანის ნაჩვენები ფართობის ზომა არ შეიცვლება. ზოგიერთ შემთხვევაში, ასეთი შესაძლებლობა ძალიან სასარგებლო იქნება.
- თქვენი ეკრანის ეკრანით დასრულდა, დააჭირეთ ისევ იმავე ხატულას ორი სკვერის სახით და აირჩიეთ "Stop Show" ჩამოსაშლელი მენიუდან.
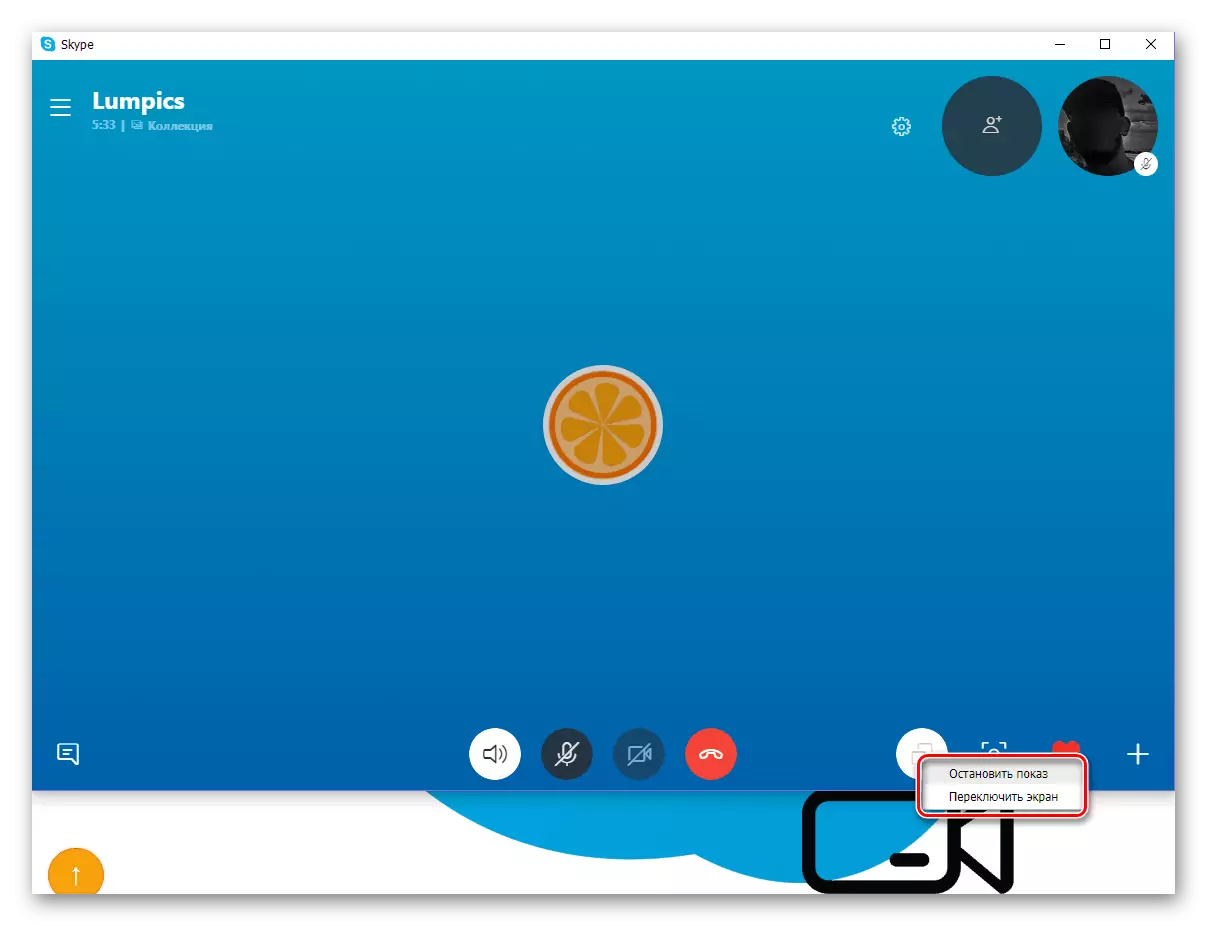
Შენიშვნა: თუ ერთზე მეტი მონიტორი დაკავშირებულია კომპიუტერზე ან ლეპტოპთან, მათ შორის მათ შორის გადართვა. ამავე მიზეზით, შეუძლებელია თანამოსაუბრე ორი ან მეტი ეკრანი.
- ეკრანის დემონსტრაციის დასრულებისთანავე შეგიძლიათ გააგრძელოთ ხმა ან ვიდეო შეტყობინება თანამოსაუბრესთან ან დასრულება მას ერთი Skype Windows- ის გადატვირთვის ღილაკზე დაჭერით.

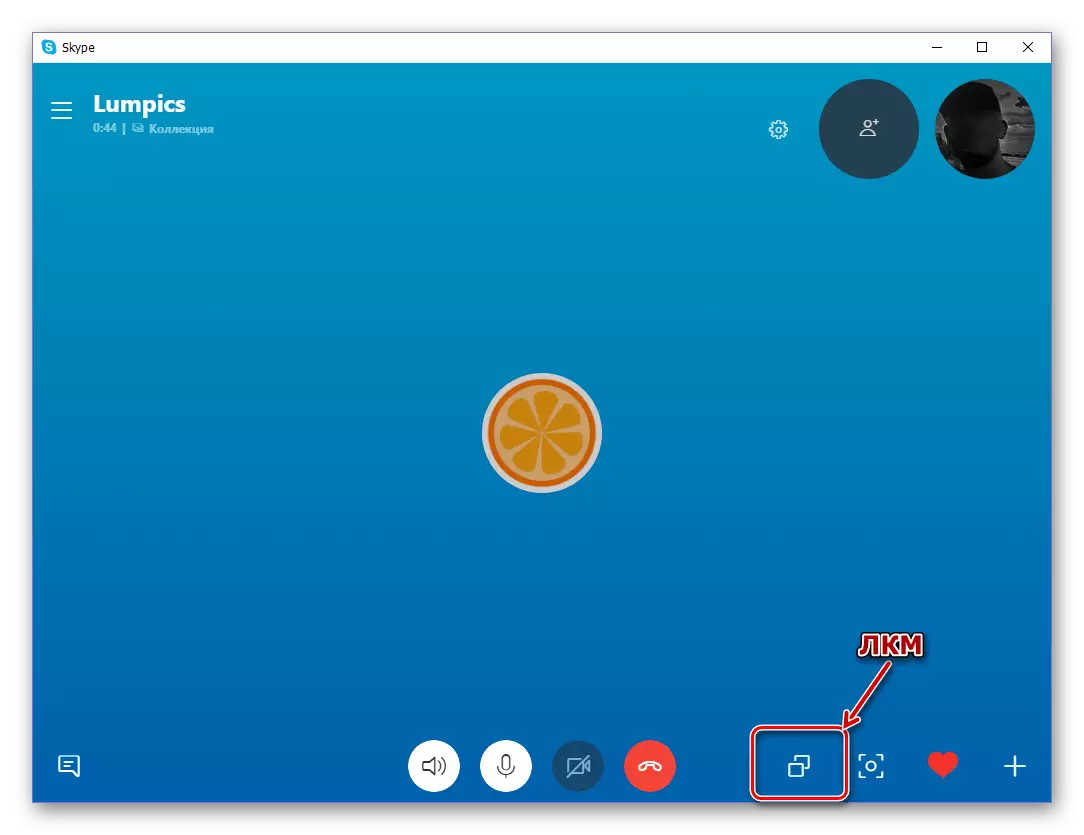
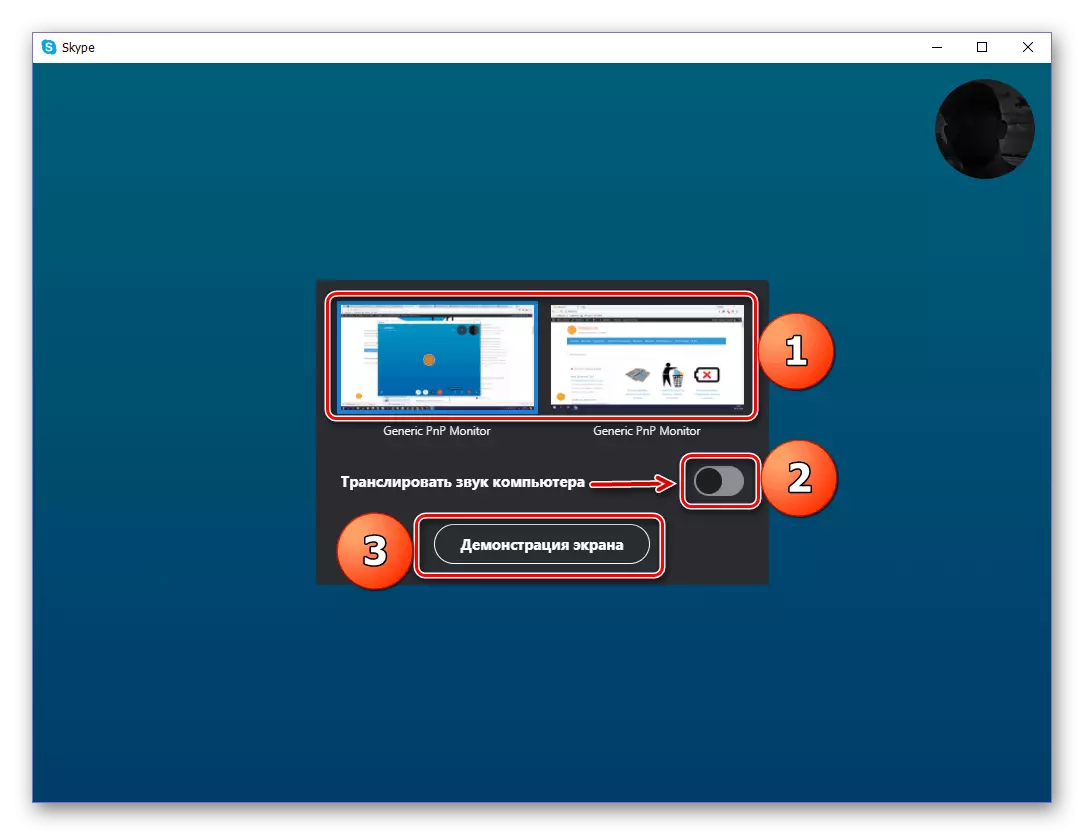
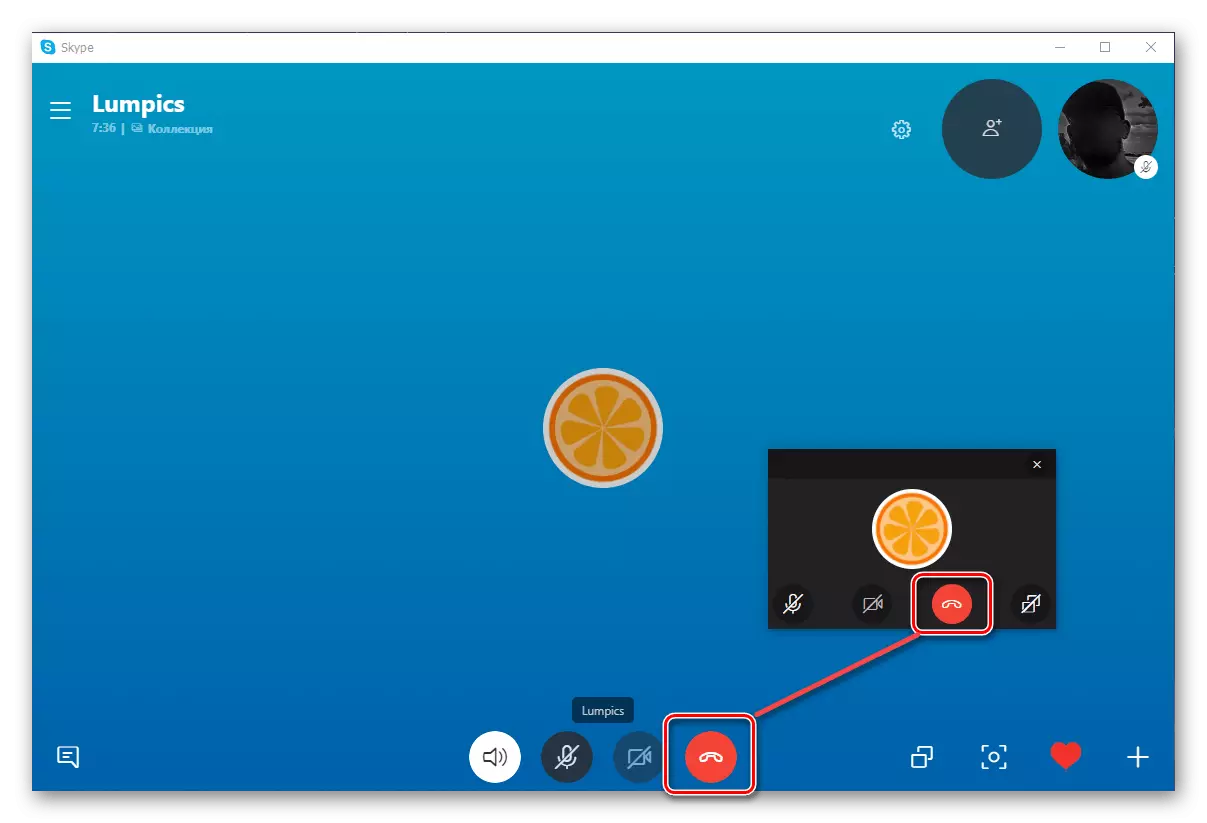
როგორც ხედავთ, არ არის რთული არ არის თქვენი ეკრანის ჩვენება ნებისმიერ მომხმარებელს თქვენს მისამართზე წიგნიდან სკაიპში. თუ თქვენ იყენებთ მე -8 განცხადების გამოყენებას, წაიკითხეთ სტატიის შემდეგი ნაწილი. გარდა ამისა, ჩვენ აღვნიშნავთ, რომ ეკრანზე დემონსტრაცია ზუსტად შესრულდება რამდენიმე მომხმარებლისთვის (მაგალითად, პრეზენტაციის ჩატარების მიზნით). Interlocutors შეიძლება ეწოდოს წინასწარ ან უკვე კომუნიკაციის დროს, რისთვისაც ცალკე ღილაკს უზრუნველყოფს დიალოგის მთავარ ფანჯარაში.
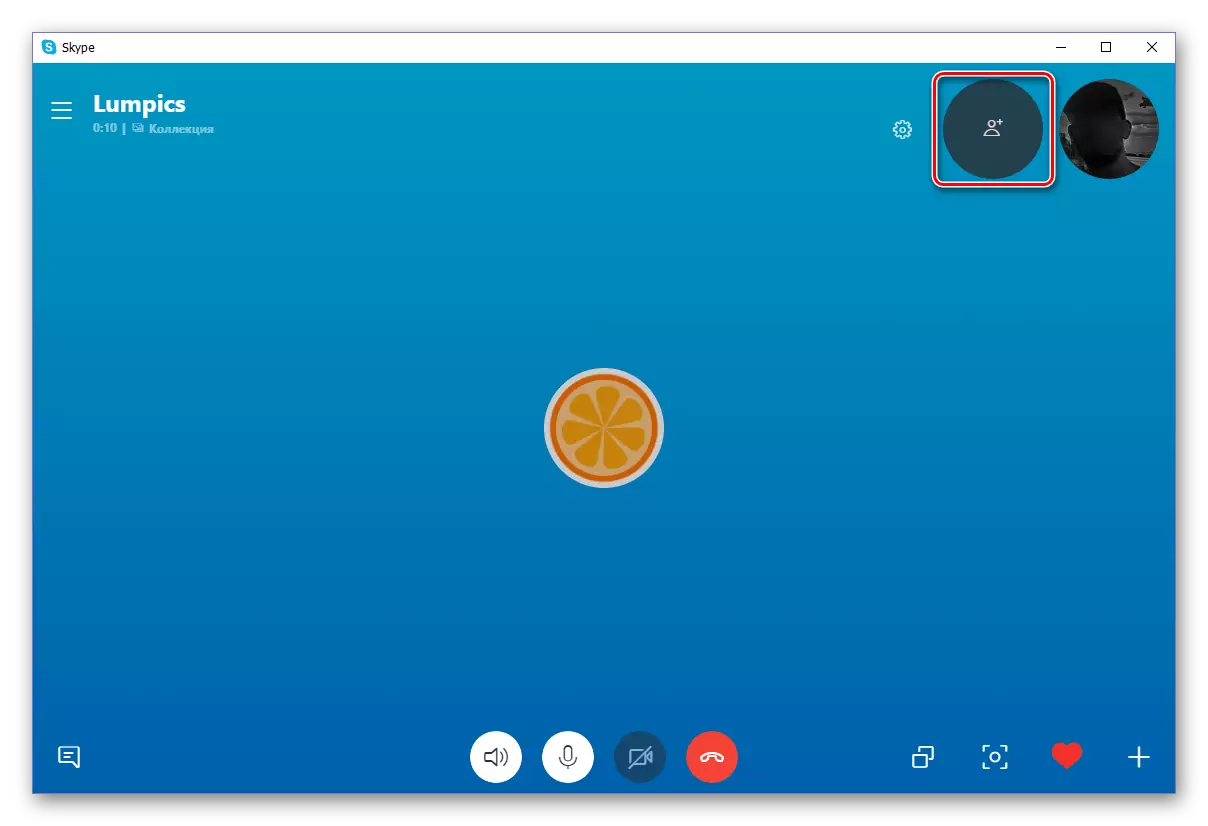
ეკრანის დემონსტრაცია Skype 7 და ქვემოთ
- პროგრამის გაშვება.
- დარეკეთ თქვენს თანამოსაუბრეს.
- გახსენით დამატებითი ფუნქციების პარამეტრები მენიუ. გახსნის ღილაკი არის პლუს ხატი.
- აირჩიეთ ელემენტი დემონსტრაციის დასაწყებად.
- ახლა თქვენ უნდა გადაწყვიტოს თუ არა გსურთ ეთერში მთელ ეკრანზე (Desktop) ან მხოლოდ კონკრეტული პროგრამის ან დირიჟორის ფანჯარა. არჩევანი დამზადებულია ფანჯრის ზედა ნაწილში, რომელიც გამოჩნდება.
- მას შემდეგ, რაც თქვენ გადაწყვიტეთ სამაუწყებლო არეალში, დააჭირეთ ღილაკს დაწყება ღილაკს. ეთერში იწყება.
- თარგმნილი ტერიტორია მითითებულია წითელი ჩარჩოებით. შეცვლა პარამეტრების შეიძლება შეიცვალოს ნებისმიერ დროს. ასევე საკმარისია "პლუს" ხატი, როგორც ადრე, და აირჩიეთ პუნქტი "შეცვალეთ ეკრანის სადემონსტრაციო პარამეტრები".
- რამდენიმე ადამიანს უყურებს ეთერში. ამის გაკეთება, თქვენ უნდა შეაგროვოს კონფერენცია მიერ სროლა უფლება კონტაქტები თაგვის საუბარი.
- მაუწყებლობის შეჩერების მიზნით, დააჭირეთ ღილაკს იგივე ღილაკს და აირჩიეთ ეკრანის გაჩერება.
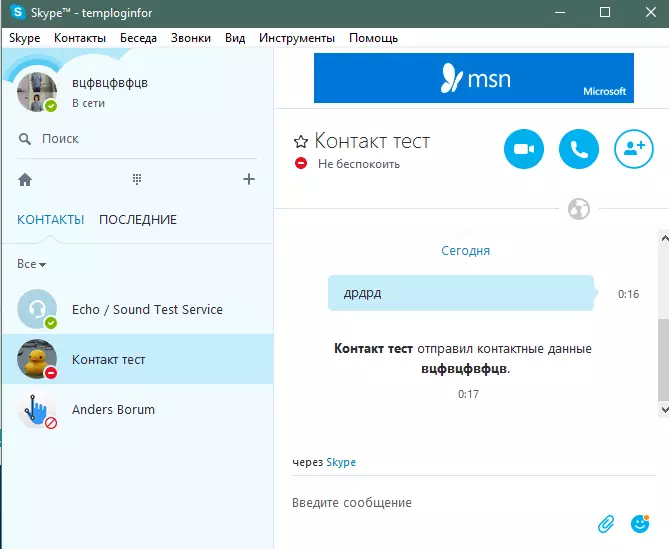
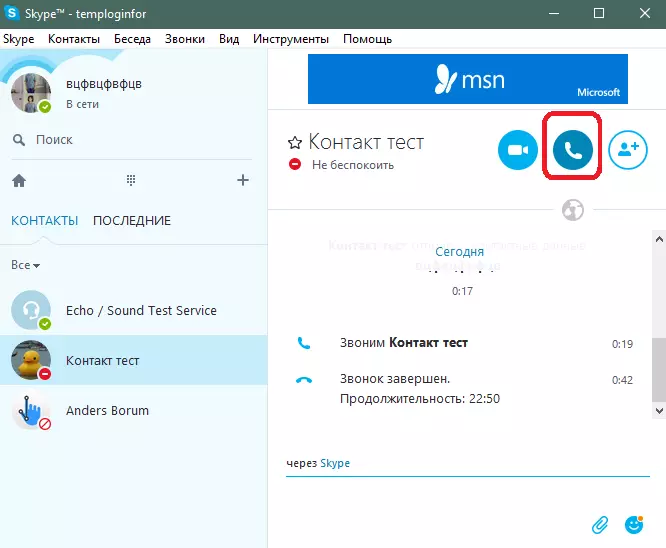
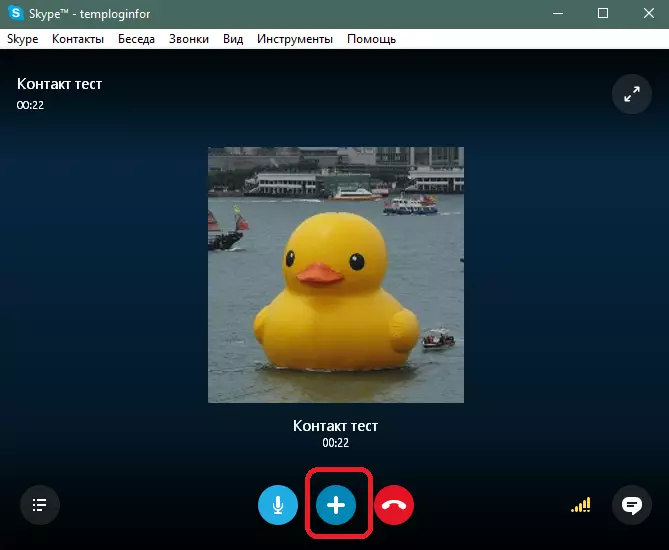
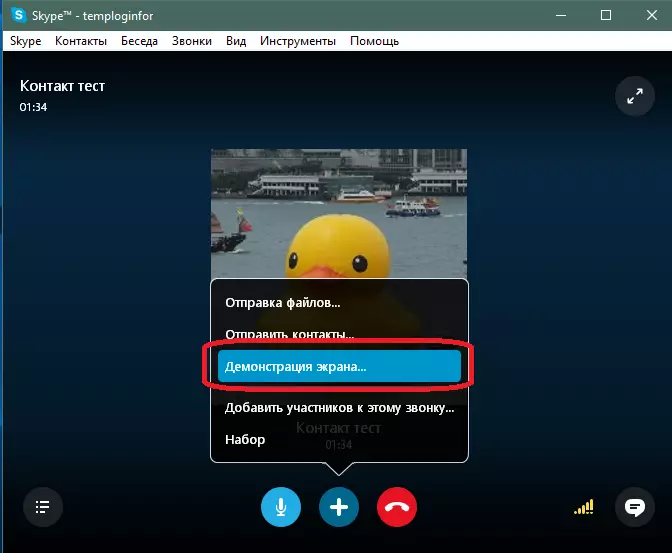
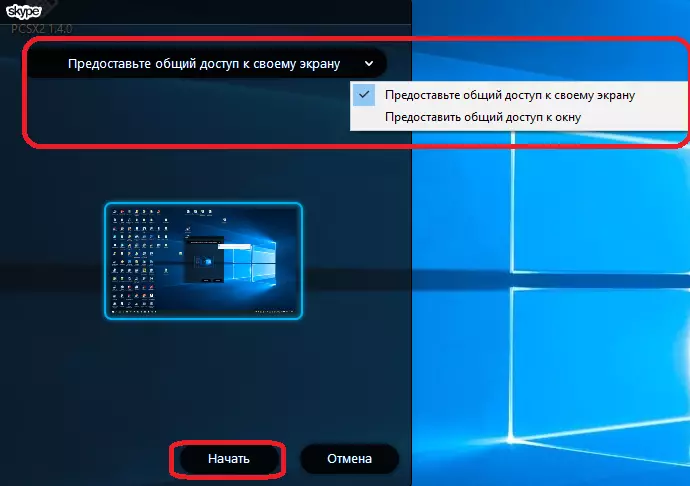
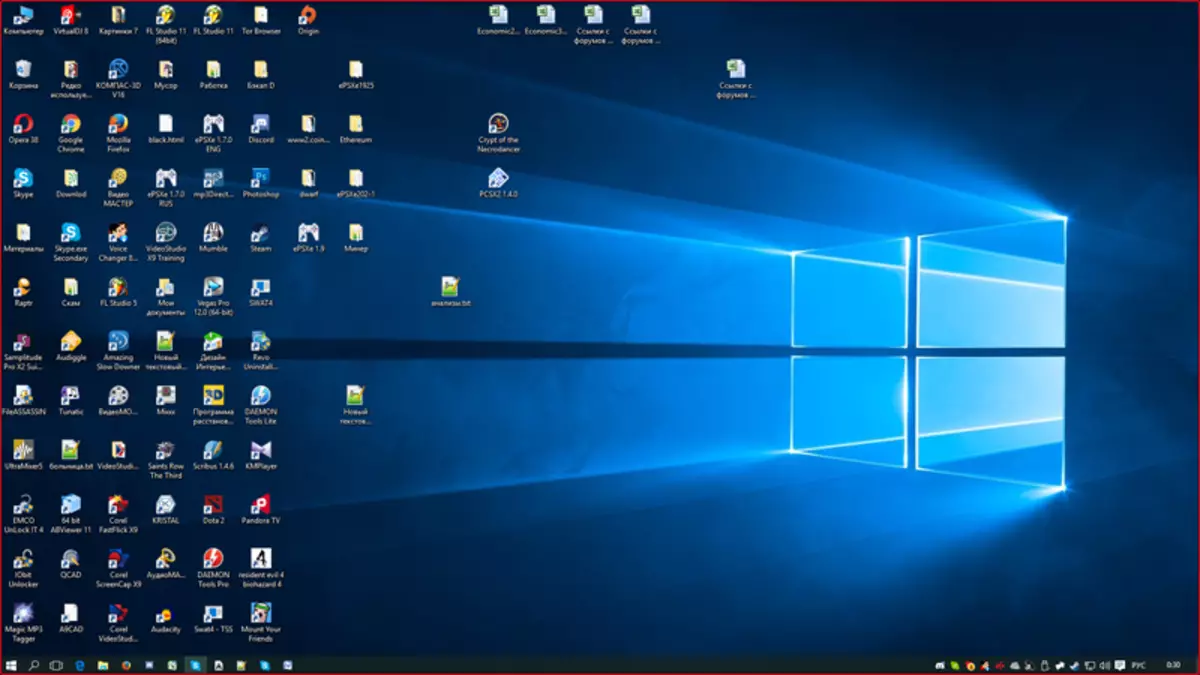
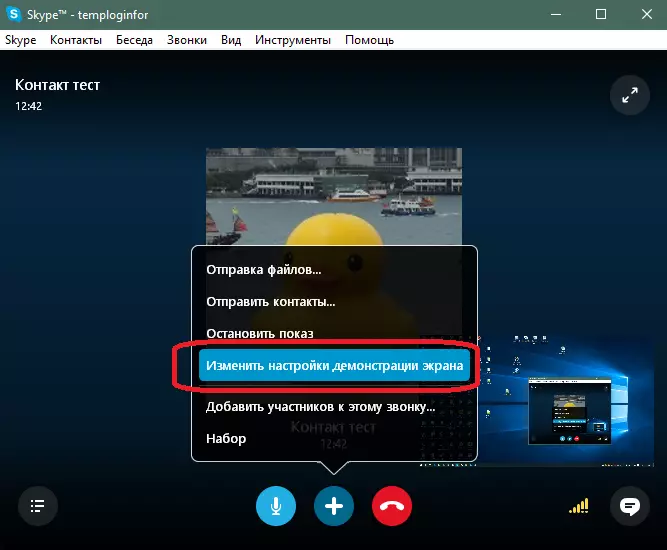
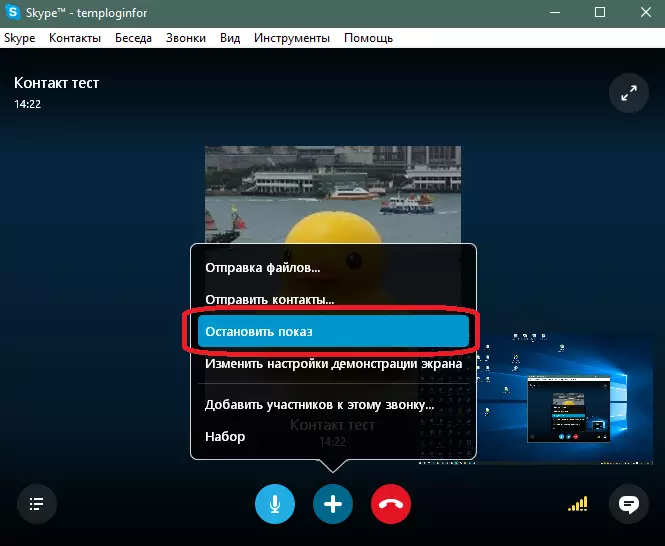
დასკვნა
ახლა თქვენ იცით, თუ როგორ უნდა ნახოთ თქვენი ეკრანის თანამოსაუბრე Skype, არ აქვს მნიშვნელობა, რა ვერსია პროგრამა დამონტაჟებულია თქვენს კომპიუტერში.
