
არსებობს სიტუაციები, როდესაც გსურთ ჩართოთ კომპიუტერი დისტანციურად. ეს პროცესი ხორციელდება ინტერნეტის გამოყენებით და მოითხოვს მოწყობილობების, მძღოლებისა და პროგრამების წინასწარ კონფიგურაციას. ჩვენ დეტალურად გითხრათ კომპიუტერის გაშვების შესახებ ქსელში დისტანციური მართვის TeamViewer- ის პოპულარული პროგრამის მეშვეობით. მოდით შევხედოთ მთელი ალგორითმი მოქმედების მიზნით.
ჩართეთ კომპიუტერი ქსელში
Bios- ს აქვს სტანდარტული Wake-On-Lan ინსტრუმენტი, რომელიც საშუალებას გაძლევთ აწარმოოთ კომპიუტერი ინტერნეტით მიერ კონკრეტული შეტყობინების პაკეტის გაგზავნით. ამ პროცესში ძირითადი ბმული არის ზემოაღნიშნული TeamViewer პროგრამა. ქვემოთ მოცემულ ფიგურებში შეგიძლიათ იპოვოთ კომპიუტერული გამოღვიძების ალგორითმის მოკლე აღწერა.
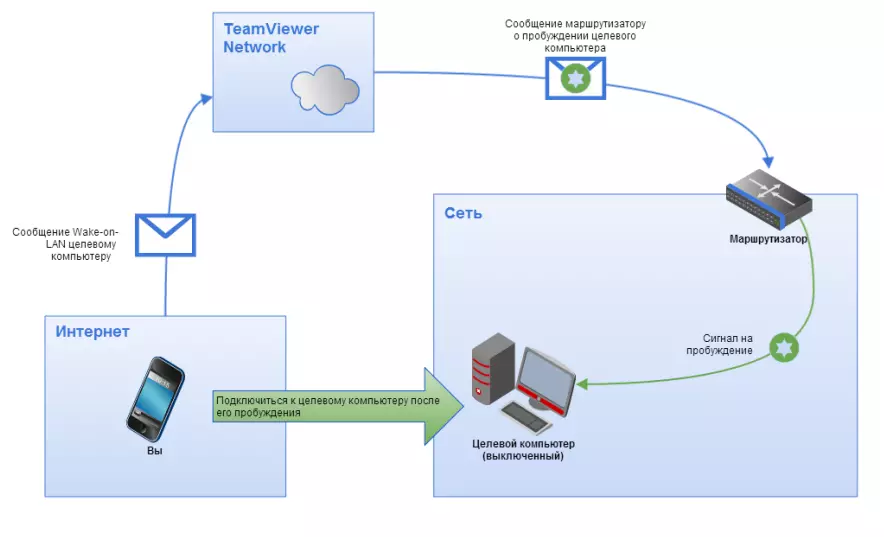
გამოღვიძების მოთხოვნები
არსებობს რიგი მოთხოვნები, რომ თქვენ უნდა დაიცვას PC წარმატებით დაიწყო გამოყენებით Wake-on-Lan. განვიხილოთ ისინი უფრო დეტალურად:- მოწყობილობა დაკავშირებულია დენის ქსელთან.
- ქსელის ბარათს აქვს ბორტზე Wake-on-Lan.
- მოწყობილობა ინტერნეტთან დაკავშირებულია LAN კაბელის მეშვეობით.
- PC Translated შევიდა ძილის სახელმწიფო, hibernation ან ის გამორთულია მეშვეობით "დაწყება" - "დასრულების მუშაობა".
როდესაც ყველა ამ მოთხოვნას მოჰყვა, როდესაც კომპიუტერის ჩართვის მცდელობისას, ოპერაცია წარმატებით უნდა გაკეთდეს. მოდით გავაანალიზოთ საჭირო ტექნიკისა და პროგრამული უზრუნველყოფის შექმნის პროცესი.
ნაბიჯი 1: Wake-on-LAN აქტივაცია
პირველი, საჭიროა ამ ფუნქციის BIOS- ის მეშვეობით. ამ პროცესის დაწყებამდე, დარწმუნდით, რომ ქსელის ბარათზე დამონტაჟებულია ინტერნეტის გაღვივება. თქვენ შეგიძლიათ იპოვოთ ეს ინფორმაცია მწარმოებლის ვებ-გვერდზე ან აღჭურვილობის ინსტრუქციებში. შემდეგი, გააკეთეთ შემდეგი:
- წასვლა BIOS ნებისმიერ მოსახერხებელ გზას.
- იპოვეთ სექცია "ძალა" ან "დენის მენეჯმენტი". განყოფილების სახელები შეიძლება განსხვავდებოდეს ბიოსის მწარმოებლის მიხედვით.
- გააქტიურეთ Wake-on-LAN პარამეტრი ღირებულების შექმნის გზით "ჩართული".
- ჩადება PC- ის გადატვირთვა, ცვლილებების წინასწარ შენარჩუნების ცვლილებები.
დაწვრილებით: როგორ მივიღოთ BIOS კომპიუტერზე
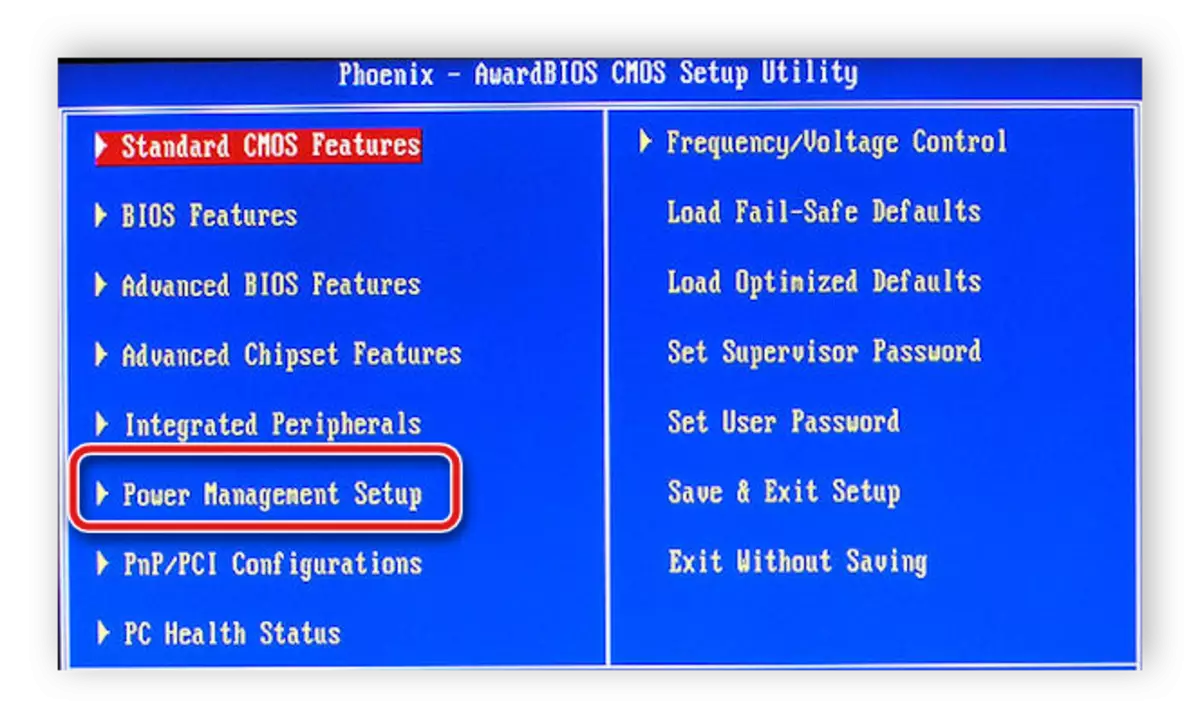
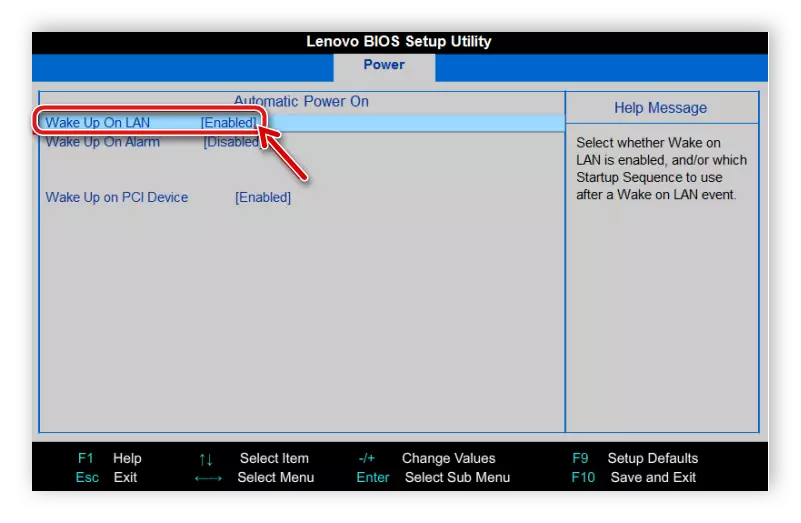
ნაბიჯი 2: ქსელის ბარათის შექმნა
ახლა თქვენ უნდა აწარმოოთ Windows OS და შეიქმნა ქსელის ადაპტერი. ამაში არაფერია რთული, ყველაფერი რამდენიმე წუთში ხორციელდება:
გთხოვთ გაითვალისწინოთ, რომ ადმინისტრატორს უფლება უნდა შეცვალოს პარამეტრების შეცვლა. თქვენ იპოვით დეტალურ ინსტრუქციებს ჩვენს სტატიაში ქვემოთ მოცემულ ბმულზე.
დაწვრილებით: როგორ მივიღოთ admin უფლებები Windows 7
- ღია "დაწყება" და აირჩიეთ "პანელი".
- ქმნის მოწყობილობის მენეჯერის განყოფილებას და აწარმოებს მას.
- გაფართოების "ქსელის ადაპტერები" tab, დააჭირეთ PCM ხაზის სახელით ბარათის სახელით და წასვლა "თვისებები".
- გადაადგილება "Power Management" მენიუში და გააქტიურეთ COUNT "დაუშვას ამ მოწყობილობის გამომავალი კომპიუტერი ელოდება რეჟიმში". თუ ეს პარამეტრი დაბლოკილია, გააქტიურეთ პირველი "ამ მოწყობილობის დახურვა ენერგიის დაზოგვა".
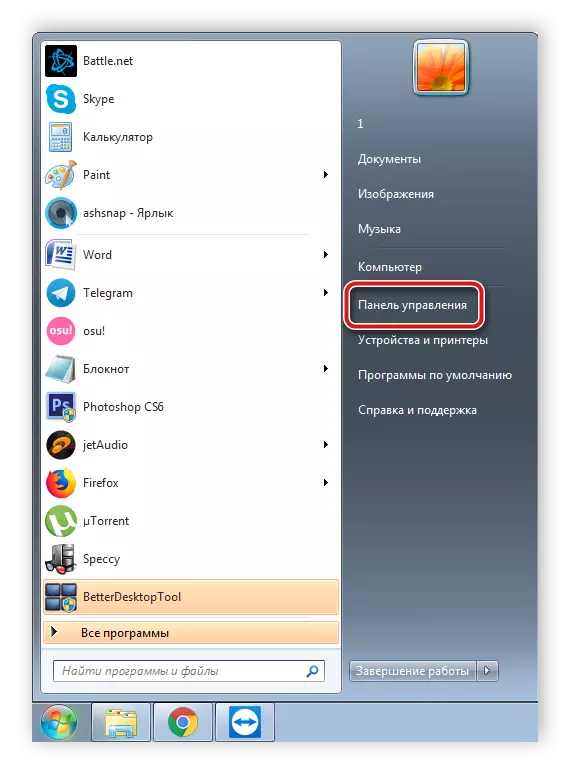

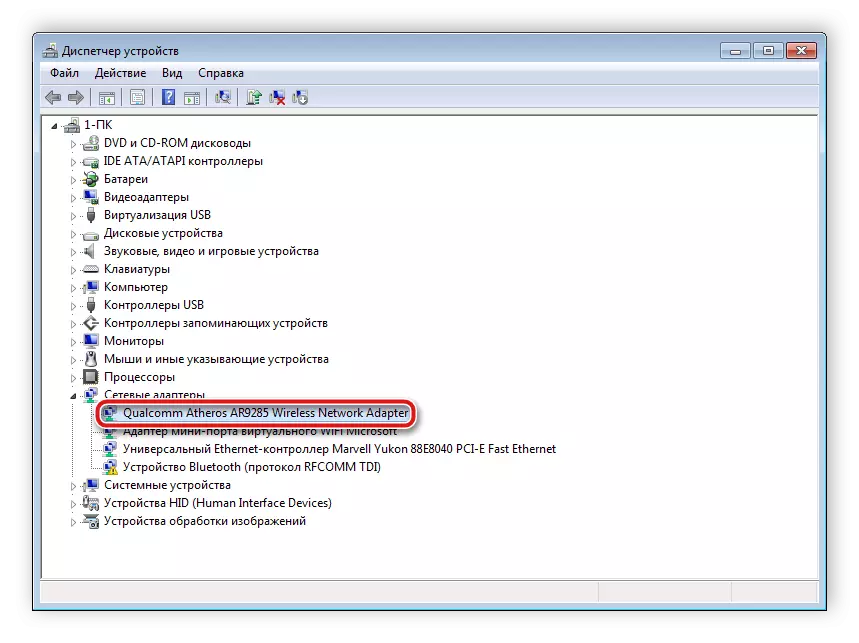

ნაბიჯი 3: Tuning TeamViewer
ბოლო ნაბიჯი იქნება TeamViewer- ის შექმნისას. მანამდე, თქვენ უნდა დააყენოთ პროგრამული უზრუნველყოფა და შექმნათ თქვენი ანგარიში. ეს ძალიან მარტივია. ყველა დეტალური ინსტრუქცია შეიძლება მოიძებნოს სხვა სტატიაში. რეგისტრაციის შემდეგ, უნდა იქნას მიღებული შემდეგი ქმედებები:
დაწვრილებით: როგორ დააყენოთ TeamViewer
- გახსენით "მოწინავე" pop-up მენიუ და გადადით "პარამეტრები".
- დაწკაპეთ "ძირითადი" სექციაში და დააჭირეთ "ჰალსტუხი ანგარიშს". ზოგჯერ თქვენ უნდა მიუთითოთ ელფოსტა და ანგარიშის პაროლი ანგარიშზე კომუნიკაციისთვის.
- იმავე ნაწილში, "Wake-On-Lan" პუნქტის მახლობლად, დააკლიკეთ კონფიგურაციაზე.
- ახალი ფანჯარა გაიხსნება, სადაც თქვენ უნდა დააყენოთ წერტილი "სხვა TeamViewer განაცხადების იმავე ლოკალურ ქსელში", მიუთითეთ ამ ტექნიკის ID, საიდანაც სიგნალი გადაეგზავნება, დააჭირეთ ღილაკს "დამატება" და შეინახეთ ცვლილებები.
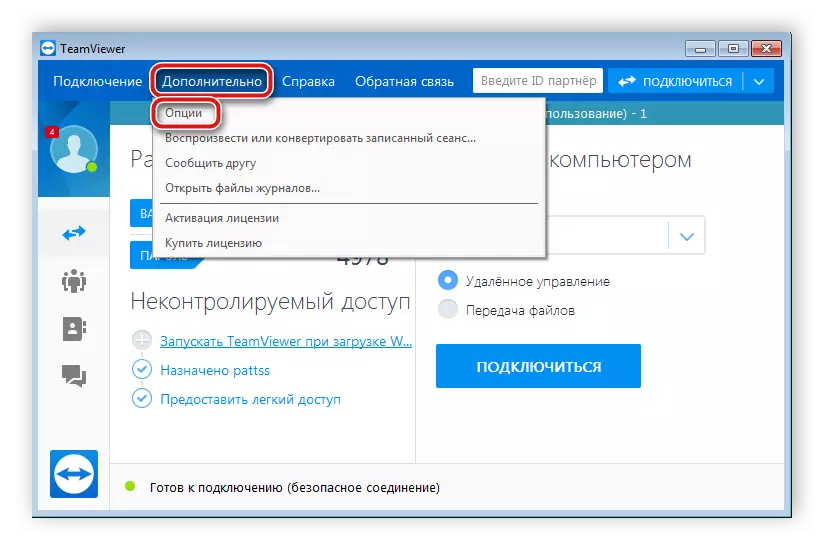


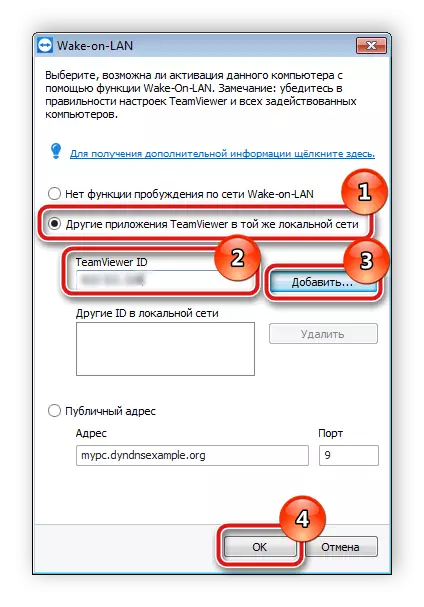
აგრეთვე იხილე: სხვა კომპიუტერთან დაკავშირება TeamViewer- ზე
მას შემდეგ, რაც ყველა კონფიგურაცია დასრულებულია, ჩვენ ვურჩევთ ტესტირების მოწყობილობებს, რათა დარწმუნდეთ, რომ ყველა ფუნქცია სწორია. ასეთი ქმედებები ხელს შეუწყობს მომავალში პრობლემების თავიდან აცილებას.
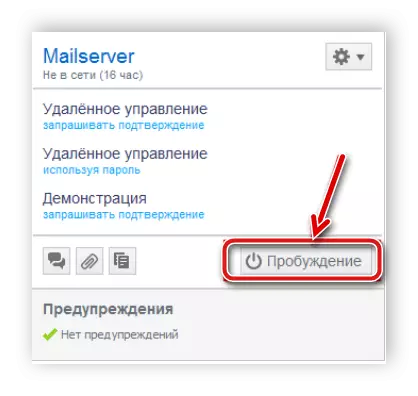
ახლა თქვენ უბრალოდ უნდა თარგმნოთ კომპიუტერი რომელიმე მხარდამჭერი რეჟიმი იღვიძებს, შეამოწმეთ ინტერნეტ კავშირი და წასვლა TeamViewer საწყისი აღჭურვილობა მითითებული tintures. კომპიუტერებში და დაუკავშირდით მენიუს, იპოვეთ მოწყობილობა, რომელიც გინდა გაღვიძებისა და "გამოღვიძების".
წაიკითხეთ ასევე: როგორ გამოვიყენოთ TeamViewer
ზემოთ, ჩვენ გადავწყვიტეთ კომპიუტერის კონფიგურაციის პროცესი ინტერნეტში გაიღვიძოს. როგორც ხედავთ, ამით არაფერია რთული, თქვენ უბრალოდ უნდა დაიცვას ინსტრუქციები და შეამოწმოთ მოთხოვნები PC- ებისთვის წარმატებით ჩართული. ვიმედოვნებთ, რომ ჩვენი სტატია დაეხმარა ამ თემას და ახლა თქვენ აწარმოებთ თქვენს მოწყობილობას ქსელში.
