
Xerox Corporation აქტიურად არის ჩართული პრინტერების წარმოებაში. მათი პროდუქციის ნუსხა Phaser 3117 მოდელია. ამგვარი აღჭურვილობის თითოეული მფლობელი სამუშაოების დაწყებამდე საჭიროა პროგრამული უზრუნველყოფის ინსტალაციისთვის, რათა უზრუნველყოს OS- ის სწორი ოპერაციის უზრუნველსაყოფად. მოდით გავაანალიზოთ ყველა ვარიანტი, თუ როგორ უნდა გავაკეთოთ ეს.
ჩამოტვირთეთ Xerox Phaser 3117 პრინტერის დრაივერები
პირველი, უმჯობესია დაუყოვნებლივ განსაზღვროთ მეთოდი. ეს მოითხოვს მხოლოდ ქვემოთ მოცემულ ინსტრუქციებს, აირჩიეთ ერთი და დაიცვას თითოეული ნაბიჯი.მეთოდი 1: Xerox ვებ რესურსი
ყველა ძირითადი კომპანიის მწარმოებლების მსგავსად სხვადასხვა აღჭურვილობა, Xerox- ს აქვს ოფიციალური ვებ-გვერდი მხარდაჭერის გვერდზე, სადაც მომხმარებლებს შეუძლიათ იპოვოთ ყველაფერი, რაც სასარგებლო იქნება ამ კორპორაციის პროდუქტებთან მუშაობისას. ძიება და ჩამოტვირთეთ მძღოლები ეს ვარიანტი ასეთია:
გადადით Xerox- ის ოფიციალურ ვებ-გვერდზე
- ჩართეთ თქვენი საყვარელი ბრაუზერი და გადადით საიტზე ზემოთ მითითებულ ბმულზე.
- Mouse "მხარდაჭერა და მძღოლები" პუნქტის ჩვენება pop-up მენიუ, სადაც გსურთ დააჭირეთ "დოკუმენტაცია და მძღოლები".
- შემდგომი ნაბიჯი არის საიტის საერთაშორისო ვერსიის გადასვლა, რომელიც შესრულებულია მაუსის მარცხენა ღილაკზე დაჭერით შესაბამის ბმულზე.
- დეველოპერები გთავაზობთ მოწყობილობების შერჩევა სიიდან ან შევა პროდუქტის სახელით. მეორე ვარიანტი უფრო ადვილი იქნება და უფრო სწრაფად იქნება, ამიტომ პრინტერის მოდელის აკრეფა და ქვემოთ მოცემულ ცხრილში ახალი ინფორმაციის მოლოდინშია.
- აუცილებელი პრინტერი ჩანს, სადაც შეგიძლიათ დაუყოვნებლივ წასვლა ვიდეო მძღოლების განყოფილებაში მძღოლების და ჩამოტვირთვების ღილაკზე.
- ჩანართში, რომელიც იხსნება, პირველ რიგში, განსაზღვრავს ოპერაციულ სისტემას, მაგალითად, Windows XP- ს, ასევე განსაზღვრავს იმ ენას, რომელიც ყველაზე კომფორტულად იმუშავებს.
- ახლა ის რჩება მხოლოდ მძღოლის სიმებიანი, და დააჭირეთ მასზე ჩატვირთვის პროცესის დაწყებას.
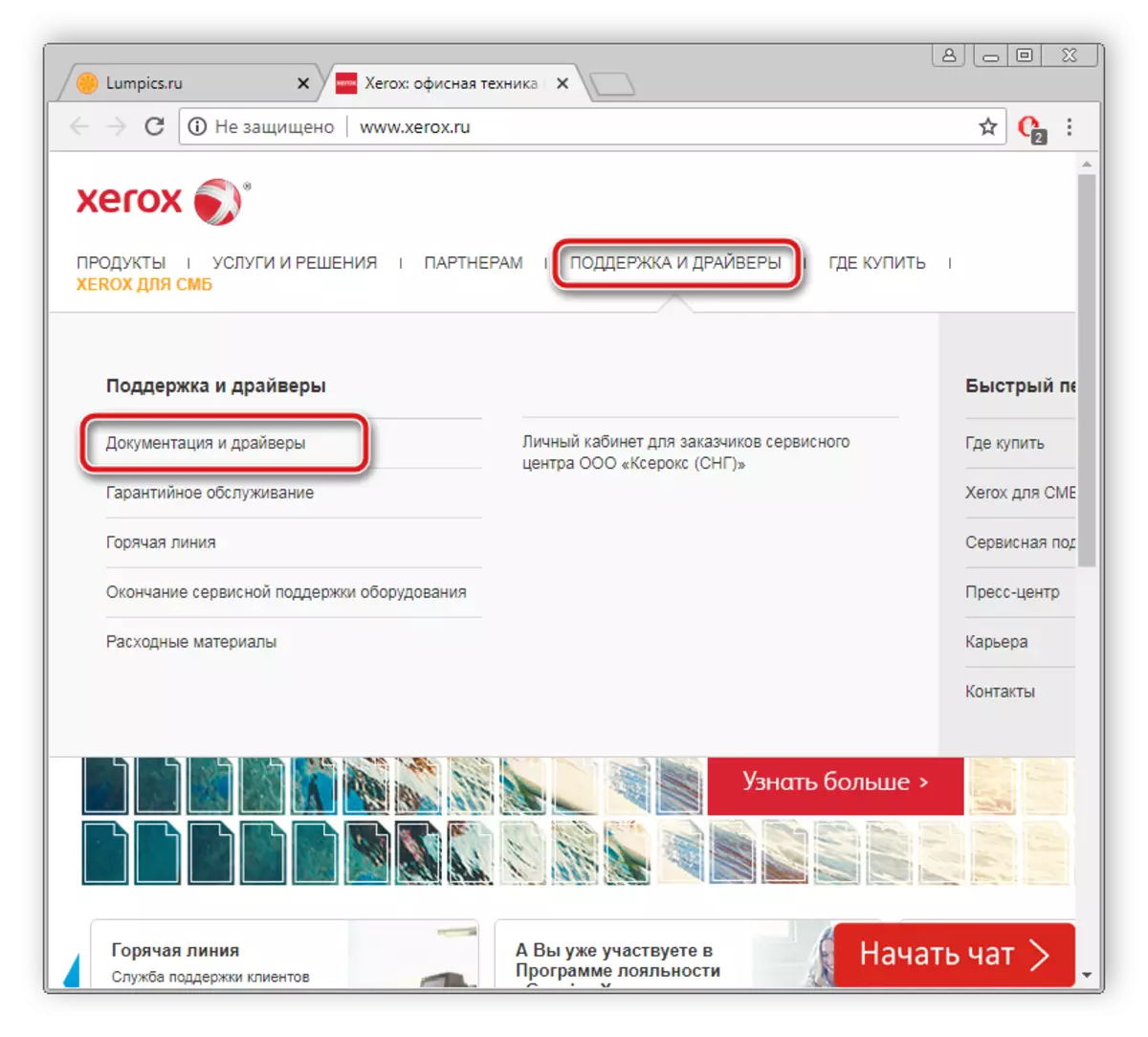
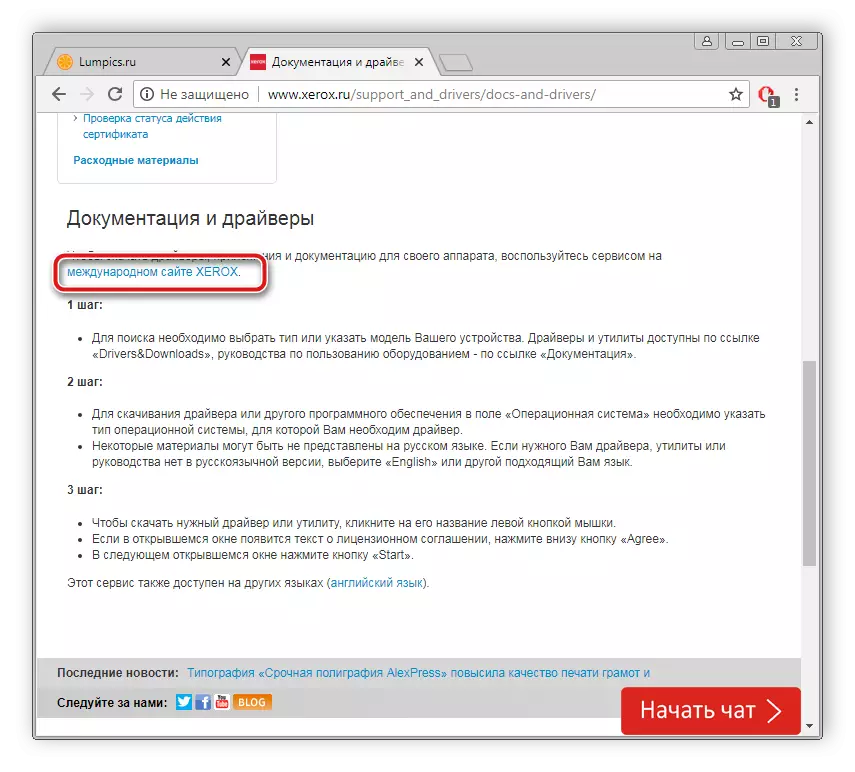
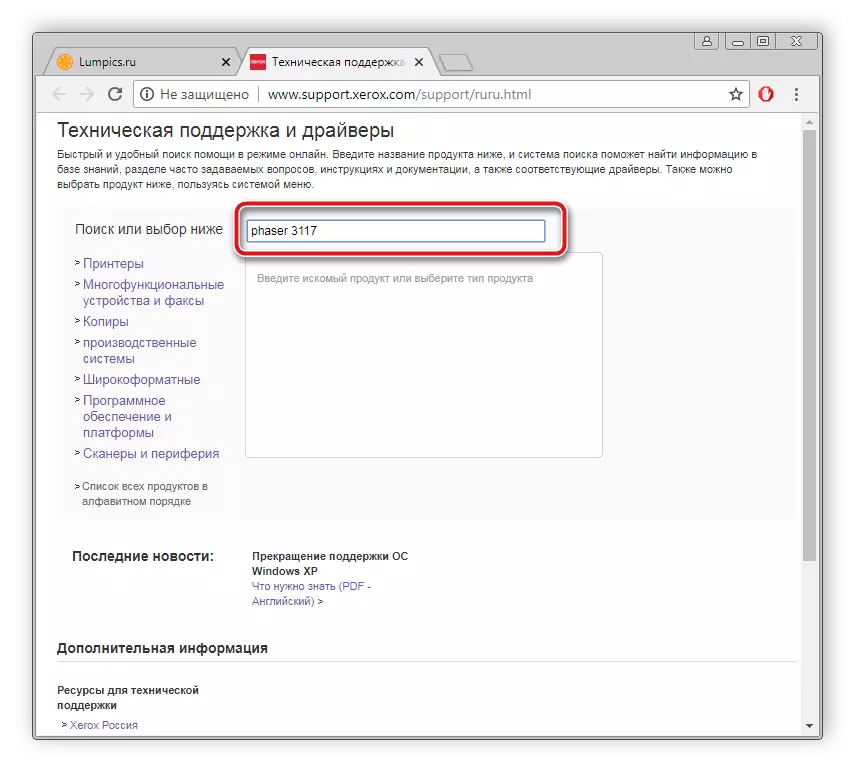

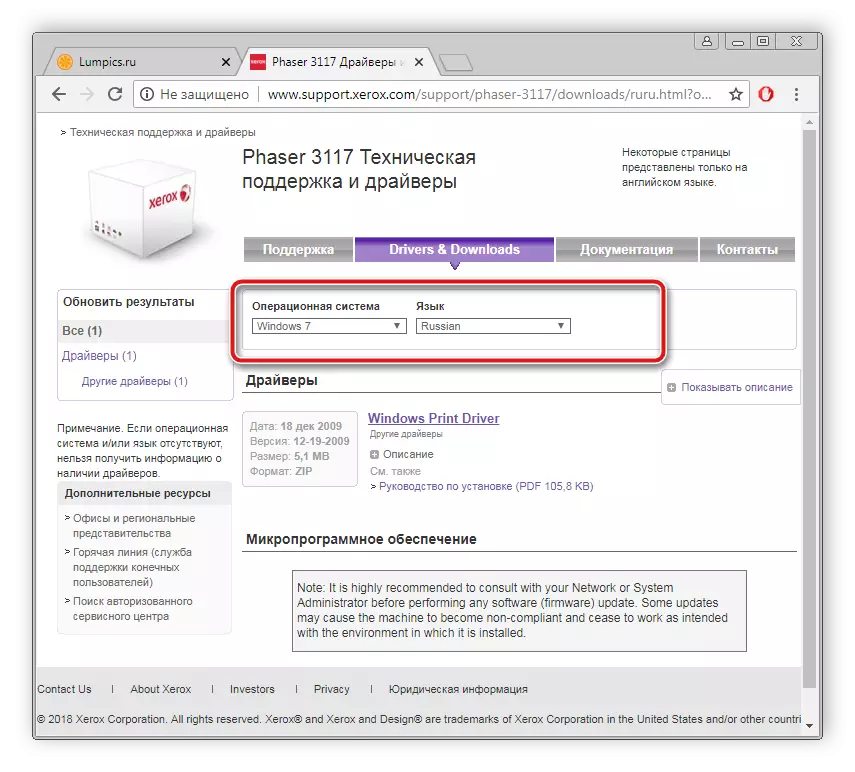
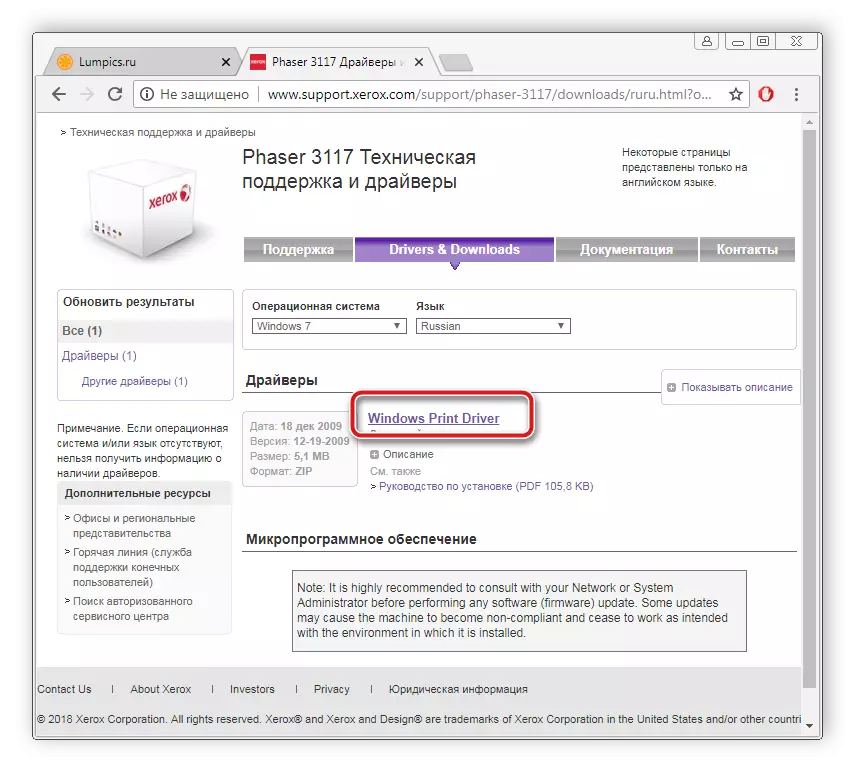
მას შემდეგ, რაც ჩამოტვირთვა დასრულებულია, დაიწყე ინსტალერი და მიყევით ინსტრუქციებს, რომლებიც შეღებილია. მონტაჟი თავად ავტომატურად შესრულებულია.
მეთოდი 2: მესამე მხარის პროგრამები
თუ არ არსებობს სურვილი დამოუკიდებლად მოძებნოთ შესაფერისი მძღოლებისთვის, ენდობა ყველა სპეციალურ პროგრამას. თქვენ უნდა - ჩამოტვირთოთ ერთი მათგანი, დააყენა კომპიუტერი, ღია და აწარმოებს სკანირების, რათა ის აიყვანეს ახალი ფაილი. ამის შემდეგ, საკმარისია დაადასტუროს ინსტალაცია და დაველოდოთ თავის ბოლოს. ჩვენ გირჩევთ გაეცნოთ ამ პროგრამული უზრუნველყოფის საუკეთესო წარმომადგენლების სიას სხვა მასალაში.
დაწვრილებით: მძღოლების ინსტალაციის საუკეთესო პროგრამები
ჩვენ გვყავს სტატია, რომელშიც მთელი საძიებო და სამონტაჟო პროცესი დეტალურად არის აღწერილი დრაივერების გამოყენებით. ჩვენ გთავაზობთ კითხულობს ამ მასალას ქვემოთ მოცემულ ბმულზე.

დაწვრილებით: როგორ განაახლოთ მძღოლები კომპიუტერზე მძღოლის გამოყენებით
მეთოდი 3: ძებნა ID
თითოეული აღჭურვილობა, მათ შორის პრინტერები, მინიჭებული მისი უნიკალური სახელი ოპერაციულ სისტემაში. ამ კოდექსის წყალობით, ნებისმიერ მომხმარებელს შეუძლია იპოვოთ უახლესი შესაფერისი მძღოლები. Xerox Phaser- ის უნიკალური სახელი 3117 გამოიყურება:
Lptenum \ xeroxphaser_3117872c.

ამ მონტაჟის მეთოდში არაფერია რთული, თქვენ უბრალოდ უნდა დაიცვას პატარა ინსტრუქცია. თქვენ შეგიძლიათ გაეცნოთ ამ ბმულს ქვემოთ.
დაწვრილებით: ძიება აპარატურის მძღოლები
მეთოდი 4: ჩამონტაჟებული Windows OS კომუნალური
საოპერაციო სისტემა, რა თქმა უნდა, მხარს უჭერს პრინტერებს მუშაობას, ამიტომ მიუთითებს მომხმარებლის გადაწყვეტილებას მძღოლების ძებნა და მონტაჟი. სამოქმედო ალგორითმი Windsum 7 გამოიყურება:
- გადადით "დაწყება" და აირჩიეთ "მოწყობილობები და პრინტერები".
- დაიწყოს კომუნალური, დააწკაპუნეთ "ინსტალაცია პრინტერი".
- Xerox Phaser 3117 არის ადგილობრივი მოწყობილობა, ასე რომ ფანჯარაში, რომელიც ხსნის, აირჩიეთ შესაბამისი პარამეტრი.
- წინასწარ დაკავშირება მოწყობილობის პორტში, შემდეგ კი მიუთითეთ აქტიური კავშირი სამონტაჟო ფანჯარაში.
- ახლა ფანჯრები ხსნის ყველა მხარდაჭერილი მწარმოებლებისა და მათი პროდუქციის სიას. თუ სია არ გამოჩნდება ან არ არის საჭირო მოდელი, დააჭირეთ Windows- ის განახლების ცენტრს მისი განახლებისთვის.
- საკმარისია აირჩიოს კომპანია, მისი მოდელი და შეგიძლიათ შემდგომი წასვლა.
- ბოლო ქმედება არის სახელით. უბრალოდ შეიყვანეთ ნებისმიერი სასურველი პრინტერის სახელი, რათა დაიწყოთ მძღოლების დაყენება.
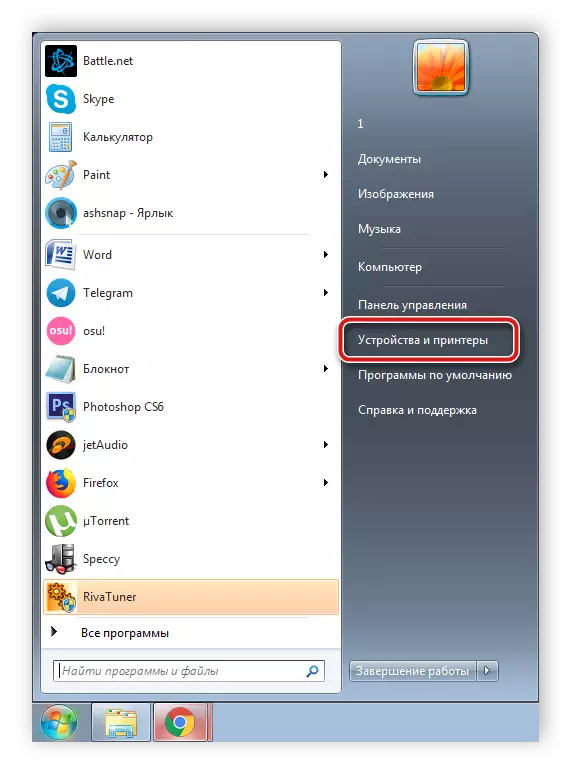
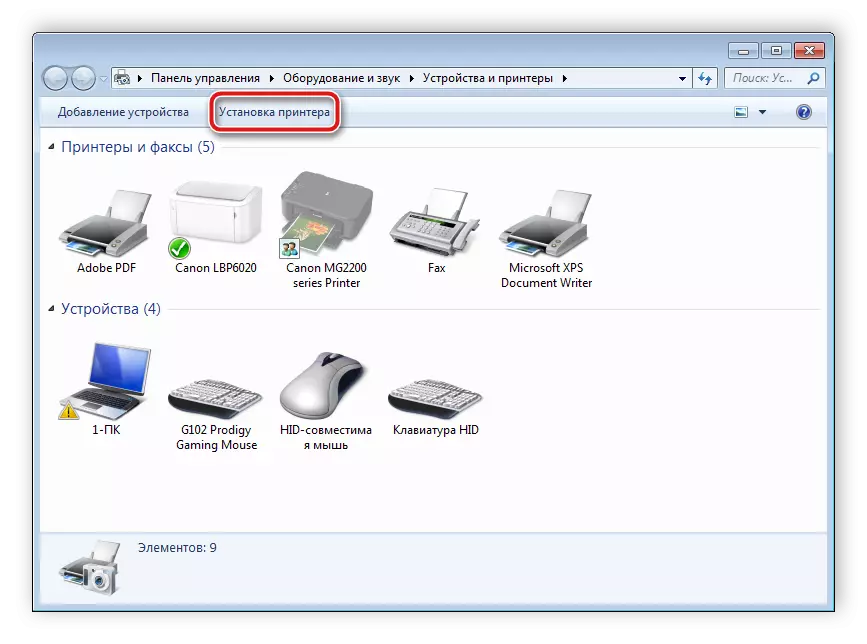
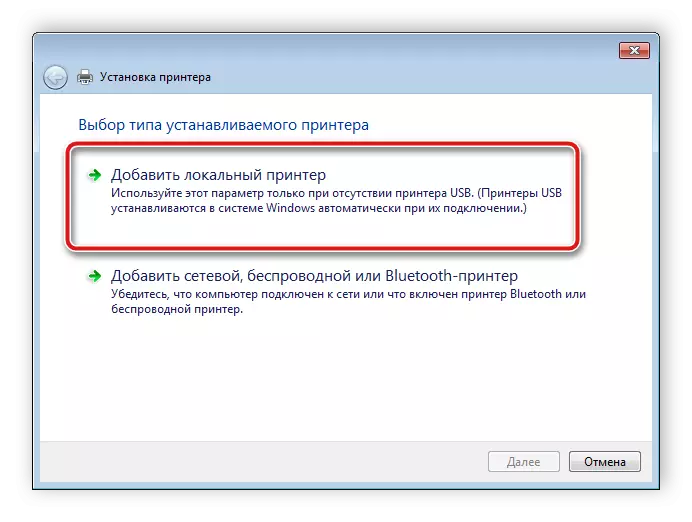

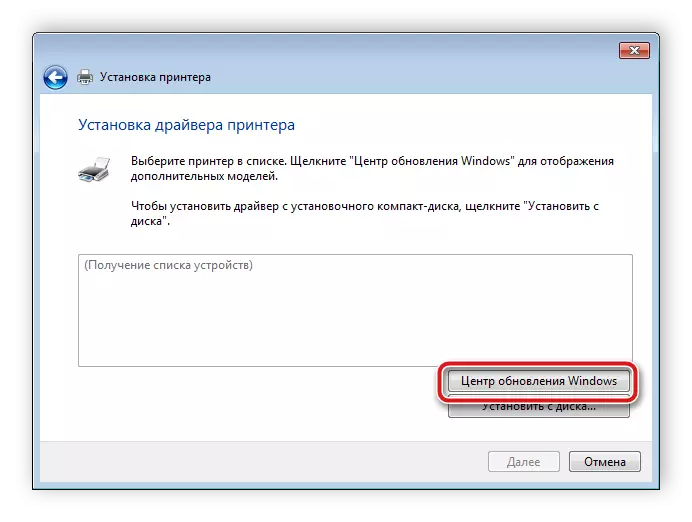


თავად ინსტალაციის პროცესი ავტომატურია, ასე რომ თქვენ არ უნდა შეასრულონ დამატებითი ქმედებები.
დღეს, ჩვენ განვახორციელეთ ყველა არსებული ვარიანტი, რომლითაც თქვენ შეგიძლიათ დააყენოთ შესაფერისი მძღოლები Xerox Phaser 3117. როგორც ხედავთ, ეს ხორციელდება ნებისმიერი მეთოდით რამდენიმე წუთში, და კიდევ ერთი გამოუცდელი მომხმარებელი გაუმკლავდება მას.
