
თუ კომპიუტერთან პრინტერს ექმნებათ ის ფაქტი, რომ არასწორად მუშაობს ან არ ასრულებს თავის ფუნქციებს, შესაძლოა, პრობლემა არ არის მძღოლები. გარდა ამისა, ამ ტიპის აღჭურვილობის ყიდვისას აუცილებელია თქვენი მოწყობილობის პროგრამული უზრუნველყოფის ინსტალაციის დაწყებამდე. მოდით შევხედოთ ძებნის და ჩამოტვირთვა პარამეტრების შესაფერისი ფაილი HP Laserjet M1005 MFP.
ჩამოტვირთეთ მძღოლები HP Laserjet M1005 MFP პრინტერი
თითოეული პრინტერი აქვს პერსონალური პროგრამა, რომელიც ოპერაციულ სისტემასთან ურთიერთქმედება. მნიშვნელოვანია, რომ აირჩიოთ ფაილები სწორად და მათ თქვენს კომპიუტერში. ეს ყველაფერი საკმაოდ მარტივია ერთ-ერთ მეთოდით.მეთოდი 1: მწარმოებელი ვებ რესურსი
უპირველეს ყოვლისა, ყურადღება უნდა მიექცეს ოფიციალურ HP- ს გვერდზე, სადაც არის ყველაფრის ბიბლიოთეკა, რომელიც შეიძლება საჭირო გახდეს მათი პროდუქციის მუშაობისას. პრინტერის მძღოლები აქედან გადმოწერილია:
წასვლა ოფიციალური HP მხარდაჭერის გვერდზე
- საიტზე, რომელიც ხსნის, აირჩიეთ "მხარდაჭერა" კატეგორია.
- მასში თქვენ ნახავთ რამდენიმე სექციას, რომელთა შორისაა დაინტერესებული "პროგრამები და მძღოლები".
- მწარმოებელი ვარაუდობს დაუყოვნებლივ გადაწყვიტოს პროდუქტის ტიპზე. მას შემდეგ, რაც ახლა თქვენ გჭირდებათ მძღოლები პრინტერისთვის, შესაბამისად, თქვენ უნდა აირჩიოთ ამ ტიპის აღჭურვილობა.
- Tab- ში, რომელიც იხსნება, მხოლოდ მოწყობილობის მოდელის შესასვლელად, ყველა ხელმისაწვდომი კომუნალური და ფაილების სიაში.
- თუმცა, არ გამოიქცევიან დაუყოვნებლივ ჩამოტვირთოთ კომპონენტები. პირველი, დარწმუნდით, რომ OS სწორია, წინააღმდეგ შემთხვევაში შეიძლება იყოს თავსებადობა.
- ის რჩება მხოლოდ მძღოლების სიის გასახსნელად, შეარჩიეთ უახლესი და ჩატვირთვა კომპიუტერთან.
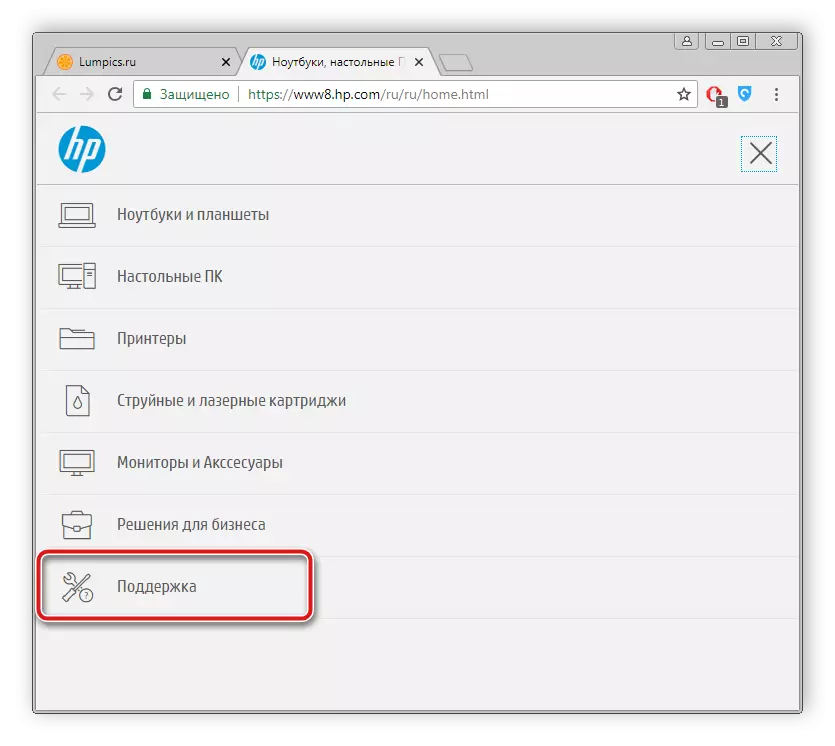
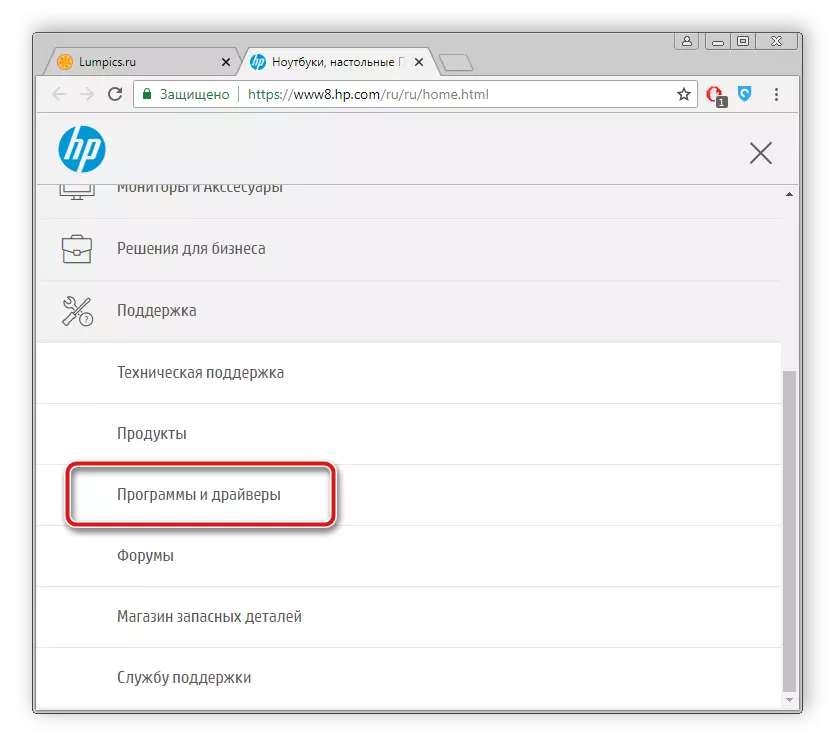
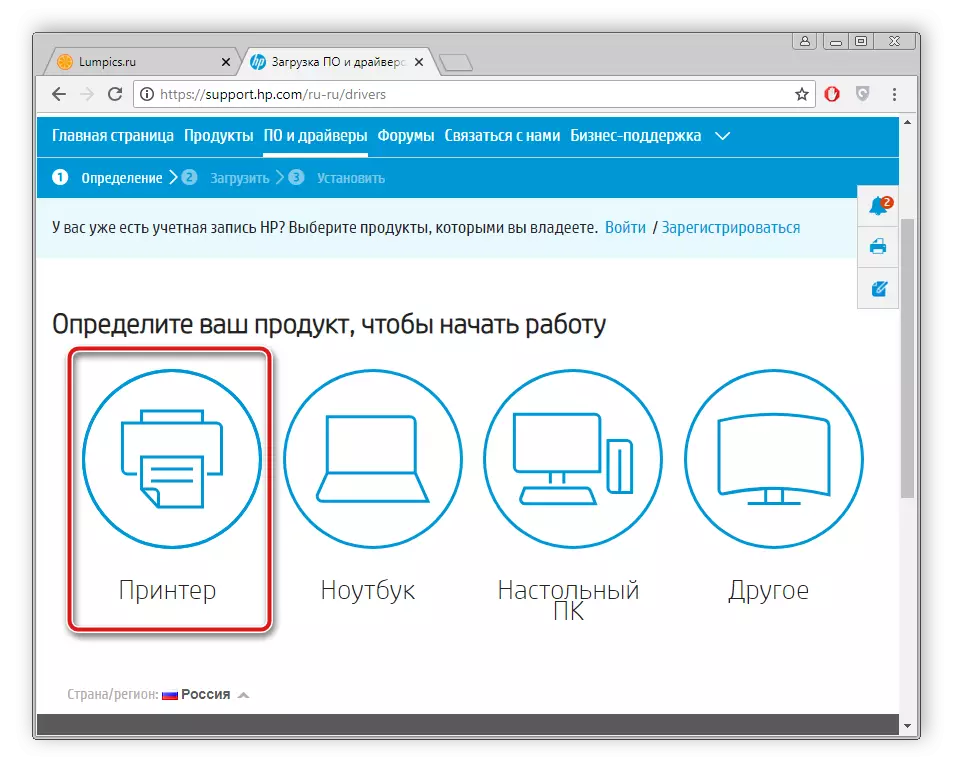
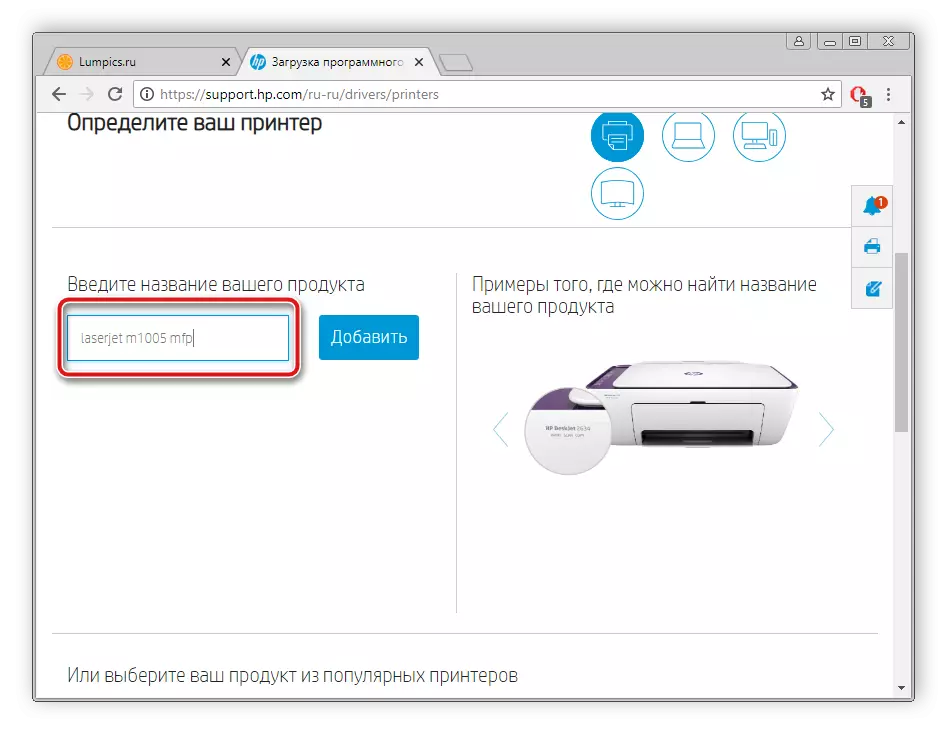
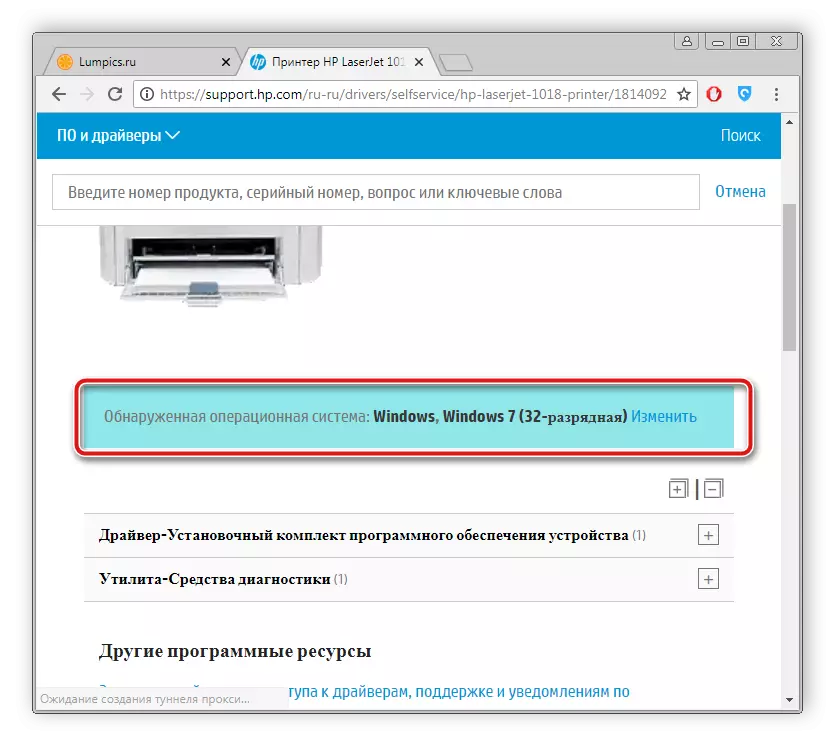
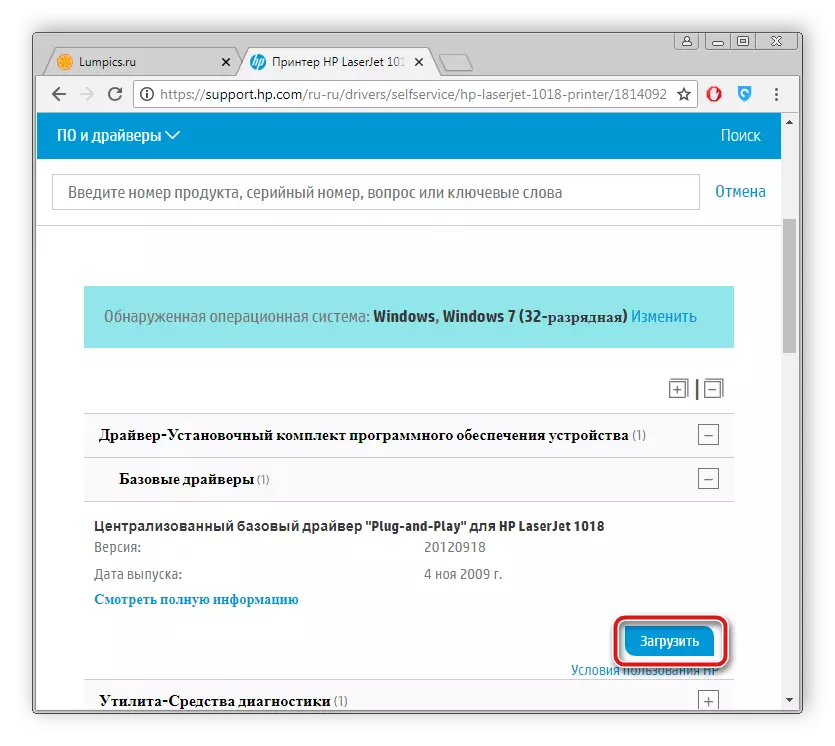
როდესაც თქვენ დასრულდება ჩამოტვირთვა, დაიწყე ინსტალერი და მიყევით მითითებებს. თავად ინსტალაციის პროცესი ავტომატურად აწარმოებს.
მეთოდი 2: Side Software
ამ ეტაპზე, ქსელი თავისუფალია ყველაზე მრავალფეროვანი პროგრამული უზრუნველყოფა, ყველა პროგრამული უზრუნველყოფა მდებარეობს, რომელიც ფუნქციონირებს, რომელიც საშუალებას გაძლევთ სწრაფად სკანირების და ინსტალაციის საჭირო მძღოლები, ხელი შეუწყოს ამ პროცესს მომხმარებლისთვის. თუ თქვენ გადაწყვეტთ ფაილების პრინტერი ამ მეთოდისთვის, ჩვენ გირჩევთ, გაეცნოთ სხვა სტატიაში ასეთი პროგრამების საუკეთესო წარმომადგენლების სიას.დაწვრილებით: მძღოლების ინსტალაციის საუკეთესო პროგრამები
გარდა ამისა, ჩვენს საიტზე შეიცავს დეტალური აღწერა სკანირების პროცესის შესრულების და მძღოლების მძღოლების მეშვეობით მძღოლების მეშვეობით. ქვემოთ მოცემულია ამ მასალის ბმული.
დაწვრილებით: როგორ განაახლოთ მძღოლები კომპიუტერზე მძღოლის გამოყენებით
მეთოდი 3: აპარატურა ID
თითოეული მოდელის პრინტერის მწარმოებლები უნიკალურ კოდს, რომელიც საჭიროა ოპერაციული სისტემის მოქმედების დროს. თუ იცით, თქვენ შეგიძლიათ ადვილად იპოვოთ შესაფერისი მძღოლები. HP Laserjet M1005 MFP ამჯამად ეს კოდი ასე გამოიყურება:
Usb \ vid_03f0 & pid_3b17 & mi_00
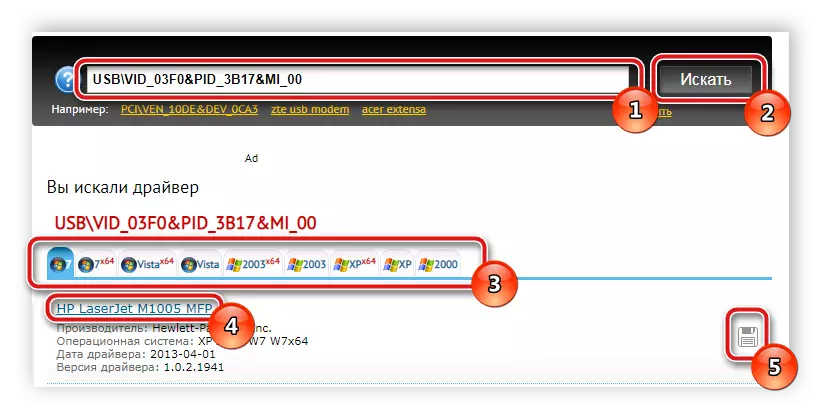
იდენტიფიკატორის მეშვეობით მძღოლების მოძიების დეტალები, წაიკითხეთ სხვა მასალაზე ქვემოთ მოცემულ ბმულზე.
დაწვრილებით: ძიება აპარატურის მძღოლები
მეთოდი 4: ჩამონტაჟებული OS კომუნალური
Windows- ის ოპერაციული სისტემის მფლობელები კიდევ ერთი საძიებო და მონტაჟის მეთოდია პრინტერისთვის - ჩამონტაჟებული კომუნალური. მომხმარებელს უნდა აწარმოოს მხოლოდ რამდენიმე მარტივი ქმედება:
- დაწყების მენიუში, გადადით "მოწყობილობებსა და პრინტერებზე".
- ზედა ზედა თქვენ ნახავთ "ინსტალაციის პრინტერი" ღილაკს. დაწკაპეთ იგი.
- აირჩიეთ შესაბამისი მოწყობილობის ტიპი. ამ შემთხვევაში, ეს ადგილობრივი აღჭურვილობაა.
- უცნობია აქტიური პორტი, რომლის მეშვეობითაც კავშირი ხდება.
- ახლა ფანჯარა დაიწყება, სადაც ცოტა ხნის შემდეგ გამოჩნდება სხვადასხვა მწარმოებლების ყველა არსებული პრინტერის სია. თუ ეს მოხდება, დააჭირეთ Windows Update Center ღილაკს.
- სიაში თავად, საკმარისია მწარმოებლის კომპანიის შერჩევა და მოდელის მითითება.
- ბოლო ნაბიჯი არის სახელით.
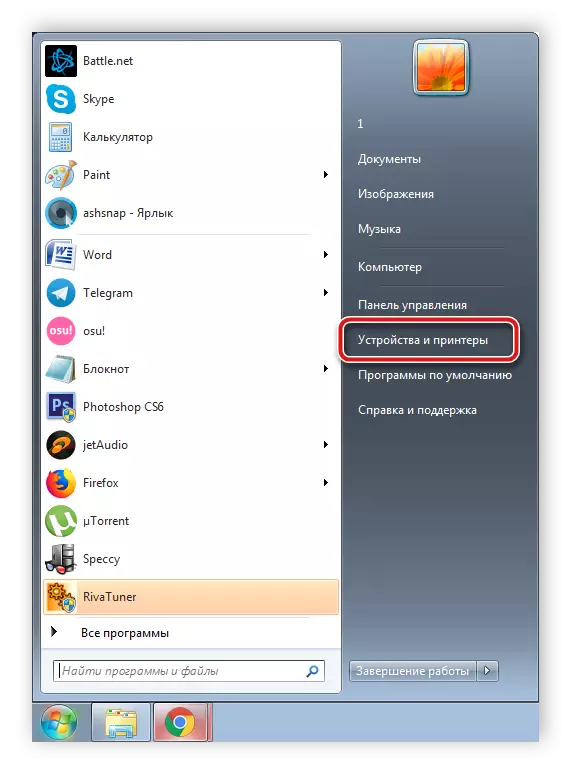
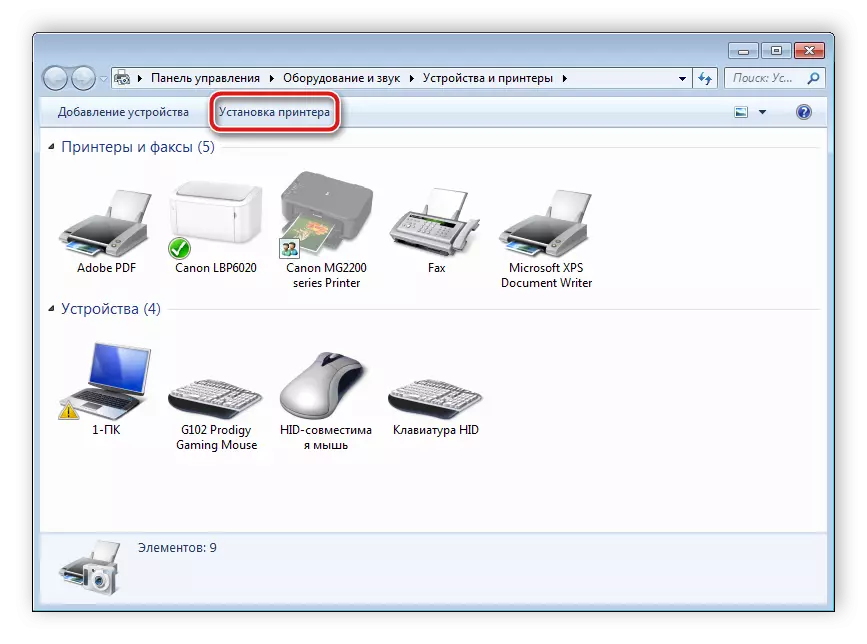
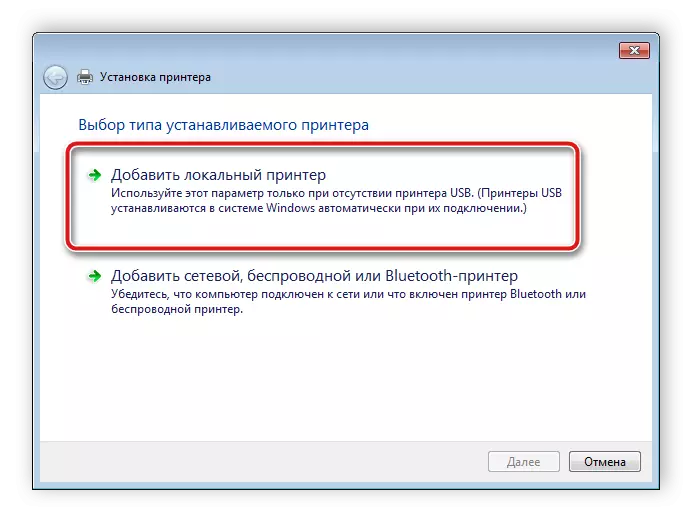
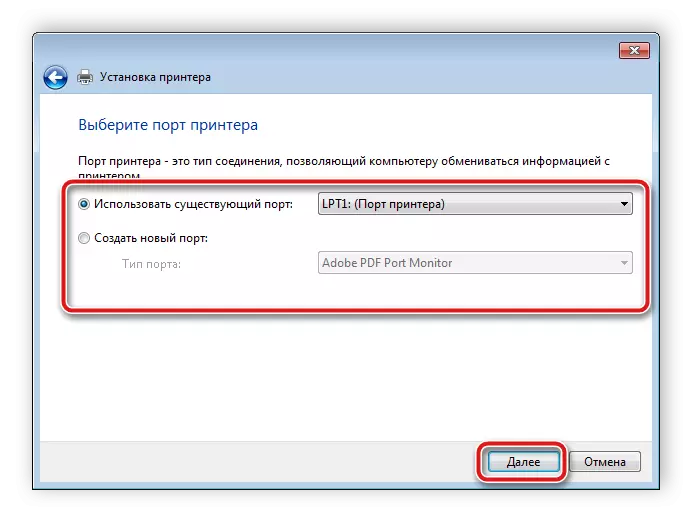
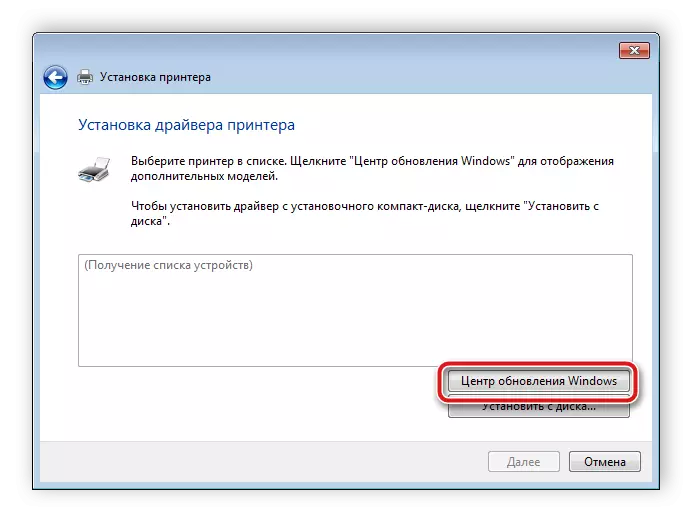
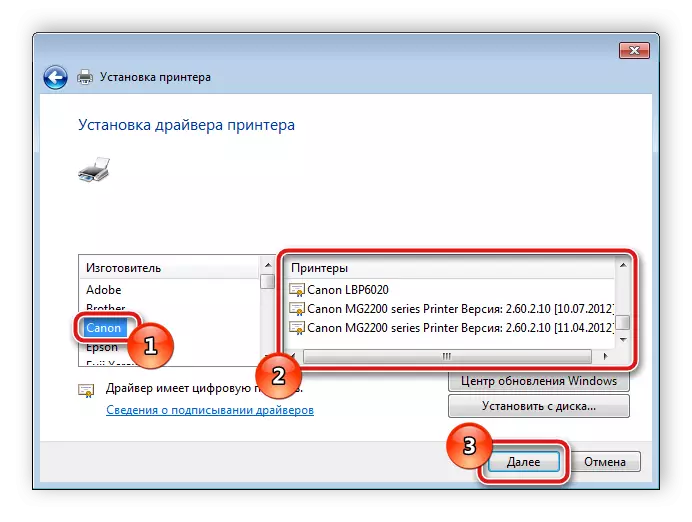
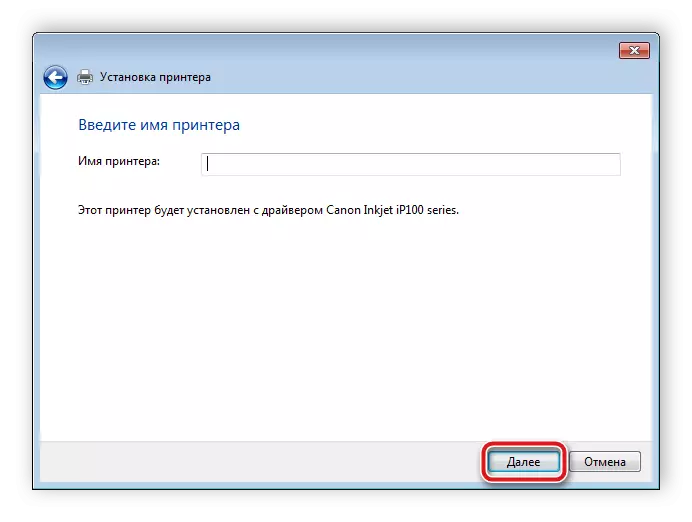
ეს რჩება მხოლოდ დაველოდოთ, სანამ ჩაშენებული კომუნალური აღმოჩნდება და შესაფერისი ფაილები, მას შემდეგ, რაც თქვენ უკვე შეგიძლიათ დაიწყოთ მუშაობა აღჭურვილობით.
ყველა ზემოთ ჩამოთვლილი ვარიანტი ეფექტურია და მუშები, ისინი განსხვავდებიან მხოლოდ ალგორითმზე. სხვადასხვა სიტუაციებში მძღოლის დამონტაჟების მხოლოდ გარკვეული მეთოდები შესაფერისია, ამიტომ ჩვენ ვურჩევთ კითხვას ოთხივე, და შემდეგ აირჩიეთ სასურველი.
