
ძმა აქტიურად არის დაკავებული პრინტერების წარმოებაში. მათი პროდუქციის ჩამონათვალი შეიცავს დიდ რაოდენობას მოდელებს, რომელთა შორის არის HL-1112R. ამ სტატიაში, ჩვენ ვაძლევთ ოთხი მარტივი ვარიანტი, თუ როგორ შეგიძლიათ ჩამოტვირთოთ და დააყენოთ შესაფერისი მძღოლები ამ აღჭურვილობას. მოდით განვიხილოთ ისინი ყველა დეტალურად.
ჩამოტვირთეთ მძღოლი ძმა HL-1112R პრინტერი
ამ სტატიაში განხილვისას ყველა მეთოდი განკუთვნილია სხვადასხვა ვარიანტებისთვის და განსხვავდება ალგორითმისთვის მომხმარებლისთვის. გაეცანით ყველა ინსტრუქციას ქვემოთ, შემდეგ კი შეარჩიეთ ყველაზე მოსახერხებელი ვარიანტი და გამოიყენე იგი.მეთოდი 1: ძმა ნახვა
უპირველეს ყოვლისა, მინდა განვიხილოთ მეთოდი, რომლის წყალობითაც ზუსტად როგორ მოვძებნოთ უფლება და ახალი ფაილები პრინტერზე. ოფიციალურ ვებ-გვერდზე, მწარმოებელი ქმნის ყველაფერს, რაც საჭიროა, რაც შეიძლება საჭირო გახდეს მისი პროდუქციის მფლობელი, მათ შორის მძღოლები. ძიება მათ შემდეგნაირად:
წასვლა ძმის ოფიციალურ საიტზე
- გადადით მწარმოებლის მთავარ გვერდზე.
- მაუსი "მხარდაჭერა" სექციაში და დააჭირეთ "მძღოლები და სახელმძღვანელოები".
- ჩვენ გირჩევთ დაუყოვნებლივ წასვლა მოწყობილობის მიერ, როგორც მოგეხსენებათ, რისთვისაც უნდა იყოს ხელმოწერილი მოდელი.
- Tab- ში, რომელიც იხსნება, ძებნის სიმებიანი არის ნაჩვენები, სადაც შეიყვანოთ სახელი და დააჭირეთ "ძიებას".
- თუ ყველაფერი სწორად დაიბეჭდა, დაუყოვნებლივ გამოჩნდება მხარდაჭერის გვერდი. აქ თქვენ უნდა წავიდეთ "ფაილებში".
- პირველი, დააყენა წერტილი საპირისპირო საჭირო ოჯახის ოპერაციული სისტემა, და შემდეგ მიუთითეთ ვერსია.
- ეს რჩება მხოლოდ პროგრამული უზრუნველყოფის ჩამოტვირთვა "მძღოლებისა და პროგრამული უზრუნველყოფის სრული პაკეტი".
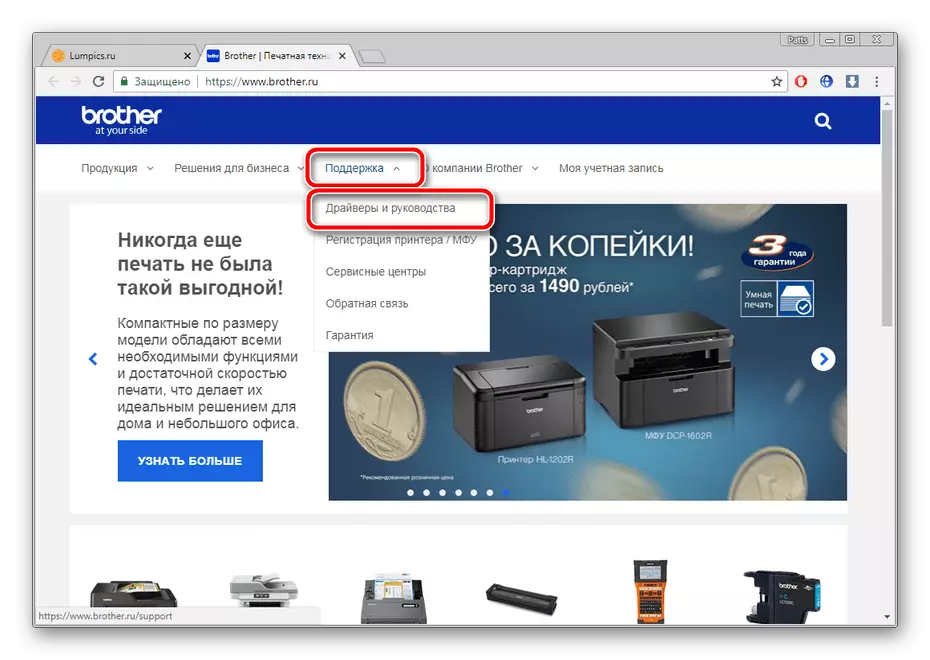
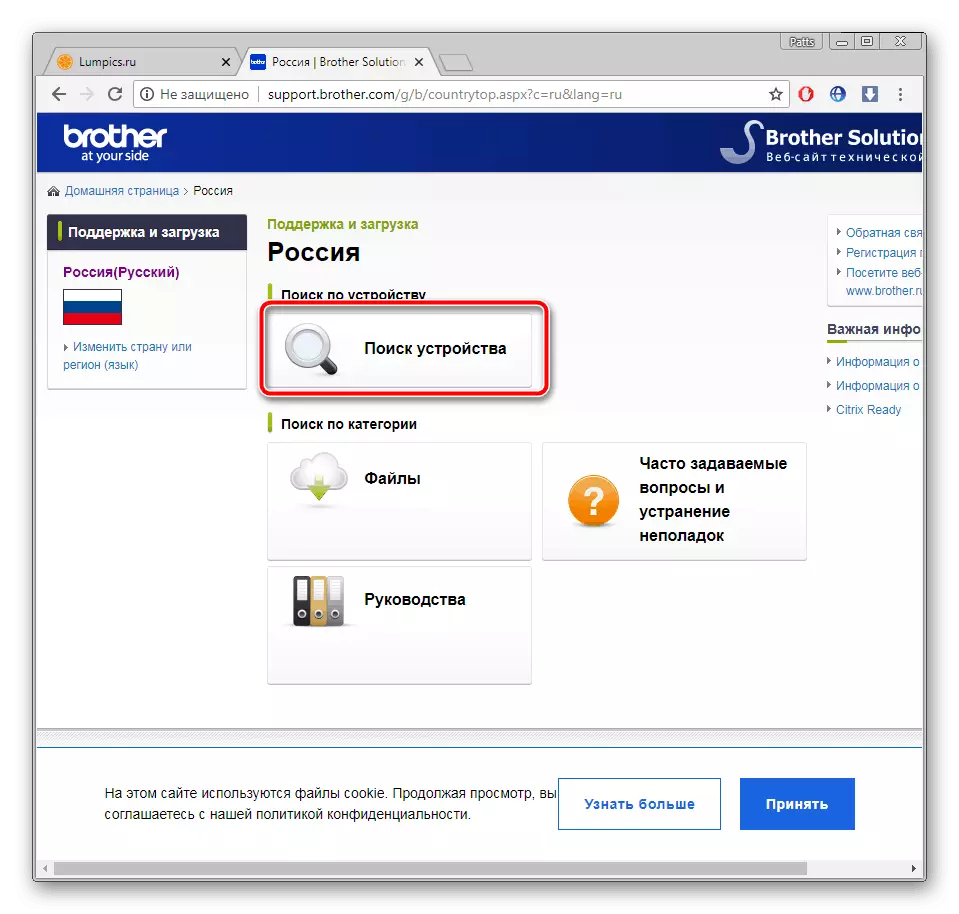
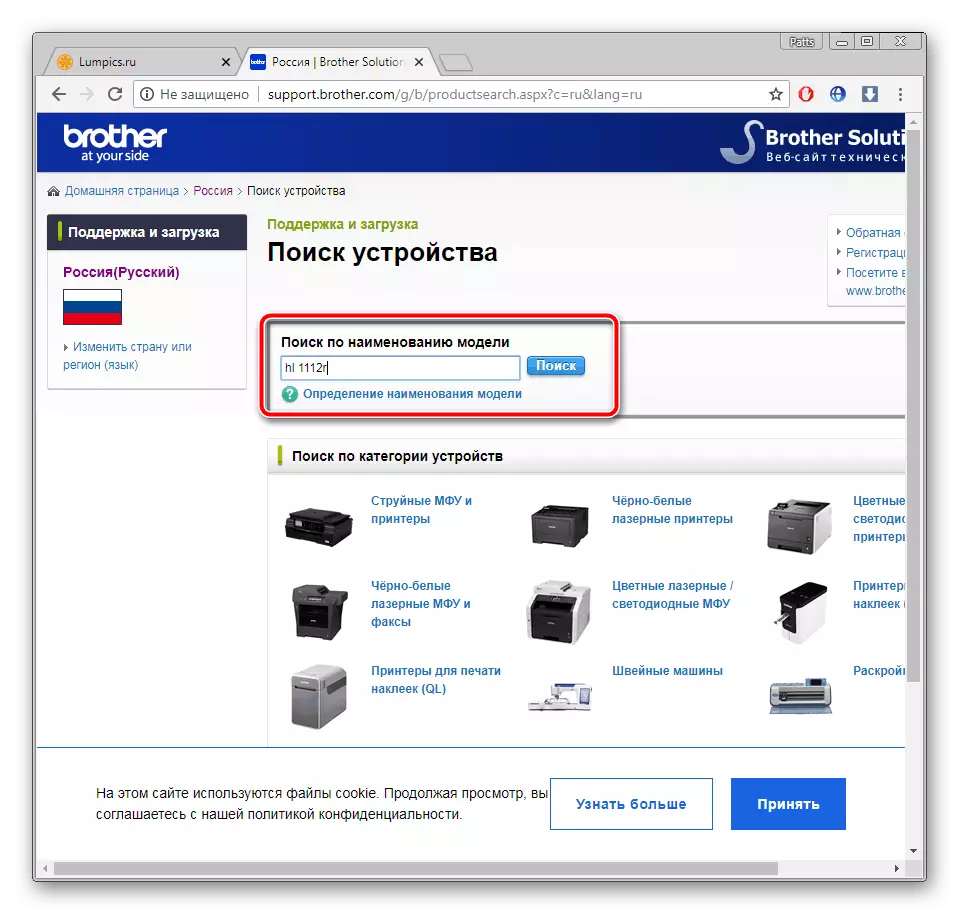
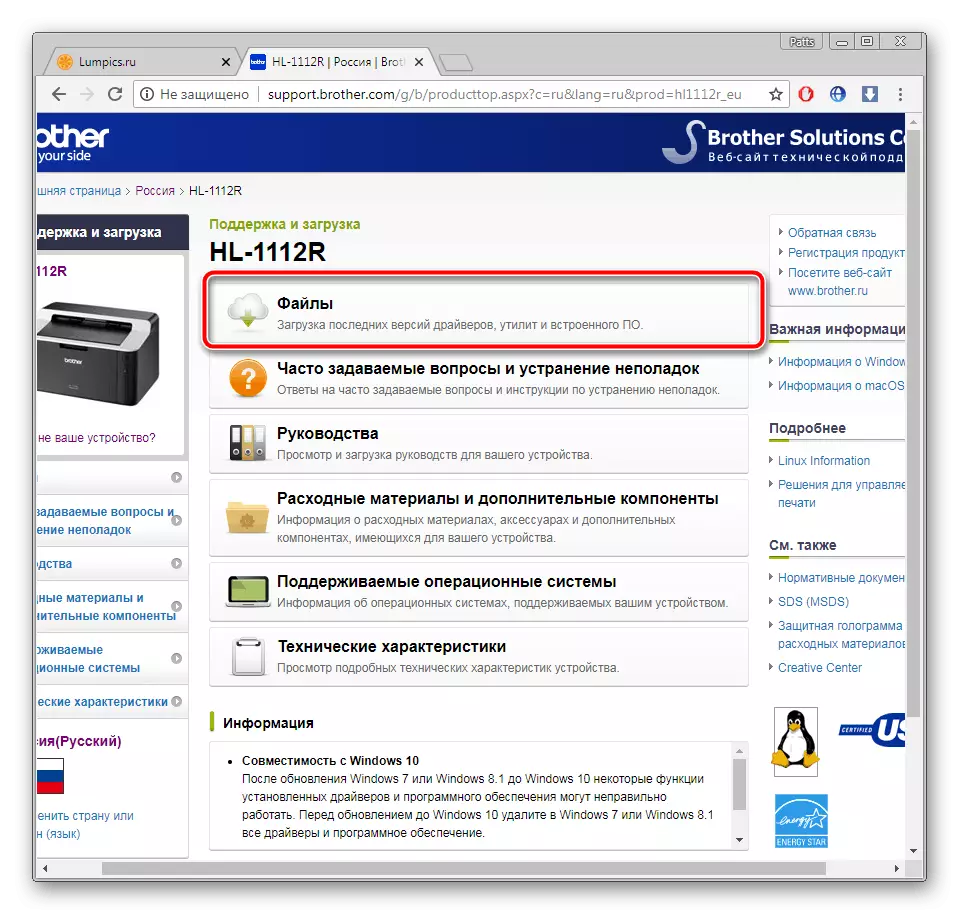
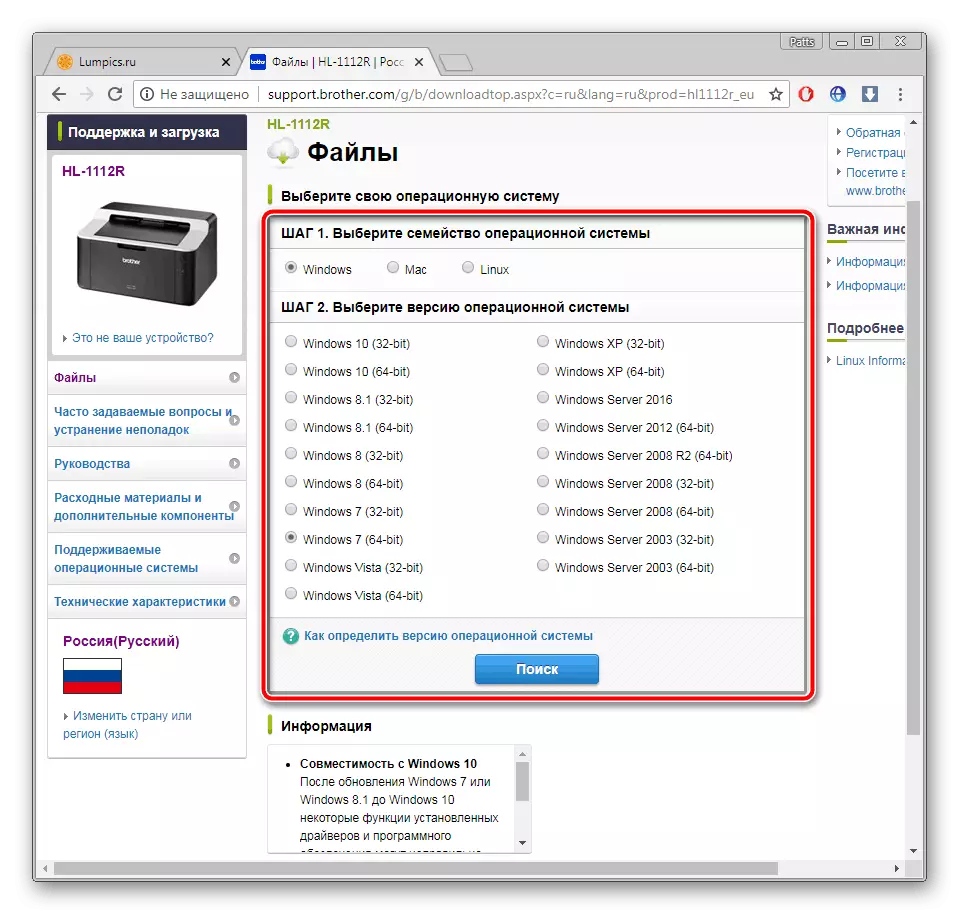
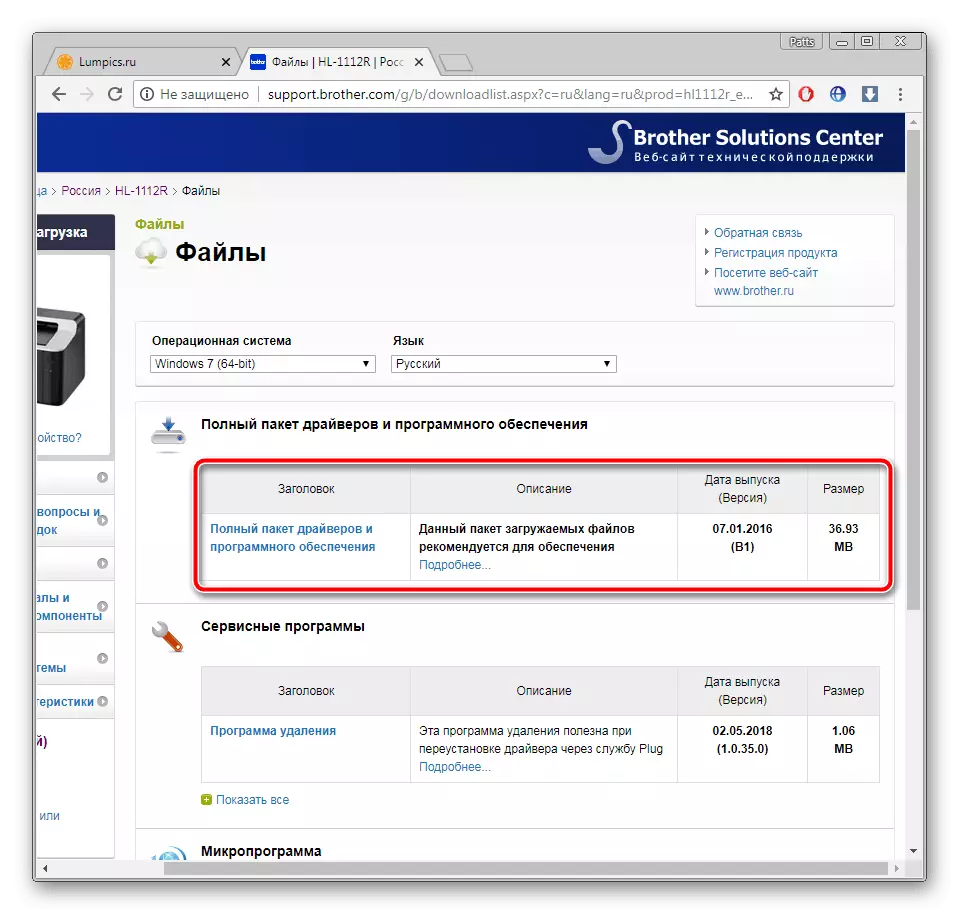
ბოლო ნაბიჯი არის გადმოწერილი ფაილის დასაწყებად. სამონტაჟო პროცესი თითქმის მთლიანად ავტომატურია, თქვენ ასევე უნდა დაიცვას ინსტრუქციები ფანჯრის შიგნით, რაც არ არის რთული.
მეთოდი 2: მესამე მხარე
ახლა უპრობლემოდ, თქვენ შეგიძლიათ იპოვოთ პროგრამული უზრუნველყოფა ინტერნეტში თითქმის ნებისმიერი საჭიროებებით. არსებობს პროგრამული უზრუნველყოფის კატეგორია, რომელთა ფუნქციონირება კონცენტრირებულია მძღოლების ძიებისა და მონტაჟის გარშემო. არსებობს გადახდილი და თავისუფალი წარმომადგენლები თავიანთ თავისებურებებსა და დამატებით ინსტრუმენტებთან. აკმაყოფილებდეს ამგვარი პროგრამების ჩამონათვალს სტატიაში ბმულზე.
დაწვრილებით: მძღოლების ინსტალაციის საუკეთესო პროგრამები
ჩვენი რეკომენდაცია მოემსახურება მძღოლს. მაშინაც კი, გამოუცდელი მომხმარებელი გაერკვია კონტროლს, ხოლო პროგრამული უზრუნველყოფა ავტომატურად სკანირდება და დააყენებს შესაფერისი ფაილებს. დეტალური ინსტრუქციები DRIVERPACA- სთვის ქვემოთ მოყვანილი სხვა მასალაში.
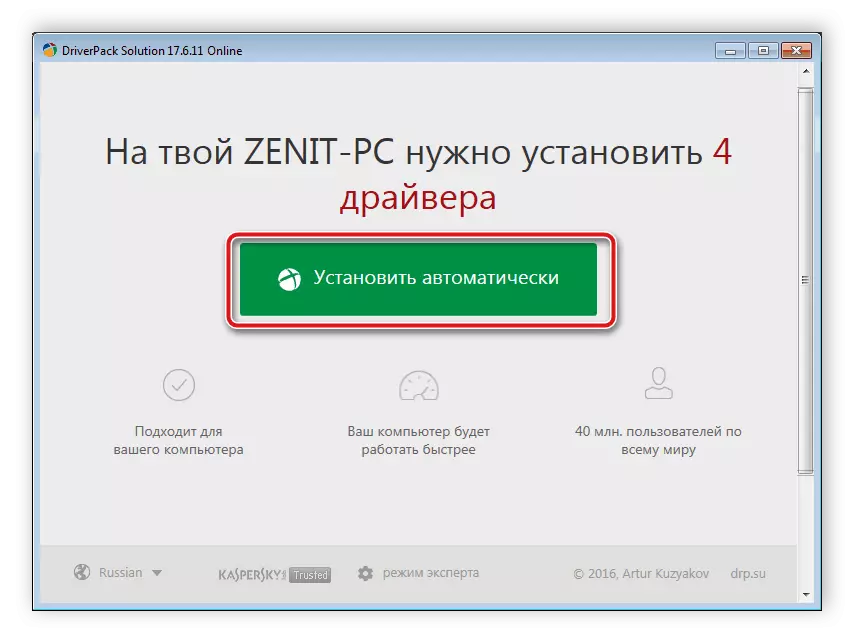
დაწვრილებით: როგორ განაახლოთ მძღოლები კომპიუტერზე მძღოლის გამოყენებით
მეთოდი 3: უნიკალური ძმა კოდი HL-1112R
კომპიუტერის პერიფერიულ მოწყობილობასთან დაკავშირების შემდეგ, უნდა განსაზღვროს სისტემა და მოწყობილობის მენეჯერის ჩვენება. ასევე არსებობს ყველა საჭირო ინფორმაცია, მათ შორის უნიკალური იდენტიფიკატორი, რისთვისაც შეგიძლიათ ინტერნეტში მძღოლების მოძიება. ძმა HL-1112R პრინტერის კოდი ასე გამოიყურება:
Usbprint \ brotherhl-1110_serie8b8b85

გაფართოებული ძიების ინსტრუქციები ასეთ მეთოდით წაკითხული სტატიაში ჩვენი ავტორის ქვემოთ.
დაწვრილებით: ძიება აპარატურის მძღოლები
მეთოდი 4: Printer Setup კომუნალური Windows
თუ თქვენ ხართ Windows ოპერაციული სისტემის მფლობელი, შესაძლებელია მძღოლის ინსტალაცია პრინტერის გამოყენებით ჩაშენებული კომუნალური გამოყენებით. ყველაფერი საკმაოდ მარტივია:
- წასვლა საკონტროლო პანელში დაწყების მენიუდან.
- ზედა თქვენ ნახავთ პანელს ორი ღილაკით. დაწკაპეთ "პრინტერი".
- მიუხედავად იმისა, რომ ფანჯარაში, რომელიც იხსნება და წერია, რომ USB პრინტერები დამოუკიდებლად განისაზღვრება, მაგრამ ეს ყოველთვის არ მოხდება, ასე რომ თქვენ უნდა აირჩიოთ "ადგილობრივი პრინტერის დამატება".
- შემდეგი ნაბიჯი არის პორტის შერჩევა. ამ მოწყობილობისთვის, უბრალოდ დატოვეთ ყველაფერი, როგორც ეს არის და წავიდეთ შემდგომი.
- მოწყობილობის ჩამონათვალი ყოველთვის არ არის ნაჩვენები დაუყოვნებლივ, გარდა ამისა, ეს შეიძლება იყოს არასრული, ასე რომ განახლება Windows Update Center ღილაკს.
- შემდეგი, უბრალოდ მიუთითეთ მწარმოებელი, მოდელი და გადადით მომდევნო ნაბიჯზე.
- ეს რჩება მხოლოდ ნებისმიერი სახელით, დააჭირეთ "შემდეგ" და დაველოდოთ ინსტალაციის დამონტაჟებას.
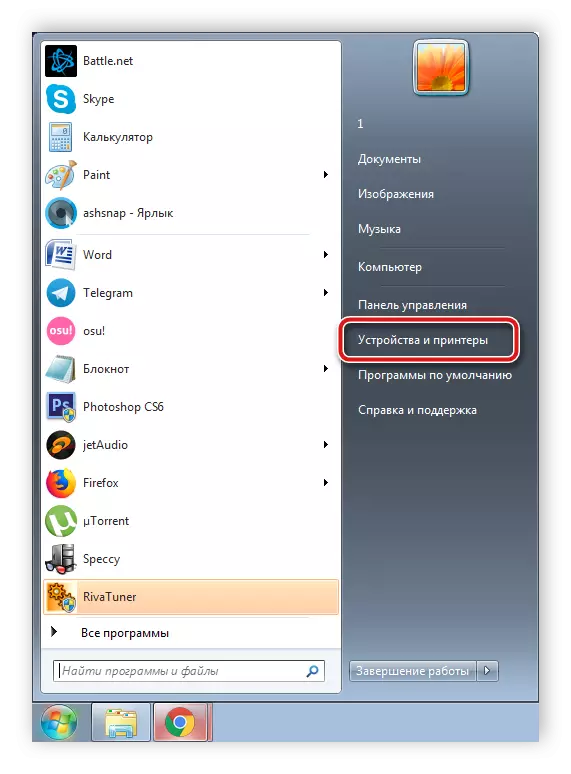
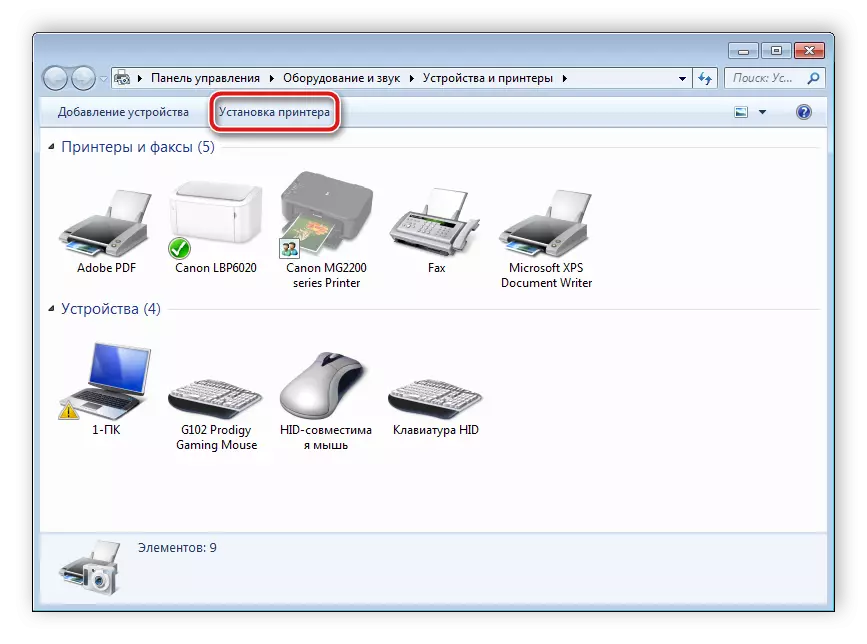
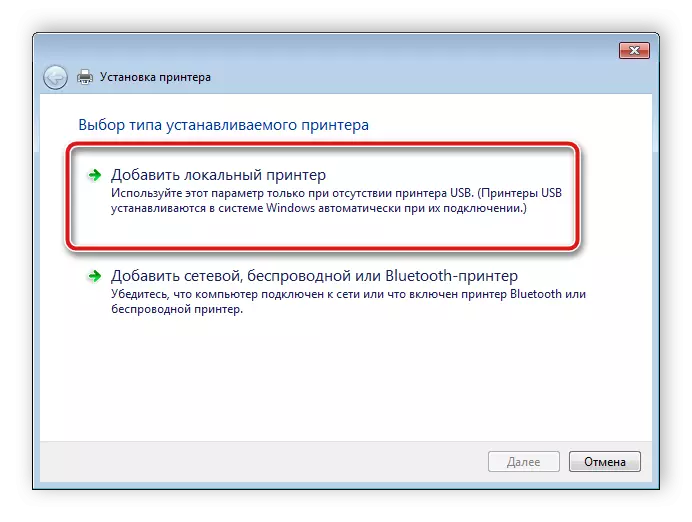
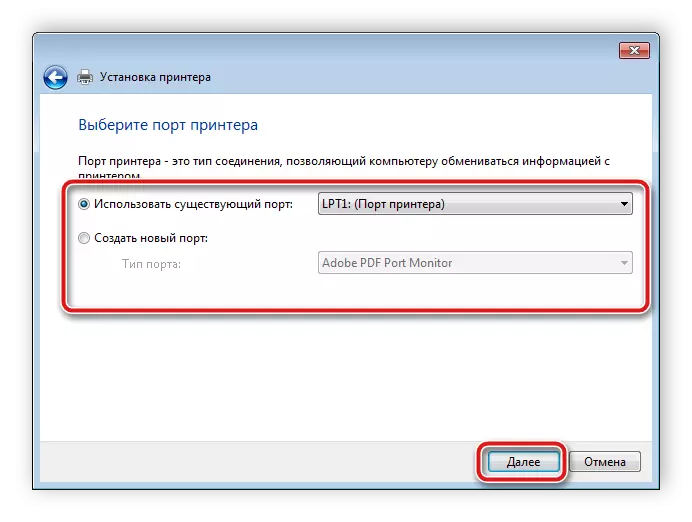
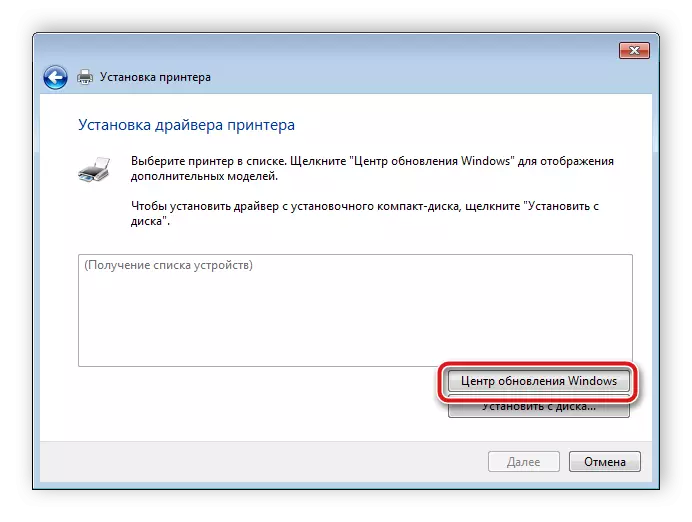
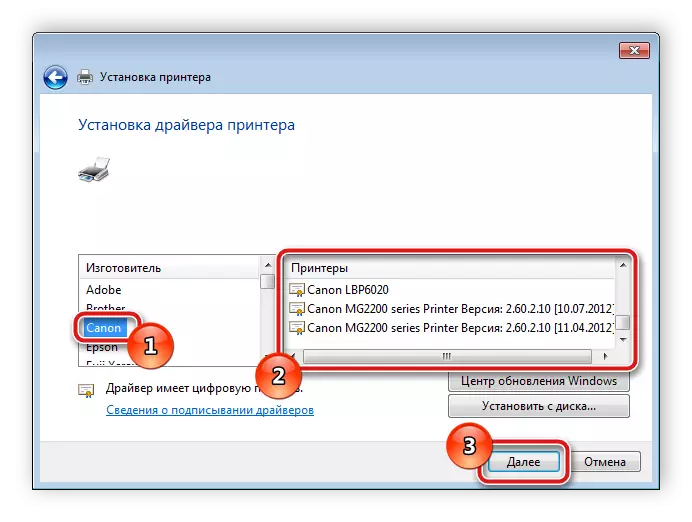
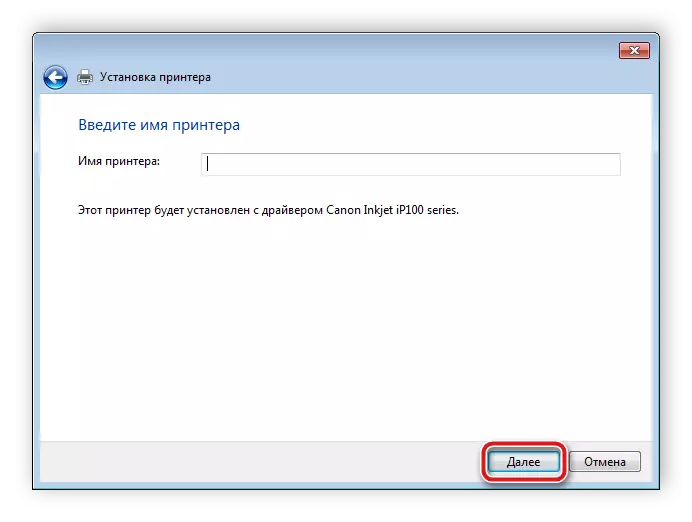
ამ პროცესის დასრულების შემდეგ, პრინტერს დაემატება ოპერაციული სისტემა და ხელმისაწვდომი იქნება მუშაობა.
დღეს დეტალურად განვიხილეთ ოთხი შესაძლო ვარიანტი, როგორც ძმათა HL-111R პრინტერი ფაილების ძებნა და ჩამოტვირთვები. ყველა მათგანი განსხვავებულია, თუმცა, ისინი საკმარისად ნათელი და მომხმარებელს არ სჭირდება დამატებითი ცოდნა ან უნარები მძღოლის დამოუკიდებლად.
