
მძღოლებისა და მოგზაურებისთვის არ არის საიდუმლო, რომ გზები ქალაქებსა და ქვეყნებში ხშირად იცვლება. პროგრამული უზრუნველყოფის ბარათების დროული განახლების გარეშე, ნავიგატორი შეგიძლიათ გააკეთოთ ჩიხში, რადგან დრო, რესურსები და ნერვები დაკარგა. Garmin Navigators- ის მფლობელები განახლებას ორ გზას შესთავაზებენ და ორივე მათგანს გამოიყურება ქვემოთ.
ჩვენ კარტების განახლება Garmin Navigator- ზე
Newigator- ის მეხსიერებაში ახალი რუკების ჩამოტვირთვა არის საკმაოდ მარტივი პროცედურა, რომელიც უნდა შესრულდეს უფრო ხშირად, ვიდრე ნახევარი წელიწადში, და ყოველთვიურად ყოველთვიურად. განვიხილოთ, რომ გლობალურ ბარათებს აქვს საკმარისად დიდი ზომის, ამიტომ ჩამოტვირთვის სიჩქარე პირდაპირ დამოკიდებულია თქვენი ინტერნეტის სიჩქარის შესახებ. გარდა ამისა, ამ შიდა მეხსიერების გარდა, მოწყობილობა ყოველთვის არ არის საკმარისი. როდესაც აპირებს გზას, შეიძინეთ SD ბარათი, სადაც შეგიძლიათ ჩამოტვირთოთ ფაილი ნებისმიერი ზომის რელიეფით.თავად პროცესის შესასრულებლად, საჭირო იქნება:
- გარმინის ნავიგატორი ან მეხსიერების ბარათი;
- კომპიუტერი ინტერნეტით;
- USB კაბელი ან ბარათის მკითხველი.
მეთოდი 1: ოფიციალური განაცხადი
ეს არის სრულიად უსაფრთხო და მარტივი გზა ბარათების განახლებისთვის. თუმცა, ეს არ არის თავისუფალი პროცედურა და სრულად მუშაობის, ფაქტობრივი ბარათების უზრუნველსაყოფად და ტექნიკური დახმარების გაწევის შესაძლებლობა უნდა გადაიხადოს.
მინდა აღვნიშნო, რომ არსებობს 2 ტიპის შეძენა: უწყვეტი წევრობა Garmin და ერთჯერადი გადასახადი. პირველ შემთხვევაში, თქვენ მიიღებთ რეგულარულ უფასო განახლებებს და მეორე თქვენ უბრალოდ შეიძინეთ ერთი განახლება, და ყველა მომდევნო უნდა შეიძინოს ზუსტად ისევე. ბუნებრივია, რუკის განახლებისთვის, პირველ რიგში უნდა იყოს დამონტაჟებული.
გადასვლა ოფიციალურ საიტზე Garmin
- გადასვლა მწარმოებლის ოფიციალურ ვებგვერდზე, რათა შეიქმნას პროგრამა, რომლის მეშვეობითაც შემდგომი ქმედებები მოხდება. ამისათვის შეგიძლიათ გამოიყენოთ ბმული.
- ჩამოტვირთეთ Garmin Express პროგრამა. მთავარ გვერდზე აირჩიეთ "ჩამოტვირთვა Windows" ან "Mac- ისთვის" ვარიანტი, რომელიც დამოკიდებულია თქვენს კომპიუტერში OS- ზე.
- განაწილების ჩამოტვირთვის დასრულების შემდეგ, გახსენით და აპლიკაციის ინსტალაცია. პირველი თქვენ უნდა მიიღოს საბაჟო შეთანხმებები.
- ველით დასასრულს ინსტალაციის პროცესს.
- აწარმოეთ განცხადება.
- დაწყების ფანჯარაში, დააჭირეთ "მიღება".
- ახალ აპლიკაციის ფანჯარაში აირჩიეთ "დამატება მოწყობილობის" ვარიანტი.
- დაკავშირება ნავიგატორი ან მეხსიერების ბარათი PC- ზე.
- როდესაც თქვენ პირველად დააკავშირებს ნავიგატორი, თქვენ უნდა დარეგისტრირდეთ. GPS- ის გამოვლენის შემდეგ, დააჭირეთ "დამატება მოწყობილობას".
- შემოწმების განახლებები დაიწყება, დაველოდოთ მას.
- რუკების განახლებასთან ერთად, თქვენ შეიძლება სთხოვოთ, რომ გადავიდეთ პროგრამული უზრუნველყოფის ახალ ვერსიაში. ჩვენ გირჩევთ დაწკაპვით "ყველაფერი დააინსტალიროთ".
- ინსტალაციის ინსტალაციის დაწყებამდე მნიშვნელოვანი წესები.
- პირველი, რაც ნავიგატორისთვის დამონტაჟდება.
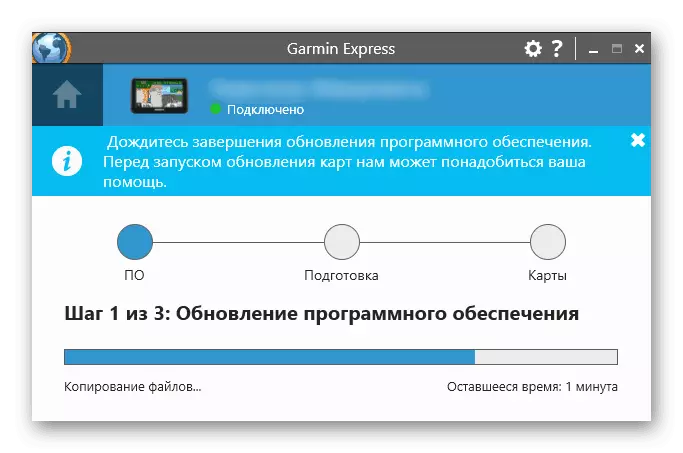
მაშინ იგივე ხდება ბარათთან. თუმცა, თუ მოწყობილობის შიდა მეხსიერებაში არ არის საკმარისი სივრცე, მოგეხსენებათ მეხსიერების ბარათის დასაკავშირებლად.
- ინსტალაციის დამაკავშირებლად შემოთავაზებული იქნება განაახლონ.
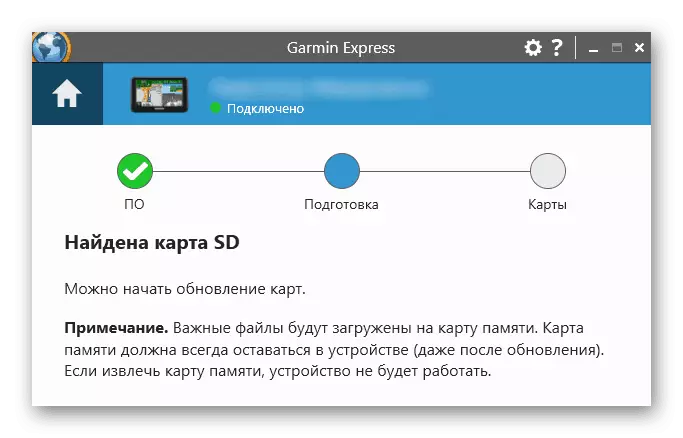
Დაველოდოთ მას.
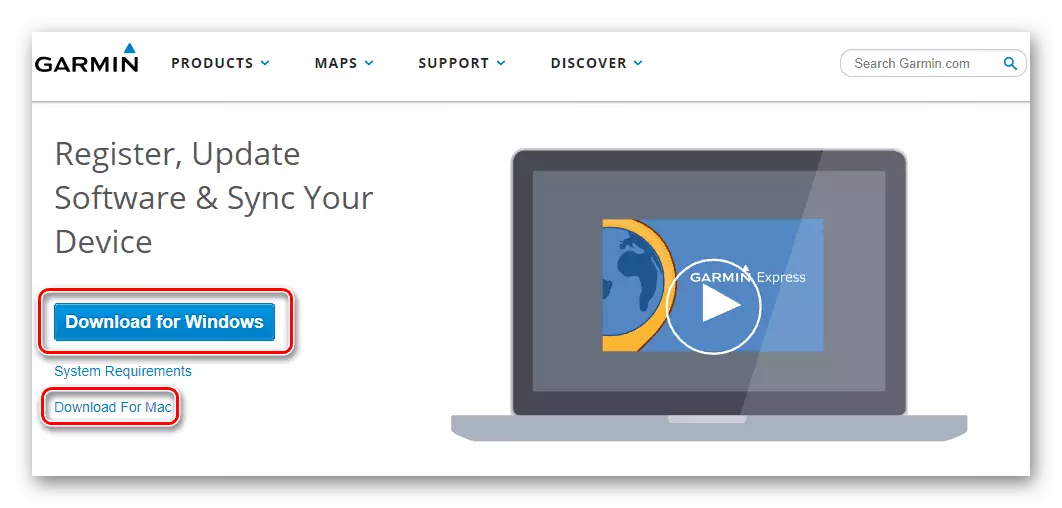
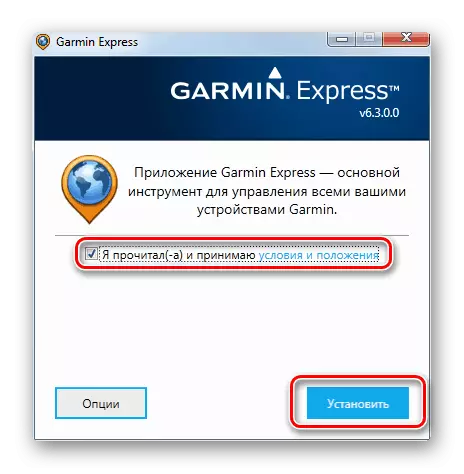
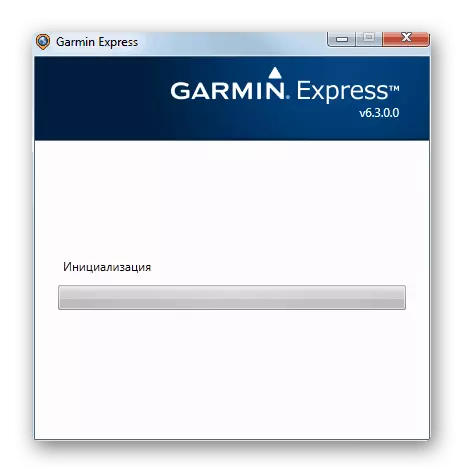
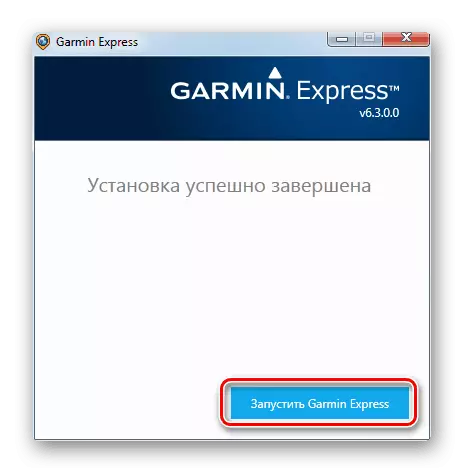
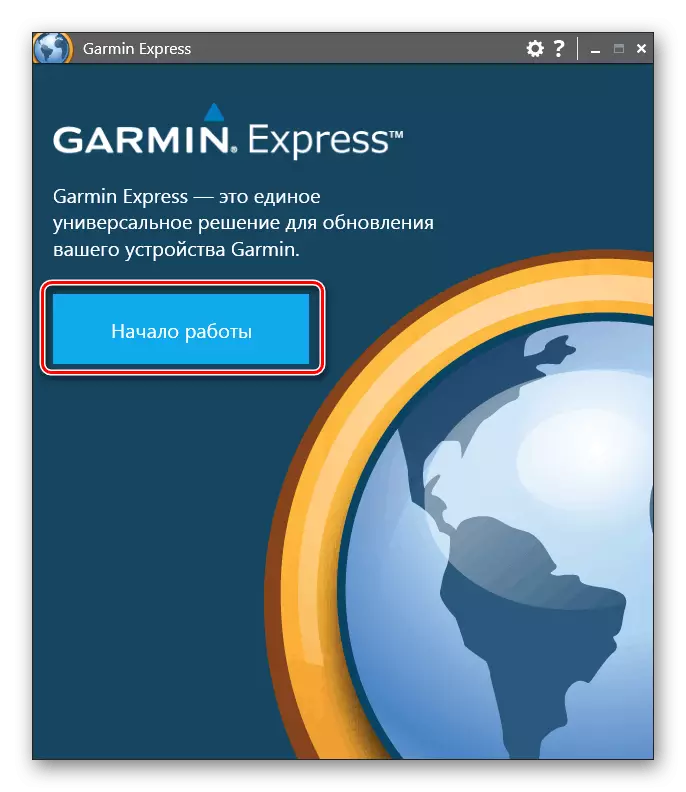
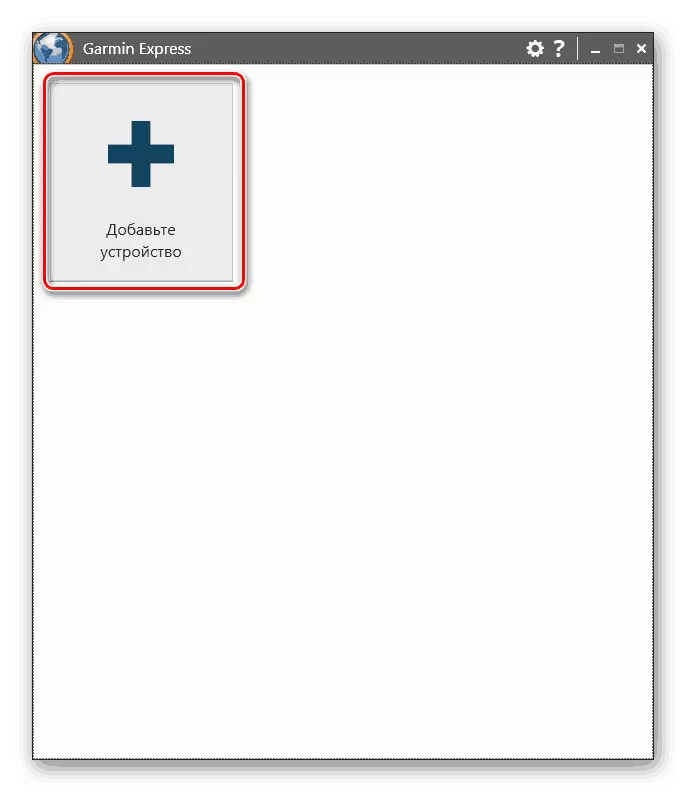
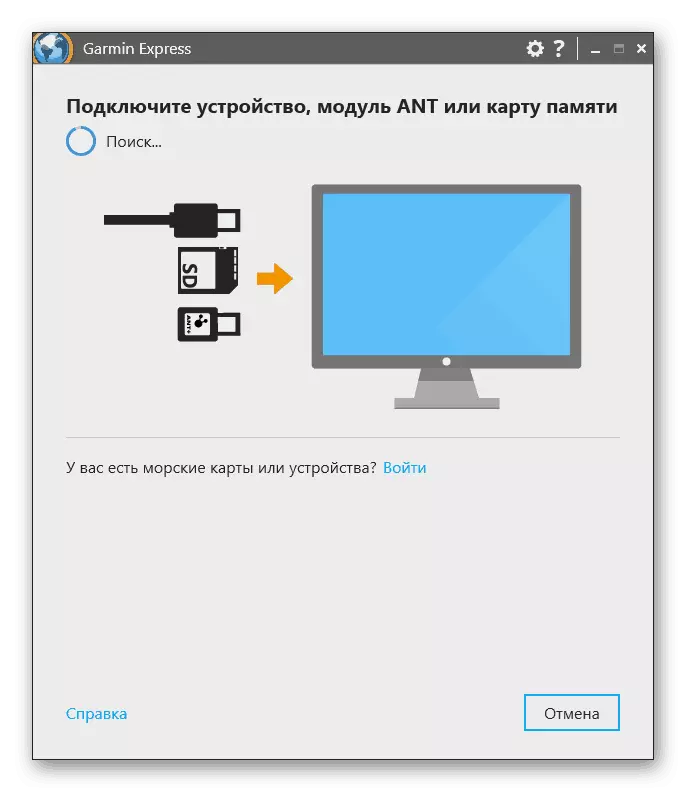
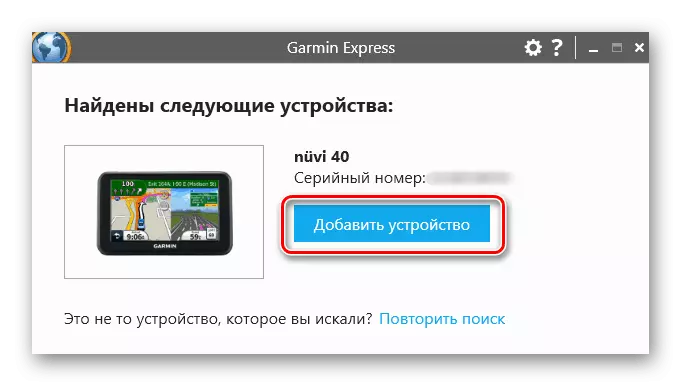
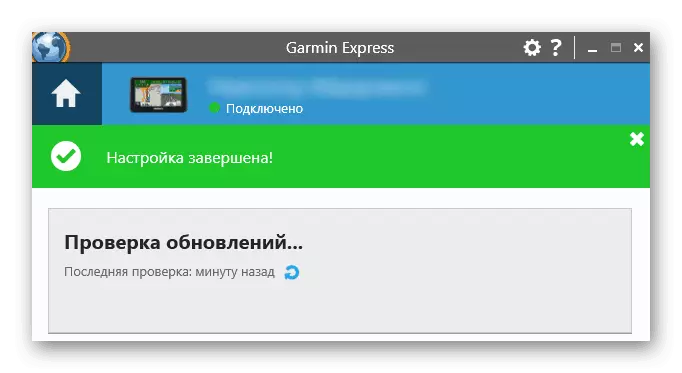
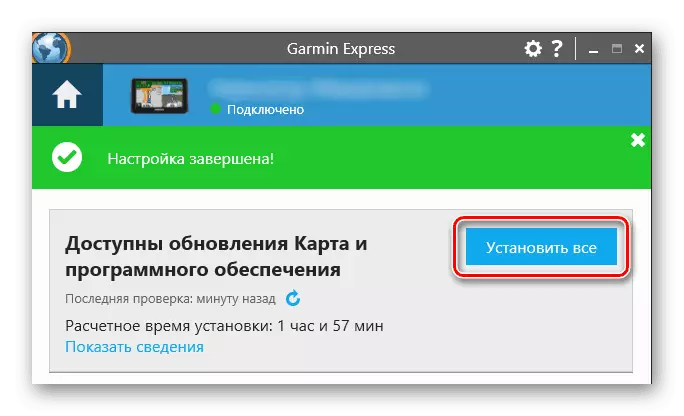

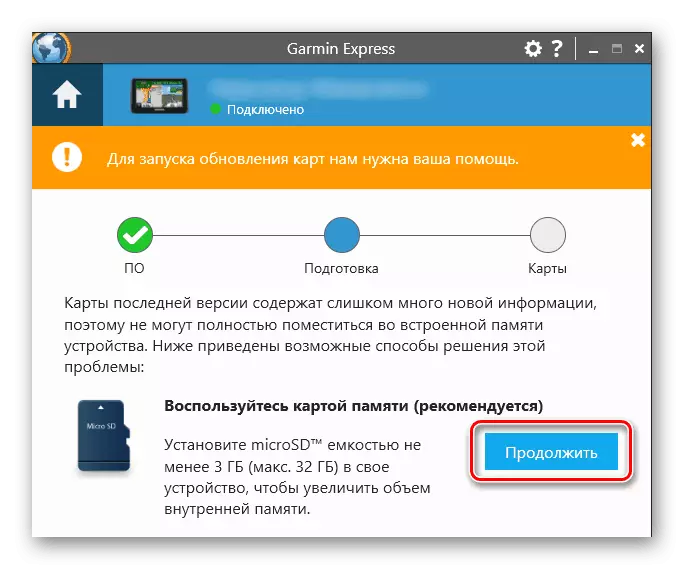
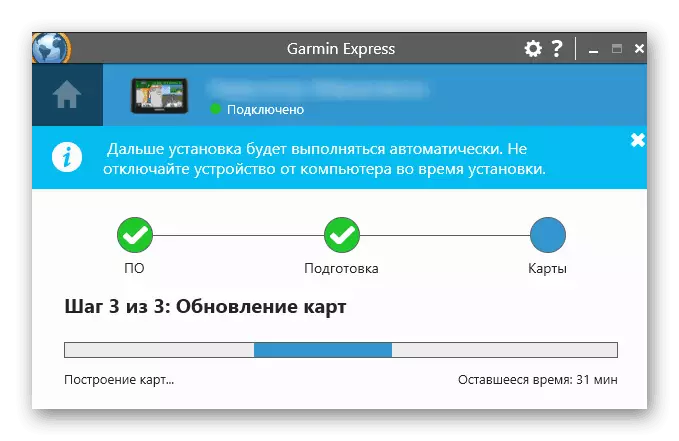
ერთხელ Garmin Express აცნობებს არარსებობის ახალი ფაილი მონტაჟი, გათიშეთ GPS ან SD დისკზე. ეს ითვლება დასრულებული.
მეთოდი 2: მესამე წყაროები
არაფორმალური რესურსების გამოყენებით, თქვენ შეგიძლიათ შემოიტანოთ საბაჟო და საკუთარი ქუჩის ბარათები უფასოდ. უნდა აღინიშნოს, რომ ეს ვარიანტი არ არის გარანტირებული 100% უსაფრთხოება, სათანადო ფუნქციონირება და შესაბამისობა - ყველაფერი აშენებულია ენთუზიაზმით და მას შემდეგ, რაც თქვენ მიერ შერჩეული ბარათი შეიძლება იყოს მოძველებული და შეწყდეს განვითარებული. გარდა ამისა, ტექნიკური მხარდაჭერა არ ასრულებს ასეთ ფაილებს, ამიტომ აუცილებელია შემოქმედის გაუმკლავდეს, მაგრამ ძნელად შესაძლებელია მისი პასუხად. ერთ-ერთი პოპულარული სერვისი არის OpenStreetMap, თავის მაგალითში და განიხილავს მთელ პროცესს.
წასვლა OpenStreetMap
სრული გაგებით, ინგლისური ენის ცოდნა საჭირო იქნება, რადგან მასზე წარმოდგენილია ყველა ინფორმაცია OpenStreetMap- ზე.
- გახსენით ბმული ზემოთ და ნახეთ სხვა ადამიანების მიერ შექმნილი რუკების ჩამონათვალი. აქ დახარისხება ხორციელდება ტერიტორიაზე, დაუყოვნებლივ წაიკითხეთ განახლების აღწერა და სიხშირე.
- აირჩიეთ ინტერესთა ვარიანტი და დააჭირეთ მეორე სვეტში მითითებულ ბმულს. თუ არსებობს რამდენიმე ვერსია, ჩამოტვირთეთ ბოლო ერთი.
- გადარჩენის შემდეგ, გადარქმევა ფაილის GMAPSUPP, The .IMG გაფართოება არ იცვლება. გთხოვთ გაითვალისწინოთ, რომ ყველაზე GPS Garmin არ შეიძლება იყოს ერთზე მეტი ფაილი. მხოლოდ ახალი მოდელები მხარს უჭერენ რამდენიმე img- ს შენახვას.
- დაკავშირება ნავიგატორი PC- ზე USB- ის მეშვეობით. თუ თქვენ გაქვთ ექსპრეს აპლიკაცია დამონტაჟებული, რომელიც ავტომატურად დაიწყო, როდესაც მოწყობილობა გამოვლინდა, დახურვა.
- გადაადგილება Navigator "USB მასობრივი შენახვის" რეჟიმში, რომელიც საშუალებას გაძლევთ გაცვლა ფაილი კომპიუტერი. დამოკიდებულია მოდელი, ეს რეჟიმი ავტომატურად შეიძლება გააქტიურდეს. თუ ეს არ მოხდა, გახსენით GPS მენიუ, აირჩიეთ "პარამეტრები"> "ინტერფეისი"> USB მასის შენახვისთვის.
- მეშვეობით "ჩემი კომპიუტერი", გახსენით დაკავშირებული მოწყობილობა და წასვლა "Garmin" ან "რუკა" საქაღალდეში. თუ არ არსებობს ასეთი ფოლდერები (შესაბამისი 1xxx მოდელები), შექმნათ "რუკა" საქაღალდე ხელით.
- დააკოპირეთ ფაილი ბარათთან ერთ-ერთ ორ ფოლდერთან, რომელიც მითითებულია წინა ნაბიჯით.
- ასლის დასრულების შემდეგ, ნავიგატორის ან მეხსიერების ბარათის გამორთვა.
- როდესაც GPS გამოდის, ბარათის რეკონსტრუქცია. ამისათვის წასვლა "სერვისი"> "პარამეტრები"> "რუკა"> "Advanced". დააინსტალირეთ ახალი ბარათის მახლობლად. თუ ძველი ბარათი აქტიურია, ამოიღეთ ჩამრთველი.
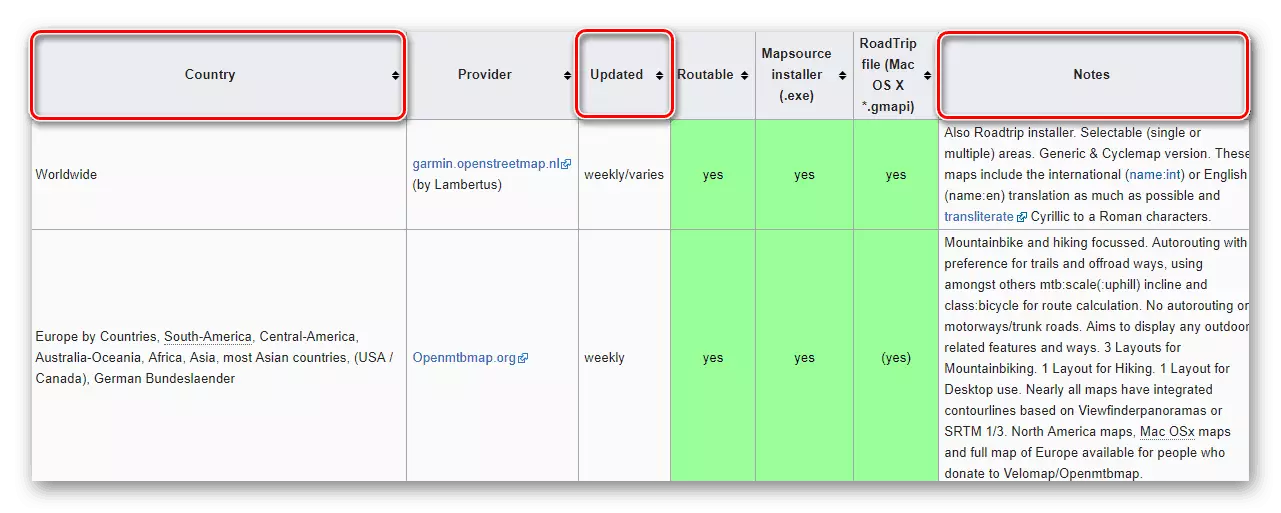
თუ SD ბარათია, გამოიყენეთ ფაილები ბარათის მკითხველში ადაპტერის მეშვეობით დისკზე.
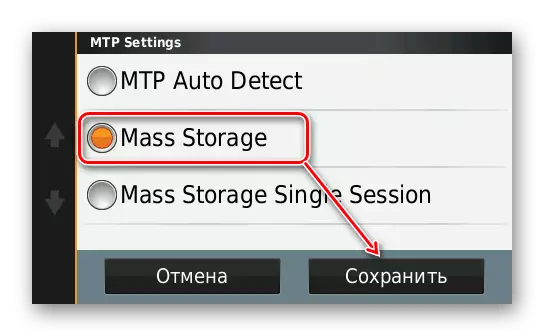
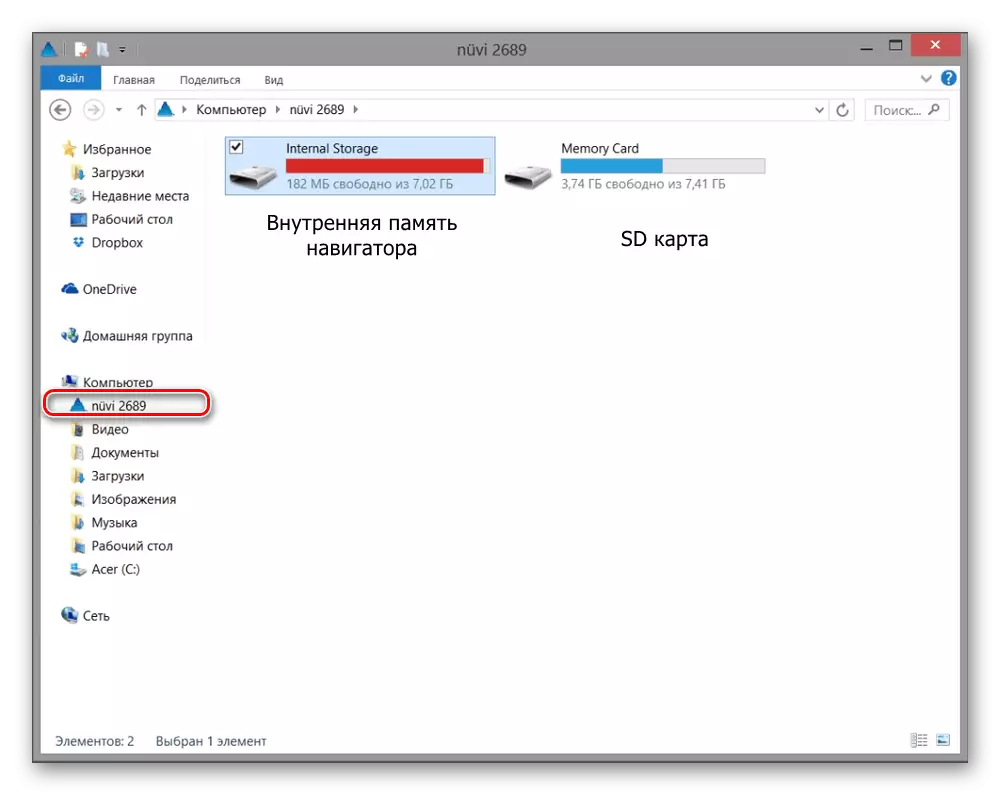
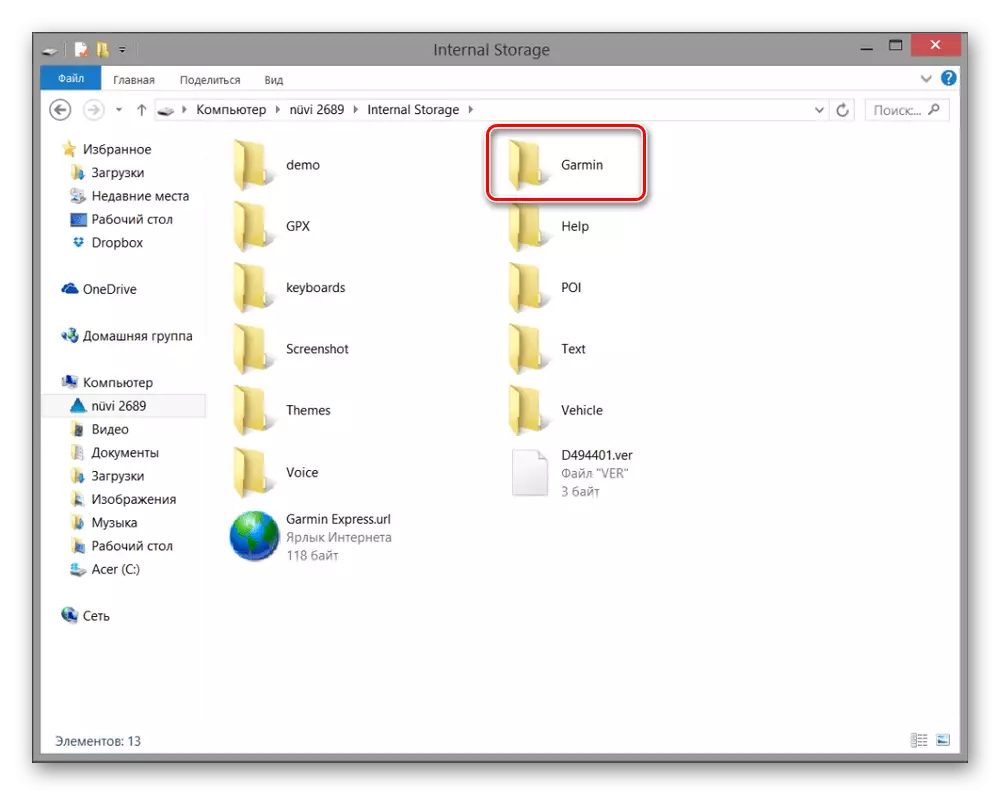
OSM- ს აქვს ცალკე გამოყოფილი სერვერი შიდა Garmin დისტრიბუტორი დსთ-ს ქვეყნებთან ბარათების შენახვის მიზნით. მათი მონტაჟის პრინციპი მსგავსია ზემოთ აღწერილი.
გადადით OSM CIS ბარათების ჩამოტვირთვაზე
ReadMe.txt ფაილის გამოყენებით, თქვენ იხილავთ არქივის სახელს ყოფილი სსრკ-ს ან რუსეთის ფედერალური ოლქის სასურველ ქვეყანასთან და შემდეგ ჩამოტვირთეთ და დააინსტალირეთ.
რეკომენდირებულია დაუყოვნებლივ დააკისროს მოწყობილობის ბატარეა და შეამოწმეთ განახლებული ნავიგაცია საქმეში. Სასიამოვნო მოგზაურობას გისურვებთ!
