
Xerox Products უკვე დიდი ხანია შემოიფარგლება ცნობილი კოშკებით: არსებობს პრინტერები, სკანერები ასორტიმენტში, და, რა თქმა უნდა, MFP. ბოლო კატეგორიის აღჭურვილობა არის ყველაზე მოთხოვნადი პროგრამული უზრუნველყოფა - შესაფერისი MFP მძღოლების გარეშე, სავარაუდოდ არ მუშაობს. ამიტომ, დღეს ჩვენ წარმოგიდგენთ მეთოდებს პროგრამული უზრუნველყოფა Xerox Phaser 3100.
ჩამოტვირთეთ მძღოლები Xerox Phaser 3100 MFP
მოდით დაუყოვნებლივ შეატყობინოთ - თითოეული შემდეგი მეთოდი არის განკუთვნილი კონკრეტული გარემოებებისთვის, ამიტომ მიზანშეწონილია ყველას გაეცნოს ყველას, და მხოლოდ ამის შემდეგ აირჩიეთ ოპტიმალური გადაწყვეტა. ყველა ვარიანტი მძღოლების მისაღებად არის ოთხი, და ახლა ჩვენ გააცნობს მათ მათ.მეთოდი 1: მწარმოებლის ინტერნეტ რესურსები
აპარატურის მწარმოებლები მიმდინარე რეალობაში ყველაზე ხშირად მხარს უჭერენ თავიანთ პროდუქტებს ინტერნეტში - კერძოდ, ბრენდირებული პორტალების მეშვეობით, სადაც აუცილებელი პროგრამული უზრუნველყოფა გამოქვეყნდა. Xerox არ არის გამონაკლისი, რადგან მძღოლების მიღების ყველაზე უნივერსალური მეთოდი ოფიციალური ვებ-გვერდი იქნება.
ვებ xerox.
- გახსენით კომპანიის ვებპორტალი და ყურადღება მიაქციეთ გვერდის სათაურს. კატეგორია გჭირდებათ "მხარდაჭერა და მძღოლები", დააჭირეთ მასზე. შემდეგ მომდევნო მენიუში, რომელიც გამოჩნდება ქვემოთ, დააჭირეთ "დოკუმენტაციას და მძღოლებს".
- Xerox- ის დსთ-ს ვერსიას არ გააჩნია ჩამოტვირთვა განყოფილება, ამიტომ გამოიყენეთ ინსტრუქციები მომდევნო გვერდზე და დაწკაპეთ შემოთავაზებულ ბმულზე.
- შემდეგი, შეიტანეთ პროდუქტის სახელი ძიებაში, მძღოლი, რომელიც გსურთ ჩამოტვირთოთ. ჩვენს შემთხვევაში, ეს არის Phaser 3100 MFP - დაწერეთ ხაზი ამ სახელით. ბლოკის ბოლოში იქნება მენიუ შედეგებით, დააჭირეთ სასურველს.
- ფანჯარაში საძიებო სისტემაში, სასურველ აღჭურვილობასთან დაკავშირებული მასალების მითითება იქნება. დაწკაპეთ მძღოლები და ჩამოტვირთვები.
- ჩამოტვირთვის გვერდზე პირველ რიგში, BC- ის მიხედვით, ოპერაციული სისტემის დალაგება - ეს შეესაბამება "ოპერაციული სისტემის" სიას. ნაგულისხმევი ენა არის "რუსული", მაგრამ ზოგიერთი სისტემისთვის Windows 7-ზე და ზემოთ, ეს არ არის ხელმისაწვდომი.
- მას შემდეგ, რაც მოწყობილობა განსახილველად მიუთითებს MFP- ის კლასს, რეკომენდებულია ყოვლისმომცველი გადაწყვეტის ჩამოტვირთოთ "Windows Dressions და Utilities": მისი შემადგენლობა ეს ყველაფერი აუცილებელია ორივე PHASER 3100 კომპონენტის მუშაობისთვის. კომპონენტის სახელი არის ბმული ჩამოტვირთვა, ასე რომ დაწკაპეთ იგი.
- მომდევნო გვერდზე, წაიკითხეთ სალიცენზიო შეთანხმება და გამოიყენოთ "Accept" ღილაკი, რათა გააგრძელოთ ჩამოტვირთვა.
- დაველოდოთ პაკეტს გადმოწერას, შემდეგ კი MFP კომპიუტერთან დაკავშირება, თუ ადრე არ გაუკეთებია და ინსტალერი. მას გარკვეული დრო დასჭირდება რესურსების გასახსნელად. მაშინ, როდესაც ყველაფერი მზად არის, "InstallShield Wizard" გაიხსნა, პირველ ფანჯარაში, რომელიც დააჭირეთ ღილაკს "შემდეგი".
- კიდევ ერთხელ, თქვენ უნდა მიიღოთ შეთანხმება - შეამოწმეთ შესაბამისი პუნქტი და დააჭირეთ "შემდეგი".
- აქ თქვენ უნდა აირჩიოთ, დააინსტალიროთ მხოლოდ მძღოლები ან დამატებითი პროგრამული უზრუნველყოფა - დატოვეთ არჩევანი თქვენთვის. ამის გაკეთება, გააგრძელეთ ინსტალაცია.
- ბოლო ნაბიჯი, რომელშიც მომხმარებლის მონაწილეობა აუცილებელია მძღოლის ფაილების ადგილმდებარეობის შესარჩევად. ჩვეულებრივ, სისტემის დისკზე არის შერჩეული დირექტორია, ჩვენ გირჩევთ დავტოვოთ იგი. მაგრამ თუ თქვენ დარწმუნებული ხართ თქვენს შესაძლებლობებზე, შეგიძლიათ აირჩიოთ ნებისმიერი მომხმარებლის დირექტორია - ამ ღილაკზე დაჭერით "ცვლილება" ღილაკზე, შერჩევის შემდეგ - "შემდეგი".
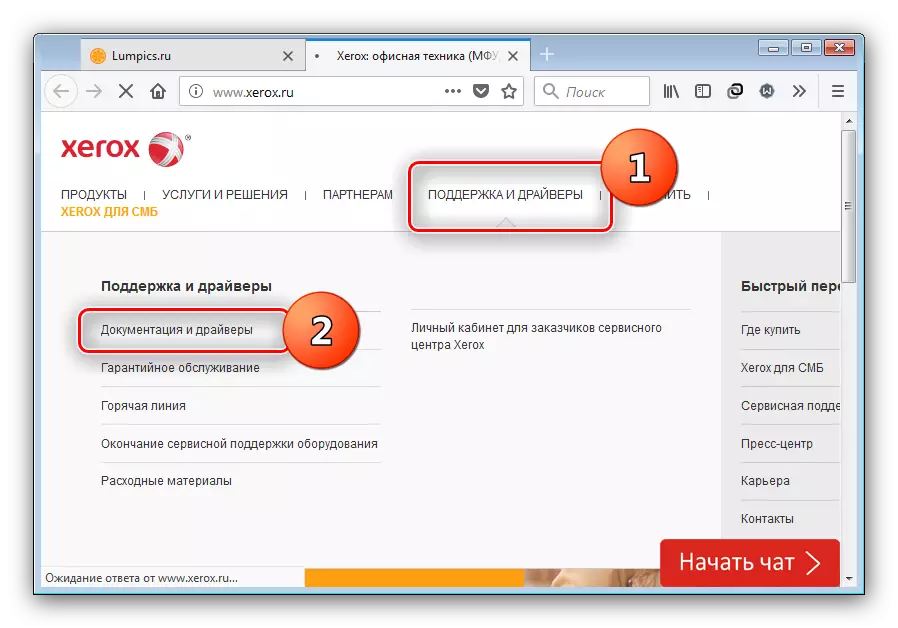
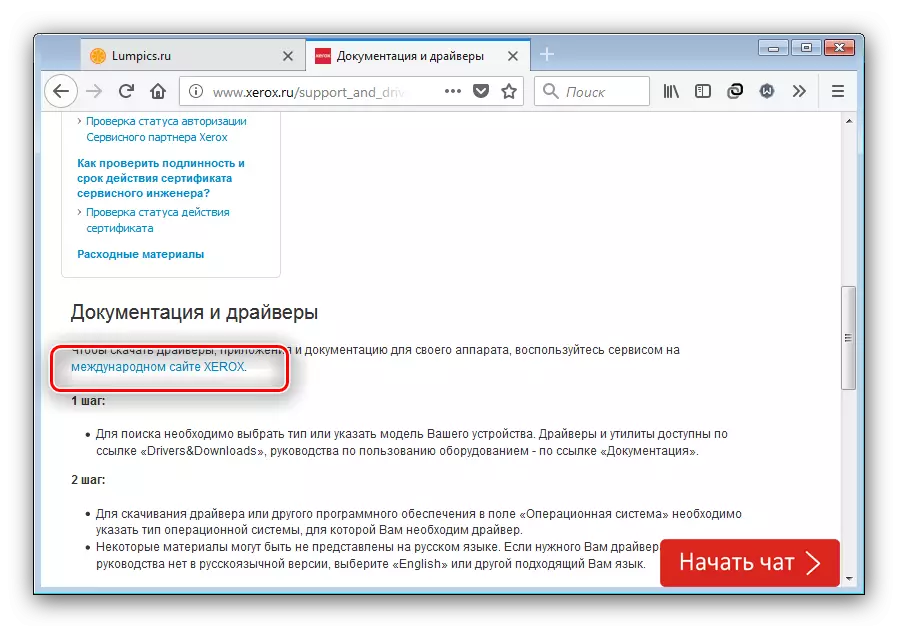
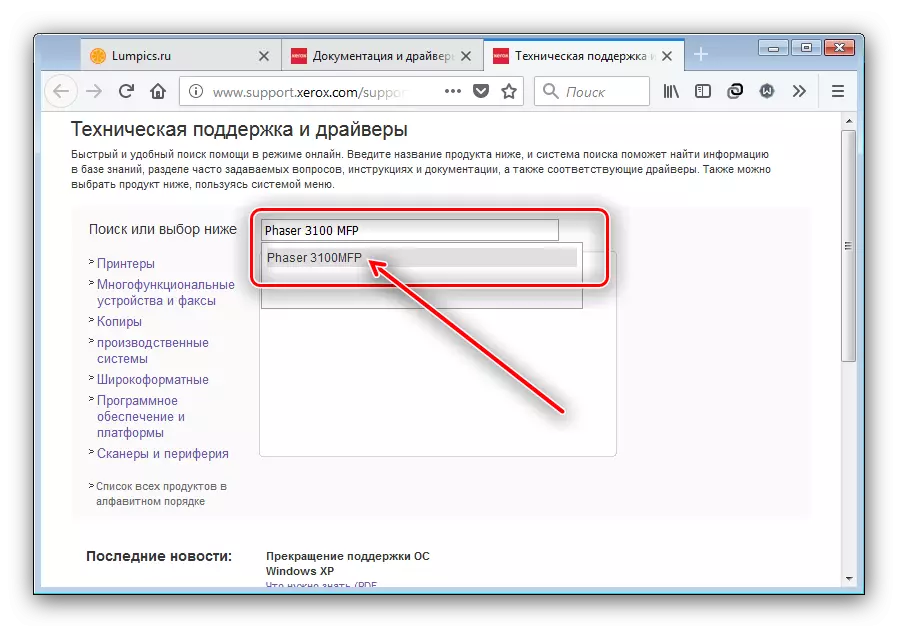
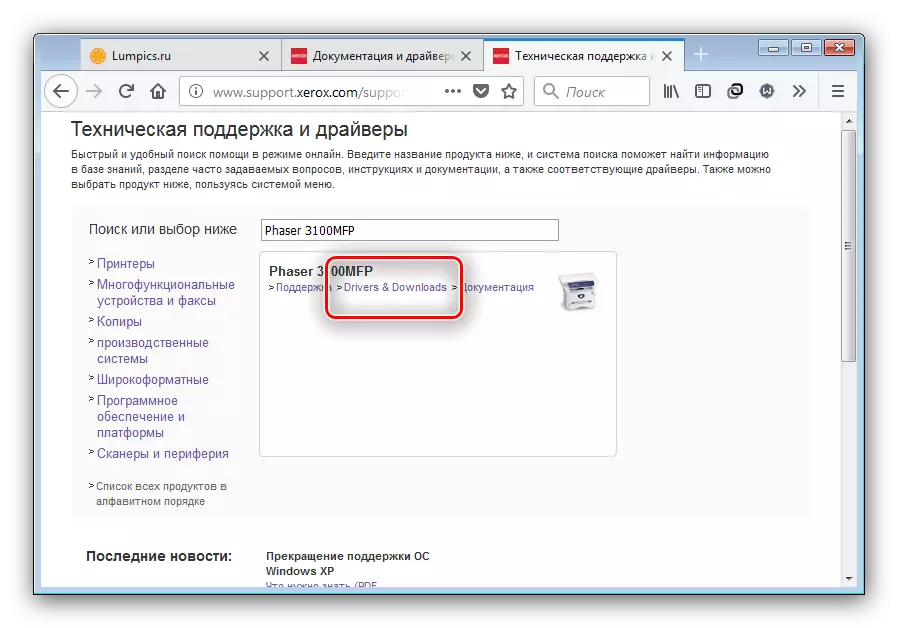
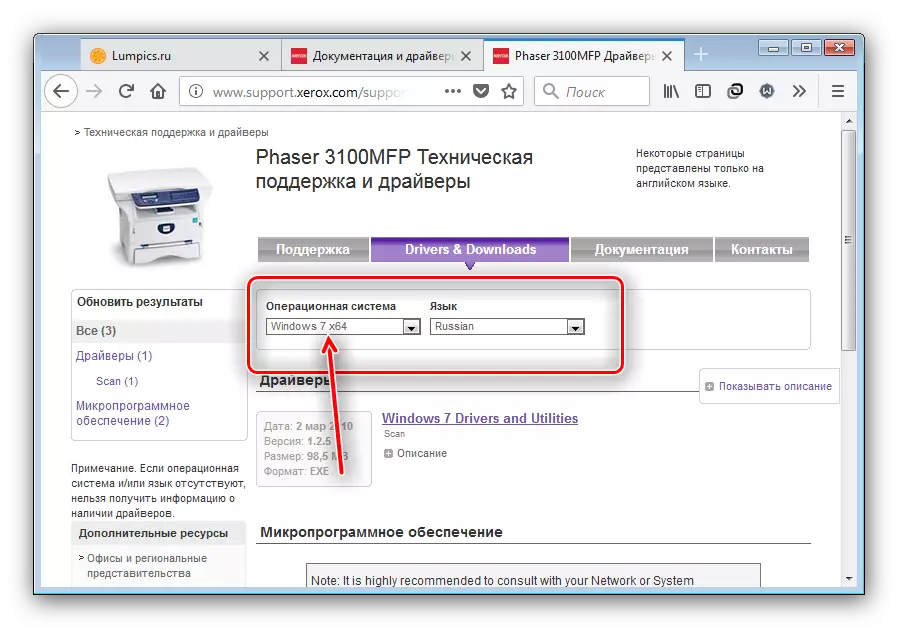
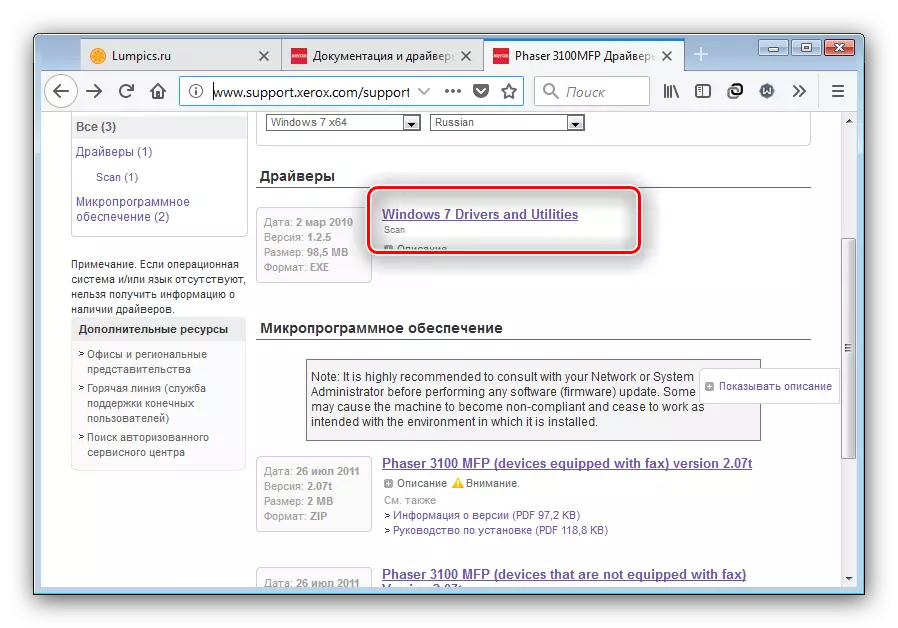
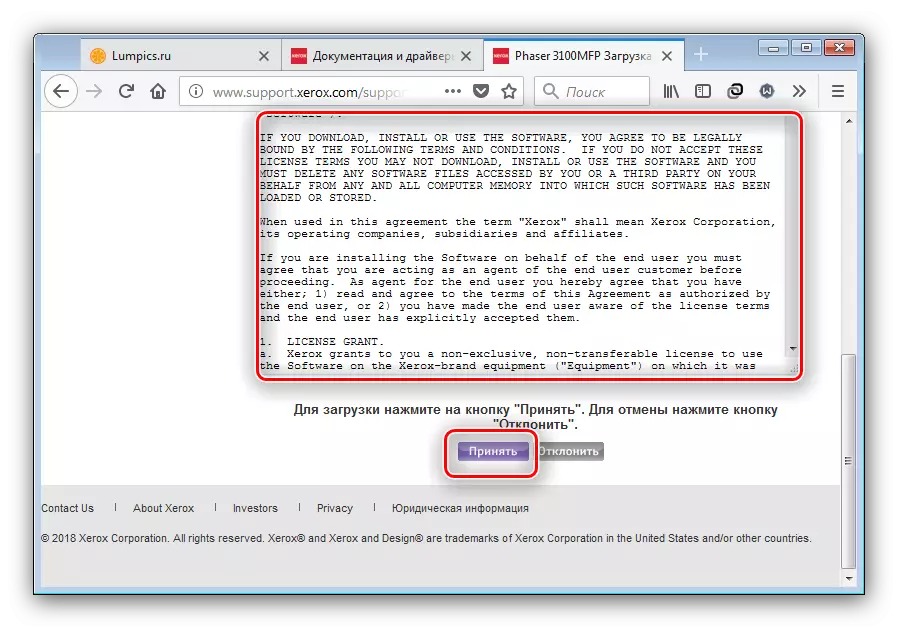
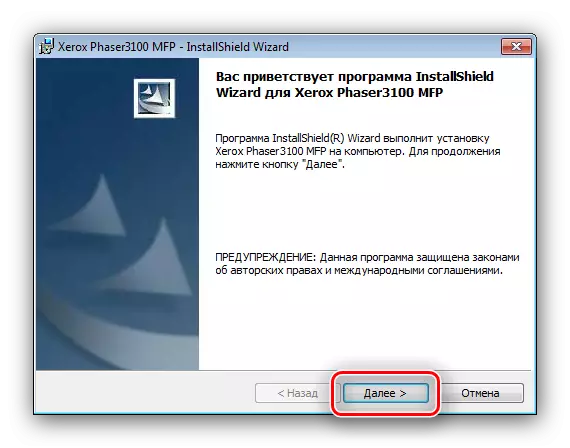
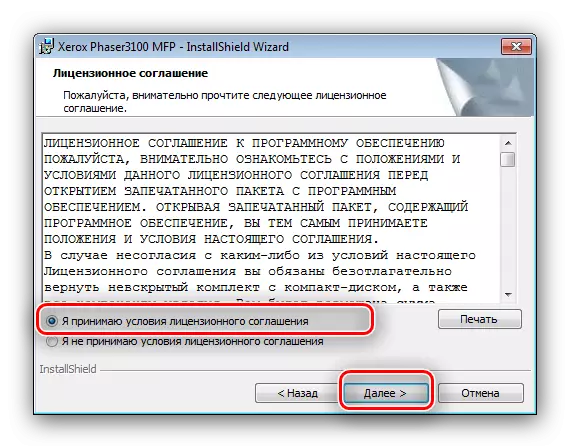
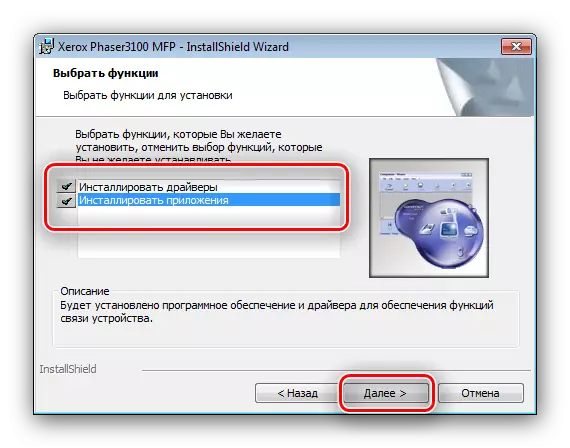
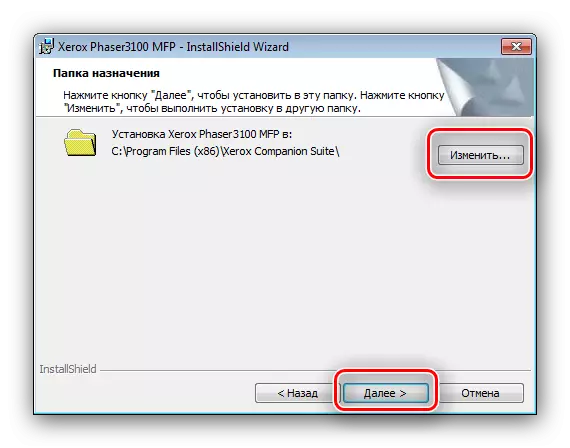
ყველა შემდგომი სამოქმედო ინსტალერი გააკეთებს საკუთარ თავს.
მეთოდი 2: მესამე მხარის დეველოპერების გადაწყვეტილებები
მძღოლების ოფიციალური ვერსია ყველაზე საიმედოა, არამედ ყველაზე შრომატევადი. გამარტივება პროცედურა შეიძლება ჩაერთოს მესამე მხარის პროგრამებში მძღოლების ინსტალაციისთვის.
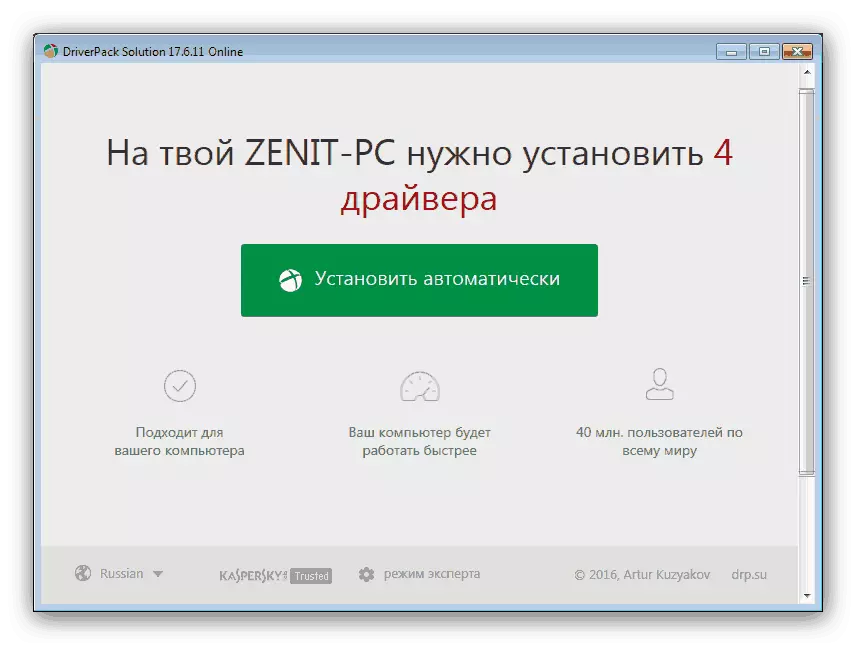
გაკვეთილი: როგორ დააყენოთ მძღოლები მძღოლების მეშვეობით
თუ Solusn DriverPack არ შეესაბამება თქვენ, თქვენს სამსახურში მიმოხილვა ყველა პოპულარული განაცხადების ამ კლასის.
დაწვრილებით: მძღოლების ინსტალაციის საუკეთესო პროგრამები
მეთოდი 3: აპარატურა ID
თუ რაიმე მიზეზით არ არის შესაძლებელი მესამე მხარის პროგრამების გამოყენება, მოწყობილობის ტექნიკის იდენტიფიკატორი სასარგებლოა, რაც MFP- ის გათვალისწინებით არის შემდეგი:
Usbprint \ xerox__phaser_3100mf7f0c.
აღნიშნული ID უნდა იქნას გამოყენებული სპეციალურ საიტთან ერთად, როგორიც დევიდი. მოშორებით ინსტრუქციები დრაივერების მეშვეობით იდენტიფიკატორის მეშვეობით მასალაში.
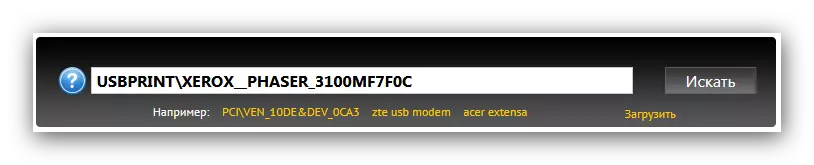
გაკვეთილი: მძღოლის ვეტერინარული ტექნიკის გამოყენებით
მეთოდი 4: სისტემა
Windows 7-ის ბევრი მომხმარებელი და უფრო ახალი არ არის ეჭვი, რომ მძღოლების ინსტალაცია ერთ ან სხვა აღჭურვილობას აპარატის მენეჯერის გამოყენებით. მართლაც, ბევრი უმნიშვნელოა, მაგრამ სინამდვილეში მან თავისი ეფექტურობა დაამტკიცა. ზოგადად, პროცედურა ძალიან მარტივია - საკმარისი იმისათვის, რომ დაიცვას ჩვენი ავტორების მიერ შემოთავაზებული ინსტრუქციები.
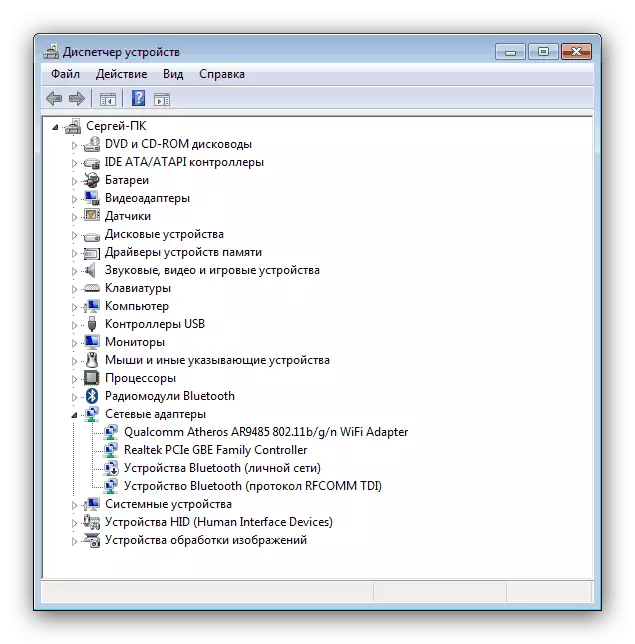
დაწვრილებით: მძღოლების ინსტალაცია სისტემაში საშუალებით
დასკვნა
Xerox Phaser 3100 MFP- ის მოპოვების ხელმისაწვდომი მეთოდების გათვალისწინებით, ჩვენ შეგვიძლია დავასკვნათ - საბოლოო მომხმარებლის სირთულე არ წარმოადგენს. ამ სტატიაში დასრულდა - იმედი გვაქვს, რომ ჩვენი ხელმძღვანელობა სასარგებლო იყო.
