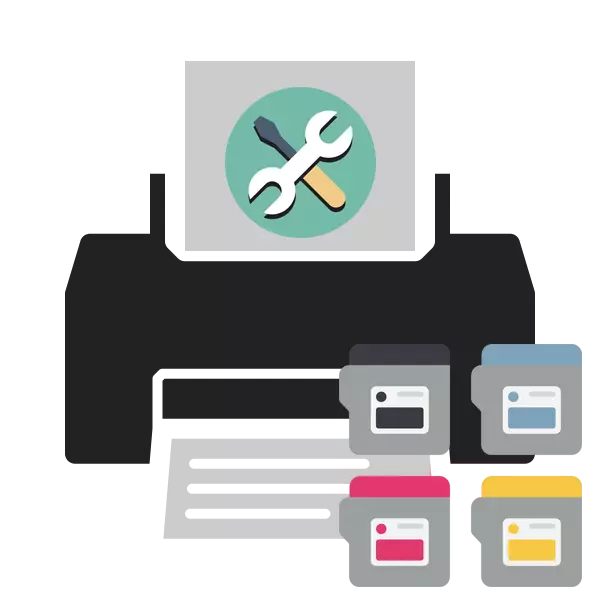
Paint in Printer კარტრიჯი პერიოდულად მთავრდება, ასე რომ უნდა იყოს ყელში მიიღოს მაღალი ხარისხის დოკუმენტები, როდესაც ბეჭდვა. თუმცა, ზოგჯერ ეს მოხდება ისე, რომ მას შემდეგ, რაც ახალი კარტრიჯის ან მისი შევსების შემდეგ, ბეჭდვითი ხარისხი უფრო უარესია. ამ პრობლემის რამდენიმე მიზეზი არსებობს, რომელთაგან თითოეული თავისი საკუთარი გზაა. ამის შესახებ, რომელიც განიხილება ქვემოთ.
ჩვენ პრობლემის მოგვარება პრინტერის ხარისხის შესახებ
პირველი მეთოდები, გარდა პირველადი შესაფერისია მხოლოდ ჭავლური მოწყობილობების მფლობელებს. თუ თქვენ გაქვთ ლაზერული პრინტერის გამოყენება, უმჯობესია, სერვის ცენტრს დაუკავშირდეს პრობლემის მოსაგვარებლად, რადგან ასეთი მელნის დიზაინი უფრო რთულია და მალფუნქცია შეიძლება სრულიად განსხვავებული კომპონენტებით იყოს, მას შეუძლია მხოლოდ დიაგნოსტიკა პროფესიონალი.მეთოდი 1: გამორთე ეკონომიკური რეჟიმი
პერიოდულად, მომხმარებლებს აპირებენ შემთხვევით, მოიცავს ეკონომიკურ ან სწრაფი ბეჭდვის რეჟიმს პრინტერის პარამეტრებში. გარდა ამისა, ზოგჯერ სისტემის წარუმატებლობები, რომლებიც კონფიგურაციის ცვლილების პროვოცირებას ახდენენ. თარგმნა მოწყობილობის ნორმალურ რეჟიმში - რამდენიმე წუთის შემთხვევაში, ამიტომ ჩვენ განვიხილავთ ამ მეთოდს. თქვენ უნდა გავაკეთოთ შემდეგი:
- დაკავშირება პრინტერის ქსელში, კომპიუტერში და აქციოს იგი.
- გახსენით "პანელი" დაწყების მენიუდან.
- გადადით "მოწყობილობებსა და პრინტერებზე".
- ჩაწერეთ თქვენი მოწყობილობა, დააჭირეთ მასზე მარჯვენა ღილაკს და აირჩიეთ "ბეჭდვის კონფიგურაცია".
- დაბრუნება მოწყობილობის პარამეტრების მენიუ მეშვეობით მოწყობილობები და პრინტერები.
- ფანჯარაში, რომელიც ხსნის "სერვისს" ან "სერვისს" ჩანართზე. აქ თქვენ ნახავთ ფუნქციებს დასუფთავების ბეჭდვის ხელმძღვანელები და საქშენები. დაწკაპეთ ერთ ინსტრუმენტზე.
- ყურადღებით დაიცვას სახელმძღვანელო, რომ თქვენ ნახავთ ეკრანზე.
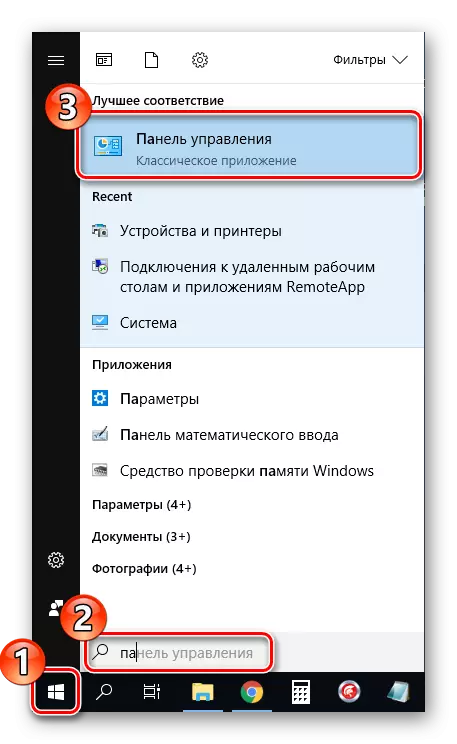
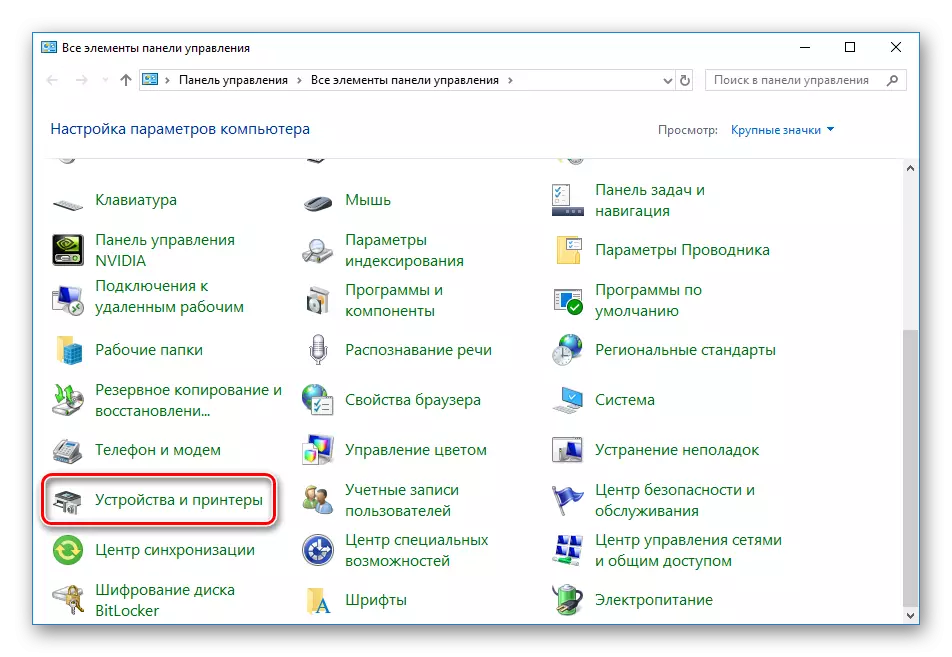
ეს ხდება, რომ პერიფერია არ არის ნაჩვენები სიაში, მაშინ თქვენ უნდა ხელით დაამატოთ ან შეასწოროთ პრობლემა. ამ საკითხზე გაუმკლავდეთ სხვა სტატიას შემდეგ ბმულზე.
ახლა თქვენ შეგიძლიათ გადატვირთოთ პრინტერი და სცადოთ ბეჭდვა, რათა გაეცნოთ მზა დოკუმენტის ხარისხს.
მეთოდი 2: პროგრამული უზრუნველყოფის გაწმენდა
მათი დისკრიმინაციაში ყველაზე პრინტერები რამდენიმე დამატებითი ფუნქციაა, რომელიც საშუალებას მისცემს კალიბრაციას ან კომპონენტების გაწმენდას. ცუდი ხარისხის შემთხვევაში, ჩვენ ვართ დაინტერესებული "დასუფთავების ხელმძღვანელი" ინსტრუმენტები ან "დასუფთავება". ამ პროცესის დასაწყებად, გააკეთეთ შემდეგი:
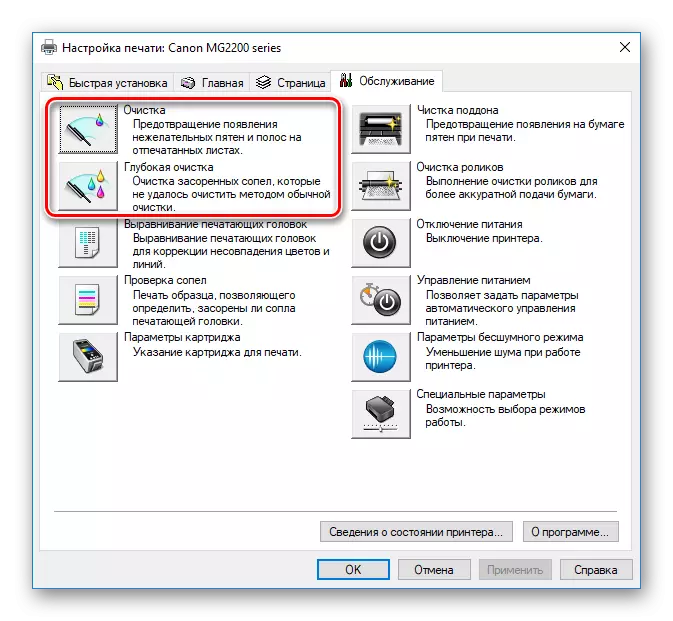
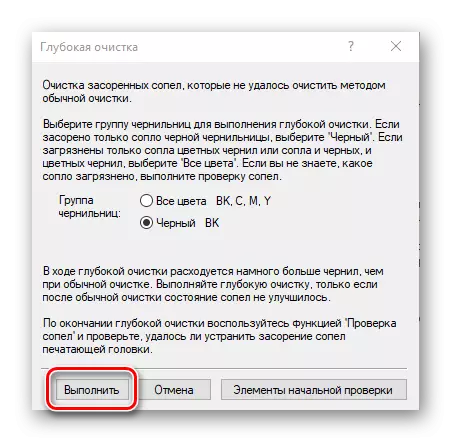
პროცედურის შემდეგ, შეამოწმეთ ბეჭდვითი ხარისხი. თუ ეს ჯერ კიდევ არადამაკმაყოფილებელია, რამდენჯერმე მოქმედებს აქცია. შედეგის არარსებობის შემთხვევაში, გააგრძელეთ შემდეგი მეთოდი.
თქვენ უნდა გაიმეოროთ ეს პროცესი რამდენჯერმე, რის შემდეგაც შეგიძლიათ აწარმოოთ ტესტი ბეჭდვა და შეამოწმოთ თუ არა ხარისხი ნორმალიზდება.
მეთოდი 5: დასუფთავების ვაზნები
ამ მეთოდის გამოყენებისკენ მიმართა მხოლოდ მაშინ, როდესაც პირველი ოთხი არ მოჰყოლია შედეგი, რადგან ალბათობა, რომ ახალი მელნის საჭიროა დასუფთავება, ძალიან მცირე. ყველაზე ხშირად, საღებავი dries dries მოშორებით, თუ თქვენ დიდი ხნის განმავლობაში ინახება შესაძლებლობები ღია სახელმწიფოში. არსებობს ორი ვარიანტი, როგორც თქვენ შეგიძლიათ გაწმენდა nozzle და შეცვალოს ბეჭედი. დაწვრილებით ამის შესახებ სხვა სტატიაში.
დაწვრილებით: პრინტერის დასუფთავების პრინტერის კარტრიჯი
ზემოთ თქვენ უკვე ნაცნობი ხუთი ხელმისაწვდომი ფიქსირებული ბეჭდვითი ხარისხის მეთოდები შემდეგ საწვავის კარტრიჯი. ყველა მათგანს აქვს სხვადასხვა ეფექტურობა და ეფექტური იქნება მხოლოდ გარკვეულ სიტუაციაში. ვიმედოვნებთ, რომ ჩვენი სტატია დაეხმარა გაუმკლავდეს ამოცანას.
Იხილეთ ასევე:
ქაღალდის გადაჭრის პრობლემები პრინტერზე
შეცდომის კორექტირება პრინტერის კარტრიჯის გამოვლენისას
პრინტერის სათანადო დაკალიბრება
