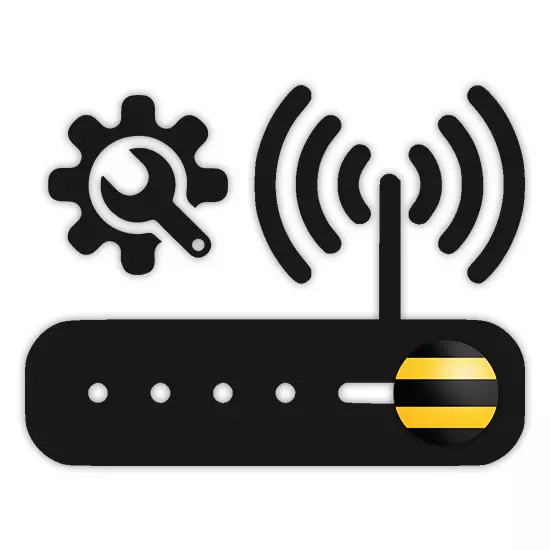
სხვა პროვაიდერებისაგან ინტერნეტით სარგებლობენ, ბილაინის კომპანიის მომხმარებლები და მომსახურება ხშირად მომხმარებლებს იყენებენ. სტატიის მსვლელობისას, ჩვენ გეტყვით, თუ როგორ უნდა დააკონფიგურიროთ როუტერი ინტერნეტის სტაბილური ოპერაციისთვის.
კონფიგურაცია ბილაინის როუტერი
დღემდე, არსებობს უაღრესად ახალი როუტერი მოდელები ან იმ, რომლითაც ფირმის განახლებული ვერსია დამონტაჟდა ბილაინზე. ამ თვალსაზრისით, თუ თქვენი მოწყობილობა შეწყვიტა მუშაობა, ალბათ, მიზეზი არ არის პარამეტრებში, მაგრამ მხარდაჭერის არარსებობა.ვარიანტი 1: Smart Box
ბილაინის ჭკვიანი ყუთი როუტერი არის ყველაზე გავრცელებული მოწყობილობა, რომლის ვებ-ინტერფეისი მნიშვნელოვნად განსხვავდება ყველაზე მეტად პარამეტრებისგან. ამავდროულად, არც კავშირების პროცედურა და არც პარამეტრების ცვლილებები არ გამოიწვევს ინტუიციურად გასაგებია სრულად გასაგები რუსული ინტერფეისის გამო.
- დაიწყოს, როგორც ნებისმიერი სხვა მოწყობილობის შემთხვევაში, როუტერი უნდა იყოს დაკავშირებული. ამისათვის აკავშირებს მას LAN კაბელი კომპიუტერიდან ან ლეპტოპით.
- აწარმოეთ ინტერნეტ ბრაუზერი და შეიყვანეთ შემდეგი IP: 192.168.1.1
- გვერდით ავტორიზაციის სახით, როუტერის შესაბამისი მონაცემები შეიტანეთ. თქვენ შეგიძლიათ იპოვოთ ისინი საბინაო პანელის ბოლოში.
- ნიკი - admin
- პაროლი - admin.
- წარმატებული ავტორიზაციის შემთხვევაში, თქვენ გადაგიყვანთ გვერდზე პარამეტრების ტიპის არჩევანს. ჩვენ მხოლოდ პირველ ვარიანტს განვიხილავთ.
- "სწრაფი პარამეტრები" გამოიყენება ქსელის პარამეტრების შესაქმნელად;
- "გაფართოებული პარამეტრები" - რეკომენდებულია უფრო გამოცდილი მომხმარებლებისთვის, მაგალითად, Firmware- ის განახლებისას.
- მომდევნო ეტაპზე "შესვლა" და "პაროლი" სფეროში, შეიტანეთ მონაცემები ბილაინის ვებ-გვერდზე.
- აქ თქვენ ასევე უნდა მიუთითოთ სახლის ქსელის მონაცემები, რათა შემდგომში დამატებითი Wi-Fi მოწყობილობების დაკავშირება. ამუშავება "ქსელის სახელით" და "პაროლი" თავს.
- ბილაინის სატელევიზიო პაკეტების გამოყენების შემთხვევაში თქვენ ასევე უნდა მიუთითოთ როუტერის პორტი, რომელსაც სატელევიზიო პრეფიქსი უკავშირდება.

გარკვეული დრო დასჭირდება პარამეტრების გამოყენებას და დაკავშირებას. მომავალში, შეტყობინება ნაჩვენებია ქსელთან წარმატებულ კავშირზე და ამ პარამეტრების პროცედურაზე შეიძლება ჩაითვალოს სრული.

. ამის შემდეგ დააჭირეთ ღილაკს Enter.
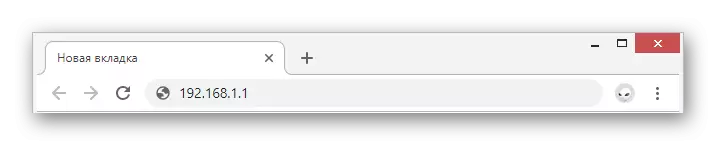
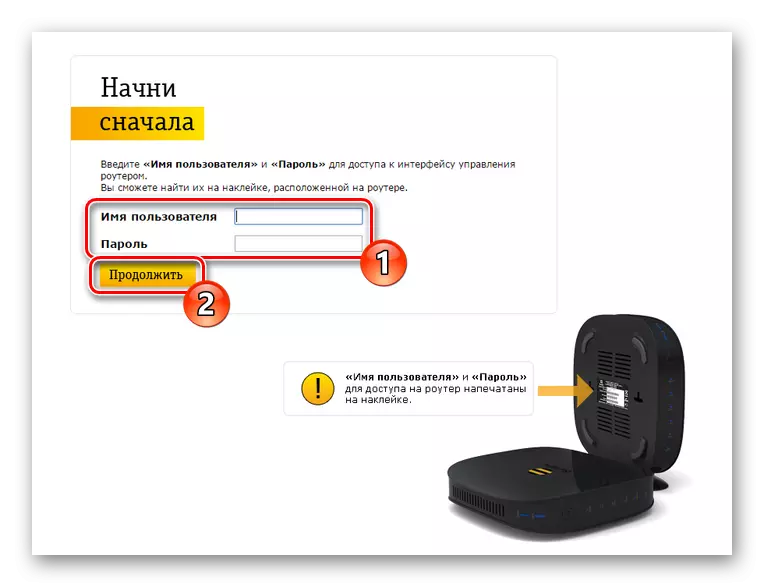
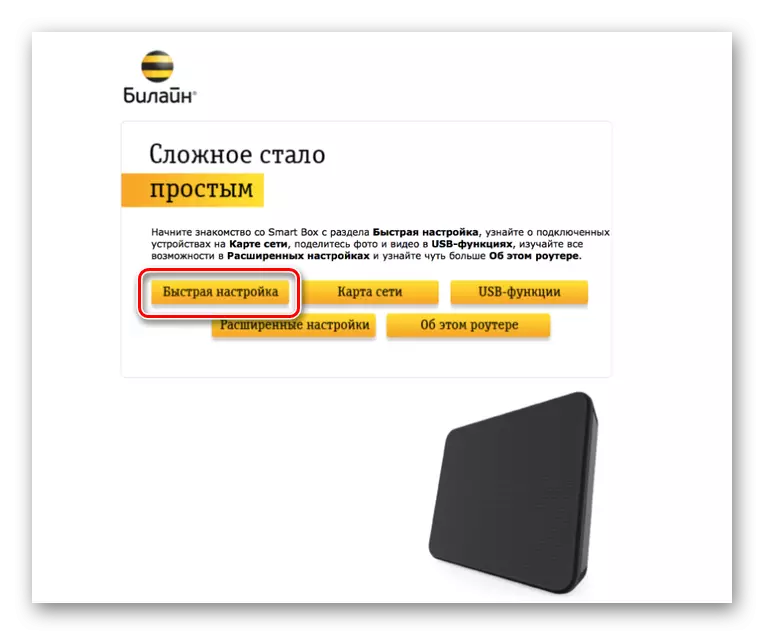
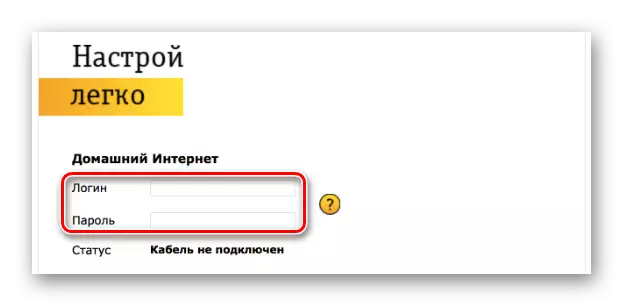
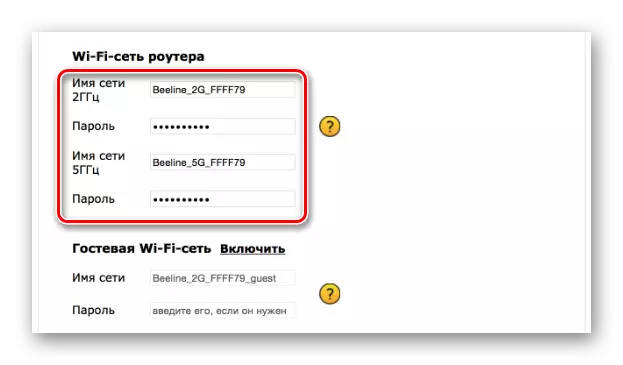
მსგავსი ვებ ინტერფეისის მიუხედავად, ჭკვიანი ყუთიდან ბილაინის მარშრუტების სხვადასხვა მოდელები შეიძლება იყოს უმნიშვნელო კონფიგურაციის გეგმაში.
ვარიანტი 2: Zyxel Keenetic Ultra
ეს როუტერი მოდელიც შედის ყველაზე ფაქტობრივი მოწყობილობების სიაში, თუმცა, ჭკვიანი ყუთისგან განსხვავებით, პარამეტრები შეიძლება რთული იყოს. შესაძლო უარყოფითი შედეგების მინიმიზაციის მიზნით, ჩვენ ექსკლუზიურად "სწრაფი პარამეტრები" განვიხილავთ.
- შესასვლელად Zyxel Keenetic Ultra ვებ ინტერფეისი, თქვენ უნდა დააკავშიროთ როუტერი PC.
- ბრაუზერის მისამართით, შეიყვანეთ 192.168.1.1.
- გვერდზე, რომელიც იხსნება, აირჩიეთ "ვებ კონფიგურატორი" ვარიანტი.
- ახლა დააინსტალირეთ ახალი ადმინისტრატორის პაროლი.
- ღილაკზე "ვრცელდება" ღილაკზე დაჭერით, თქვენ შეგიძლიათ გააფართოვოთ ავტორიზაცია როუტერის ვებ ინტერფეისიდან შესვლისა და პაროლის გამოყენებით.

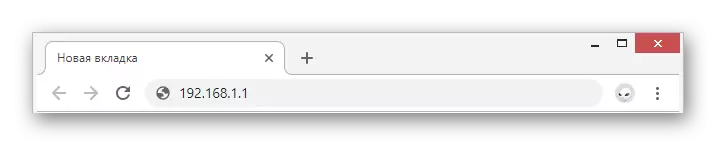
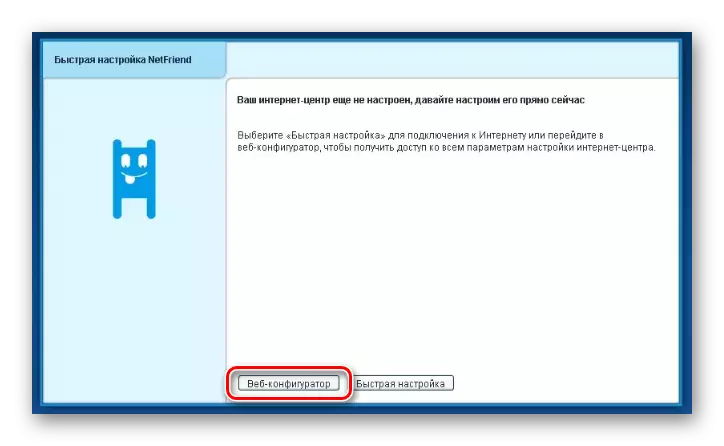

ინტერნეტი
- ქვედა პანელში, გამოიყენეთ Wi-Fi ქსელის ხატი.
- დააინსტალირეთ ჩამრთველი "ჩართვა წვდომის წერტილი" პუნქტის შემდეგ და საჭიროების შემთხვევაში, "WMM- ის ჩართვა". დანარჩენი სფეროები შეავსეთ ისევე, როგორც ჩვენ ვნახეთ.
- შეინახეთ პარამეტრების დასრულება პარამეტრი.
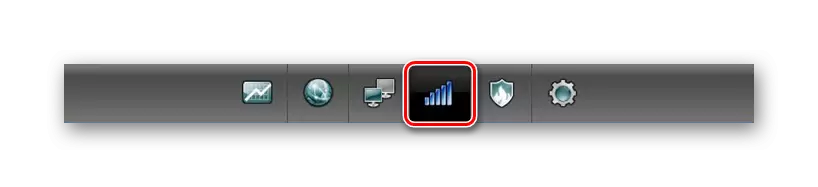
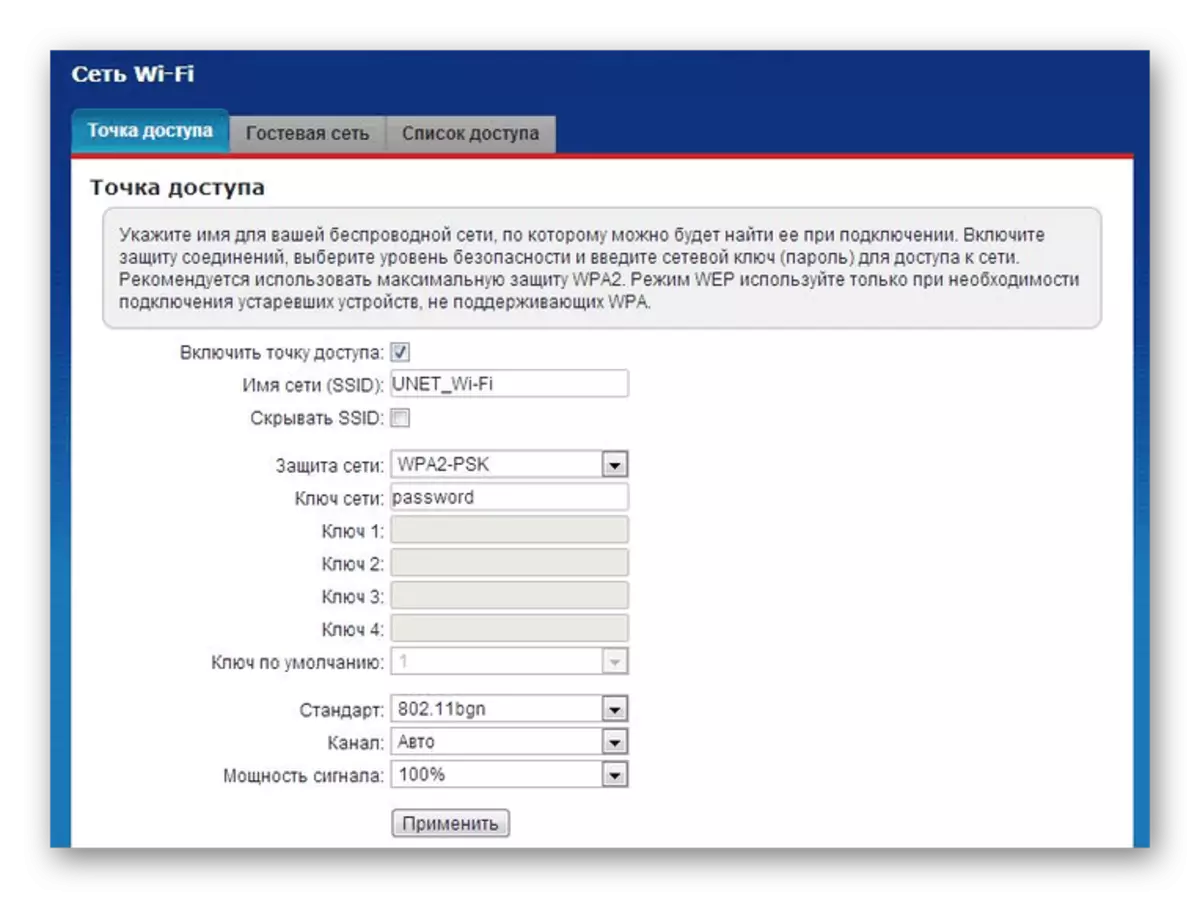
სატელევიზიო
- ბილაინის სატელევიზიო გამოყენების შემთხვევაში, ის ასევე შეიძლება იყოს კონფიგურირებული. ამისათვის გახსენით "ინტერნეტ" სექცია ქვედა პანელში.
- კავშირი გვერდზე სიიდან, აირჩიეთ "Bradband კავშირი".
- დააინსტალირეთ პორტის გვერდით, რომელსაც სატელევიზიო პრეფიქსი უკავშირდება. სხვა პარამეტრების გამოფენა, როგორც მითითებულია სკრინშოტში ქვემოთ.
შენიშვნა: სხვადასხვა მოდელებზე, ზოგიერთი ელემენტი შეიძლება განსხვავდებოდეს.

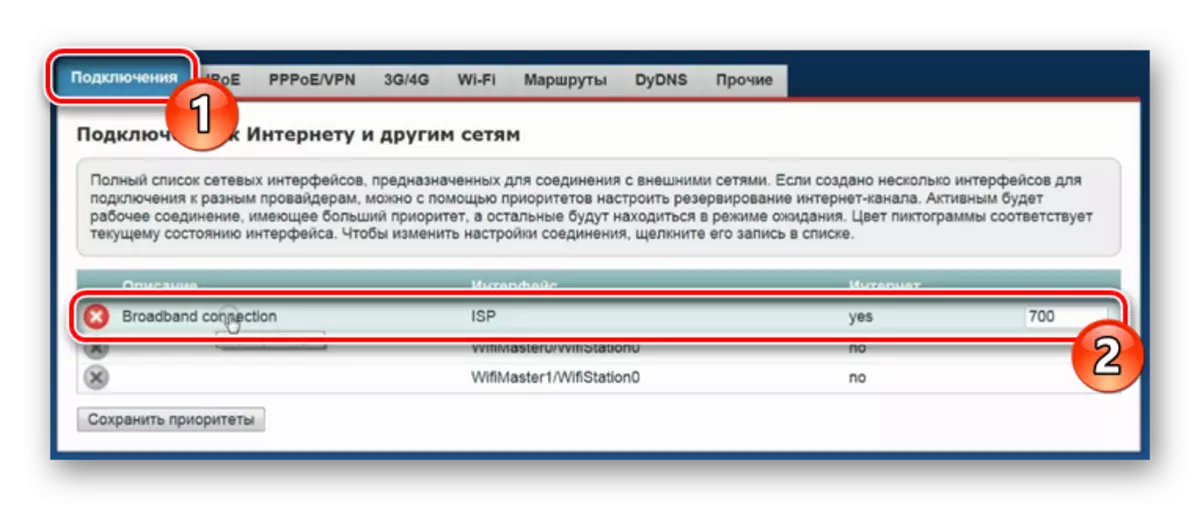
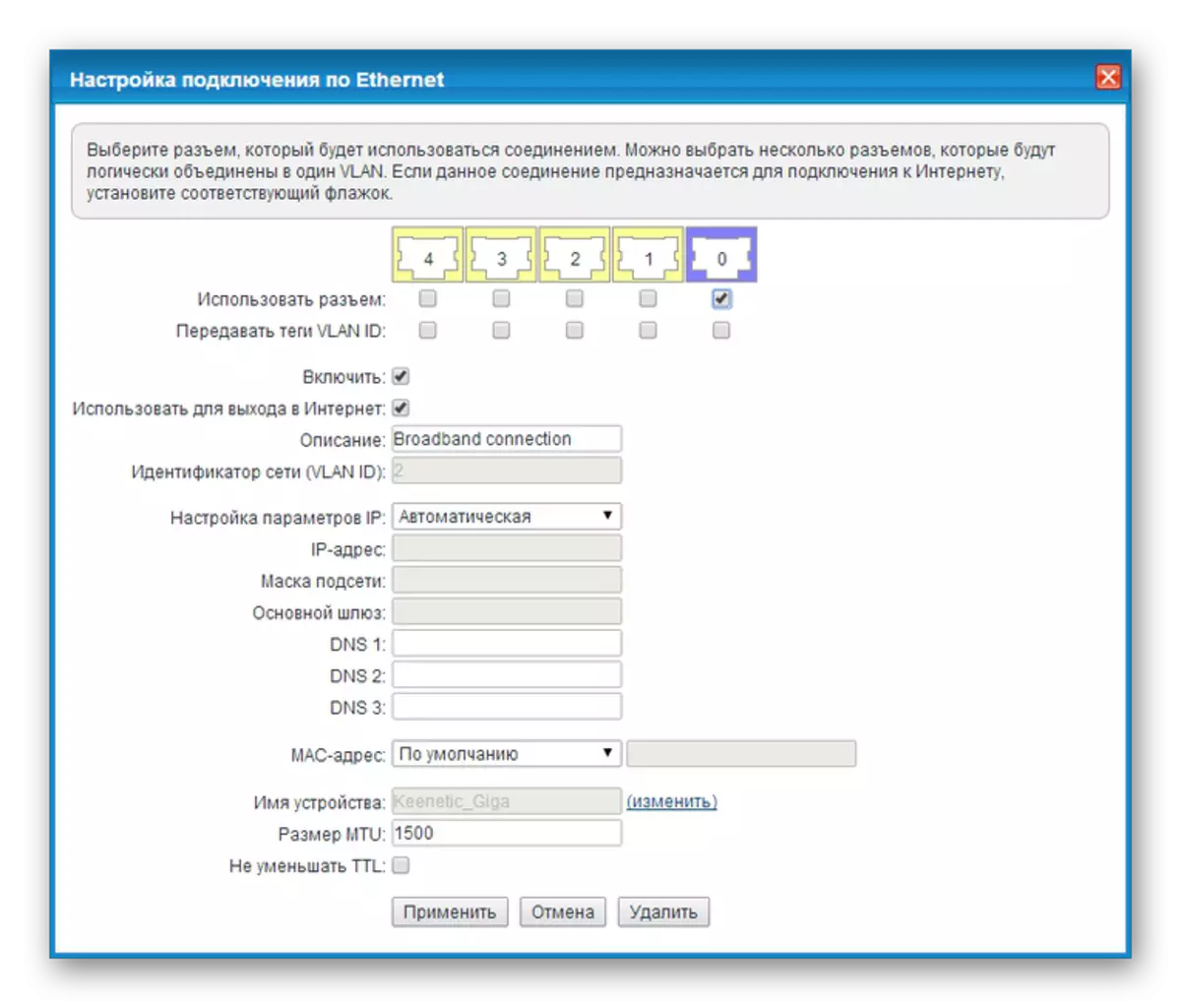
პარამეტრების დაზოგვის ფაქტზე სტატიის ამ მონაკვეთზე შეიძლება ჩაითვალოს.
ვარიანტი 3: Wi-Fi Router Beeline
ბილაინის ქსელის მხარდაჭერით მოწყობილობების რაოდენობას, მაგრამ წარმოებისგან ამოღებულია, Wi-Fi ბილაინის როუტერი ეკუთვნის. ეს მოწყობილობა მნიშვნელოვნად განსხვავდება ადრე განხილული მოდელების პარამეტრებისგან.
- შეიყვანეთ ბილაინის Routereter- ის IP მისამართი 192.168.10.1 ბრაუზერის მისამართების ბარი 192.168.10.1. ორივე სფეროში შესვლისა და პაროლის მოთხოვნისას, განსაზღვრავს admin.
- გაფართოების "ძირითადი პარამეტრების" სია და აირჩიეთ "WAN". პარამეტრების შესაბამისად, ქვემოთ მოცემული სკრინშოტების შესაბამისად.
- ღილაკზე "შენახვა ცვლილებების" ღილაკზე დაჭერით, დაველოდოთ განაცხადის დასრულებამდე.
- დაწკაპეთ Wi-Fi პარამეტრების ბლოკი და შეავსეთ სფეროებში, თუ როგორ არის ნაჩვენები ჩვენს მაგალითში.
- როგორც დანამატი, შეცვალეთ ზოგიერთი ელემენტი უსაფრთხოების გვერდზე. ფოკუსირება ქვემოთ სკრინშოტი.
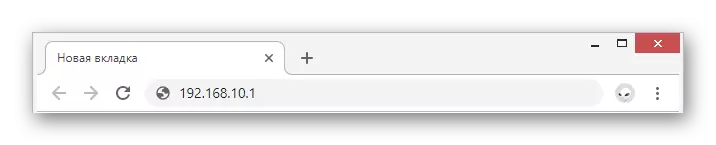
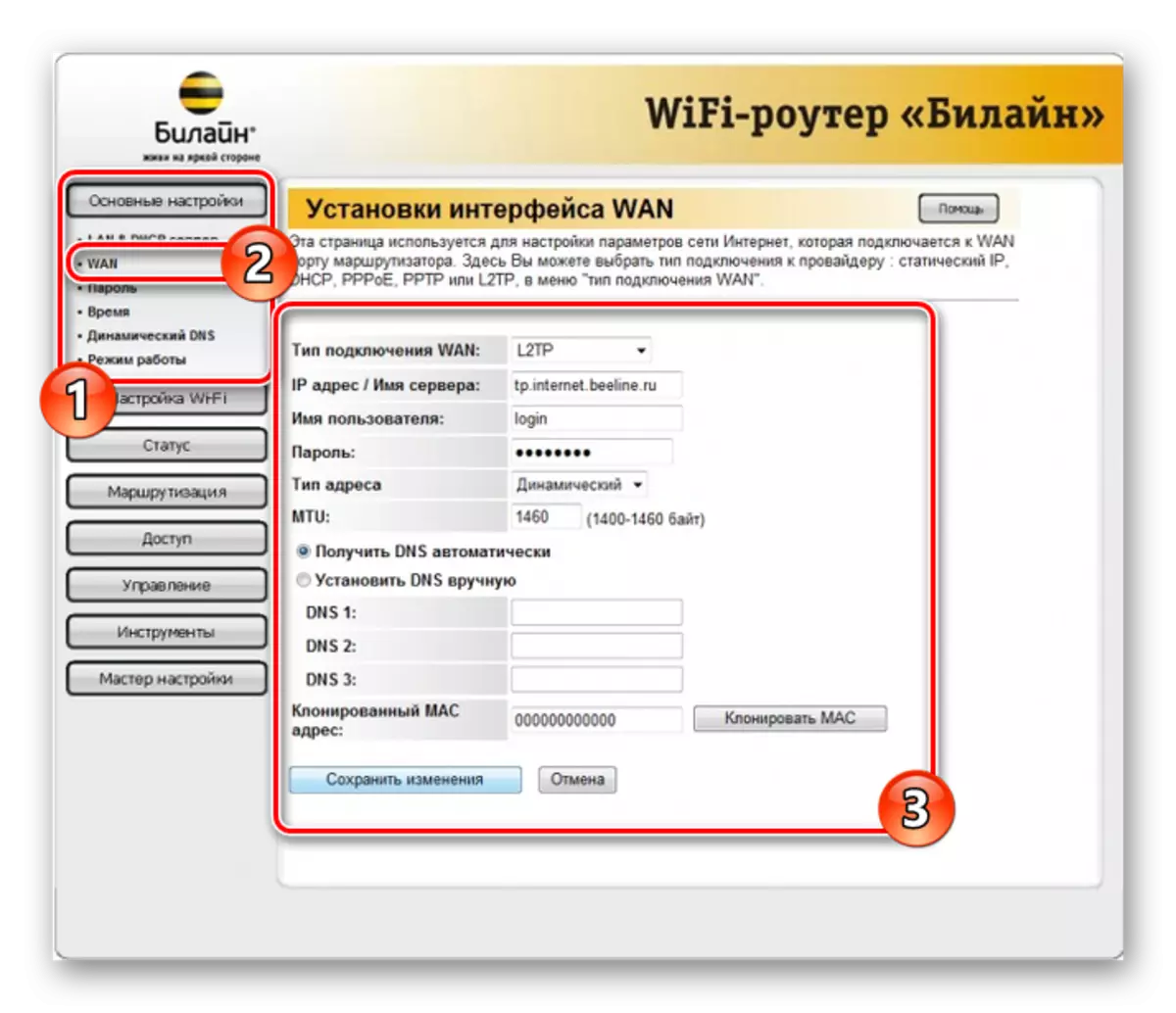
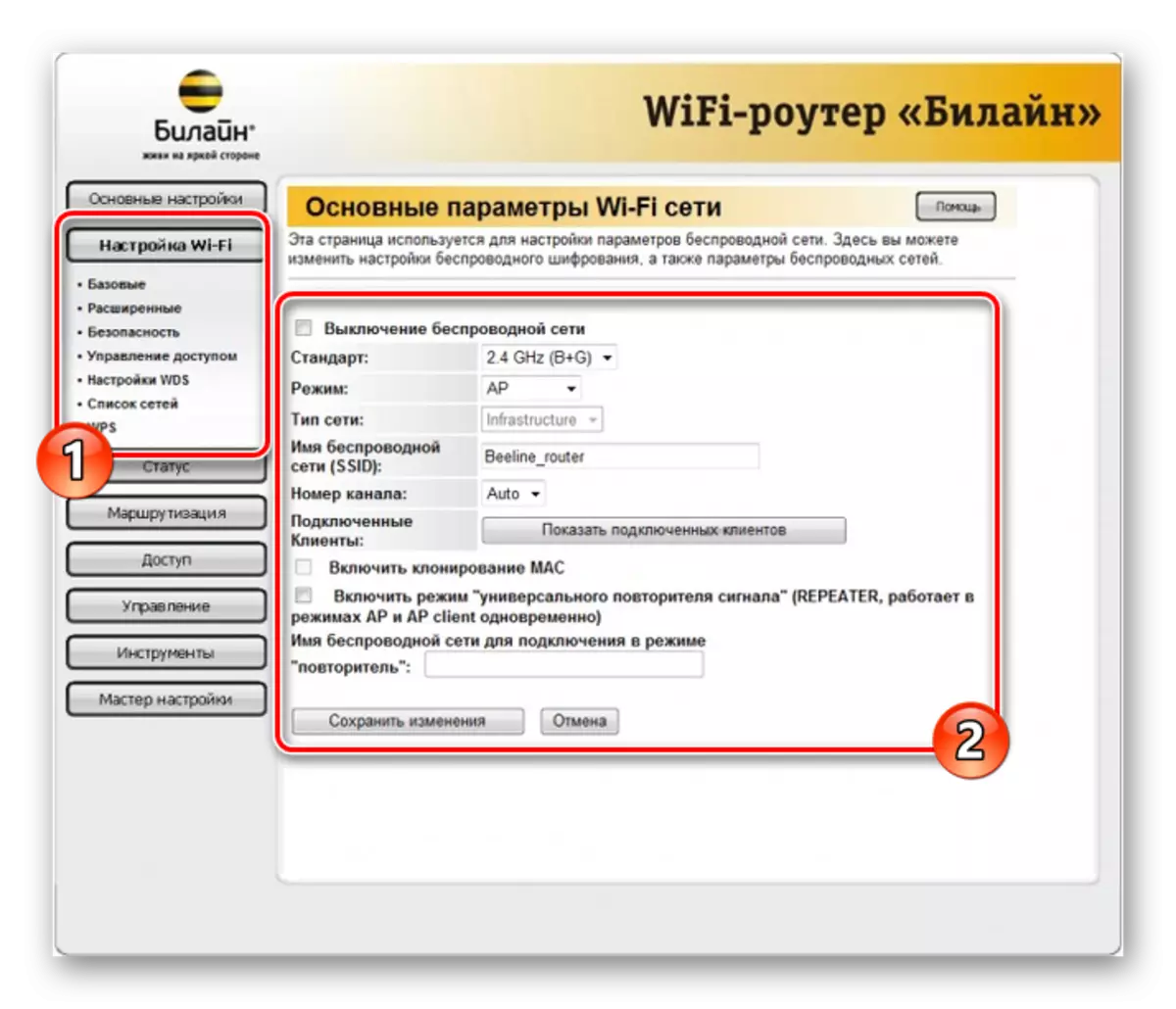
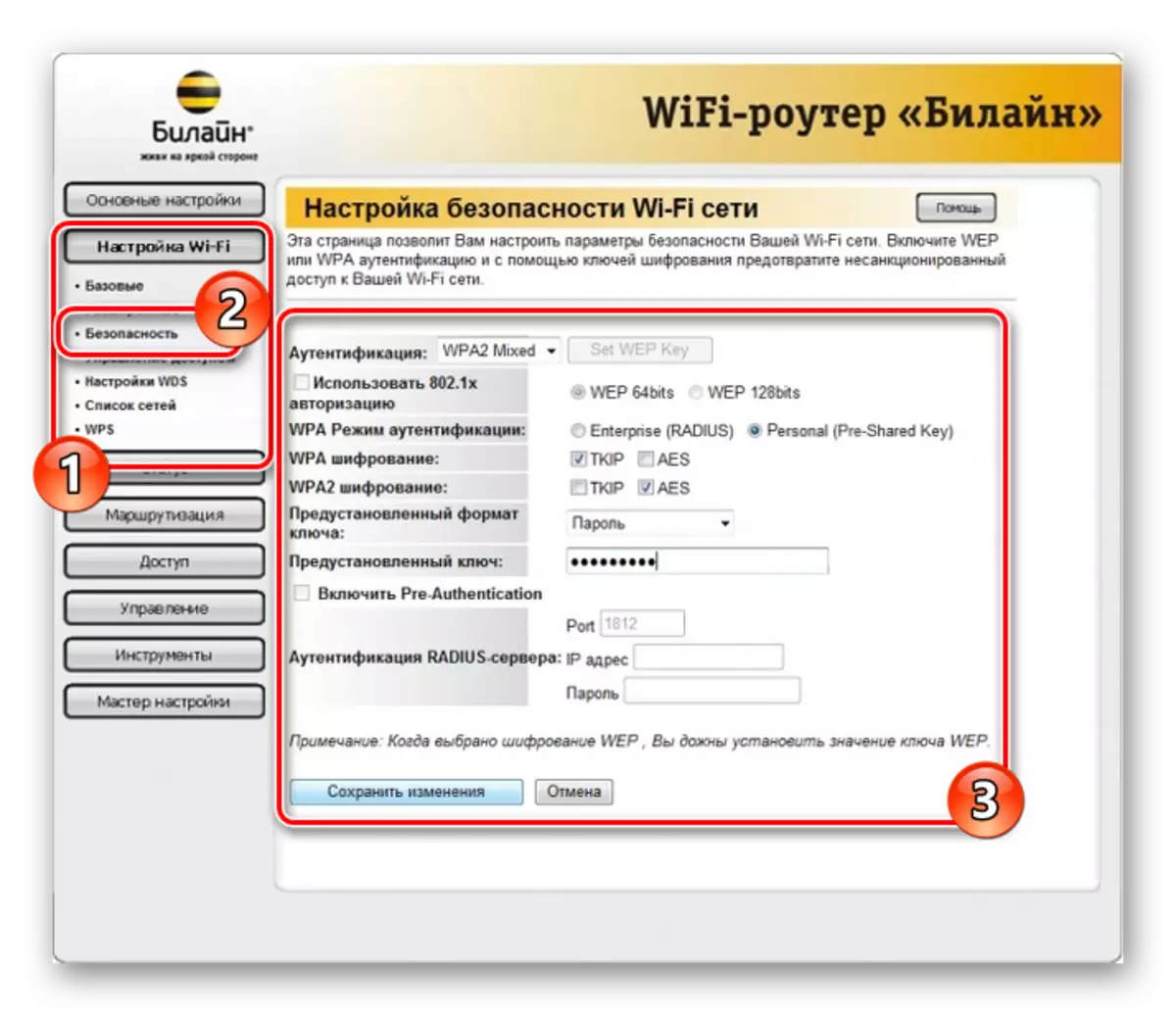
როგორც ხედავთ, ამ ტიპის ბილეთი ბილაინი პარამეტრების გათვალისწინებით მოითხოვს მინიმუმს. ვიმედოვნებთ, რომ შეძლებენ საჭირო პარამეტრების შექმნას.
ვარიანტი 4: TP-Link Archer
ეს მოდელი წინა შედარებით საშუალებას გაძლევთ შეცვალოთ სხვადასხვა რაოდენობის პარამეტრების შეცვლა სხვადასხვა სექციებში. ამავე დროს, ნათლად არის რეკომენდაციების შემდეგ, ადვილად შეგიძლიათ კონფიგურაცია მოწყობილობის ფუნქციონირება.
- როუტერის დამაკავშირებელი PC- ზე ბრაუზერის მისამართების ბარისთვის, შეიტანეთ პანელის IP მისამართი 192.168.0.1.
- ზოგიერთ შემთხვევაში საჭიროა ახალი პროფილის შექმნა.
- ჩადება ავტორიზაციის ვებ ინტერფეისი გამოყენებით admin როგორც პაროლი და შესვლა.
- გვერდის ზედა მარჯვენა კუთხეში მოხერხებულობისთვის, ენის შეცვლა "რუსულ".
- მეშვეობით ნავიგაციის მენიუ, გადავიდეთ "Advanced პარამეტრები" tab და გადადით ქსელში გვერდზე.
- ყოფნა "ინტერნეტ" სექციაში, გადართოთ ღირებულება "კავშირის ტიპი" "დინამიური IP მისამართი" და გამოიყენეთ შენახვა ღილაკი.
- ძირითადი მენიუდან, გახსენით "უკაბელო რეჟიმი" და აირჩიეთ "პარამეტრები". აქ თქვენ უნდა გააქტიუროთ "უკაბელო მაუწყებლობა" და მიუთითეთ თქვენი ქსელის სახელი.
ზოგიერთ შემთხვევაში, აუცილებელია უსაფრთხოების პარამეტრების შეცვლა.
- თუ არსებობს როუტერის მრავალრიცხოვანი რეჟიმი, დააჭირეთ ბმულს "5 GHz". შეავსეთ ადრე ადრე ნაჩვენები ვარიანტი ქსელის სახელით.
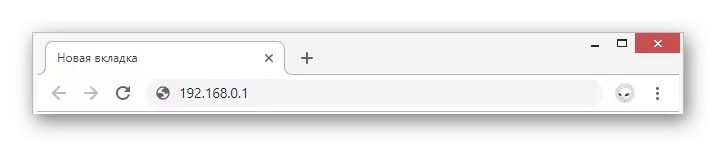
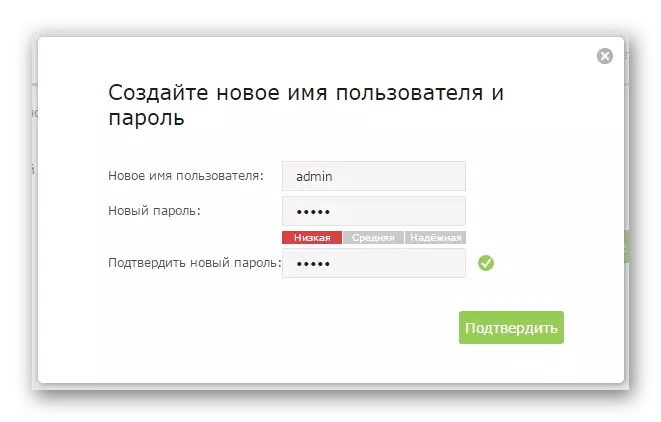
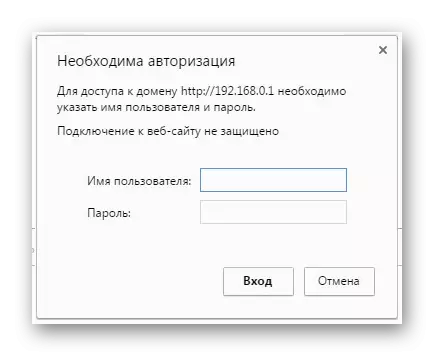
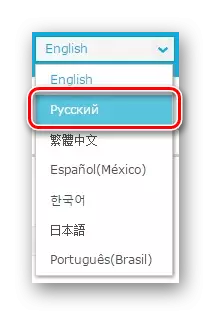
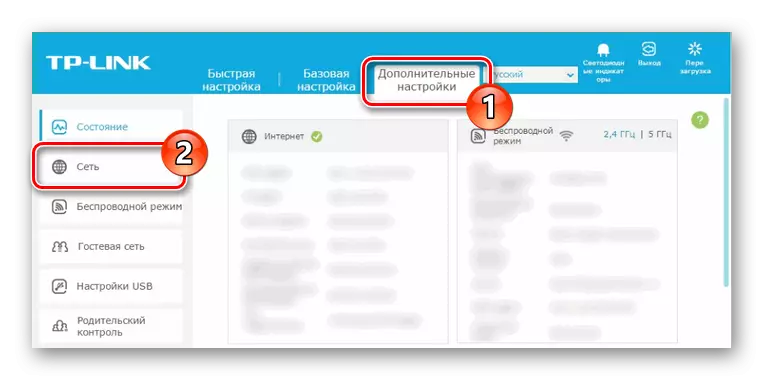
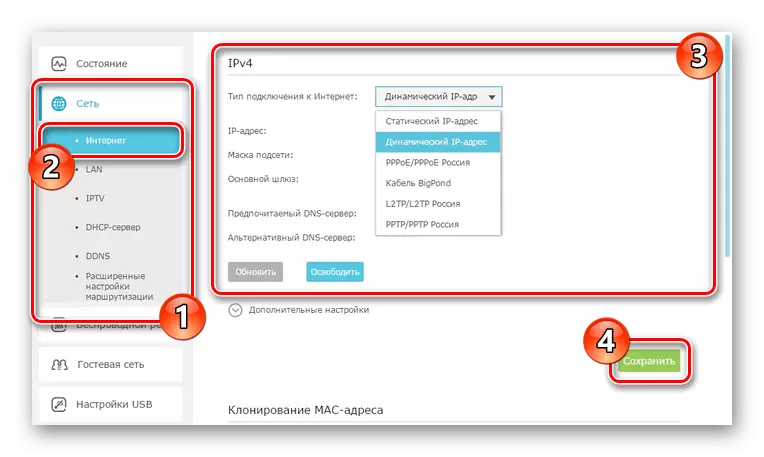
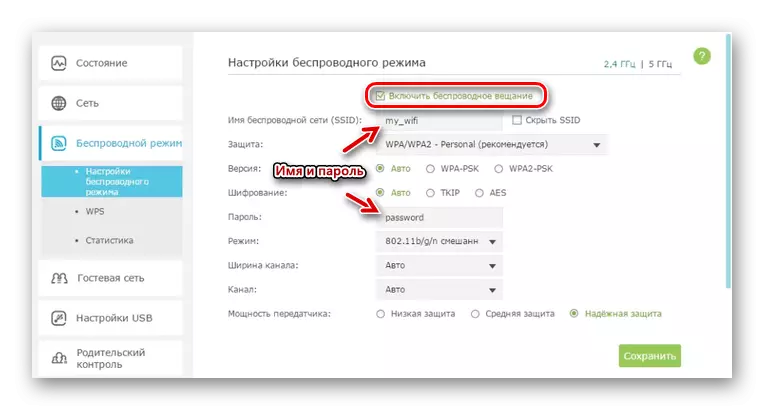
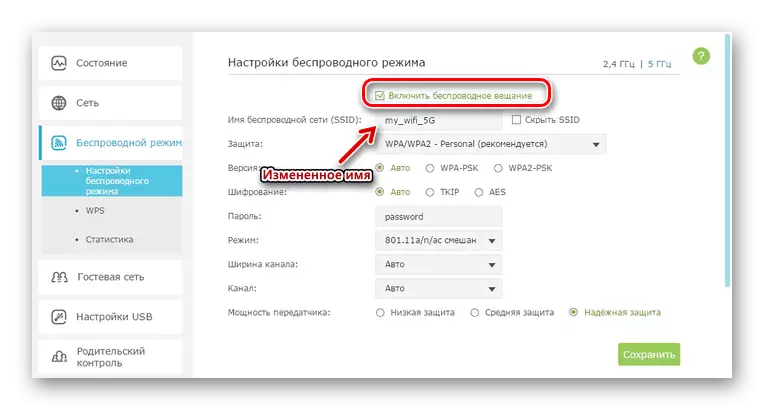
საჭიროების შემთხვევაში, თქვენ ასევე შეგიძლიათ კონფიგურაცია ტელევიზია TP-LINK Archer- ზე, მაგრამ, როგორც წესი, პარამეტრების ცვლილება არ არის საჭირო. ამ თვალსაზრისით, ჩვენ შეავსებთ მიმდინარე ინსტრუქციებს.
დასკვნა
მოდელები ჩვენ ყველაზე პოპულარულია, მაგრამ სხვა მოწყობილობები ასევე მხარს უჭერენ ბილაინის ქსელს. ამ ოპერატორის ოფიციალურ ვებგვერდზე ტექნიკის სრული ჩამონათვალი შეგიძლიათ. მიუთითეთ დეტალები ჩვენს კომენტარებში.
