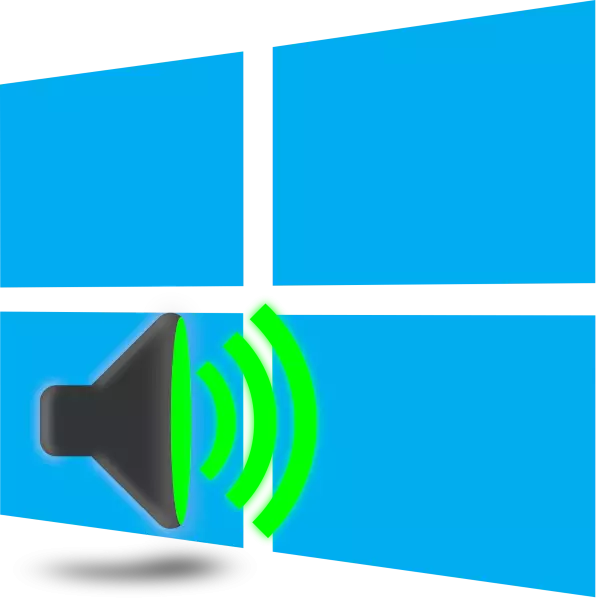
Windows 10-ის ბევრ მომხმარებელს სხვადასხვა ხმები თამაშობს. პრობლემა შეიძლება იყოს სისტემაში ან ტექნიკის დაზიანებით, რომელიც უნდა გაირკვეს. თუ ეს არ არის იმდენად რთული, რომ მოწყობილობაზე გაერკვნენ, მაშინ პროგრამის პრობლემების მოგვარება, რამდენიმე გზა უნდა დაარღვიოთ. ეს კიდევ უფრო განიხილება.
ჩვენ პრობლემის მოგვარება Windows 10-ში
წყვეტილი რეპროდუქცია, ხმაური გარეგნობა, COD ზოგჯერ გამოწვეულია სპიკერის, დინამიკების ან ყურსასმენების ნებისმიერი ელემენტის მარცხი. დინამიკები და ყურსასმენები შემოწმდება სხვა აღჭურვილობასთან, და პრობლემის მოსაპოვებლად, ისინი შეცვლიან, შემდგომ დიაგნოსტიკას ხელით სერვის ცენტრში. ლეპტოპის დინამიკა იმდენად ადვილი არ არის შესამოწმებლად, ასე რომ თქვენ ჯერ უნდა დავრწმუნდეთ, რომ პრობლემა არ არის სისტემური ხასიათის. დღეს ჩვენ შევხედავთ პრობლემის გადაჭრის ძირითად პროგრამულ მეთოდებს.მეთოდი 1: ხმის კონფიგურაციის შეცვლა
უმრავლესობის ხშირი მიზეზი ხშირია Windows Windows- ის გარკვეული ფუნქციების არასწორი ოპერაციისთვის. შეამოწმეთ და შეცვალეთ ისინი სიტყვასიტყვით რამდენიმე მარტივი ქმედება. ყურადღება მიაქციეთ შემდეგ რეკომენდაციებს:
- პირველი, გარდამავალი პირდაპირ აღწარმოების პარამეტრების მენიუში. ეკრანის ქვედა ნაწილში ხედავთ "Taskbar" პანელს, დააჭირეთ PCM- ს ხმის ხატულას და აირჩიეთ "Play Play Play".
- In "აღწარმოება" tab, დააწკაპუნეთ ერთხელ LCM აქტიური მოწყობილობა და დააკლიკეთ "თვისებები".
- გადაადგილება "გაუმჯობესების" სექციაში, სადაც თქვენ უნდა გამორთოთ აუდიო ყველა ეფექტი. სანამ გარეთ, არ უნდა დაგვავიწყდეს ცვლილებების გამოყენება. აწარმოეთ ნებისმიერი მუსიკა ან ვიდეო და შეამოწმეთ თუ არა ხმის ხარისხი შეიცვალა, თუ არა, დაიცვას ქვემოთ.
- "მოწინავე" ჩანართში, შეცვალეთ ცოტა და შერჩევის სიხშირე. ზოგჯერ ასეთი ქმედებები ხელს უწყობს პრობლემის გამოსწორებას ხმაურის გამოვლენასთან. თქვენ შეგიძლიათ სცადოთ სხვადასხვა ფორმატები, მაგრამ პირველი კომპლექტი "24 ბიტი, 48000 Hz (სტუდია ჩანაწერი)" და დააჭირეთ "ვრცელდება".
- იმავე მენიუში ფუნქცია მოუწოდა "საშუალებას აძლევს აპლიკაციებს გამოიყენოს მოწყობილობა მონოპოლიის რეჟიმში". ამ პუნქტიდან ამოღება და ცვლილებების შენახვა, მაშინ შეამოწმე აღწარმოება.
- საბოლოოდ, ჩვენ დააყენებს სხვა პარამეტრს ასოცირდება აუდიო დაკვრა. დინამიკის თვისებების გასასვლელად მენიუ კვლავ "ხმის" ფანჯარაში აღმოჩნდება, სადაც "კომუნიკაციის" ჩანართზე წასვლა.
- აღსანიშნავად მარკერის პუნქტი "ქმედება არ არის საჭირო" და ვრცელდება. ამდენად, თქვენ არა მარტო უარი გათიშეთ ხმები ან შეამციროთ მოცულობა, როდესაც მოუწოდებს, მაგრამ ასევე შეგიძლიათ თავიდან იქნას აცილებული ხმაურის გამოჩენა და კომპიუტერის გამოყენების რეგულარული რეჟიმი.
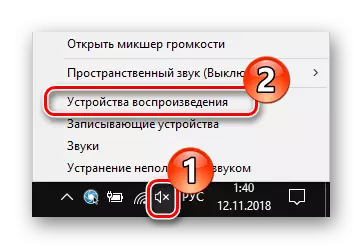
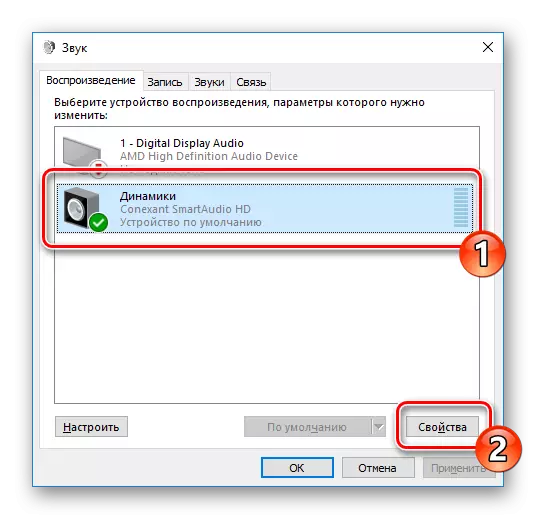
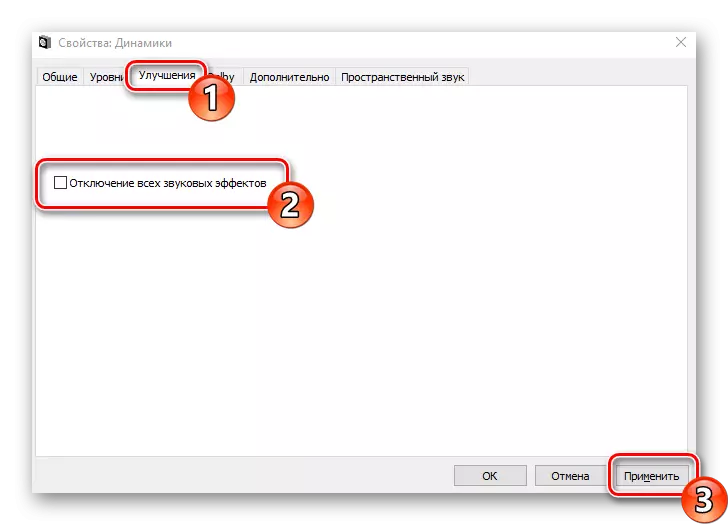
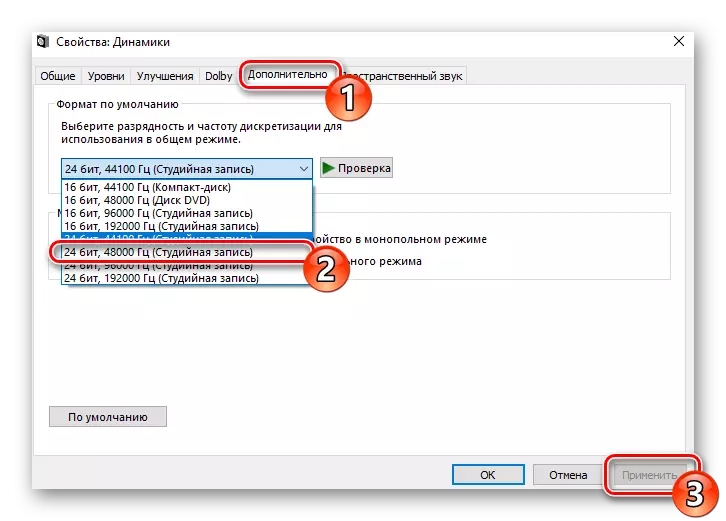
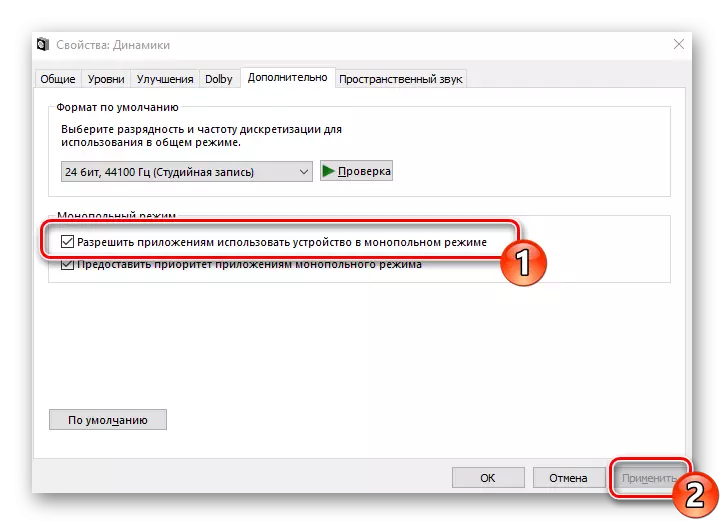
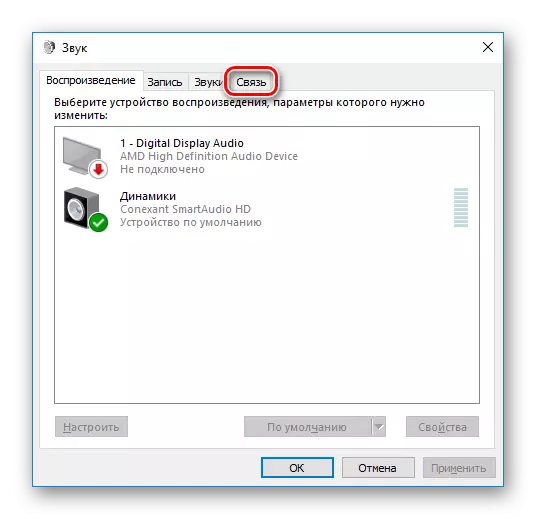
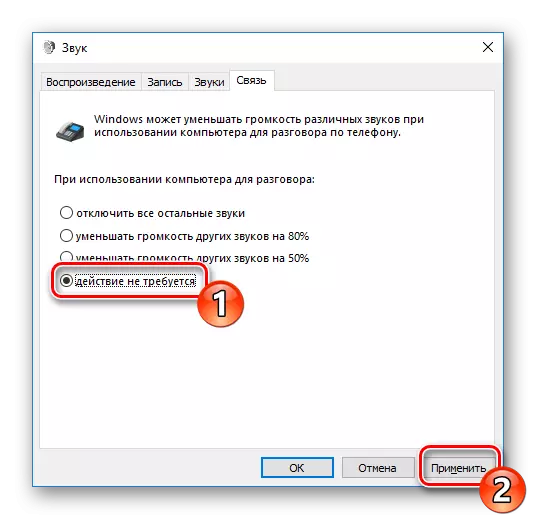
ამ მეთოდით დაკვრა პარამეტრების კონფიგურაციით დასრულდა. როგორც ხედავთ, მხოლოდ შვიდი მარტივი ნაბიჯი შეიძლება დაეხმაროს პრობლემას. თუმცა, ისინი ყოველთვის არ არიან ეფექტური და პრობლემა სწორედ მათში, ამიტომ ჩვენ გირჩევთ, გაეცნოთ ალტერნატიული მეთოდებს.
მეთოდი 2: იტვირთება კომპიუტერზე
თუ კომპიუტერის მუშაობის შემცირება, მაგალითად, ინჰიბირებს ვიდეოს, ფანჯრებს, პროგრამებს, პროგრამებს, დამოკიდებულია მთელ სისტემაზე, ხმის პრობლემების მიზეზი შეიძლება იყოს ზუსტად საქმე. ამ შემთხვევაში, თქვენ უნდა გაზარდოთ სიჩქარე PC - მოშორება overheating, სკანირების ვირუსების, წაშლა არასაჭირო პროგრამების. ამ თემის დეტალური სახელმძღვანელო შეიძლება მოიძებნოს ქვემოთ მოცემულ ბმულზე.დაწვრილებით: PC- ის შემცირების მიზეზები და მათი აღმოფხვრა
მეთოდი 3: ხმის კარტის მძღოლის გადატვირთვა
ხმის ბარათი, ისევე, როგორც ყველაზე კომპიუტერის კომპონენტები, მოითხოვს დამონტაჟებული შესაფერისი მძღოლი კომპიუტერზე. მისი არარსებობის ან არასწორი ინსტალაციით, შეიძლება მოხდეს აღწარმოების პრობლემა. აქედან გამომდინარე, თუ წინა ორი მეთოდი არ მოქმედებდა, შეასრულეთ შემდეგი ნაბიჯები:
- გახსენით "დაწყება" და ძიების ტიპი "პანელი". ამ კლასიკური აპლიკაციის გაშვება.
- ჩამონათვალში, იპოვეთ "მოწყობილობის მენეჯერი".
- გაფართოების "ხმა, სათამაშო და ვიდეო გადაწყვეტილების" სექცია და წაშლა ხმის მძღოლები.
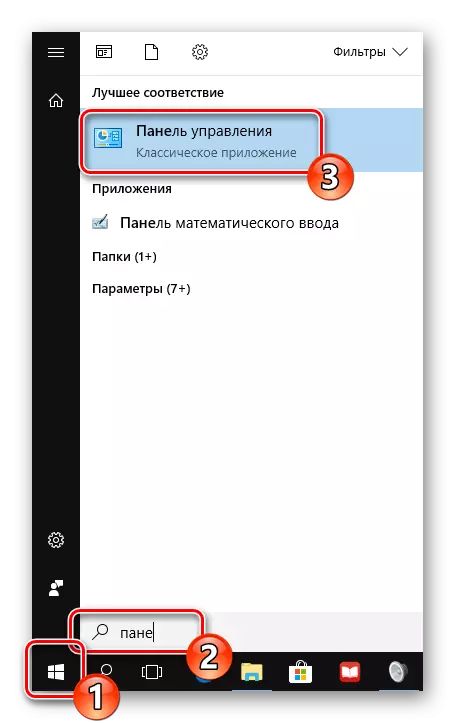
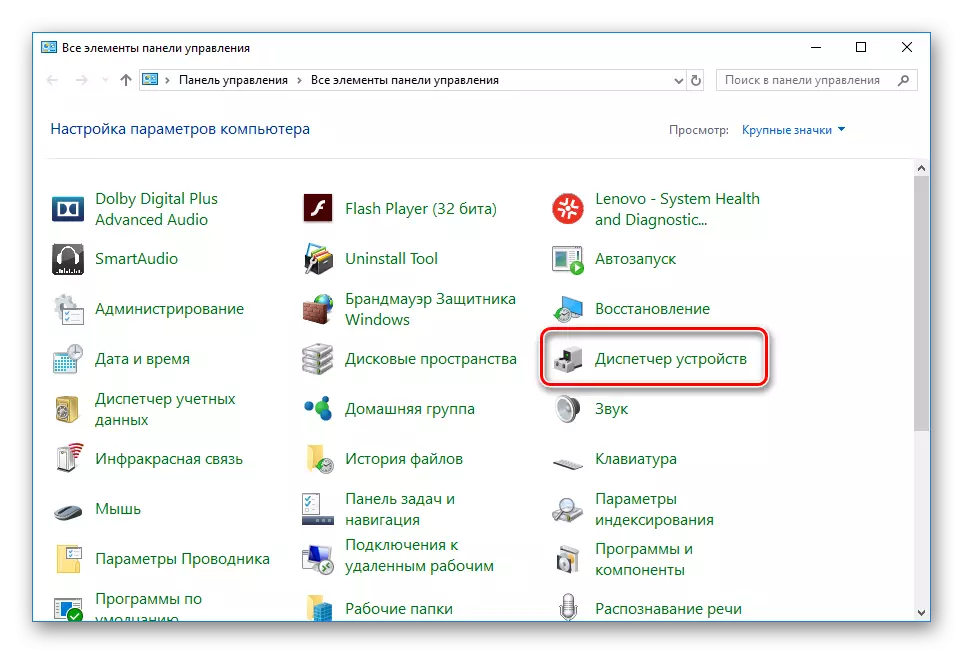
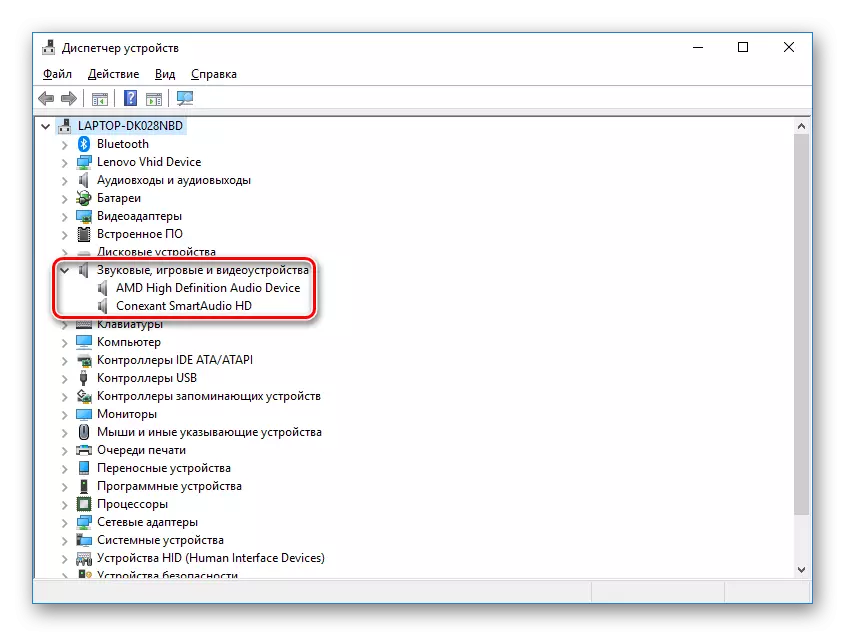
დაწვრილებით: მძღოლების მოხსნის პროგრამები
თუ გარე აუდიო ბარათზე იყენებთ, გირჩევთ, რომ მწარმოებლის ოფიციალურ ვებ-გვერდზე მიდიხარ და თქვენი მოდელის ყველაზე უახლეს ატვირთეთ. ან გამოიყენეთ სპეციალური დრაივერების პროგრამული უზრუნველყოფა, როგორიცაა DriverPack Solution.
დაწვრილებით: როგორ დააყენოთ მძღოლები კომპიუტერზე მძღოლის გამოყენებით
როდესაც ხმის ბარათი დედამიწაზეა, მაშინ მძღოლების ჩატვირთვა რამდენიმე მეთოდით. პირველი თქვენ უნდა გაირკვეს სისტემის საბჭოს მოდელი. ეს დაგეხმარებათ სხვა სტატიაში ქვემოთ მოცემულ ბმულზე.
დაწვრილებით: დედაპლატის მოდელის განსაზღვრა
შემდეგ მოძებნეთ და ჩამოტვირთეთ საჭირო ფაილები. ოფიციალური ადგილის ან სპეციალური პროგრამული უზრუნველყოფის გამოყენებისას, უბრალოდ იპოვეთ ხმის მძღოლები და დააინსტალირეთ მათ. დაწვრილებით ამ პროცესის შესახებ ჩვენს მომავალ მასალაში.
დაწვრილებით: დედამიწის მძღოლების ინსტალაცია
პრობლემა Windows 10- ში Stuttering Sound- ის პრობლემა უბრალოდ მოგვარდება, მხოლოდ მნიშვნელოვანია სწორი მეთოდის არჩევისთვის. ვიმედოვნებთ, რომ ჩვენი სტატია დაეხმარა ამ საკითხს გაუმკლავდეთ და ამოცანას პრობლემების გარეშე გადაწყვიტოს.
