
რა თქმა უნდა, თქვენ არაერთხელ შეინიშნება, თუ როგორ სხვადასხვა სახის ინსტიტუტებში, არსებობს სპეციალური ნიმუშები ყველა სახის ბლანკები და დოკუმენტები. უმეტეს შემთხვევაში, მათ აქვთ შესაბამისი ნიშნები, რომელზეც ხშირად, ეს არის დაწერილი "ნიმუში". ეს ტექსტი შეიძლება გაკეთდეს watermark ან სუბსტრატის სახით, მისი გამოჩენა და შინაარსი შეიძლება იყოს, როგორც ტექსტური და გრაფიკული.
MS Word ასევე საშუალებას გაძლევთ დაამატოთ სუბსტრატები ტექსტის დოკუმენტზე, რომელთა თავზე ძირითადი ტექსტი განთავსდება. ამ გზით შეგიძლიათ გამოიყენოთ ტექსტი ტექსტზე, დაამატეთ ემბლემა, ლოგო ან სხვა სხვა აღნიშვნა. სიტყვაში არის სტანდარტული სუბსტრატების კომპლექტი, ასევე შეგიძლიათ შექმნათ და დაამატოთ საკუთარი. შესახებ, თუ როგორ უნდა გავაკეთოთ ეს ყველაფერი და განხილული იქნება ქვემოთ.
Microsoft Word- ში სუბსტრატის დამატება
სანამ განვიხილავთ თემას, ეს არ იქნება ზედმეტი, თუ რა სახის სუბსტრატის გასარკვევად. ეს არის სახის ფონზე დოკუმენტი, რომელიც შეიძლება წარმოდგენილი იყოს როგორც ტექსტი ან / და გამოსახულება. იგი განმეორდება იმავე ტიპის თითოეულ დოკუმენტზე, სადაც ის კონკრეტულ მიზანს ემსახურება, რაც გარკვეულ დოკუმენტს ეკუთვნის და რატომ სჭირდება მას. სუბსტრატი შეიძლება ემსახურებოდეს ორივე ყველაფერს, ისე ცალკე.მეთოდი 1: სტანდარტული სუბსტრატის დამატება
- გახსენით დოკუმენტი, რომელიც გსურთ სუბსტრატის დამატება.
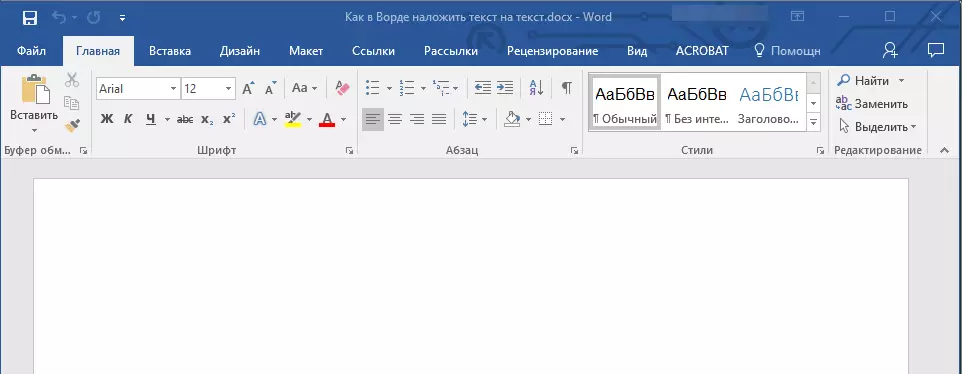
Შენიშვნა: დოკუმენტი შეიძლება იყოს ცარიელი და უკვე გაიტანა ტექსტი.
- გადადით "დიზაინის" ჩანართზე და იპოვეთ "სუბსტრატის" ღილაკი, რომელიც არის გვერდზე "გვერდზე ფონზე".
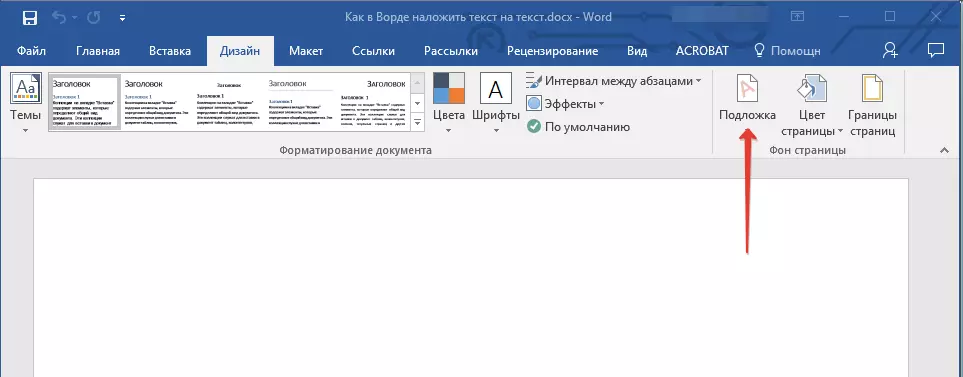
Შენიშვნა: MS Word ვერსიებში 2012 წლის ინსტრუმენტს "სუბსტრატი" მდებარეობს tab "გვერდი განლაგება" , სიტყვა 2003 - in tab "ფორმატი".
Microsoft Word- ის უახლესი ვერსიებში და, შესაბამისად, სხვა აპლიკაციებში საოფისე პაკეტიდან, tab "დიზაინი" დაიწყო მოუწოდა "კონსტრუქტორი" . მასში წარმოდგენილი ინსტრუმენტების კომპლექტი იგივე დარჩა.
- დააჭირეთ "სუბსტრატის" ღილაკს და აირჩიეთ ერთ-ერთ წარმოდგენილ ჯგუფში შესაფერისი თარგი:
- შეზღუდვის განაცხადი;
- საიდუმლო;
- სასწრაფოდ.
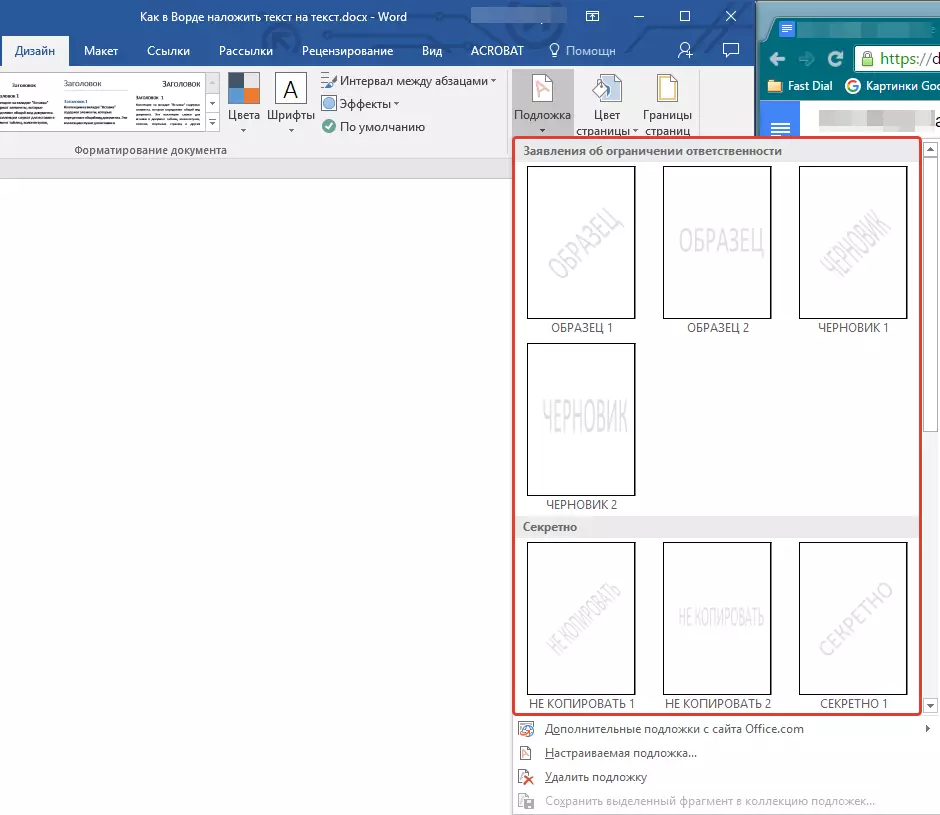
- დოკუმენტში სტანდარტული სუბსტრატი დაემატება.
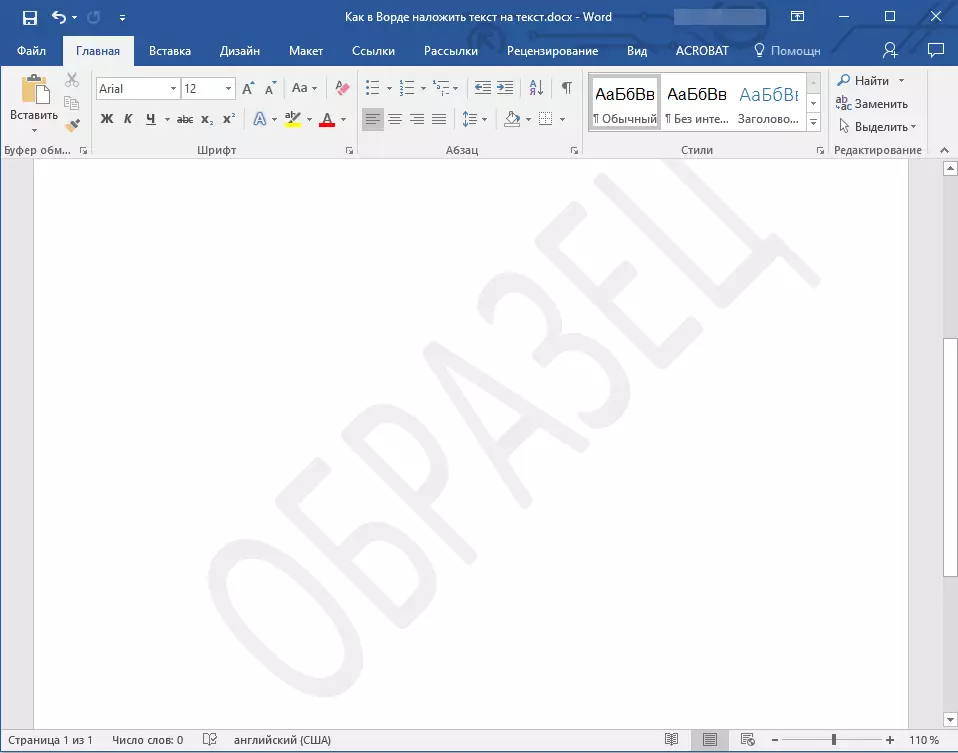
აქ არის მაგალითი იმისა, თუ როგორ გამოიყურება სუბსტრატი ტექსტით:
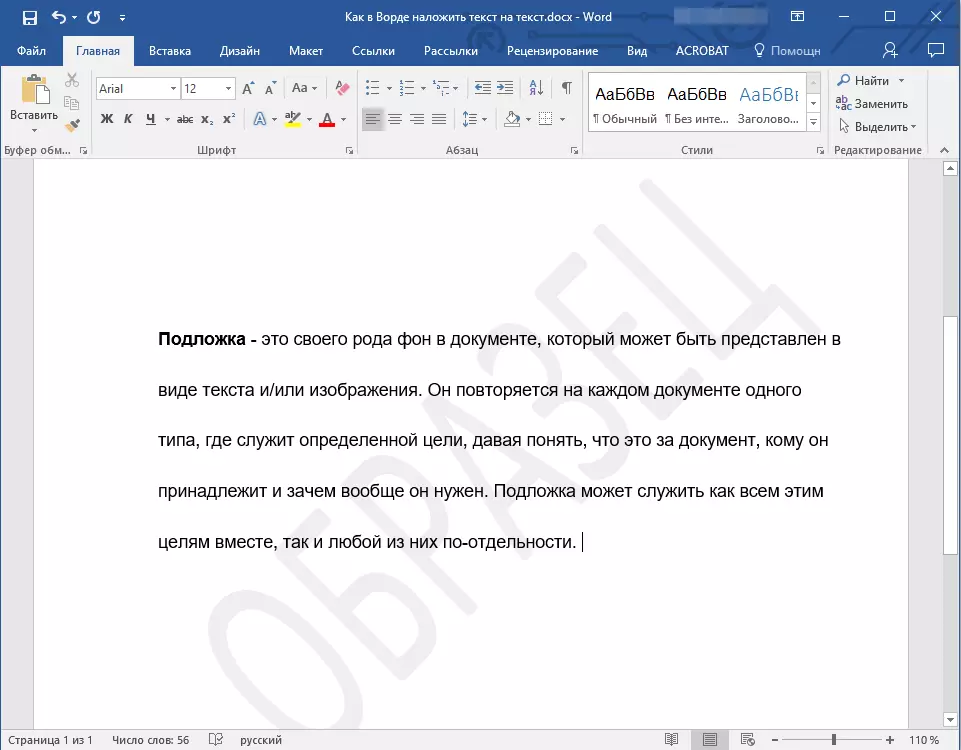
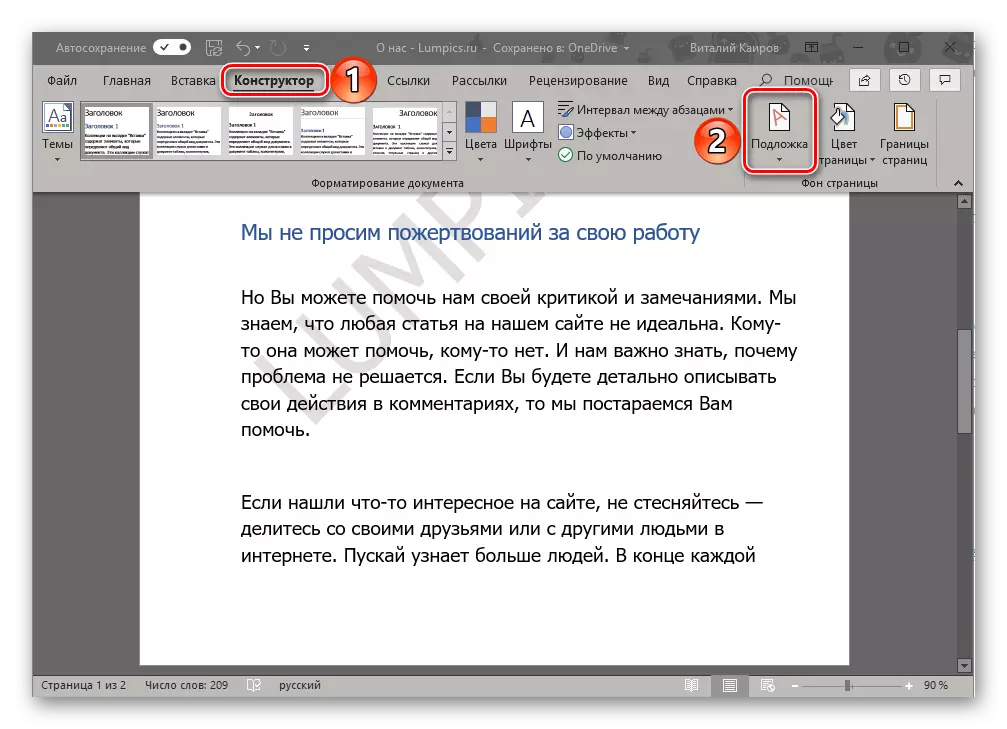
თარგის სუბსტრატი არ შეიძლება შეიცვალოს, მაგრამ ამის ნაცვლად შეგიძლიათ შექმნათ ახალი, სრულიად უნიკალური, იმაზე, თუ როგორ ხდება ამის გაკეთება.
მეთოდი 2: საკუთარი სუბსტრატის შექმნა
რამდენიმე ადამიანს სურს, რომ შეაჩეროს თავი სიტყვაში არსებული სუბსტრატების სტანდარტული კომპლექტით. კარგია, რომ ამ ტექსტის რედაქტორის დეველოპერებმა უზრუნველყვეს საკუთარი სუბსტრატების შესაქმნელად.
- გადადით "დიზაინი" tab ("ფორმატი" Word 2003, "გვერდი Markup" Word 2007 - 2010).
- "გვერდზე მაღაზია" ჯგუფში, დააჭირეთ "სუბსტრატის" ღილაკს.
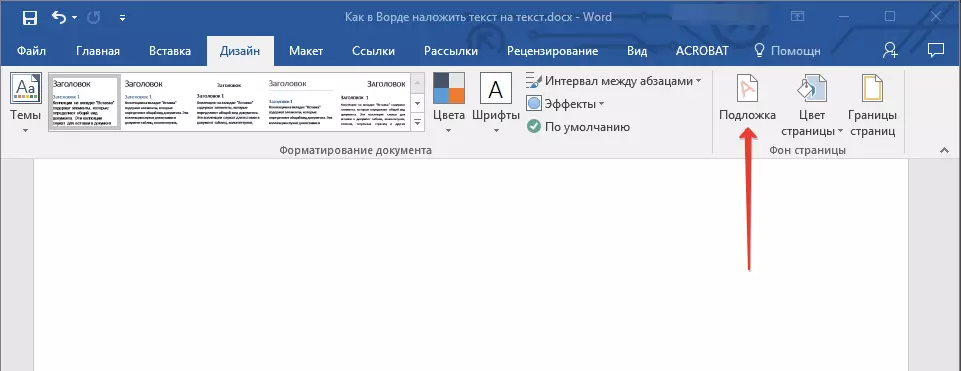
- აირჩიეთ "მორგებული სუბსტრატის" პუნქტი გაფართოებულ მენიუში.
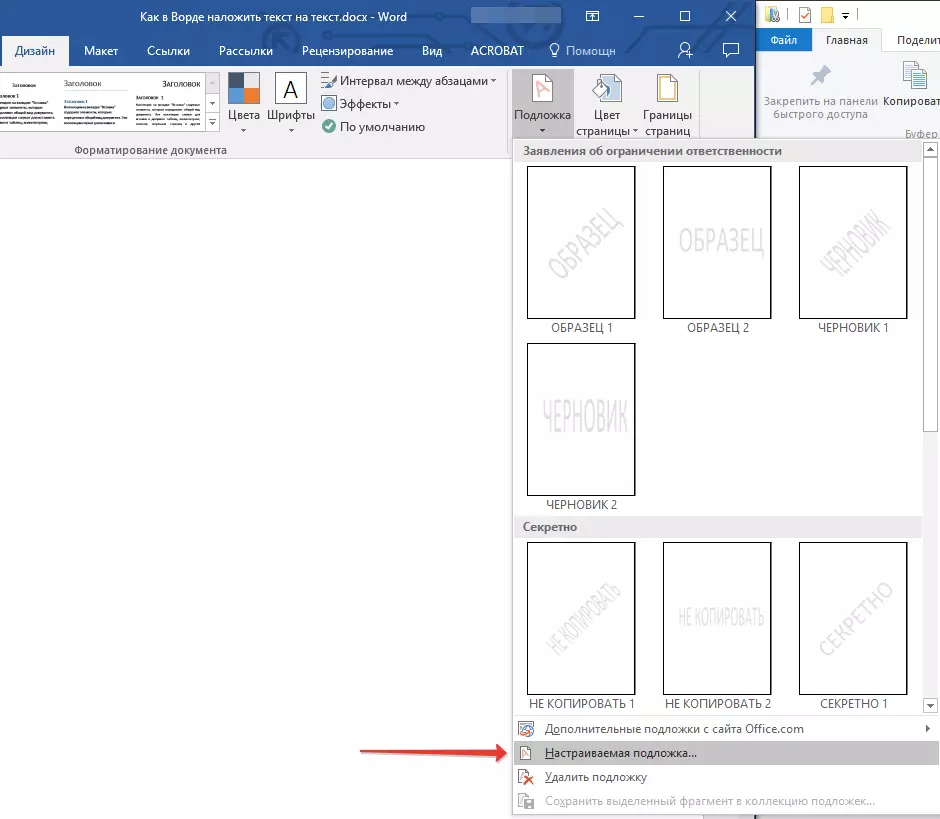
- შეიყვანეთ საჭირო მონაცემები და შეასრულოს საჭირო პარამეტრები დიალოგურ ფანჯარაში, რომელიც გამოჩნდება.
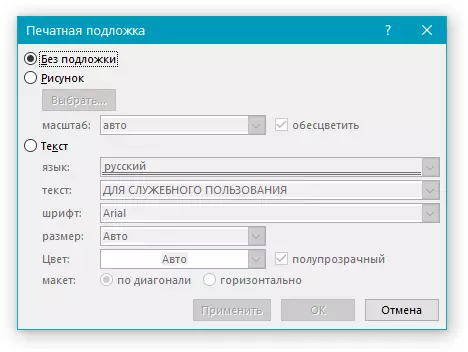
- აირჩიეთ ის, რაც გსურთ გამოიყენოთ სუბსტრატისთვის - ნახაზი ან ტექსტი. თუ ეს სურათია, განსაზღვრავს საჭირო მასშტაბს;
- თუ გსურთ დაამატოთ წარწერა, როგორც სუბსტრატი, აირჩიეთ "ტექსტი" პუნქტი, მიუთითეთ ენა, რომელიც შედის წარწერების ტექსტში, აირჩიეთ შრიფტი, სასურველი ზომა და ფერი და ასევე მიუთითეთ პოზიცია - ჰორიზონტალურად ან დიაგონალზე ;
- დააჭირეთ "OK" ღილაკს სუბსტრატის შექმნის რეჟიმის გასასვლელად.
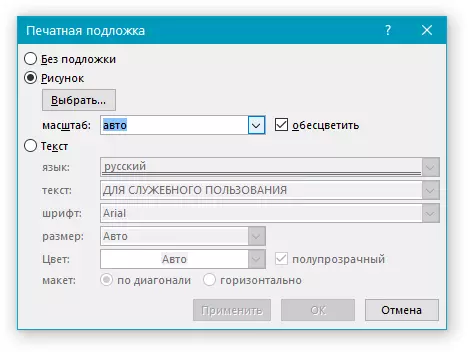
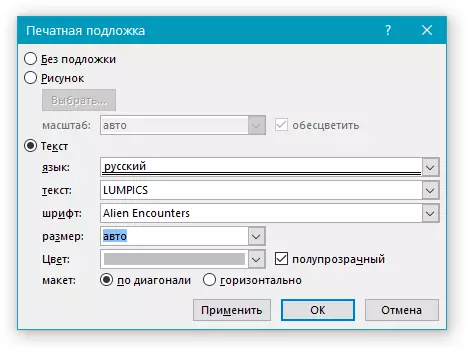
აქ არის მორგებული სუბსტრატის მაგალითი:
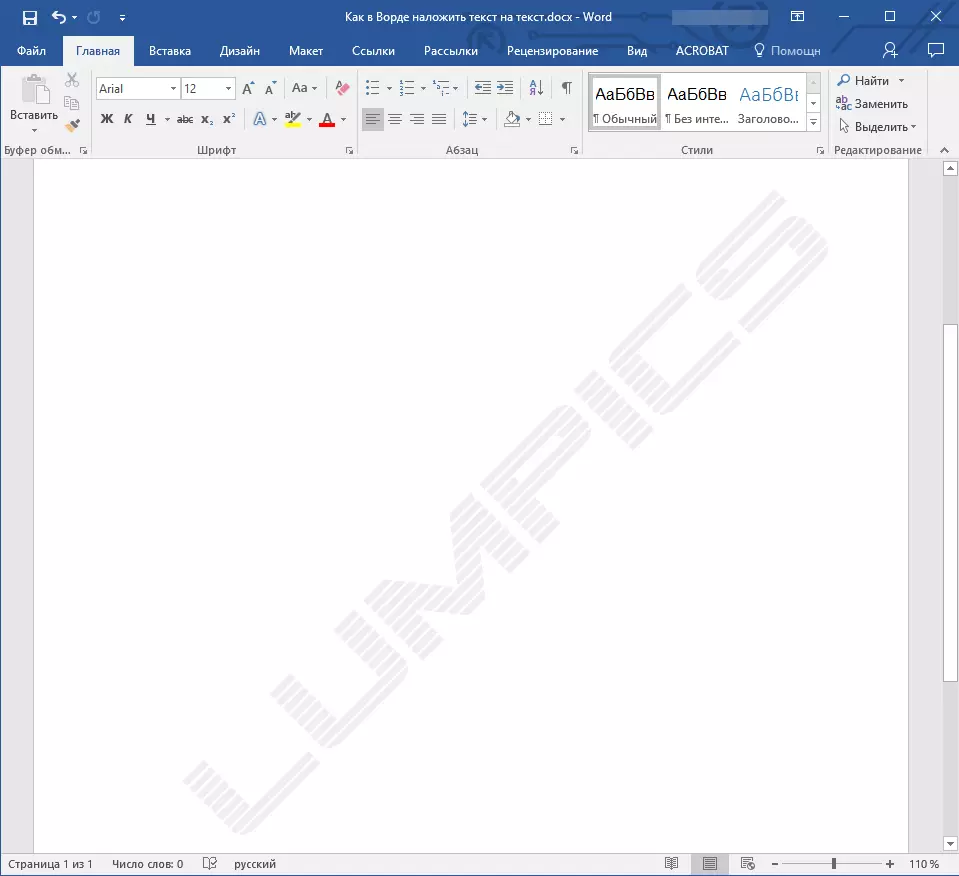
პრობლემების მოგვარება
ეს ხდება, რომ ტექსტი დოკუმენტში მთლიანად ან ნაწილობრივ გადაფარავს დამატებით სუბსტრატს. ამის მიზეზი საკმაოდ მარტივია - შეავსეთ ტექსტი (ყველაზე ხშირად ეს თეთრი, "imperceptible"). ეს ასე გამოიყურება:
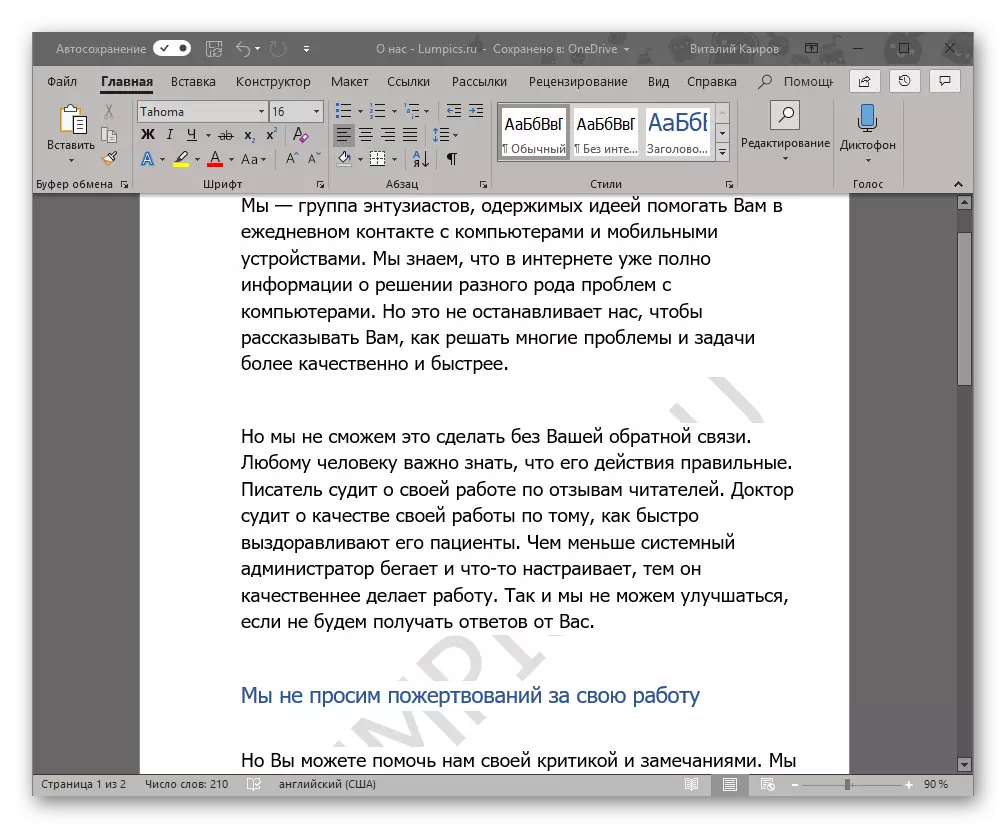
აღსანიშნავია, რომ ზოგჯერ შევსება "არსად", ანუ, დარწმუნებული ხართ, რომ მათ არ იყენებდნენ ტექსტს, რომ გამოიყენოთ სტანდარტული ან უბრალოდ ნაცნობი სტილი (ან შრიფტი). მაგრამ ასეთი პირობითაც კი, ხილვადობის პრობლემა (უფრო სწორად, ასეთი ნაკლებობა) სუბსტრატი მაინც შეუძლია იცოდეს, რა უნდა იცოდეს ინტერნეტში გადმოწერილი ფაილების შესახებ, ან სადღაც.
ამ შემთხვევაში ერთადერთი გამოსავალი არის ტექსტის შევსება. ეს კეთდება შემდეგნაირად
- ხაზს უსვამს ტექსტს, რომელიც გადაფარავს სუბსტრატის დაჭერით "Ctrl + A" დაჭერით ან თაგვის გამოყენებით ამ მიზნით.
- "სახლის" ჩანართში, "პუნქტში" ინსტრუმენტი ბლოკში, დააჭირეთ "შევსების" ღილაკს და აირჩიეთ "არ ფერი" მენიუში, რომელიც ხსნის.
- თეთრი, მიუხედავად იმისა, რომ imperceptible, ტექსტის შევსება მოხდება, რის შემდეგაც სუბსტრატი გახდება.
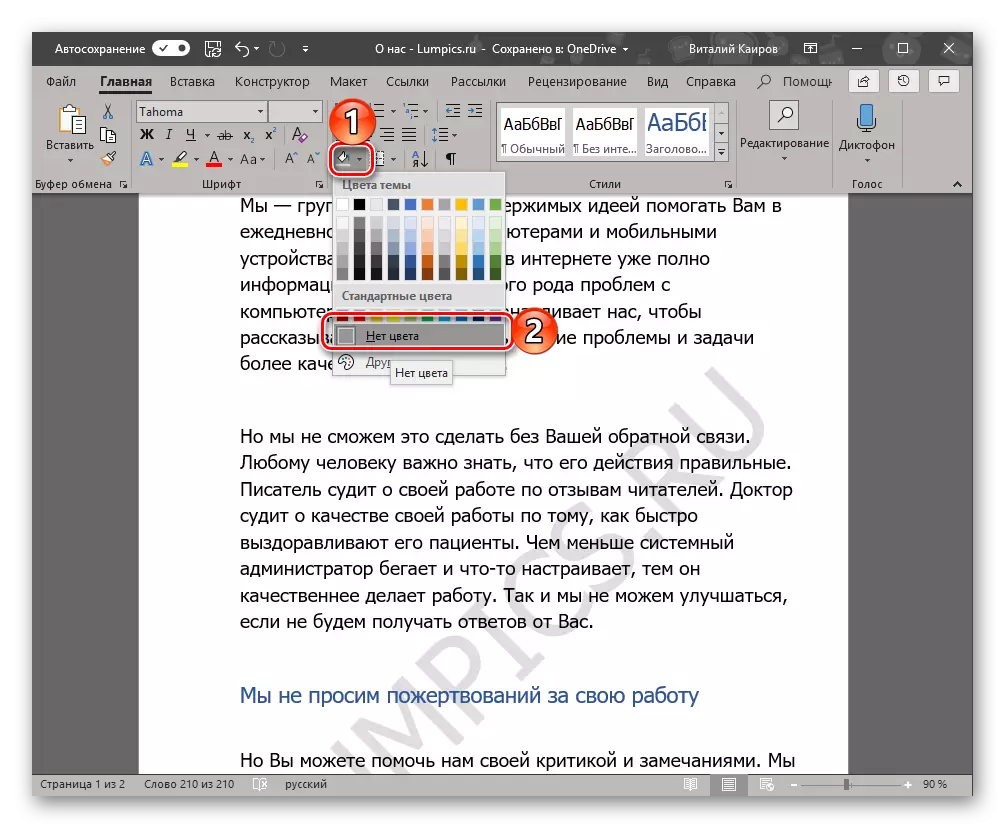
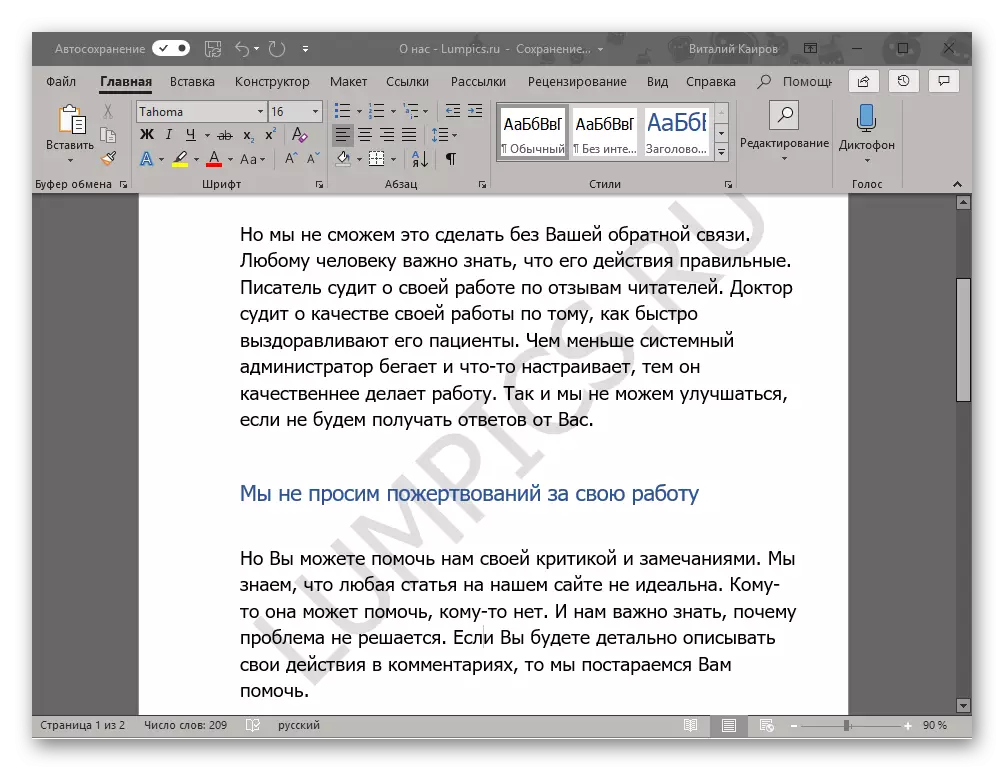
ზოგჯერ ეს ქმედებები არ არის საკმარისი, ამიტომ დამატებით საჭიროა ფორმატის გაწმენდა. მართალია, კომპლექსთან მუშაობისას უკვე ფორმატირებული და "გონება", ასეთი ქმედება შეიძლება იყოს კრიტიკული. და მაინც, თუ სუბსტრატის ხილვადობა თქვენთვის ძალიან მნიშვნელოვანია, და თქვენ შექმენით ტექსტი ფაილი, დაბრუნების ორიგინალური სახით არ იქნება რთული.
- შეარჩიეთ ტექსტი, რომელიც გადაფარავს სუბსტრატს (ჩვენს მაგალითს, არის მეორე პუნქტი) და დააჭირეთ ღილაკს "წმინდა ყველა ფორმატირებას", რომელიც "სახლის" ჩანართის "შრიფტის" ჩანართშია.
- როგორც ხედავთ სკრინშოტში ქვემოთ, ეს ქმედება არ არის მხოლოდ ტექსტის ფერის შევსება, არამედ შეიცვლება ზომა და რეალურად შრიფტი, რომელიც დამონტაჟებულია ნაგულისხმევი სიტყვაში. ყველაფერი, რაც თქვენ ამ შემთხვევაში მოგიწევთ, დაბრუნდეს მას ყოფილი სახე, მაგრამ დარწმუნებული უნდა იყოს, რომ შეავსოთ, რომ შევსება აღარ გამოიყენება.
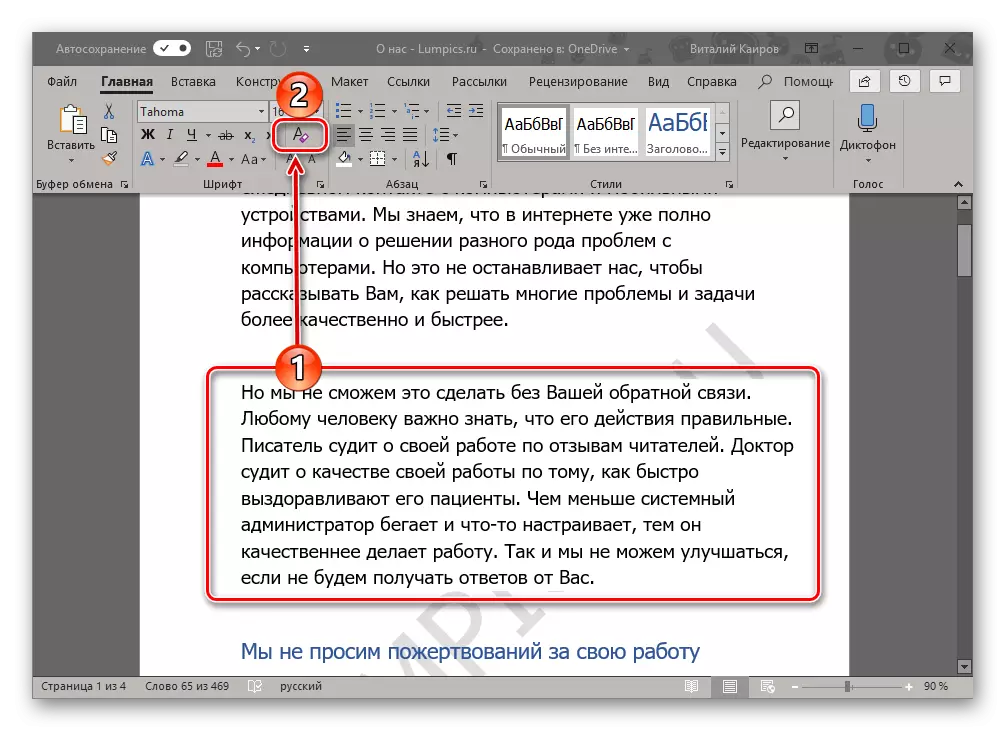
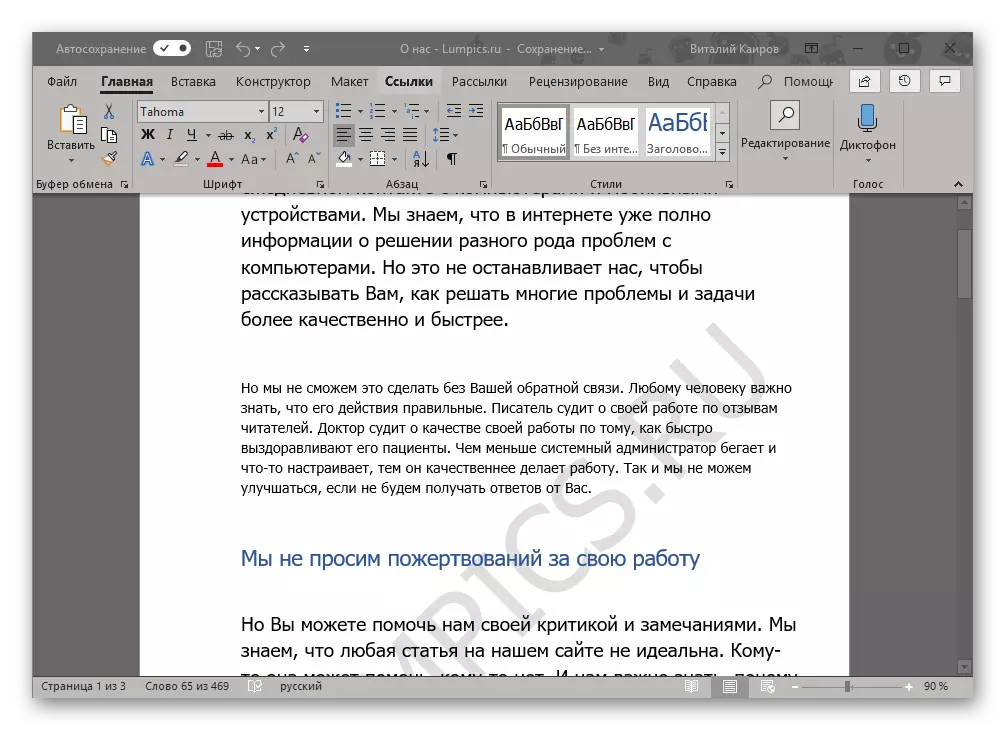
დასკვნა
ამასთან, ყველაფერი, ახლა თქვენ იცით, როგორ შეგიძლიათ გამოიყენოთ ტექსტი ტექსტის ტექსტში Microsoft Word- ში, უფრო ზუსტად, როგორ დავამატოთ შაბლონის სუბსტრატი დოკუმენტში ან შექმნათ იგი. ჩვენ ასევე ვისაუბრეთ იმაზე, თუ როგორ აღმოფხვრა შესაძლო ჩვენება პრობლემები. ვიმედოვნებთ, რომ ეს მასალა სასარგებლო იყო თქვენთვის და დაეხმარა ამოცანას.
