
Windows- ის მეათე ვერსიის კომპიუტერების ჩამოსვლისთანავე, ბევრს კმაყოფილი დარჩა, რომ "დაწყება" და დაწყების მენიუ დაბრუნდა. მართალია, სიხარული არასრული იყო, რადგან მისი (მენიუ) გამოჩენა და ფუნქციონირება მნიშვნელოვნად განსხვავდებოდა, რაც ჩვენ მიჩვეული იყო "შვიდი". ამ სტატიაში ჩვენ გავაანალიზებთ გზებს, რათა "დაწყება" მენიუ კლასიკური ფორმის Windows 10- ში.
კლასიკური მენიუ "დაწყება" Windows 10
დავიწყოთ ის ფაქტი, რომ სტანდარტის საშუალებით ამოცანა არ იმუშავებს. რა თქმა უნდა, "პერსონალიზაციის" განყოფილებაში არსებობს პარამეტრები, რომლებიც გარკვეულ ელემენტებს გამორთეთ, მაგრამ შედეგი არ არის ის, რაც ჩვენ მოსალოდნელი იყო.
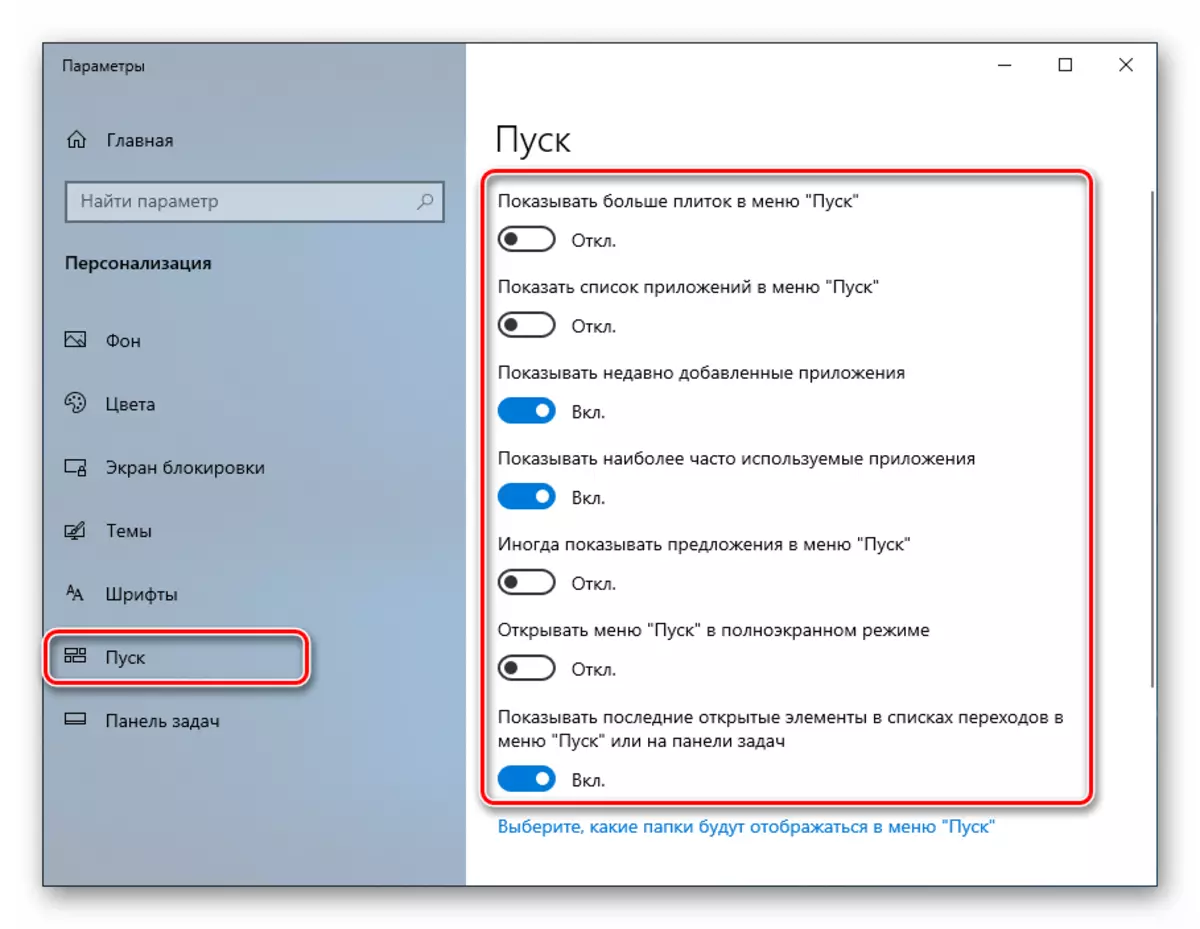
მას შეუძლია გამოიყურებოდეს ეს, რომელიც ნაჩვენებია ქვემოთ სკრინშოტში. ვეთანხმები, კლასიკური "შვიდი" მენიუ საერთოდ არ არის.

ორი პროგრამა დაგვეხმარება მისაღწევად. ეს კლასიკური ჭურვი და Startisback ++.
მეთოდი 1: კლასიკური ჭურვი
ამ პროგრამას აქვს საკმაოდ ფართო ფუნქციონირება დაწყების მენიუდან და დაწყების ღილაკს, ხოლო თავისუფალი ყოფნისას. ჩვენ არ შეგვიძლია არა მხოლოდ სრულიად გადართოთ ნაცნობი ინტერფეისი, არამედ რამდენიმე საკითხი.
პროგრამული უზრუნველყოფის დამონტაჟებამდე და პარამეტრების კონფიგურაცია, სისტემის აღდგენის წერტილის შექმნა პრობლემების თავიდან ასაცილებლად.
დაწვრილებით: Windows 10 აღდგენის წერტილის შესაქმნელად ინსტრუქციები
- ჩვენ მივდივართ ოფიციალურ ვებ-გვერდზე და სვინგის განაწილებაზე. გვერდი რამდენიმე ბმულს ექნება სხვადასხვა ლოკალიზაციის პაკეტს. რუსული არის.
ჩამოტვირთეთ კლასიკური ჭურვი ოფიციალური ვებ-გვერდიდან
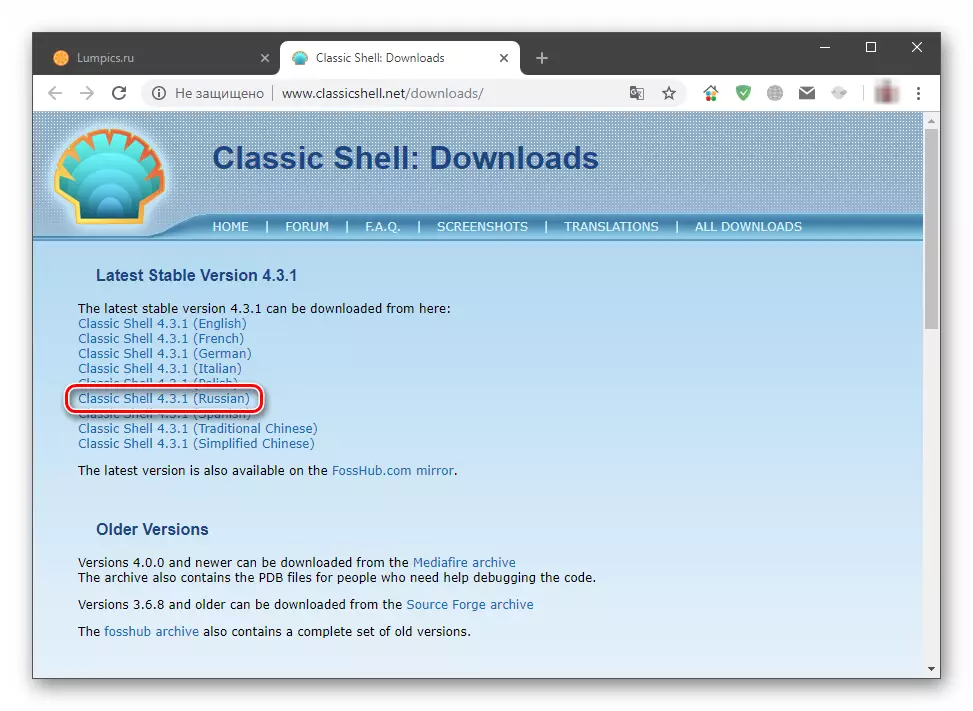
- გაუშვით გადმოწერილი ფაილი და დააჭირეთ "შემდეგი".

- ჩვენ ვიღებთ ვირი საპირისპირო ნივთი "მე ვიღებ სალიცენზიო შეთანხმების პირობებს" და კვლავ დააჭირეთ "შემდეგ".
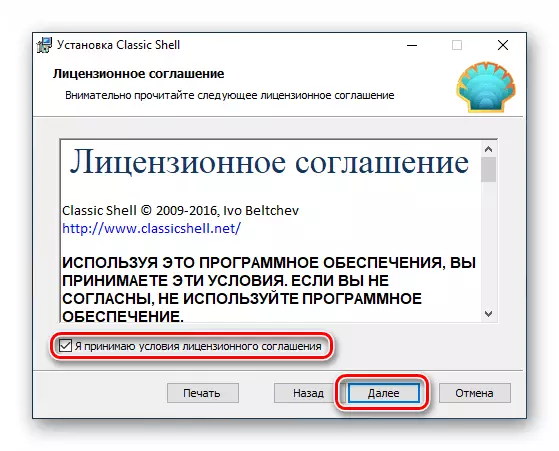
- მომდევნო ფანჯარაში შეგიძლიათ გამორთოთ კომპონენტები დამონტაჟებული, მხოლოდ "კლასიკური დაწყების მენიუდან". თუმცა, თუ არსებობს ჭურვი სხვა ელემენტების ექსპერიმენტის სურვილი, მაგალითად, "დირიჟორი", ჩვენ ყველაფერს დავტოვებთ, როგორც ეს არის.
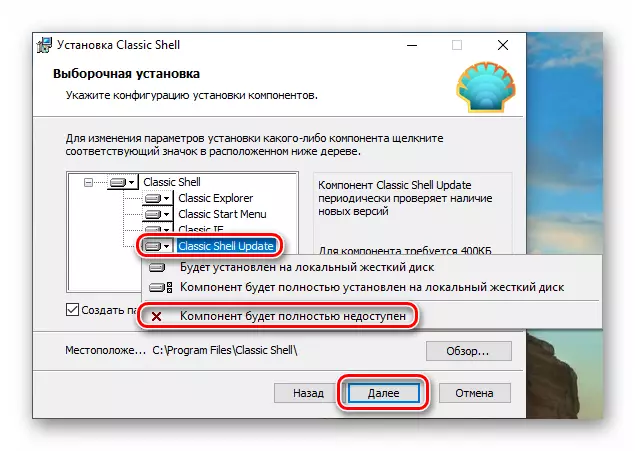
- დააჭირეთ "Set".

- ამოიღეთ "ღია დოკუმენტაცია" ჩამრთველი და დააჭირეთ "დასრულება".
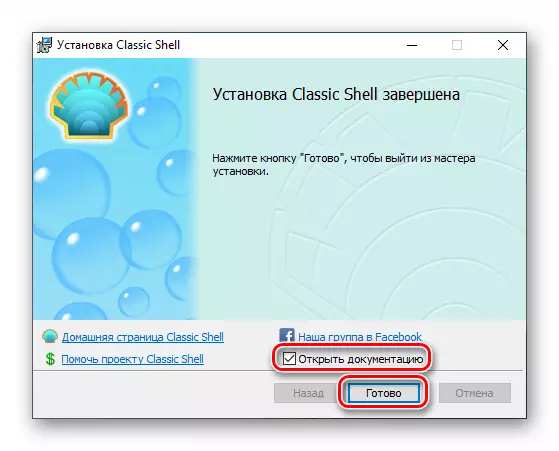
ინსტალაციით დასრულდა, შეგიძლიათ დაიწყოთ პარამეტრების შექმნა.
- დააჭირეთ ღილაკს "დაწყება" ღილაკს, რის შემდეგაც პროგრამის პარამეტრების ფანჯარა იხსნება.

- "Start Style" სტილის Tab- ზე, აირჩიეთ ერთი სამი ვარიანტი. ამ შემთხვევაში, ჩვენ ვართ დაინტერესებული "Windows 7".

- "ძირითადი პარამეტრების" tab საშუალებას გაძლევთ კონფიგურაცია მიზნით ღილაკები, გასაღებები, ჩვენება ნივთები, ისევე როგორც მენიუ Styles. არსებობს ბევრი ვარიანტი, ასე რომ თქვენ შეგიძლიათ მარტივად შეცვალოს თითქმის ყველაფერი თქვენი საჭიროებების.
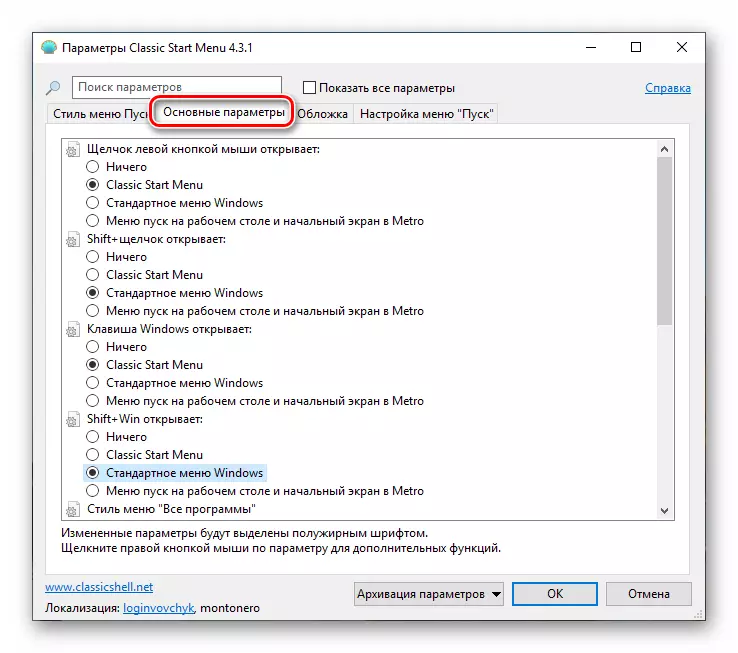
- გადადით შერჩევის გამოჩენა საფარი. შესაბამის ჩამონათვალში, აირჩიეთ რამდენიმე ვარიანტის ტიპი. სამწუხაროდ, აქ არ არის გადახედვა, ასე რომ შემთხვევით უნდა იმოქმედოს. მოგვიანებით, ყველა პარამეტრი შეიძლება შეიცვალოს.
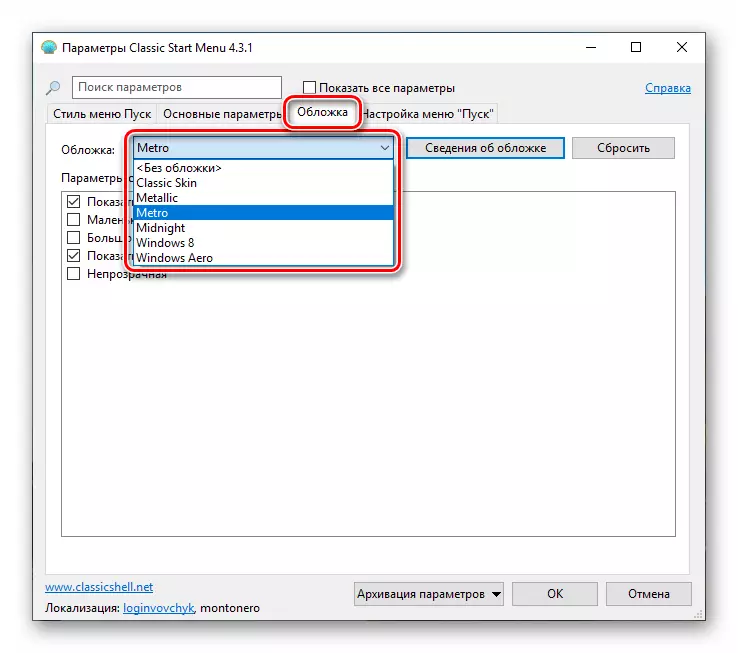
პარამეტრების განყოფილებაში შეგიძლიათ აირჩიოთ ხატები და შრიფტის ზომა, ჩართეთ მომხმარებლის პროფილის, ჩარჩო და გამჭვირვალობა.
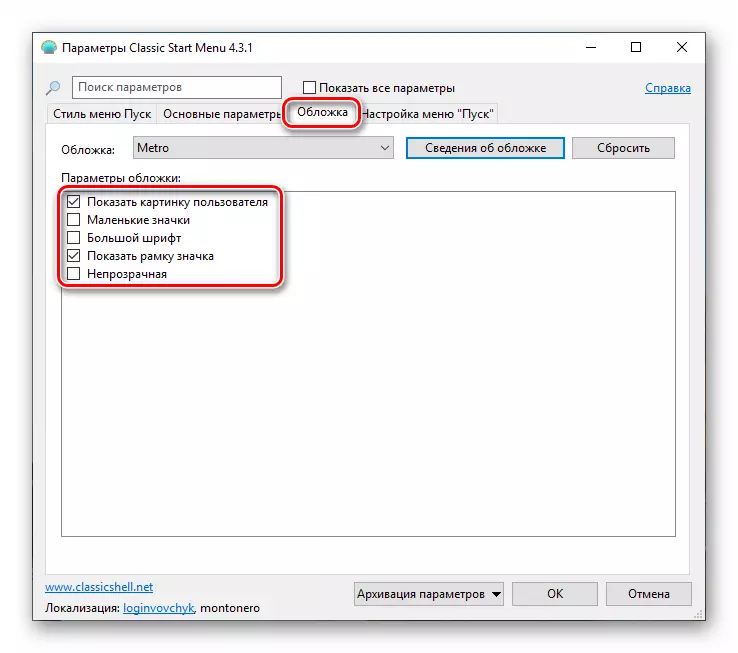
- შემდეგი უნდა იყოს წვრილად მორგება ჩვენება ნივთები. ეს ერთეული ცვლის სტანდარტული ინსტრუმენტი Windows 7.
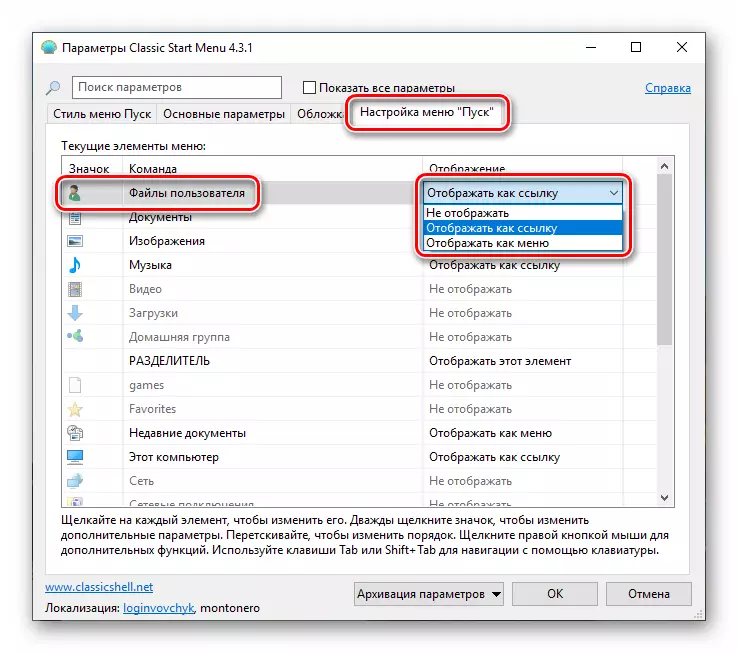
- მას შემდეგ, რაც ყველა მანიპულაცია დასრულდა, დააჭირეთ OK.

ახლა, როდესაც თქვენ დააჭირეთ "დაწყება" ღილაკს, ჩვენ ვნახავთ კლასიკური მენიუ.
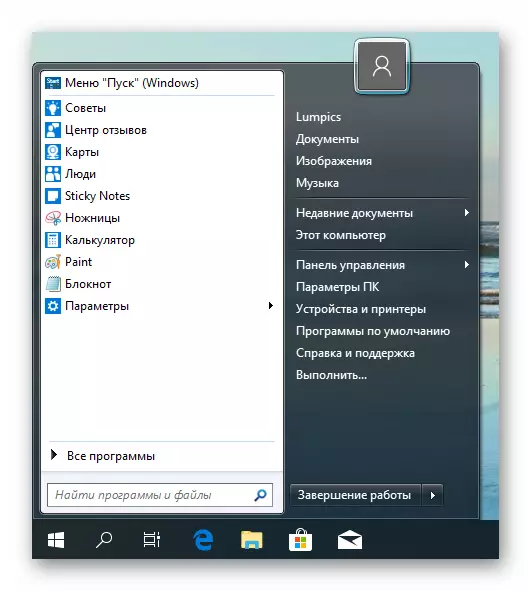
"დაწყება" მენიუში "ათობით" დაბრუნების მიზნით, თქვენ უნდა დააჭიროთ ეკრანის მითითებულ ღილაკს.
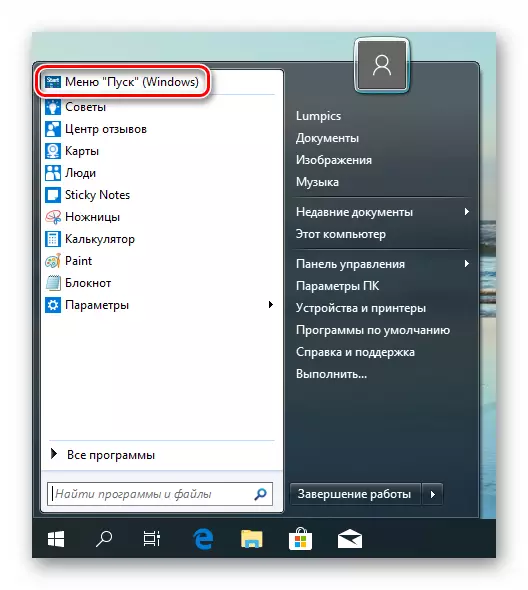
თუ გსურთ კონფიგურაცია გამოჩენა და ფუნქციონირება, საკმარისია დააჭირეთ ღილაკს მაუსის მარჯვენა ღილაკს "დაწყება" ღილაკს და გადადით "Setup" პუნქტში.

გააუქმეთ ყველა ცვლილება და დააბრუნეთ სტანდარტული მენიუ კომპიუტერის პროგრამის ამოღების გზით. Uninstallation შემდეგ, გადატვირთვა იქნება საჭირო.
დაწვრილებით: Windows 10- ში პროგრამების ინსტალაცია და მოხსნა
მეთოდი 2: Startisback ++
ეს არის კიდევ ერთი პროგრამა კლასიკური "დაწყების" მენიუს ინსტალაციისთვის Windows 10. ეს განსხვავდება წინა მხრიდან, რომ იგი გადაიხდის 30 დღიანი საცდელი პერიოდის განმავლობაში. ღირებულება დაბალია, დაახლოებით სამი დოლარი. არსებობს სხვა განსხვავებები, რომელთა შესახებაც ჩვენ ვისაუბრებთ.
ჩამოტვირთეთ პროგრამა ოფიციალური საიტიდან
- გადადით ოფიციალურ გვერდზე და გადმოწერეთ პროგრამა.
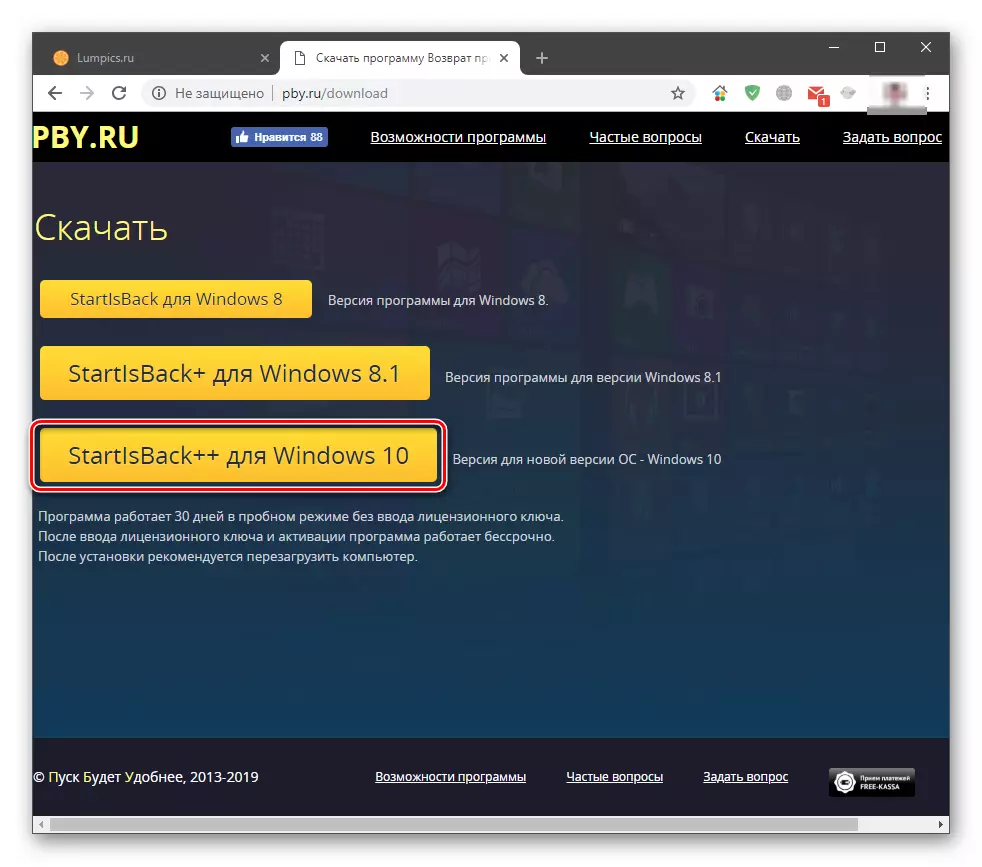
- ორმაგი დაწკაპუნება შედეგად ფაილი. საწყის ფანჯარაში, აირჩიეთ ინსტალაციის ვარიანტი - მხოლოდ თქვენთვის ან ყველა მომხმარებლისთვის. მეორე შემთხვევაში, თქვენ უნდა ჰქონდეთ ადმინისტრატორის უფლებები.

- აირჩიეთ ადგილი დააყენოთ ან დატოვეთ ნაგულისხმევი გზა და დააჭირეთ "Set".
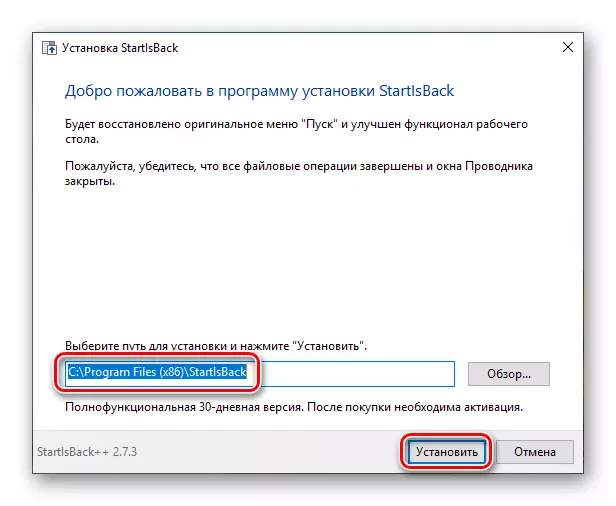
- "ექსპრესის" ავტომატური გადატვირთვის შემდეგ საბოლოო ფანჯარაში დააჭირეთ ღილაკს "დახურვა".
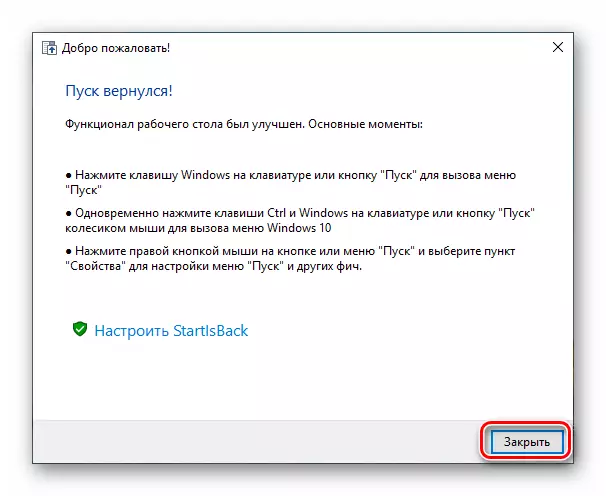
- გადატვირთეთ კომპიუტერი.
შემდეგი, მოდით ვისაუბროთ განსხვავებები კლასიკური ჭურვი. პირველი, ჩვენ დაუყოვნებლივ მივიღებთ სრულიად მისაღები შედეგი, რომ ნახოთ, რომელიც შეგიძლიათ უბრალოდ დააჭირეთ ღილაკს "დაწყება".
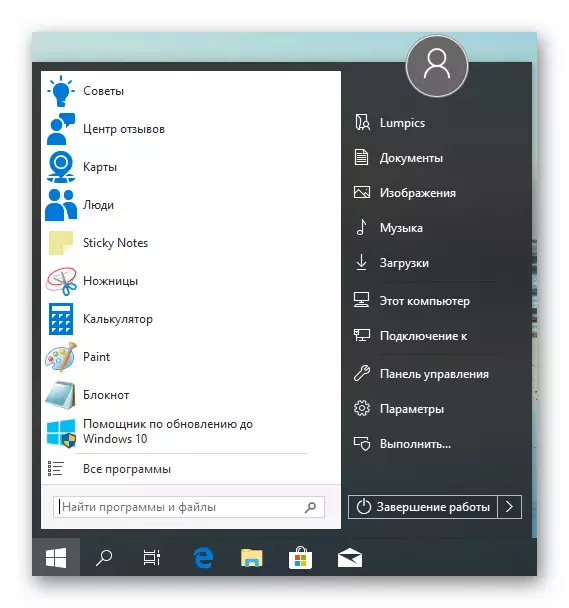
მეორე, ამ პროგრამის პარამეტრების ბლოკი უფრო მეგობრულია მომხმარებლისთვის. თქვენ შეგიძლიათ გახსნათ ღილაკის ღილაკზე მარჯვენა ღილაკის მარჯვენა ღილაკით დაჭერით და "თვისებების" შერჩევა. სხვათა შორის, ყველა კონტექსტური მენიუს ელემენტიც არის შენახული (კლასიკური ჭურვი "ხრახნები" საკუთარი).
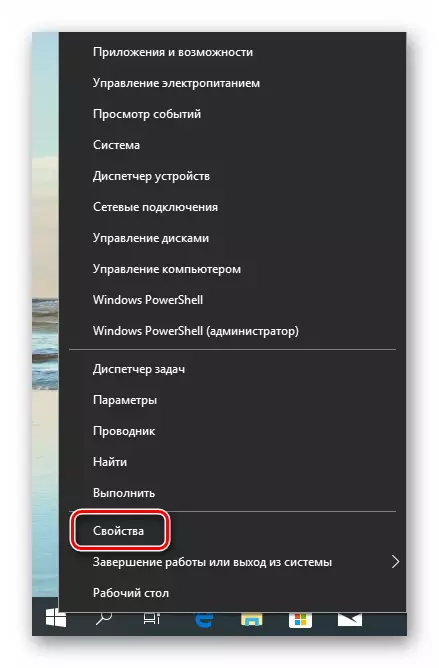
- "დაწყება" მენიუ ჩანართი შეიცავს ეკრანის პარამეტრებს და ნივთების ქცევას, როგორც "შვიდი".
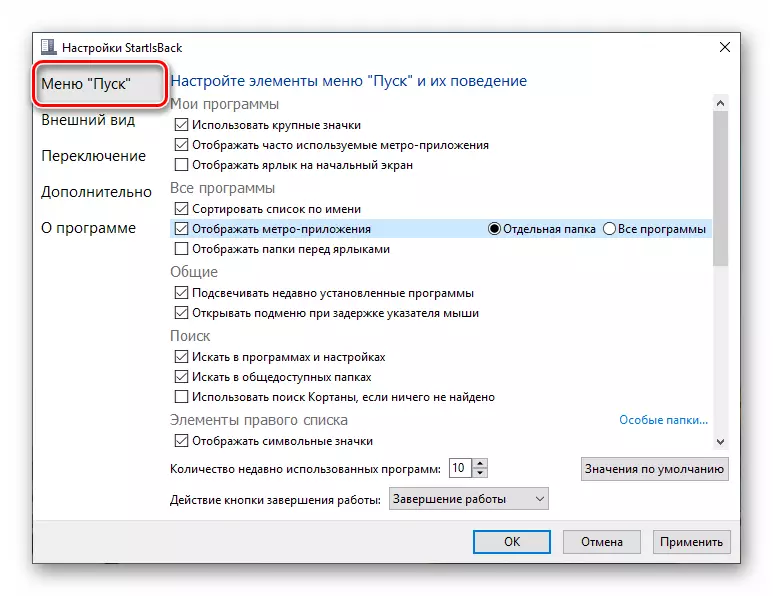
- გამოჩენა tab, თქვენ შეგიძლიათ შეცვალოთ საფარი და ღილაკი, კონფიგურაცია Panel of Panel, ზომა ხატები და indents მათ შორის, ფერი და გამჭვირვალობა "Taskbar" და კიდევ ჩართოთ ჩვენება "ყველა პროგრამები "საქაღალდე, როგორც ჩამოსაშლელი მენიუ, როგორც Win XP.
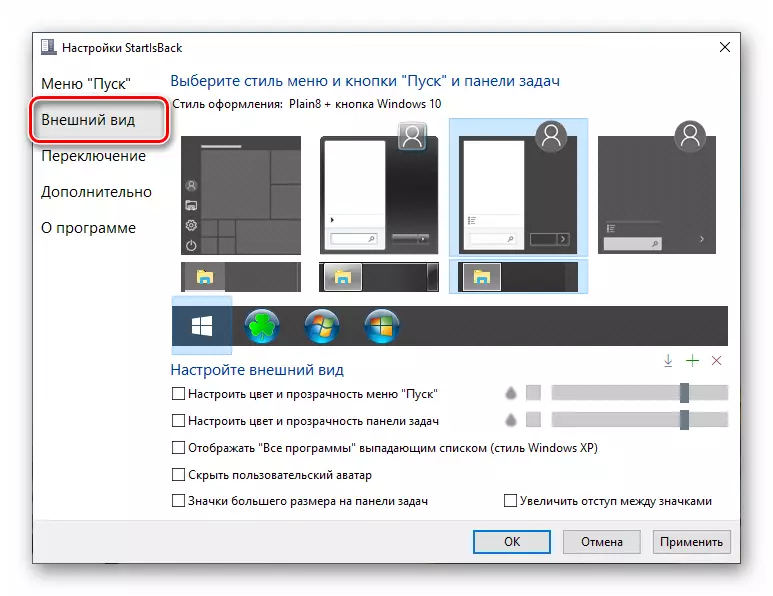
- სექცია "გადართვა" გვაძლევს სხვა კონტექსტის მენიუს შეცვლის შესაძლებლობას, კონფიგურაცია Windows Keys- ის ქცევისა და კომბინაციების შესახებ, რათა "დაწყება" ღილაკზე "დაწყების" ჩვენება.
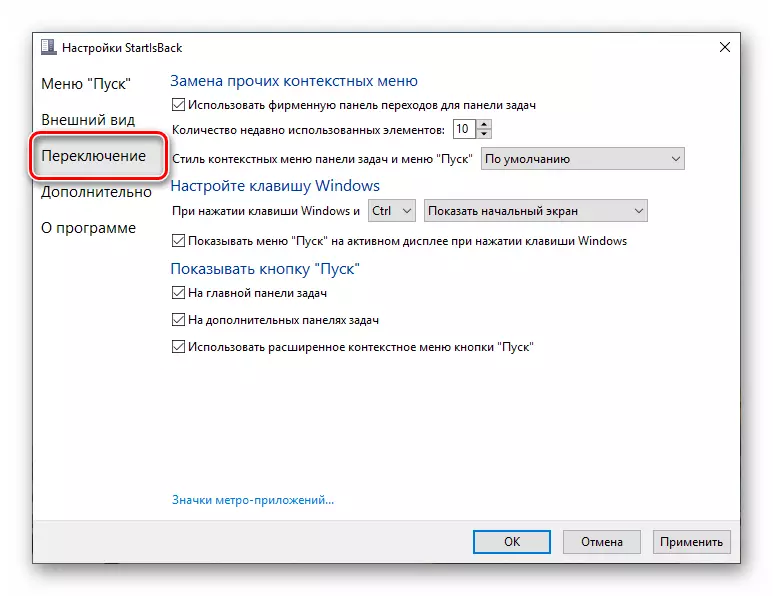
- "Advanced" Tab შეიცავს გამონაკლის პარამეტრებს სტანდარტული მენიუს ელემენტების დატვირთვისგან, ისტორიის შენახვის, საშუალებას და გამორთოთ ანიმაცია, ასევე STARTSBack ++ გამორთვა Checkbox- ისთვის.

პარამეტრების შესრულების შემდეგ, არ უნდა დაგვავიწყდეს "ვრცელდება".

კიდევ ერთი წერტილი: სტანდარტული მენიუ "ათობით" ხსნის Win + Ctrl ღილაკების კომბინაციას ან თაგვის საჭეზე. პროგრამის წაშლა ჩვეულ რეჟიმში ხდება (იხ. ზემოთ) ყველა ცვლილების ავტომატური rollback.
დასკვნა
დღეს, ჩვენ ვისწავლეთ ორი გზა შეცვალოს სტანდარტული "დაწყება" მენიუ Windows 10 კლასიკური, რომელიც გამოიყენება "შვიდი". გადაწყვიტოს რა პროგრამა გამოიყენოს. კლასიკური ჭურვი თავისუფალია, მაგრამ ეს ყოველთვის არ მუშაობს სტაბილურია. Startisback + + აქვს ფასიანი ლიცენზია, მაგრამ მისი დახმარებით მიღებული შედეგი უფრო მიმზიდველია გარეგნობისა და ფუნქციური თვალსაზრისით.
