
შეფუთვის ობიექტები ZIP არქივში, შეგიძლიათ მიიღოთ არა მხოლოდ გადარჩენის სივრცე დისკზე, არამედ უფრო მოსახერხებელი გადაზიდვის მონაცემები ინტერნეტით ან არქივში ფაილების მეშვეობით. მოდით გავიგოთ, თუ როგორ უნდა ჩაალაგე ობიექტების მითითებულ ფორმატში.
არქივირების პროცედურა
თქვენ შეგიძლიათ შექმნათ zip-archives არა მხოლოდ სპეციალიზებული განაცხადების არქივში - არქივები, მაგრამ ამ ამოცანას ასევე შეგიძლიათ გაუმკლავდეს ჩაშენებული ოპერაციული სისტემის ინსტრუმენტები. ჩვენ ვნახავთ, თუ როგორ შევქმნათ შეკუმშული საქაღალდე ამ ტიპის სხვადასხვა გზით.მეთოდი 1: Winrar
დავიწყოთ ანალიზის ვარიანტების ანალიზი ყველაზე პოპულარული არქივისკენ - WinRAR- ის ამოცანების გადასაჭრელად, რისთვისაც მთავარი ფორმატი არის RAR, მაგრამ, მიუხედავად ამისა, შეუძლია შექმნას და ZIP.
- გადაახვიეთ "explorer" მეშვეობით დირექტორია, სადაც ფაილი გსურთ განათავსებს zip საქაღალდე მდებარეობს. აირჩიეთ ეს ნივთები. თუ ისინი მდებარეობს მყარი მასივი, შერჩევა მხოლოდ მაუსის მარცხენა ღილაკით (LKM). თუ თქვენ უნდა ჩააგდოთ მიმოფანტული ნივთები, მაშინ, როდესაც თქვენ შერჩეული, გამართავს Ctrl ღილაკს. ამის შემდეგ, დაწკაპეთ თავდადებული ფრაგმენტი მაუსის მარჯვენა ღილაკით (PCM). კონტექსტური მენიუში, დააჭირეთ Winrar ხატულას "არქივში დამატება ...".
- Winrar არქივირების ინსტრუმენტი იხსნება. უპირველეს ყოვლისა, "არქივში ფორმატში" ბლოკში, "zip" პოზიციაზე რადიო ღილაკის ჩამოყალიბება. თუ გსურთ "არქივი სახელი" სფეროში, მომხმარებელს შეუძლია შეიტანოს ნებისმიერი სახელი, რომელიც აუცილებლად მიიჩნევს, მაგრამ შეიძლება დატოვოს და დანიშნოს ნაგულისხმევი აპლიკაცია.

ყურადღება უნდა მიაქციოთ "შეკუმშვის მეთოდის" სფეროში. აქ თქვენ შეგიძლიათ აირჩიოთ მონაცემთა შეფუთვა. ამისათვის დააჭირეთ ამ სფეროში სახელით. წარმოდგენილია შემდეგი მეთოდების ჩამონათვალი:
- ნორმალური (default);
- Მაღალი სიჩქარე;
- სწრაფი;
- კარგი;
- მაქსიმალური;
- შეკუმშვის გარეშე.
თქვენ უნდა იცოდეთ, რომ უფრო სწრაფი შეკუმშვის მეთოდი აირჩიოთ, არქივირების მოცულობა ნაკლებია, ანუ საბოლოო ობიექტი უფრო დიდ დისკზე დაიკავებს. "კარგი" და "მაქსიმალური" მეთოდები შეიძლება უზრუნველყოს უმაღლესი დონის არქივირების, მაგრამ მოითხოვს მეტი დრო, რათა შეასრულოს პროცედურა. არჩევის გარეშე "შეკუმშვის გარეშე" ვარიანტი, მონაცემები უბრალოდ შეფუთულია, მაგრამ არ არის შეკუმშული. უბრალოდ აირჩიეთ ვარიანტი, რომელიც ფიქრობთ. თუ გსურთ გამოიყენოთ "ნორმალური" მეთოდი, თქვენ არ შეგიძლიათ შეეხოთ ამ სფეროში, რადგან ეს არის მითითებული.
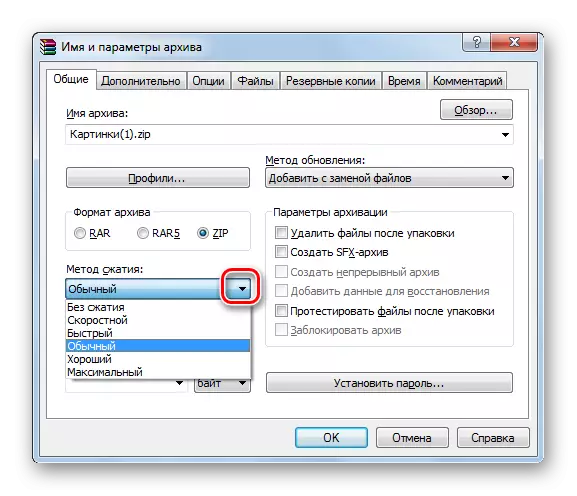
By default, შექმნილი zip არქივი იქნება შენახული იმავე დირექტორიაში, რომელშიც წყარო მონაცემები მდებარეობს. თუ გსურთ შეცვალოთ ეს, მაშინ დააჭირეთ "მიმოხილვა ...".
- არქივის ფანჯარა გამოჩნდება. გადაადგილება მასში დირექტორია, სადაც გსურთ შეინახოთ ობიექტი, და დააჭირეთ "შენახვა".
- ამის შემდეგ, დააბრუნებს შექმნის ფანჯარაში. თუ ფიქრობთ, რომ ყველა საჭირო პარამეტრი შენახულია, დააჭირეთ "OK", რათა დაიწყოს არქივირების პროცედურა.
- შესრულდება ZIP არქივის შესაქმნელად პროცედურა. ZIP- ის გაფართოებისას შექმნილი ობიექტი იქნება დირექტორიები, რომლითაც მომხმარებელი დანიშნულია, ან თუ არ გააკეთა ეს, სადაც წყაროები მდებარეობს.
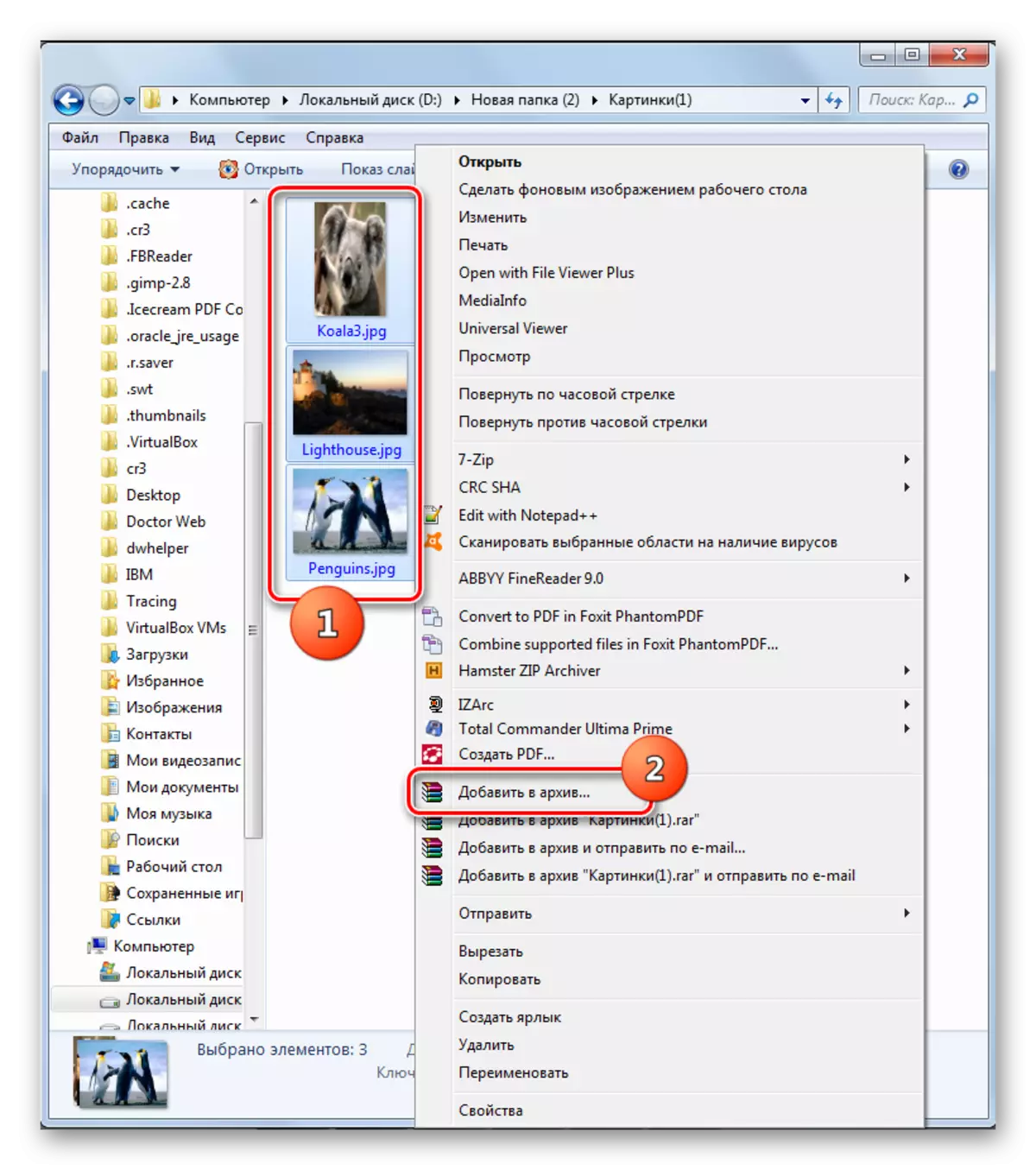

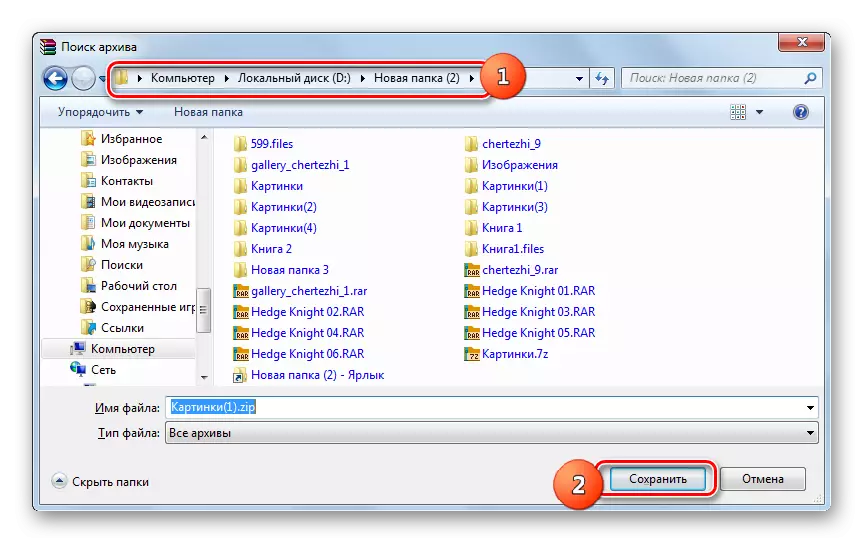
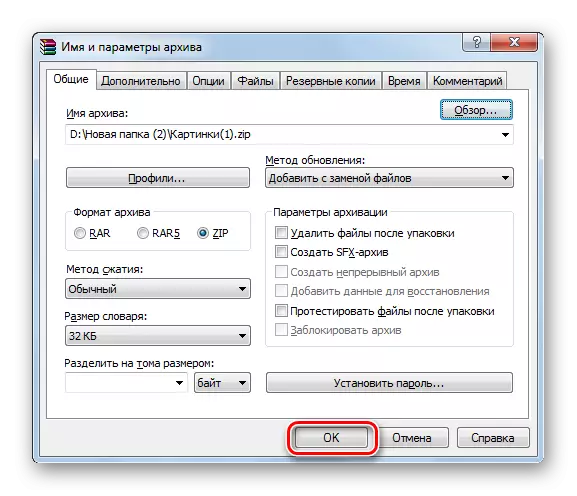
თქვენ ასევე შეგიძლიათ შექმნათ zip საქაღალდე და პირდაპირ მეშვეობით შიდა ფაილი მენეჯერი Winrar.
- დაიწყე Winrar. ინტეგრირებული ფაილების მენეჯერის გამოყენებით, გადადით დირექტორიაში, სადაც ელემენტები განლაგებულია არქივში. მონიშნეთ ისინი, ისევე როგორც "დირიჟორი". დააჭირეთ PCM გამოყოფას და აირჩიეთ "ფაილების დამატება არქივში".
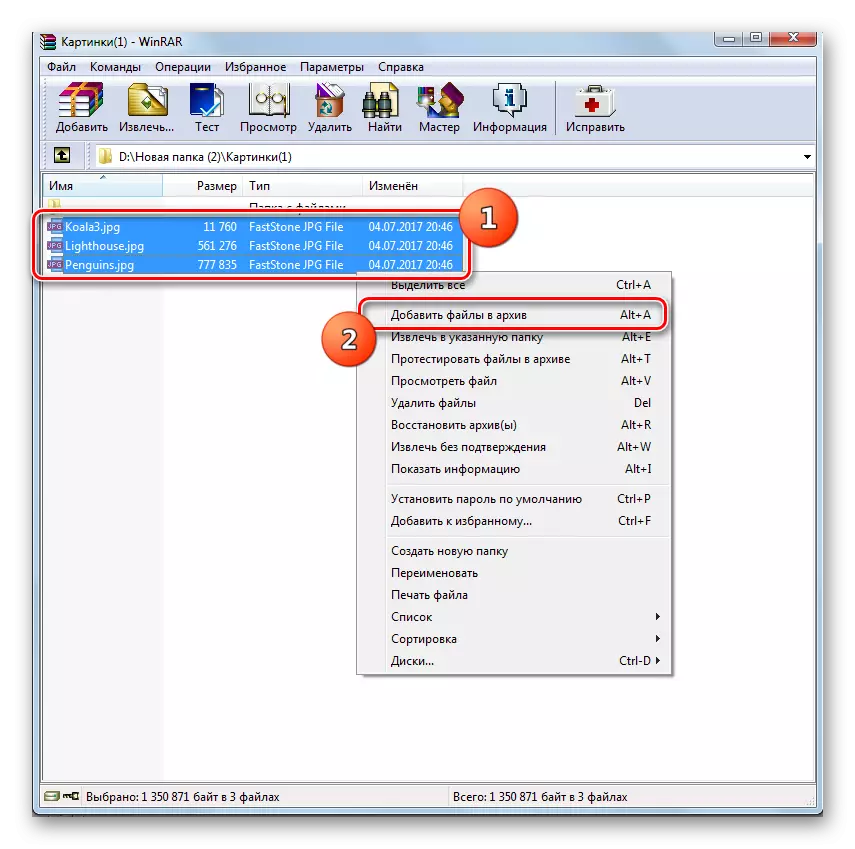
ასევე, შერჩევის შემდეგ, შეგიძლიათ გამოიყენოთ Ctrl + A ან დააჭირეთ "დამატება" პანელის ხატულაზე.
- ამის შემდეგ, ნაცნობი არქივირების საარქივო ფანჯარა გაიხსნება, სადაც თქვენ უნდა აწარმოოთ იგივე ქმედებები, რომლებიც წინა ვერსიაში აღწერილი იყო.
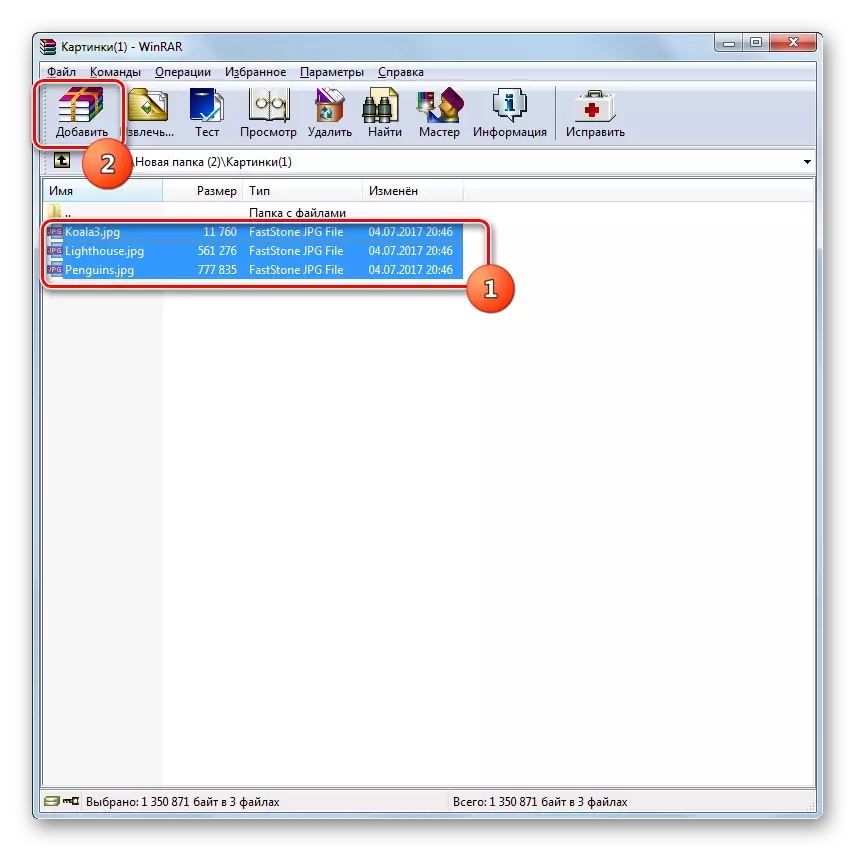

გაკვეთილი: არქივირების ფაილები Viryrr
მეთოდი 2: 7-Zip
მომდევნო არქივში, რომელმაც იცის, თუ როგორ უნდა შეიქმნას zip არქივები არის 7 zip პროგრამა.
- აწარმოე 7-zip და გაიაროს ჩადგმული ფაილი მენეჯერი დირექტორია განთავსება კოდის უნდა საარქივო. მათი შერჩევა და დააჭირეთ "დამატება" ხატი "პლუს" სახით.
- "არქივში დამატება" ინსტრუმენტი გამოჩნდება. უმაღლესში აქტიურ სფეროში, თქვენ შეგიძლიათ შეცვალოთ მომავალი ZIP არქივის სახელი, რომელიც მომხმარებელს მიიჩნევს. "არქივი ფორმატში" ველიდან ჩამოსაშლელი სიიდან, აირჩიეთ "zip" ნაცვლად "7Z", რომელიც არის მითითებული. "შეკუმშვის დონეზე" სფეროში, თქვენ შეგიძლიათ აირჩიოთ შემდეგი ღირებულებები:
- ნორმალური (default);
- მაქსიმალური;
- Მაღალი სიჩქარე;
- ულტრა;
- სწრაფი;
- შეკუმშვის გარეშე.
ისევე, როგორც WinRAR- ში, პრინციპი აქ მუშაობს: ძლიერი არქივირების დონე, ნელი პროცედურა ხდება და პირიქით.
ჩვეულებრივ, შენახვა ხდება იმავე დირექტორიაში, სადაც წყაროს მასალა მდებარეობს. ამ პარამეტრის შესაცვლელად, დააწკაპუნეთ ღილაკზე წერტილებით, საველე საქაღალდის სახელით.
- "Scroll" ფანჯარა გამოჩნდება. მასთან ერთად, თქვენ უნდა გადავიდეთ ამ დირექტორიაში, სადაც თქვენ უნდა გამოაგზავნოთ გენერირებული ელემენტი. მას შემდეგ, რაც გადასვლის დირექტორიაში ხორციელდება, დააჭირეთ "ღია".
- ამ ნაბიჯის შემდეგ, ბრუნდება "არქივში" ფანჯარაში. მას შემდეგ, რაც ყველა პარამეტრი მითითებულია, არქივირების პროცედურის გააქტიურება, დააჭირეთ OK.
- არქივირება შესრულებულია და მზა ელემენტს გადაეგზავნება მომხმარებლის მიერ მითითებულ დირექტორაციას, ან დარჩება საქაღალდეში, სადაც დაწყებული მასალები მოთავსებულია.
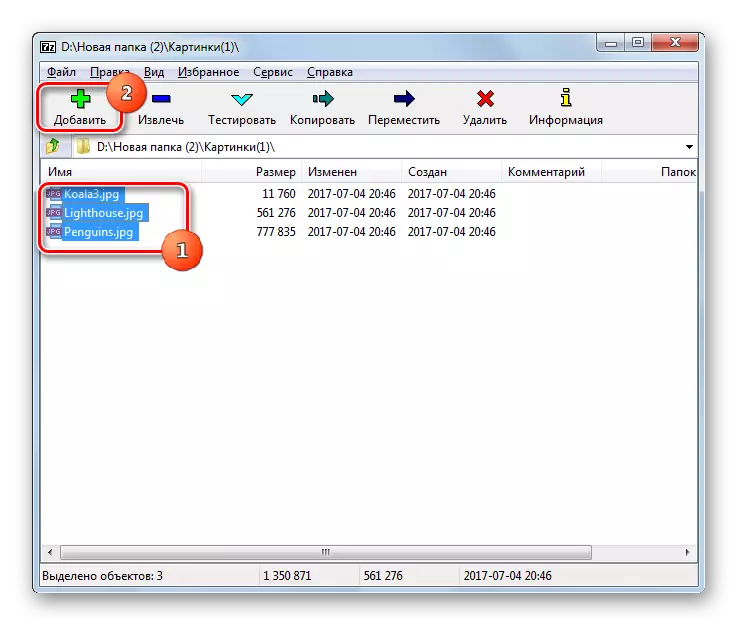
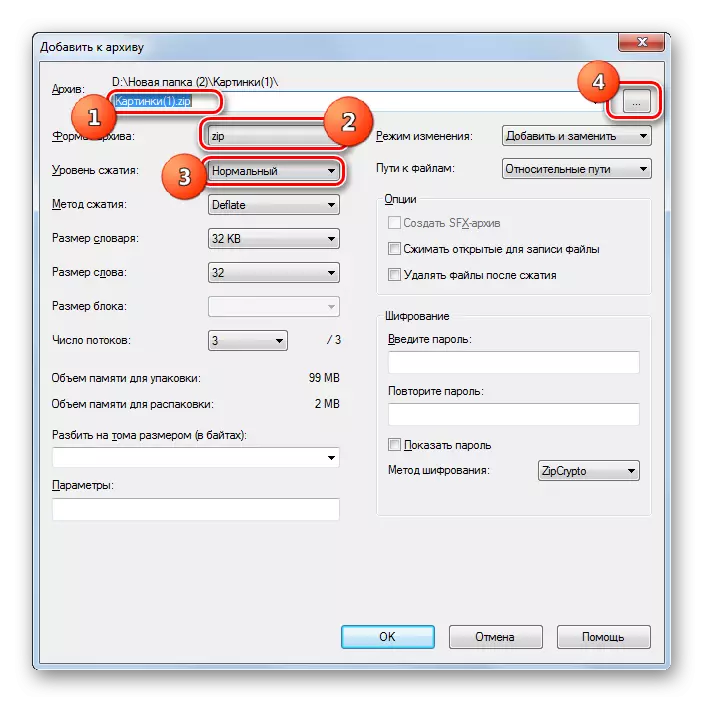
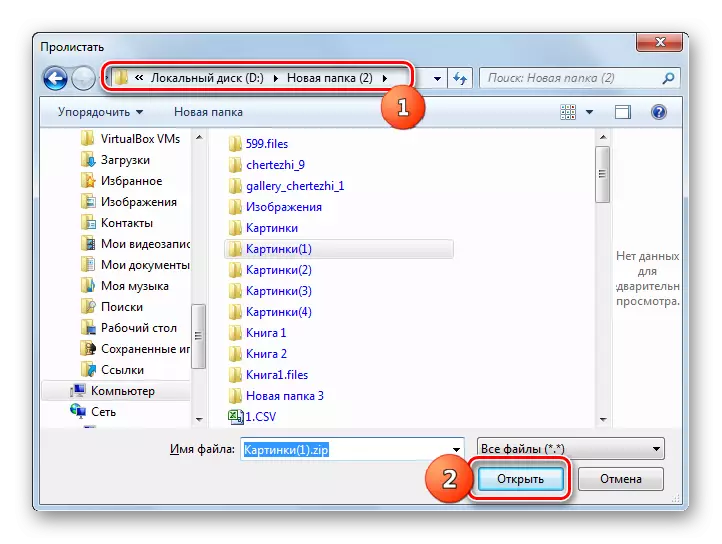
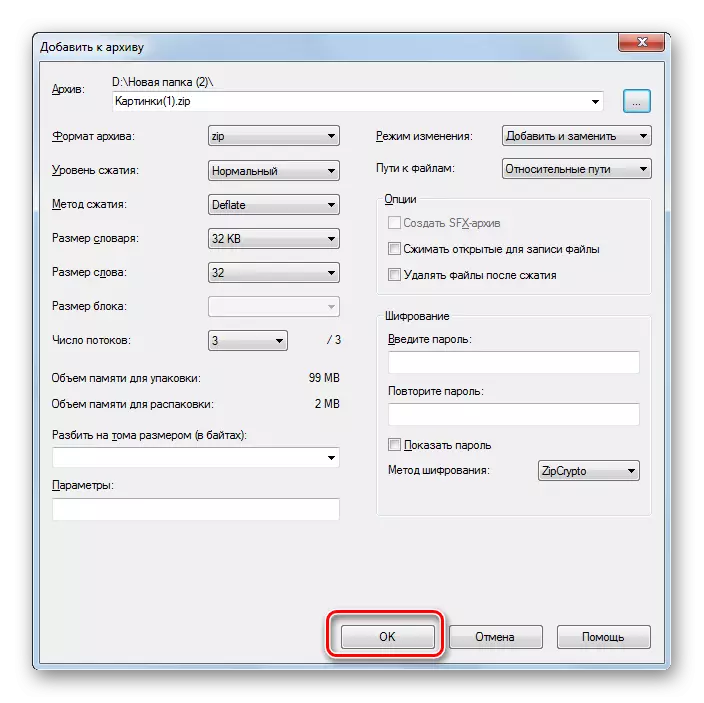
როგორც წინა მეთოდით, თქვენ ასევე შეგიძლიათ იმოქმედოთ "explorer" კონტექსტური მენიუდან.
- გადაადგილება ადგილმდებარეობის საქაღალდეში არქივში უნდა იყოს ხაზგასმული და დააჭირეთ PCM იზოლირებული.
- აირჩიეთ პოზიცია "7-zip" და დამატებითი სიაში, დააწკაპუნეთ "დამატება" სახელით მიმდინარე საქაღალდეში .Zip "."
- ამის შემდეგ, დამატებითი პარამეტრების გარეშე, ZIP არქივი შეიქმნება იმავე საქაღალდეში, სადაც წყაროები განლაგებულია და ეს იქნება ამ ადგილას საქაღალდის სახელი.

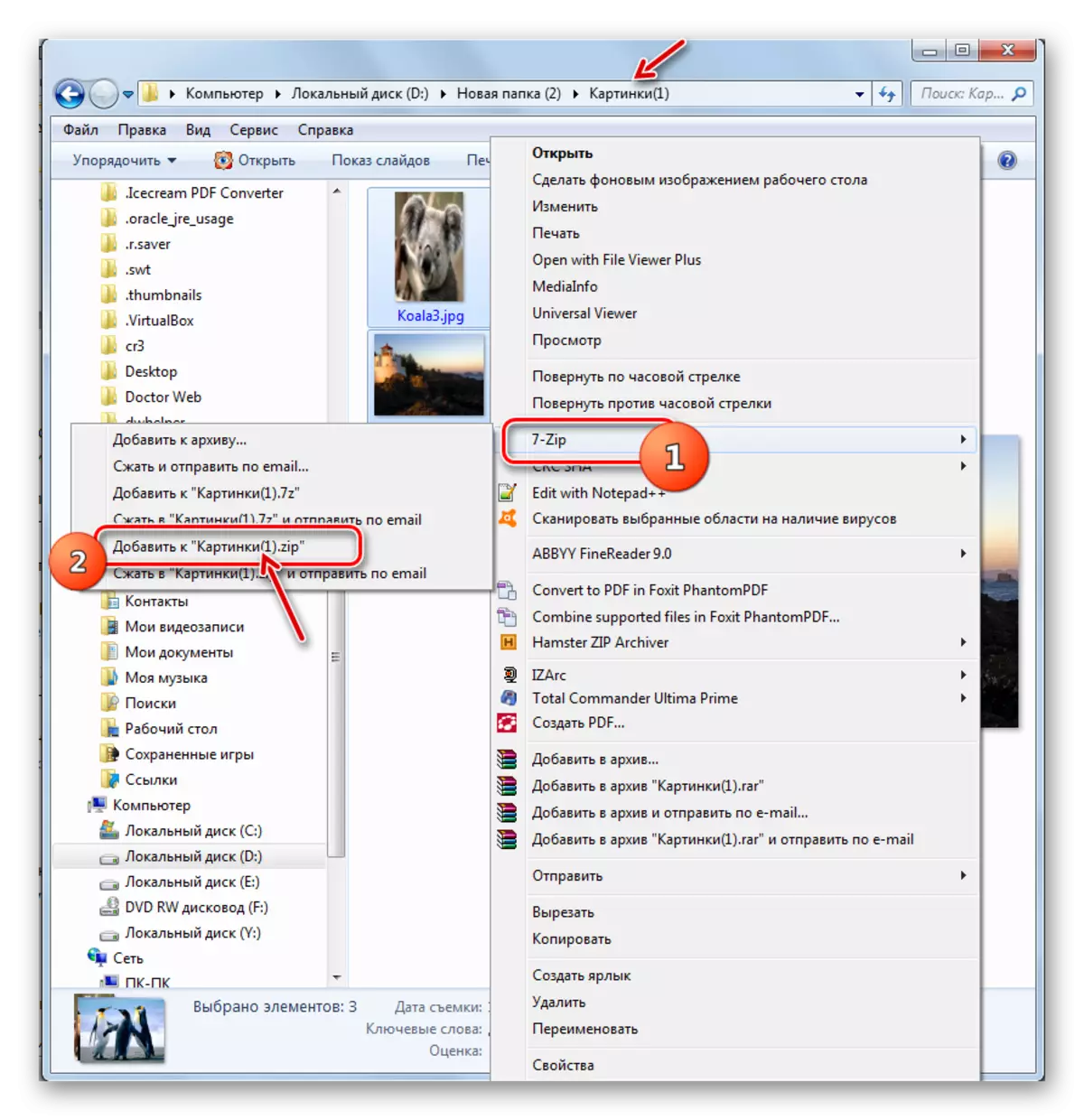
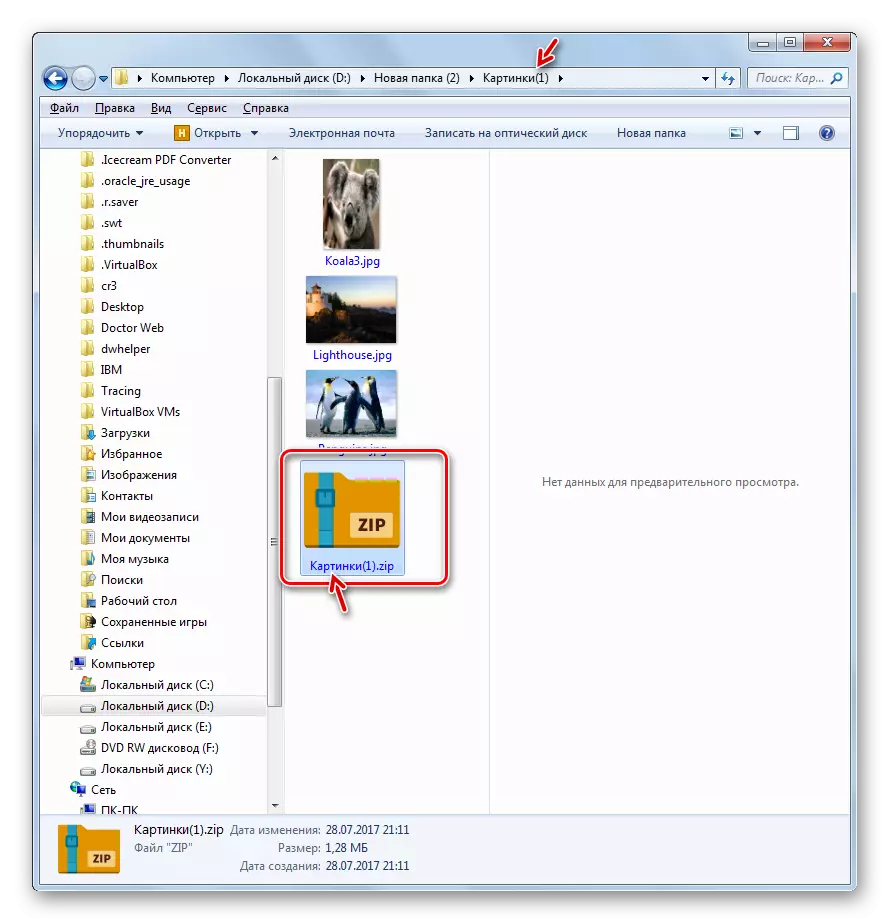
თუ გსურთ შეინახოთ დასრულებული zip საქაღალდე სხვა დირექტორია ან კონკრეტული არქივირების პარამეტრები და არ ვრცელდება ნაგულისხმევი, მაშინ ამ შემთხვევაში თქვენ უნდა იმოქმედოს შემდეგნაირად.
- გადაახვიეთ ელემენტებზე განთავსებული ZIP არქივში და ხაზი გავუსვა მათ. დააჭირეთ PCM სეკრეციას. კონტექსტური მენიუში დააჭირეთ ღილაკს "7-zip" და აირჩიეთ "არქივში დამატება ...".
- ამის შემდეგ, ფანჯარა "არქივში დამატება" ჩვენთვის ცნობილია ალგორითმის მიერ 7-zip ფაილ მენეჯერის შექმნისთვის ალგორითმის შესაქმნელად. შემდგომი ქმედებები ზუსტად იმეორებს იმ პირებს, ვისაუბრეთ ამ პარამეტრის გათვალისწინებით.

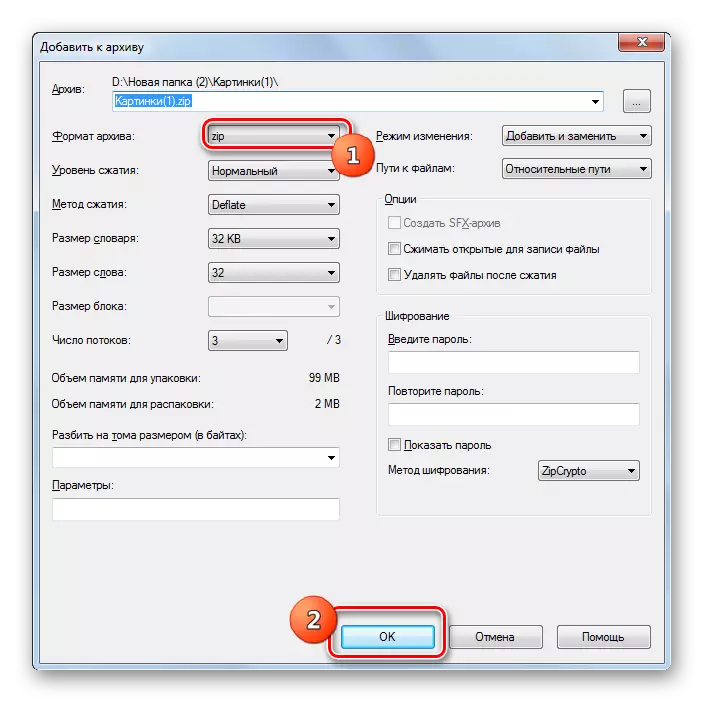
მეთოდი 3: izarc
ZIP არქივის შესაქმნელად შემდეგი მეთოდი შესრულდება Izarc არქივის გამოყენებით, რომელიც ნაკლებია, ვიდრე წინა, მაგრამ ასევე არქივირების საიმედო პროგრამა.
ჩამოტვირთეთ izarc.
- გაუშვით IZARC. დაწკაპეთ ახალი ხატი.

თქვენ ასევე შეგიძლიათ გამოიყენოთ CTRL + N ან თანამიმდევრულად დააჭირეთ "ფაილი" მენიუში და "არქივი" მენიუს შექმნა.
- ფანჯარა "არქივის შექმნა ..." გამოჩნდება. გადაადგილება მასში დირექტორიაში, სადაც გსურთ გამოაქვეყნოთ ZIP საქაღალდე. ფაილის სახელი სფეროში, შეიყვანეთ სახელი, რომელსაც გსურთ დარეკვა. წინა გზებისგან განსხვავებით, ეს ატრიბუტი ავტომატურად არ არის მინიჭებული. ასე რომ, ნებისმიერ შემთხვევაში ის უნდა იყოს ჩაწერილი ხელით. დააჭირეთ "ღია".
- Add ფაილის არქივი ინსტრუმენტი მაშინ გამოჩნდება ფაილი აირჩიეთ tab. ჩვეულებრივ, ღიაა იმავე დირექტორიაში, რომლითაც მიუთითეთ, თუ როგორ დასრულდა დასრულებული შეკუმშული საქაღალდე. თქვენ უნდა გადავიდეს ამ საქაღალდეში, სადაც ფაილი გსურთ ჩაალაგე ინახება. აირჩიეთ ელემენტები ზოგადი განაწილების წესების მიხედვით, რომელიც გსურთ არქივში. ამის შემდეგ, თუ გსურთ უფრო ზუსტი არქივირების პარამეტრები, შემდეგ კი გადადით "შეკუმშვის პარამეტრებში".
- "შეკუმშვის პარამეტრების" ჩანართში, პირველ რიგში, დარწმუნდით, რომ "საარქივო ტიპის" სფეროში "zip" პარამეტრი დამონტაჟდება. მიუხედავად იმისა, რომ ეს უნდა იყოს დამონტაჟებული, მაგრამ ეს ყველაფერი ხდება. აქედან გამომდინარე, თუ ეს ასე არ არის, მაშინ საჭიროა პარამეტრის შეცვლა მითითებულზე. "სამოქმედო" სფეროში, დამატება "პარამეტრი უნდა იყოს მითითებული.
- "შეკუმშვის" სფეროში, თქვენ შეგიძლიათ შეცვალოთ არქივირების დონე. წინა პროგრამებისგან განსხვავებით, Izarc- ში, ამ სფეროში, default არ არის საშუალო, მაგრამ ერთი, რომელიც უზრუნველყოფს უმაღლესი შეკუმშვის თანაფარდობა უმაღლესი დრო ხარჯების. ეს მაჩვენებელი ეწოდება "საუკეთესო". მაგრამ თუ საჭიროა სწრაფი სამუშაო აღსრულება, თქვენ შეგიძლიათ შეცვალოთ ეს მაჩვენებელი ნებისმიერ სხვა, რომელიც უზრუნველყოფს უფრო სწრაფად, მაგრამ ნაკლებად ეფექტური შეკუმშვა:
- Ძალიან სწრაფად;
- Სწრაფი;
- ნორმალური.
მაგრამ Izarc- ში შეკუმშვის გარეშე შესწავლილი ფორმატის შესწავლის უნარი არ არსებობს.
- გარდა ამისა, "შეკუმშვის პარამეტრებში" tab, თქვენ შეგიძლიათ შეცვალოთ რიგი სხვა პარამეტრების:
- შეკუმშვის მეთოდი;
- საქაღალდეების მისამართები;
- თარიღი ატრიბუტები;
- ჩართვა ან იგნორირება ინვესტირებული საქაღალდეები და სხვები.
მას შემდეგ, რაც ყველა საჭირო პარამეტრების მითითება, დააჭირეთ "OK", რათა დაიწყოს არქივირების პროცედურა.
- შეფუთვის პროცედურა შესრულდება. არქივი საქაღალდე შეიქმნება მომხმარებლის მიერ დანიშნული დირექტორიებით. წინა პროგრამებისგან განსხვავებით, zip არქივის შინაარსი და ადგილმდებარეობა გამოჩნდება აპლიკაციის ინტერფეისით.
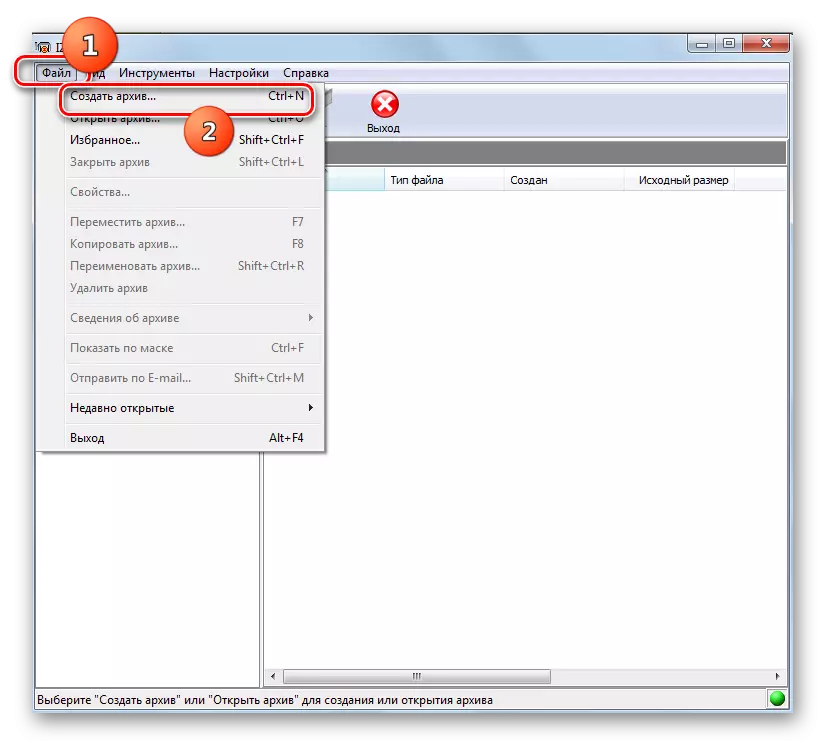
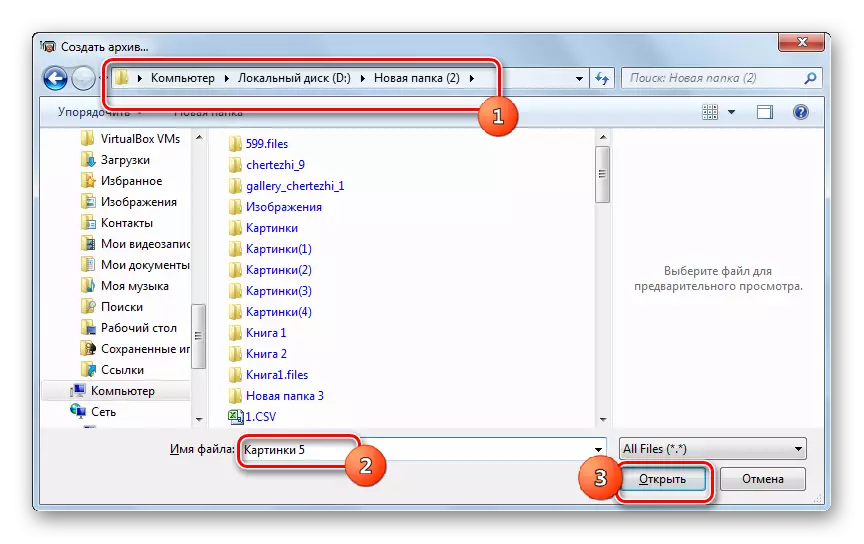
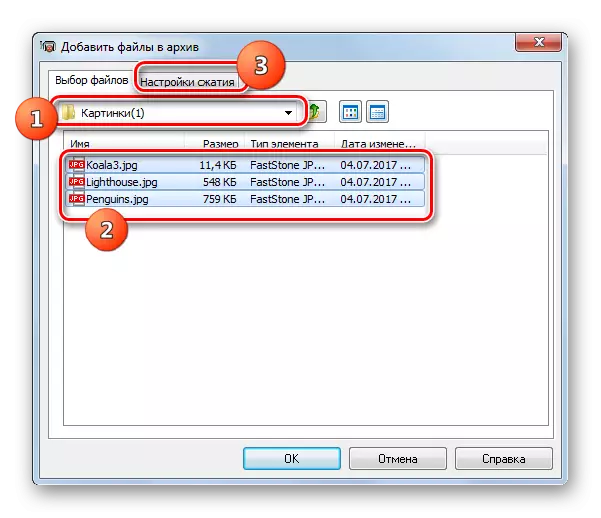


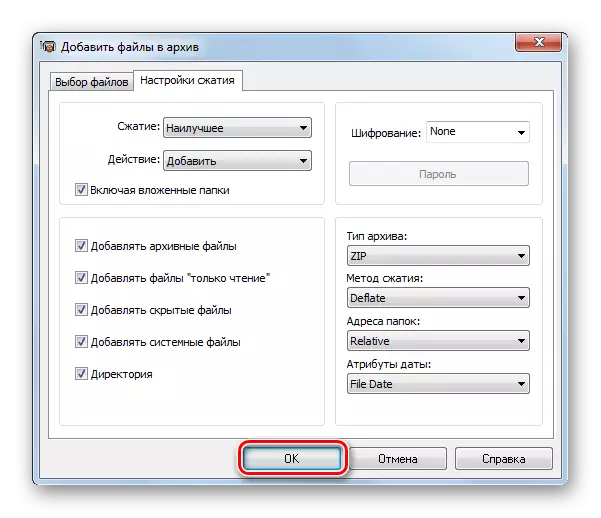

როგორც სხვა პროგრამებში, Izarc- ის გამოყენებით ZIP ფორმატში არქივში შეიძლება გაკეთდეს კონტექსტური მენიუ "Explorer".
- Instant არქივირებისათვის "explorer", აირჩიეთ ელემენტები უნდა შეკუმშული. დაწკაპეთ PKM. კონტექსტური მენიუში, გადადით "Izarc" და "დაამატეთ" მიმდინარე საქაღალდის სახელი .Zip ".
- ამის შემდეგ, ZIP არქივი შეიქმნება იმავე საქაღალდეში, სადაც წყაროები მდებარეობს და საკუთარი სახელით.

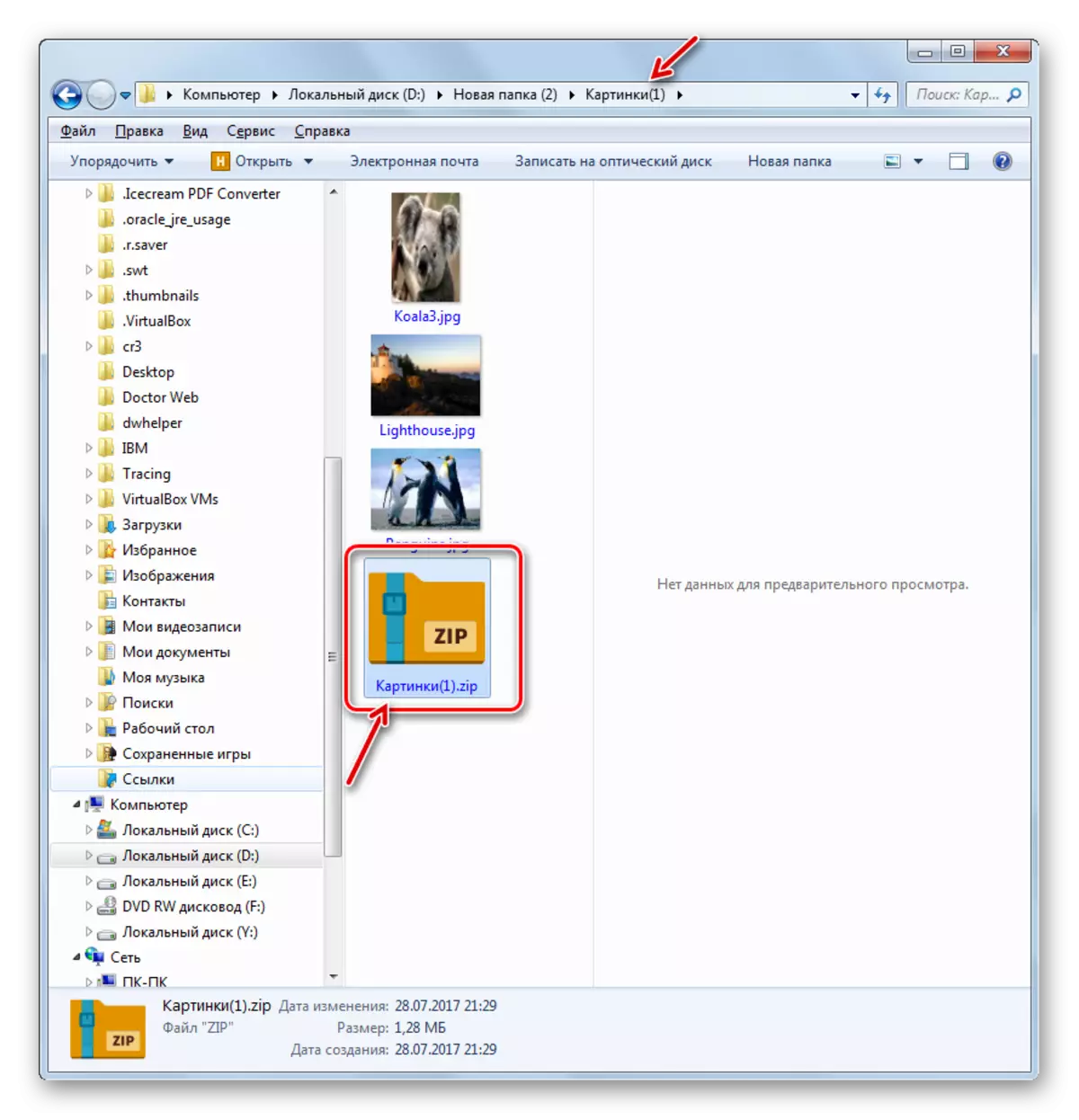
თქვენ შეგიძლიათ დააყენოთ ორივე კომპლექსური პარამეტრები არქივირების პროცედურაში კონტექსტური მენიუში.
- ამ მიზნით, კონტექსტური მენიუს შერჩევისა და დარეკვის შემდეგ აირჩიეთ "IZARC" და "არქივში დამატება ...".
- არქივში Setup Window იხსნება. "არქივის ტიპის" სფეროში, დააყენეთ "zip" ღირებულება, თუ სხვა მითითებულია. "სამოქმედო" სფეროში უნდა იყოს "დამატება". "შეკუმშვის" სფეროში, თქვენ შეგიძლიათ შეცვალოთ არქივირების დონე. პარამეტრები უკვე ჩამოთვლილია. "შეკუმშვის მეთოდის" სფეროში, შეგიძლიათ აირჩიოთ ერთი სამი ოპერაციის მეთოდი:
- Deflate (default);
- მაღაზია;
- Bzip2.
გარდა ამისა, დაშიფვრის სფეროში, შეგიძლიათ აირჩიოთ ვარიანტი "დაშიფვრის სიიდან".
თუ გსურთ შეცვალოთ ობიექტის ადგილმდებარეობის შეცვლა ან მისი სახელი, მაშინ ამისათვის თქვენ დაიცვას ხატი საქაღალდეში ფორმის უფლება სფეროში, რომელშიც ნაგულისხმევი მისამართი ჩაწერილია.
- "ღია" ფანჯარა დაიწყო. გადასვლა მასში, სადაც გსურთ შეინახოთ გენერირებული ელემენტი მომავალში, და "ფაილის სახელი" სფეროში, შეიტანეთ სახელი. დააჭირეთ "ღია".
- მას შემდეგ, რაც ახალი გზა დაემატება "არქივი" ფანჯარაში, დააჭირეთ "OK" პაკეტის პროცედურის დაწყებას.
- არქივირება მოხდება და ამ პროცედურის შედეგი იგზავნება დირექტორიაში, რომელსაც მომხმარებელი მიუთითებს.
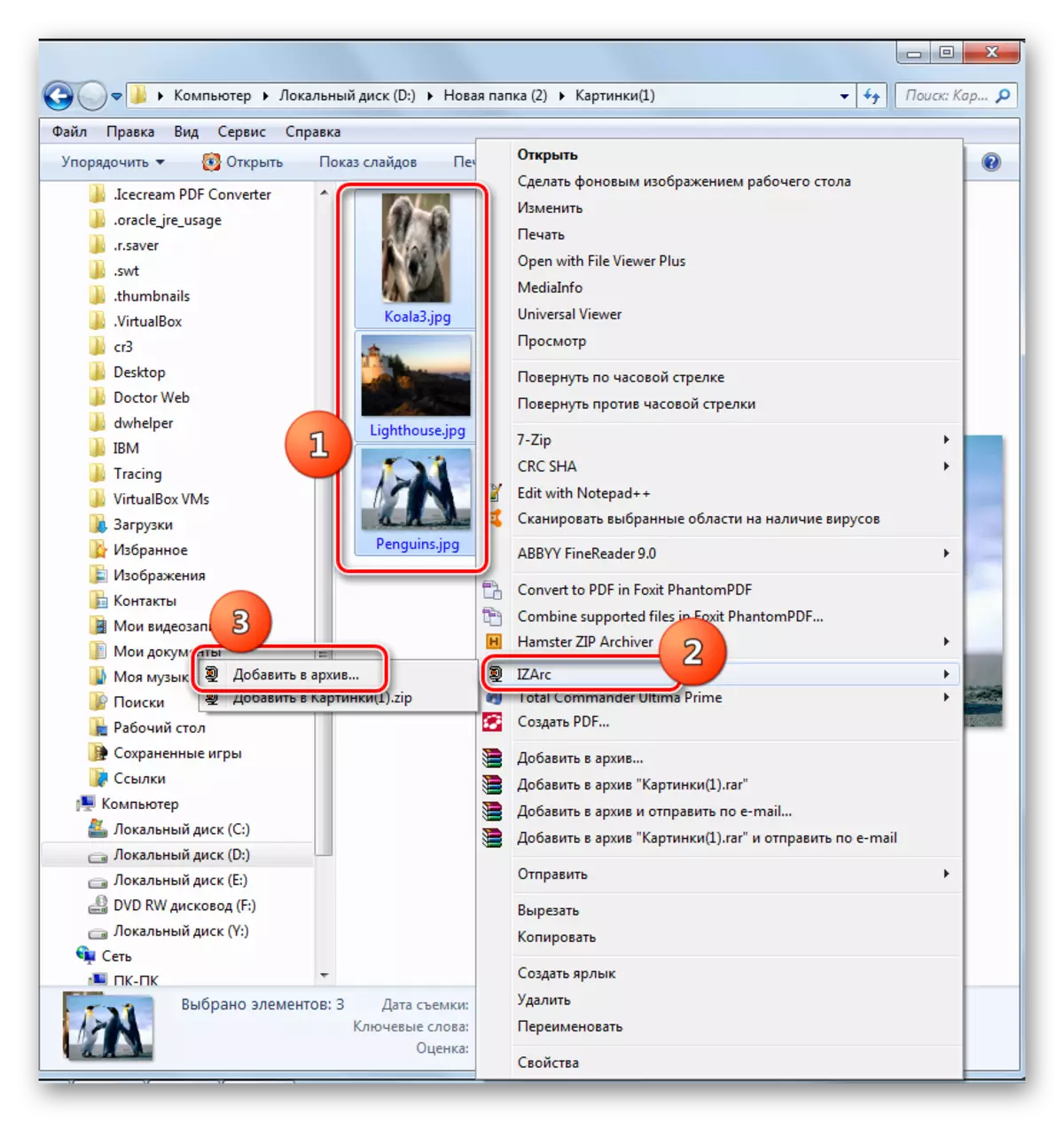
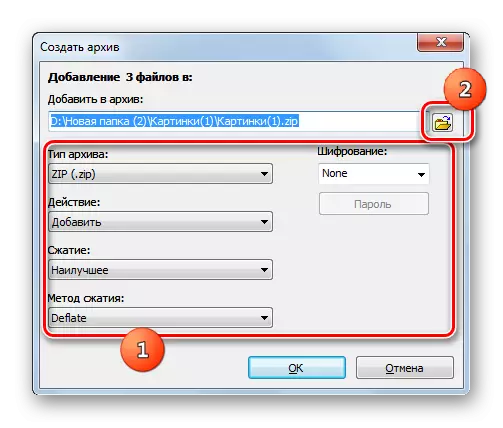
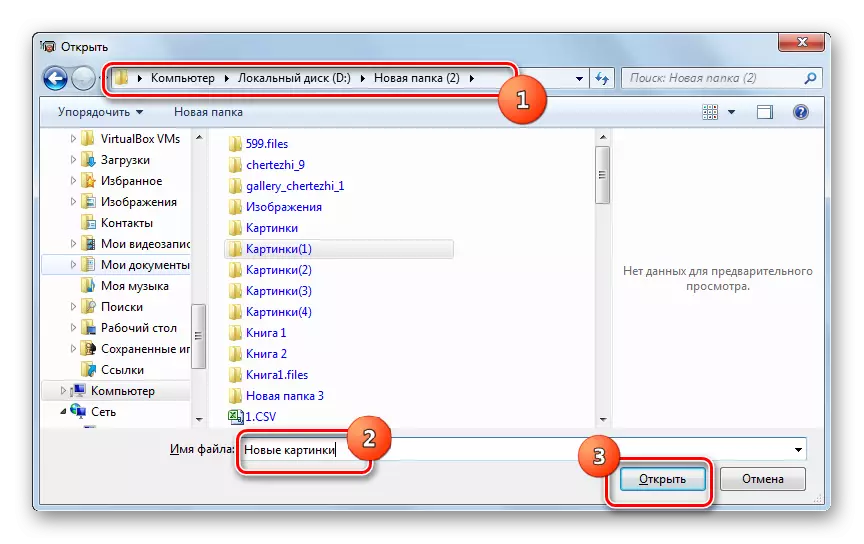

მეთოდი 4: Hamster ZIP არქივატორი
კიდევ ერთი პროგრამა, რომელსაც შეუძლია შექმნას zip-archives არის hamster zip archiver, რომელიც, თუმცა, შეიძლება ჩანს კი მისი სახელით.
ჩამოტვირთეთ hamster zip archiver
- აწარმოებს hamster zip archiver. გადაადგილება "შექმნა" სექცია.
- დააჭირეთ პროგრამის ფანჯრის ცენტრალურ ნაწილს, სადაც საქაღალდე გამოსახულია.
- ღია ფანჯარა დაიწყო. მასთან ერთად, თქვენ უნდა გადავიდეს, სადაც წყარო ობიექტები ექვემდებარება არქივირებას და გამოყოფს მათ. შემდეგ დააჭირეთ ღია.

თქვენ შეგიძლიათ სხვაგვარად შეიტანოთ. გახსენით ფაილის ადგილმდებარეობის დირექტორია "Explorer", ხაზს უსვამს მათ და გადაათრიეთ zip window არქივში "შექმნა" tab.
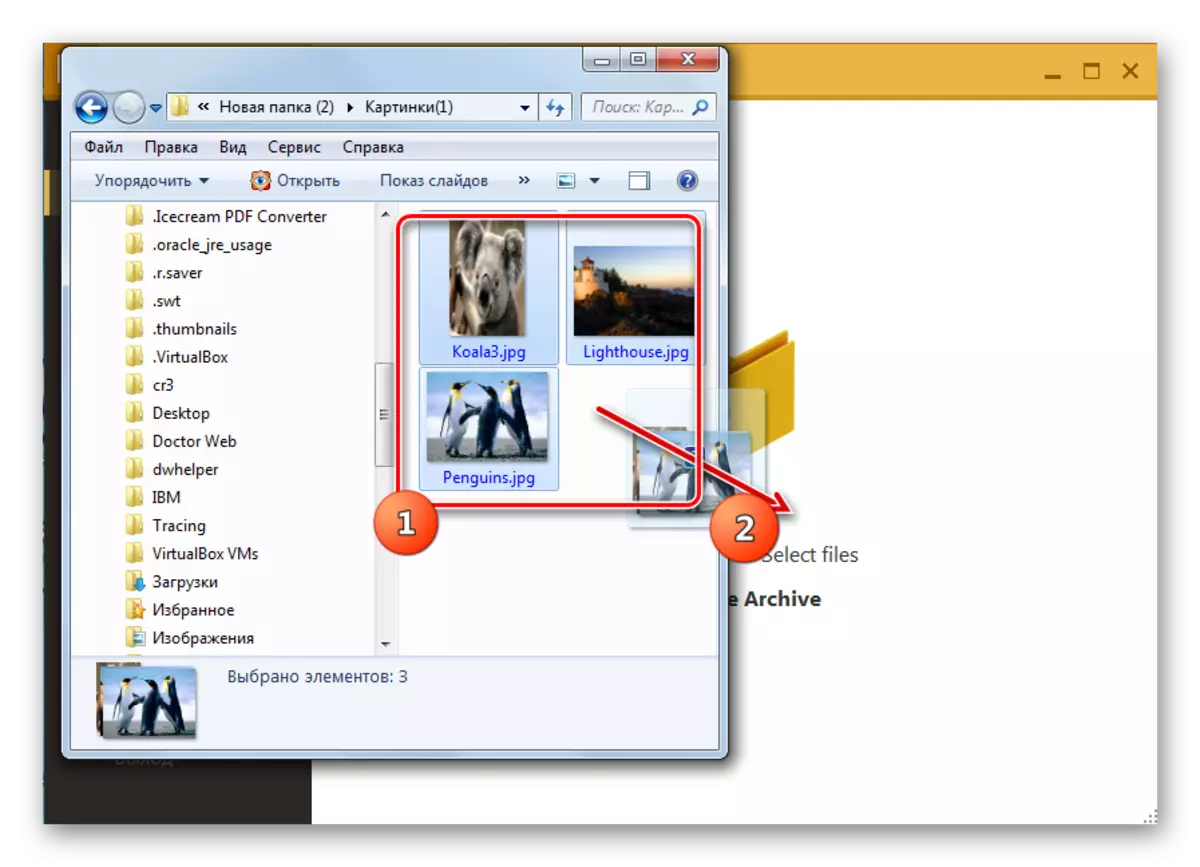
მას შემდეგ, რაც გადმოიყვანეს ელემენტები პროგრამაში შევიდა ჭურვი ფართობი, ფანჯარა დაყოფილია ორ ნაწილად. ელემენტები უნდა გაიყვანოს ნახევარში, რომელსაც ეწოდება "ახალი არქივის შექმნა ...".
- მიუხედავად იმისა, თქვენ იმოქმედებთ გახსნის ფანჯარაში ან გადმოტვირთვისას, შეფუთვაზე შერჩეული ფაილების ჩამონათვალი იქნება zipov არქივის ფანჯარაში. ჩვეულებრივ, არქივში პაკეტი "ჩემი არქივშია". იმისათვის, რომ შეცვალოთ იგი, დააწკაპუნეთ სფეროში, სადაც ნაჩვენებია ან პიქტოგრამის მიერ ფანქრის სახით.
- შეიყვანეთ სახელი, რომელიც გჭირდებათ გჭირდებათ და დააჭირეთ Enter.
- იმისათვის, რომ დადგინდეს, სადაც შეიქმნა ობიექტი, დააჭირეთ წარწერებს "დააჭირეთ ღილაკს არქივში". მაგრამ მაშინაც კი, თუ არ მიდიხარ ამ წარწერას, ობიექტი არ იქნება შენახული გარკვეული ნაგულისხმევი დირექტორიაში. როდესაც Archiving Startups, ფანჯარა მაინც ღია, სადაც თქვენ უნდა მიუთითოთ დირექტორია.
- ასე რომ, წარწერა დაწკაპუნებით, "არქივში" არჩეული გზა "გამოჩნდება. იგი უნდა გაგრძელდეს ობიექტის დაგეგმილი ადგილმდებარეობის დირექტორიაში და დააჭირეთ "საქაღალდეს".
- მისამართი მთავარ პროგრამაში ფანჯარაში იქნება ნაჩვენები. უფრო ზუსტი არქივირების კონფიგურაცია, დააჭირეთ "არქივის პარამეტრების" ხატულას.
- პარამეტრი ფანჯარა იწყება. "გზას" სფეროში, თუ გსურთ, შეგიძლიათ შეცვალოთ ობიექტის ადგილმდებარეობა. მაგრამ მას შემდეგ, რაც ჩვენ აღვნიშნეთ, რომ ეს პარამეტრი არ შევეჩვით. მაგრამ "შეკუმშვის კოეფიციენტში" ბლოკში, თქვენ შეგიძლიათ შეცვალოთ მონაცემთა დამუშავების არქივირებისა და სიჩქარის დონე სლაიდერის გადმოტანა. ჩვეულებრივ, რეგულარული შეკუმშვის დონე დამონტაჟებულია. ექსტრემალური მარჯვენა პოზიცია სლაიდერის არის "მაქსიმალური", და მარცხენა მარცხნივ - "შეკუმშვის გარეშე".
დარწმუნდით, რომ "zip" მნიშვნელობა "არქივში ფორმატში" არის მითითებული. საპირისპირო შემთხვევაში, შეცვალეთ იგი მითითებულ ერთზე. თქვენ ასევე შეგიძლიათ შეცვალოთ შემდეგი პარამეტრების:
- შეკუმშვის მეთოდი;
- სიტყვის ზომა;
- ლექსიკა;
- ბლოკი და სხვები.
მას შემდეგ, რაც ყველა პარამეტრი მითითებულია, წინა ფანჯარაში დაბრუნება, დააჭირეთ ღილაკს arrow მიმართულებით მარცხნივ.
- ბრუნდება მთავარ ფანჯარაში. ახლა ჩვენ უნდა გავატაროთ აქტივაციის პროცედურა "შექმნა" ღილაკზე დაჭერით.
- შეიქმნება საარქივო ობიექტი და გამოქვეყნდება მისამართზე, რომელიც არქივირების პარამეტრებში მითითებულია მომხმარებლისთვის.
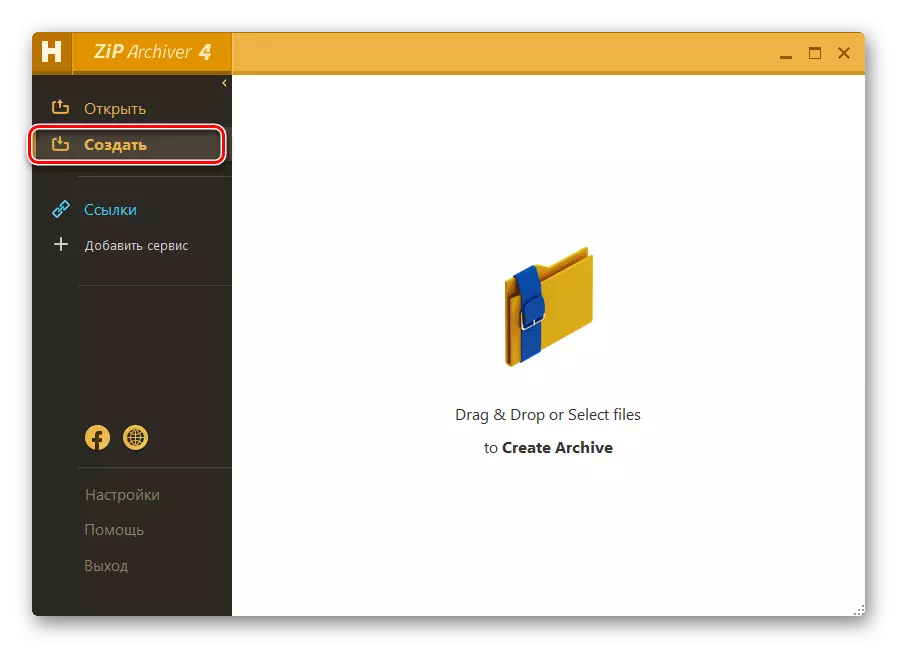

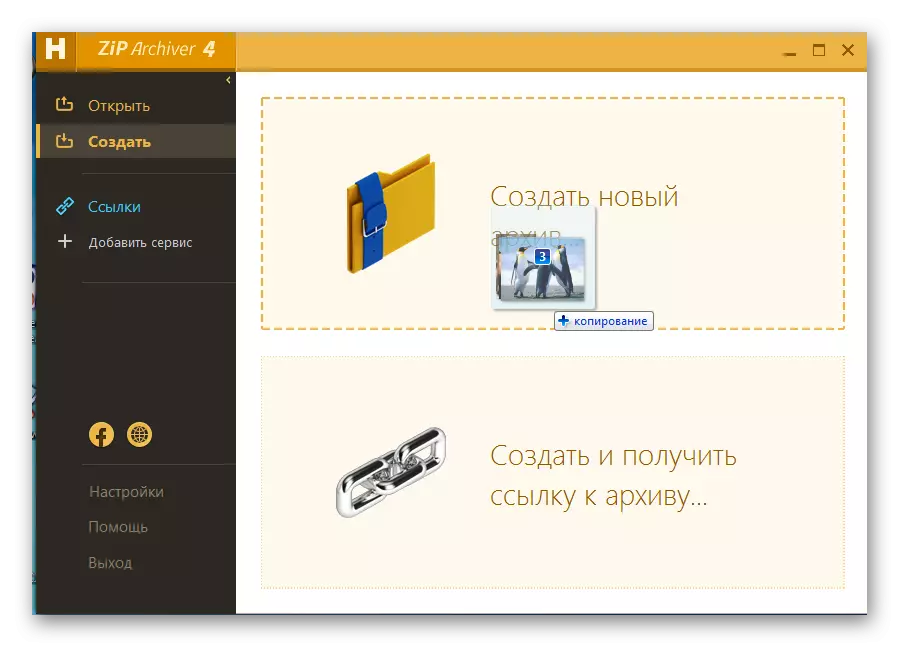
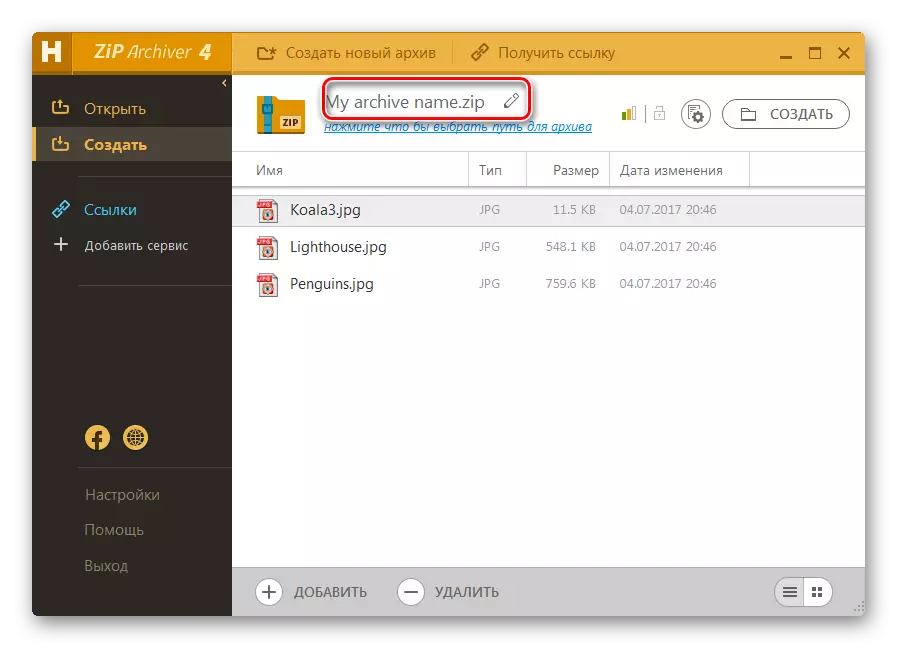
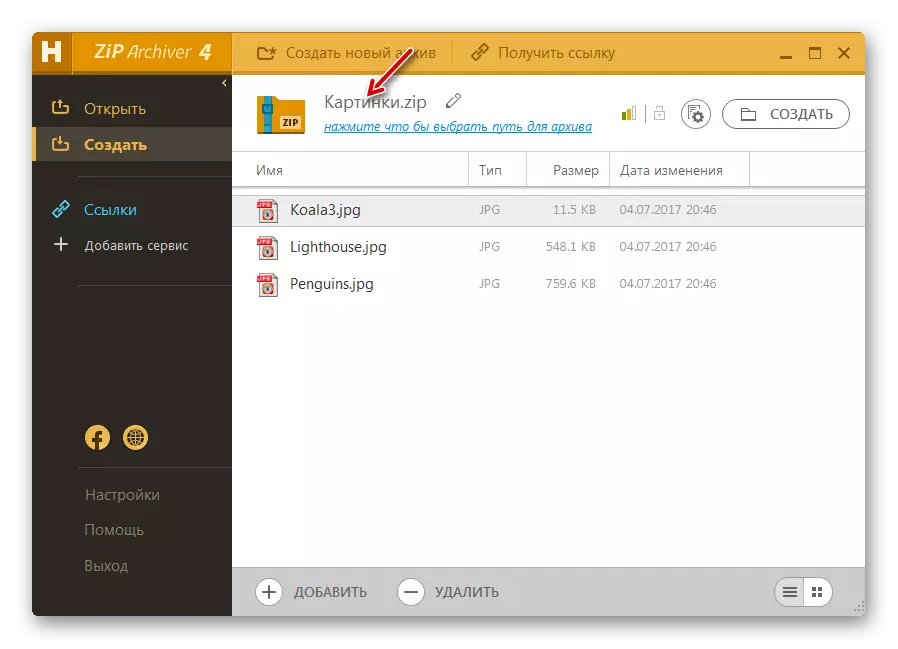
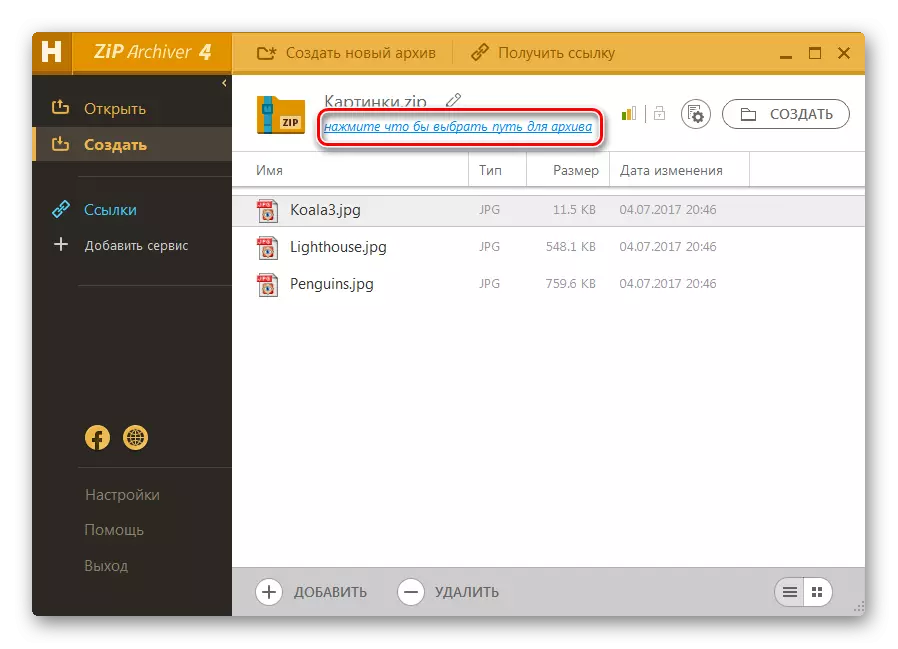
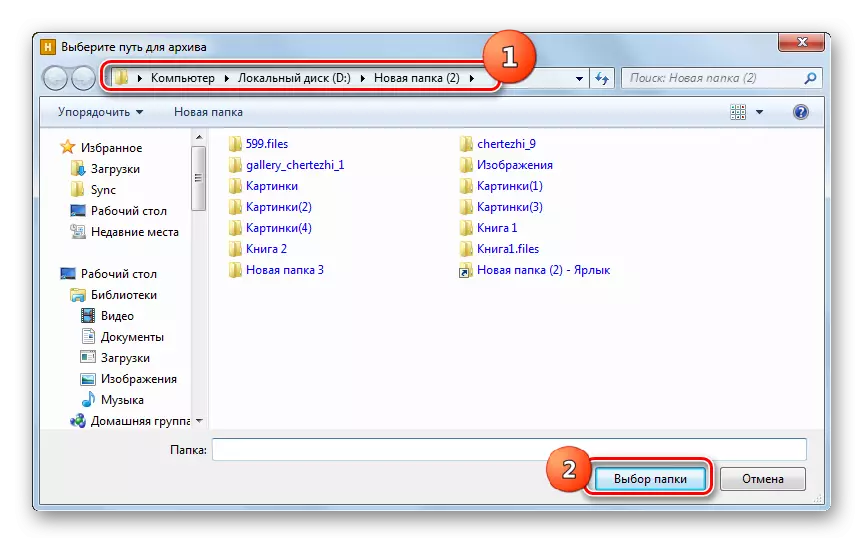
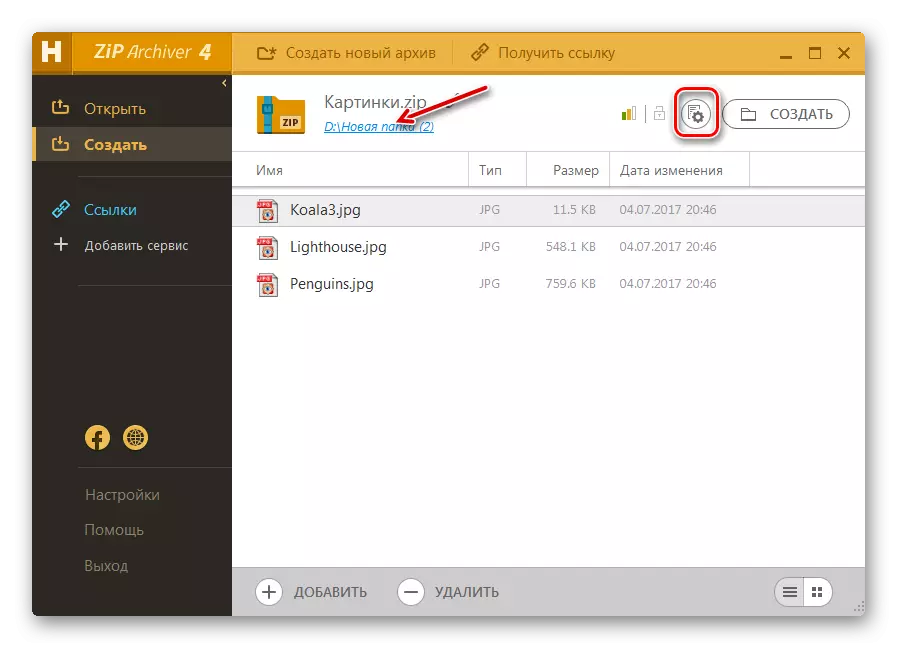
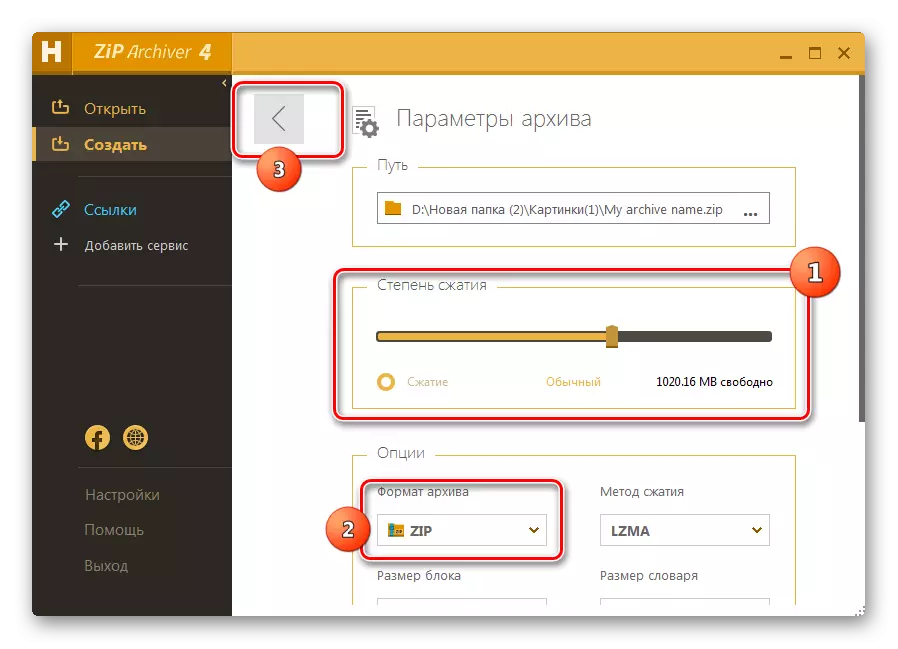

სასოწარკვეთილი ალგორითმი განსაზღვრულ პროგრამასთან ერთად, "Explorer" - ის კონტექსტური მენიუ გამოიყენოს.
- აწარმოებს "explorer" და გადადით დირექტორიაში, სადაც ფაილი გსურთ პაკეტი მდებარეობს. მონიშნეთ ეს ობიექტები და დააჭირეთ PCM- ზე. მენიუში, რომელიც გამოჩნდება, აირჩიეთ "Hamster Zip არქივში". სურვილისამებრ სიაში, აირჩიეთ "არქივის შექმნა" ამჟამინდელი საქაღალდის სახელი .Zip ".
- Zip Folder შეიქმნება დაუყოვნებლივ იმავე დირექტორიაში, სადაც წყარო მასალა მდებარეობს და იმავე დირექტორიაში სახელით.
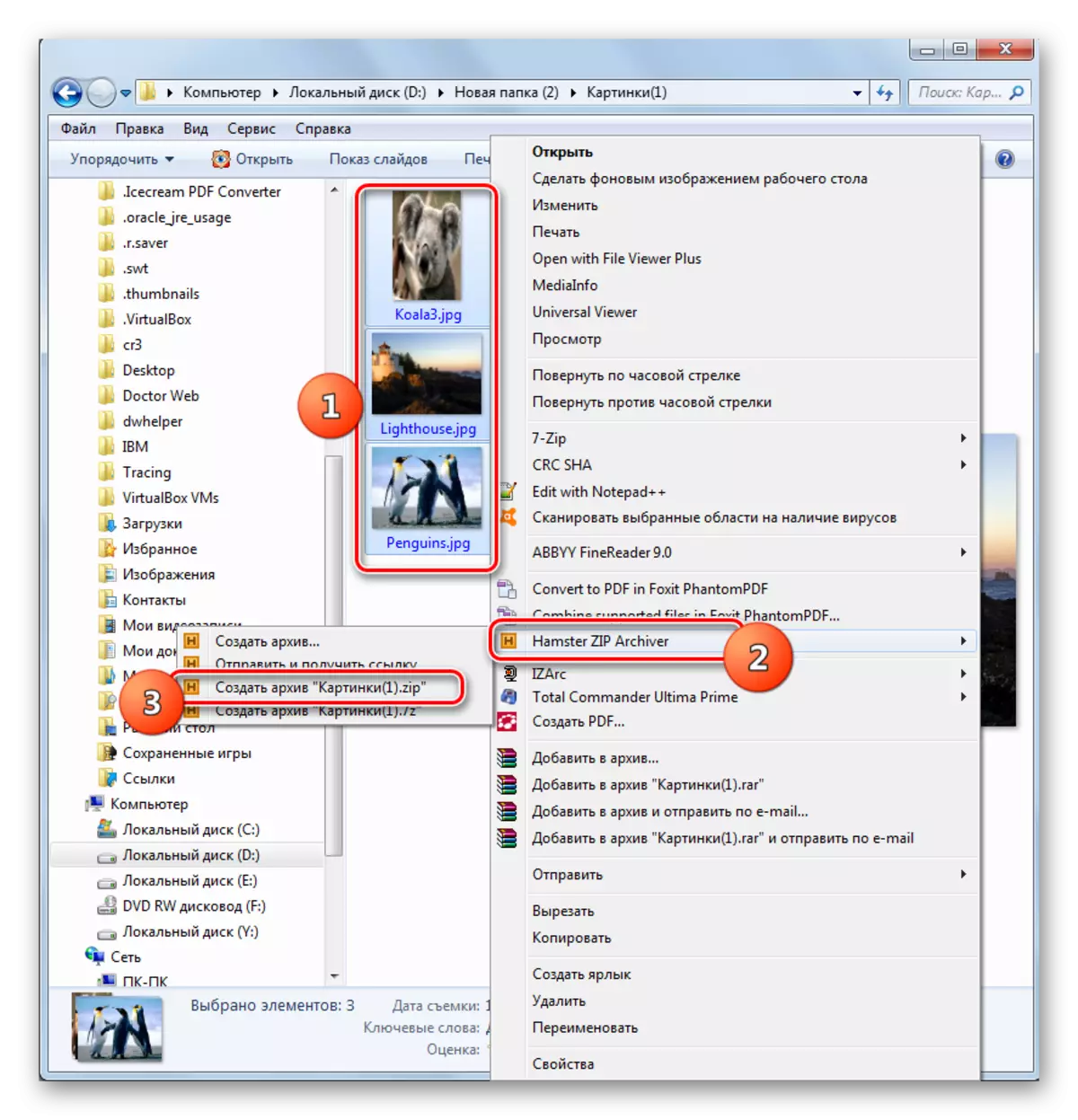
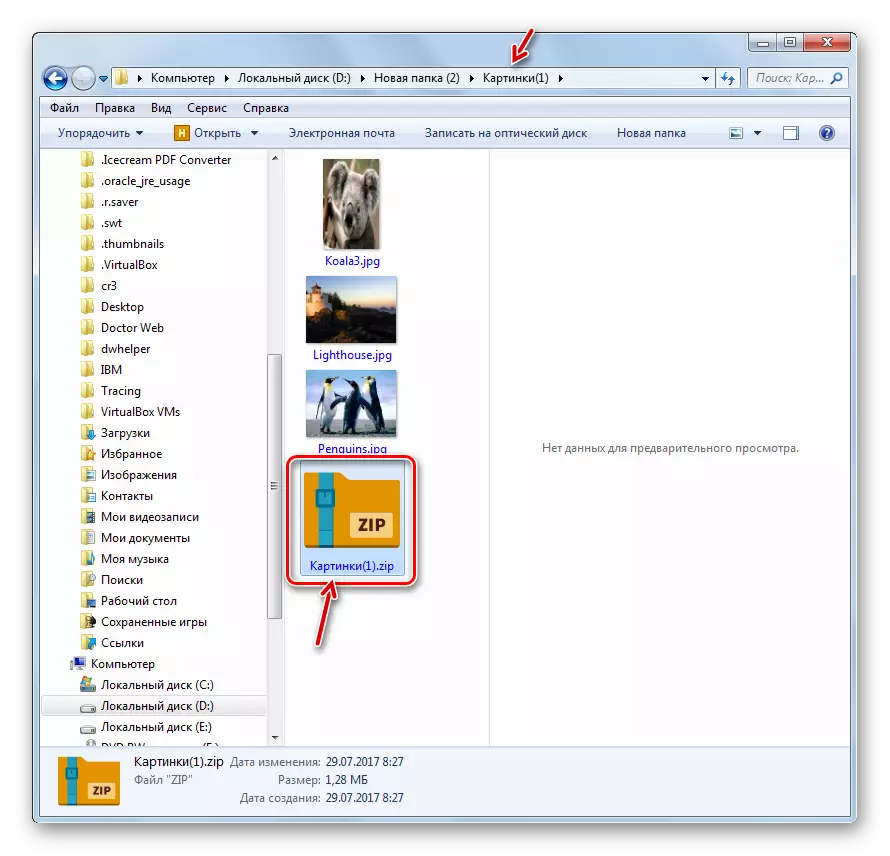
მაგრამ ვარიანტი ასევე შესაძლებელია, როდესაც მომხმარებელი, რომელიც მოქმედებს "Explorer" მენიუში, როდესაც ასრულებს შეფუთვის პროცედურის გამოყენებით hamster zip archiver- ის გამოყენებით, ასევე შეგიძლიათ განსაზღვროთ კონკრეტული არქივირების პარამეტრები.
- ხაზს უსვამს წყაროს ობიექტებს და დააჭირეთ PCM- ზე. მენიუში, დააჭირეთ "Hamster Zip Archiver" და "შექმნა არქივები ...".
- Hamster Zip Archiver ინტერფეისი იწყება "შექმნა" სექციაში იმ ფაილების სიაში, რომელიც მანამდე ადრე გამოყოფილია. ყველა შემდგომი ქმედებები უნდა შესრულდეს ზუსტად ისე, როგორც ეს აღწერილია zipa არქივში მუშაობის პირველად.
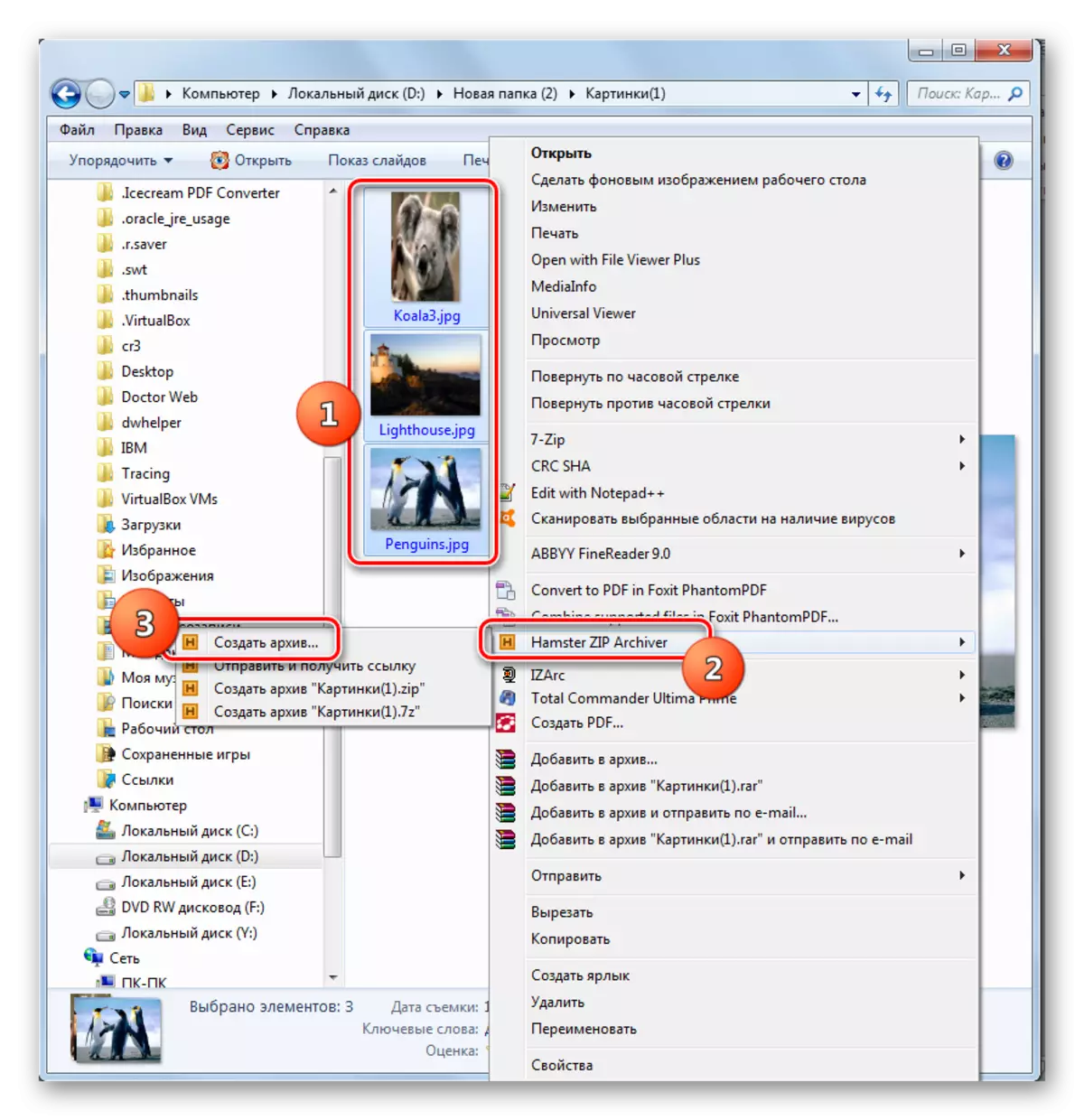
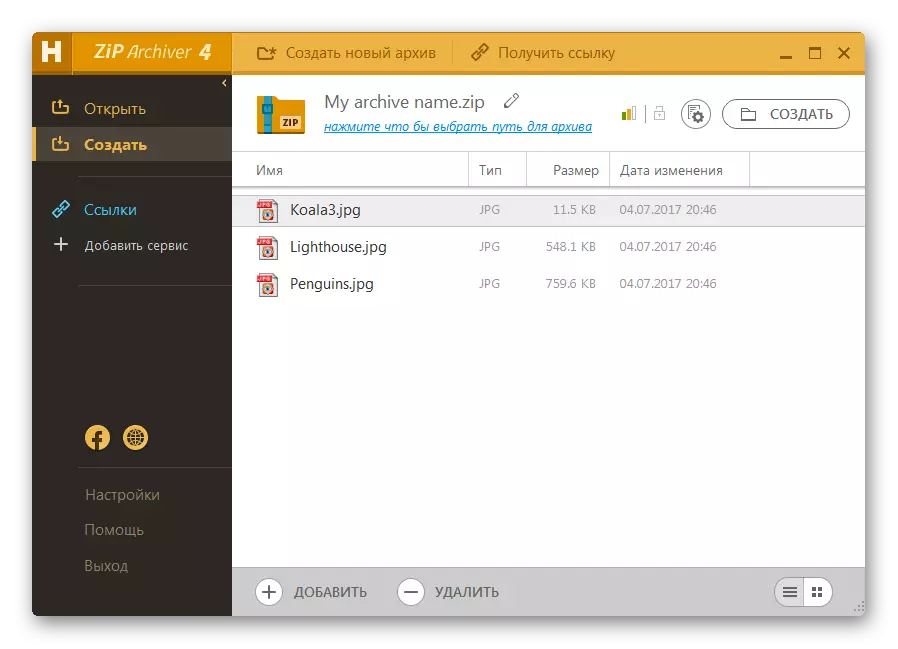
მეთოდი 5: სულ მეთაური
თქვენ ასევე შეგიძლიათ შექმნათ zip საქაღალდეების გამოყენებით ყველაზე თანამედროვე ფაილი მენეჯერები, რომელთა ყველაზე პოპულარულია, რომლის მთლიანი მეთაური.
- აწარმოებს მთელ მეთაურს. ერთ-ერთ პანელში, წყაროს ადგილმდებარეობის გადატანა, რომელიც უნდა იყოს შეფუთული. მეორე პანელში, წასვლა, სადაც გსურთ გააგზავნოთ ობიექტი არქივირების პროცედურის შემდეგ.
- შემდეგ თქვენ უნდა აირჩიოთ ფაილი შეკუმშული პანელის შემცველი წყაროების. ამის გაკეთება შეგიძლიათ რამდენიმე მეთაურში. თუ ობიექტები ცოტაა, მაშინ შერჩევა შეიძლება გაკეთდეს მხოლოდ თითოეულ მათგანს PCM- ზე დაჭერით. ამავდროულად, შერჩეული ელემენტების სახელი უნდა მოხატული წითელი.

მაგრამ, თუ ბევრი ობიექტია, მაშინ მთელ მეთაურში არსებობს ჯგუფური განაწილების იარაღები. მაგალითად, თუ თქვენ გჭირდებათ ფაილების პაკეტი მხოლოდ კონკრეტული გაფართოებით, შეგიძლიათ შეარჩიოთ გაფართოება. ამისათვის დააჭირეთ LKM ნებისმიერი ელემენტი არქივში. შემდეგი, დააჭირეთ "აირჩიეთ" და აირჩიეთ "აირჩიეთ ფაილები / ფოლდერები გაფართოებით" ჩაკეტილი სიიდან. ასევე, ობიექტის დაჭერით შეგიძლიათ გამოიყენოთ ALT + NUM + კომბინაცია.
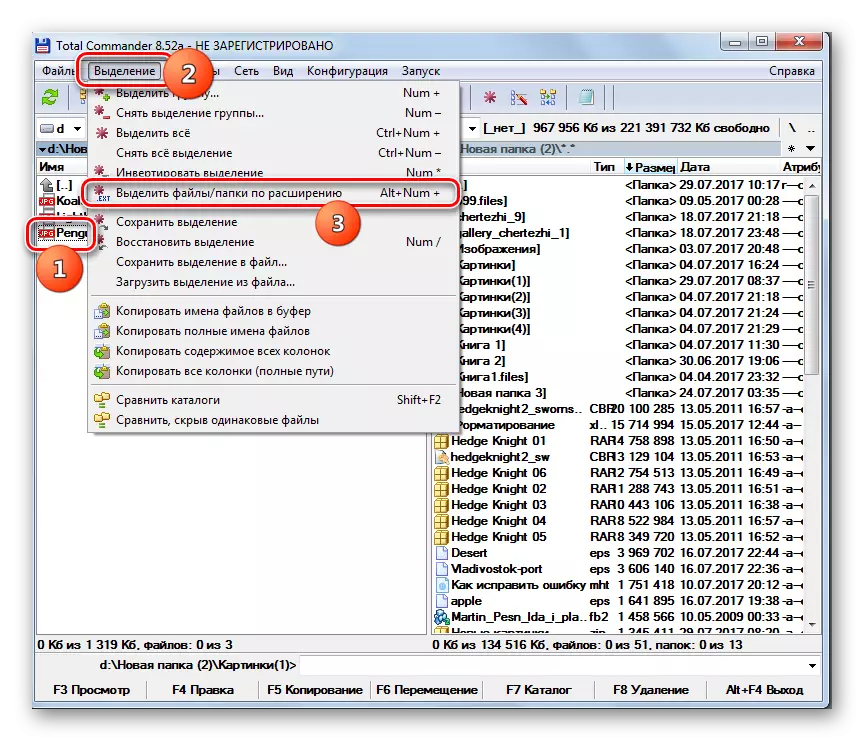
ყველა ფაილი მიმდინარე საქაღალდეში იგივე გაფართოებით, როგორც აღნიშნული ობიექტი იქნება ხაზგასმული.
- ჩადგმული არქივის დასაწყებად, დააჭირეთ "Pack ფაილებს" ხატულაზე.
- ფაილის შეფუთვა დაიწყო. მთავარი მოქმედება ამ ფანჯარაში უნდა გაკეთდეს რადიოს არხების ფორმაში "zip" პოზიციაზე. თქვენ ასევე შეგიძლიათ დამატებითი პარამეტრების შექმნა შესაბამისი ნივთების მახლობლად:
- გადარჩენის ბილიკები;
- ქვედანაყოფების საბუღალტრო აღრიცხვა;
- შეფუთვის შემდეგ წყაროების მოხსნა;
- შეკუმშული საქაღალდის შექმნა თითოეული ინდივიდუალური ფაილისთვის და ა.შ.
თუ გსურთ შეცვალოთ არქივირების დონე, მაშინ ამ მიზნებისათვის დააწკაპუნეთ ღილაკზე "პარამეტრები ...".
- სულ მეთაური გენერალური პარამეტრების ფანჯარა იწყებს "Zip არქივში" სექციაში. გადადით "შიდა zip-packer- ის შეკუმშვის ხარისხი". რადიო არხების სახით გადართვის გზით, შეგიძლიათ შეკუმშოს სამი დონე:
- ნორმალური (დონე 6) (default);
- მაქსიმალური (დონე 9);
- სწრაფი (დონე 1).
თუ "სხვა" პოზიციაზე გადავიტანთ, მაშინ საპირისპირო სფეროში შეგიძლიათ ხელით მართოთ არქივირების ხარისხი 0-დან 9-მდე
იმავე ფანჯარაში, შეგიძლიათ დამატებითი პარამეტრების დაყენება:
- სახელი ფორმატი;
- თარიღი;
- არასრული zip- არქივების გახსნა და ა.შ.
პარამეტრების მითითების შემდეგ დააჭირეთ ღილაკს "ვრცელდება" და "OK".
- დაბრუნების "ფაილი შეფუთვა" ფანჯარაში, დააჭირეთ OK.
- ფაილის შეფუთვა ხდება და დასრულებული ობიექტი გაიგზავნება ამ საქაღალდეში, რომელიც ღიაა მეორე პანელში. პუნქტი ეს ობიექტი იგივე იქნება, როგორც საქაღალდე, რომელიც შეიცავს წყაროს.
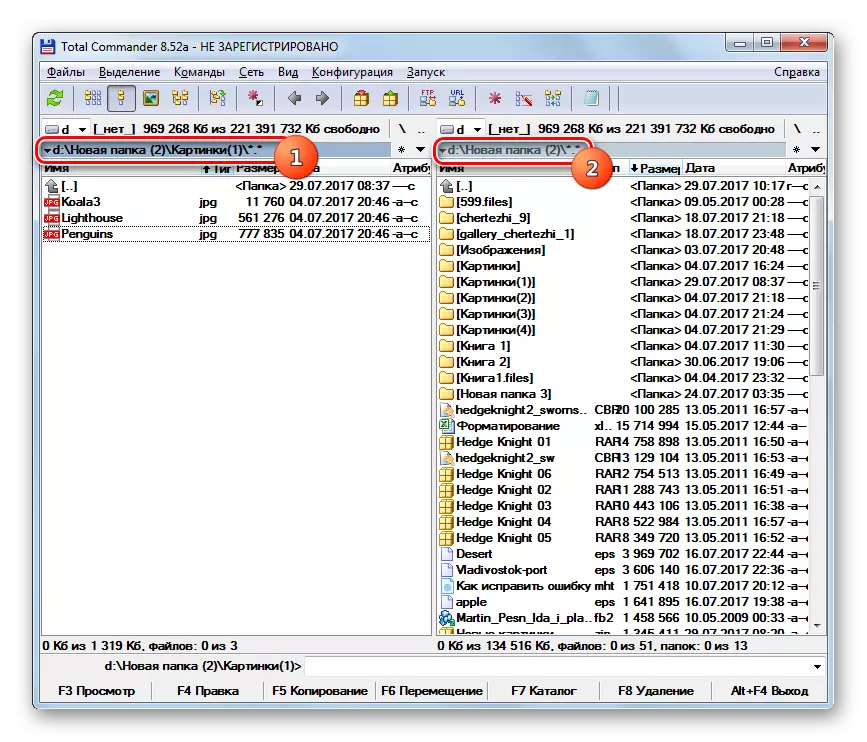
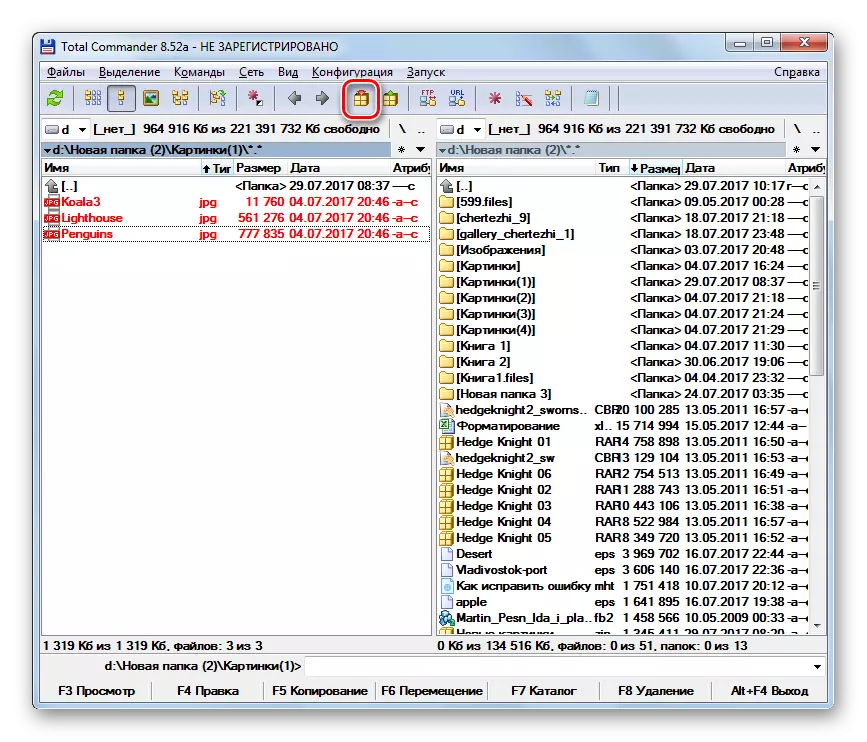
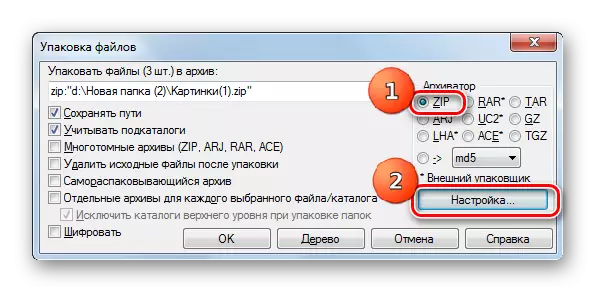
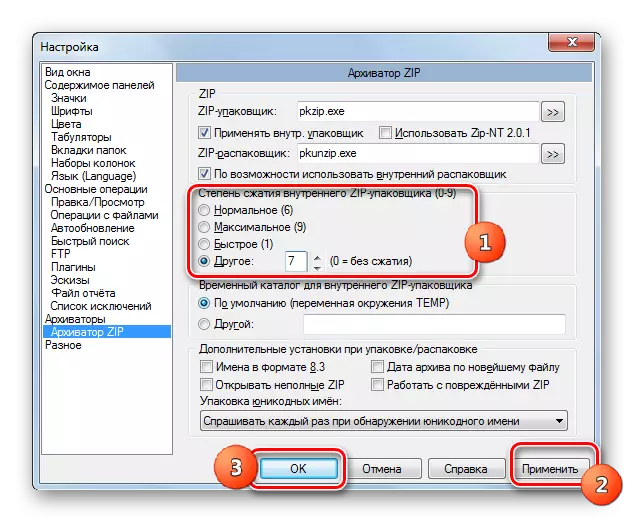

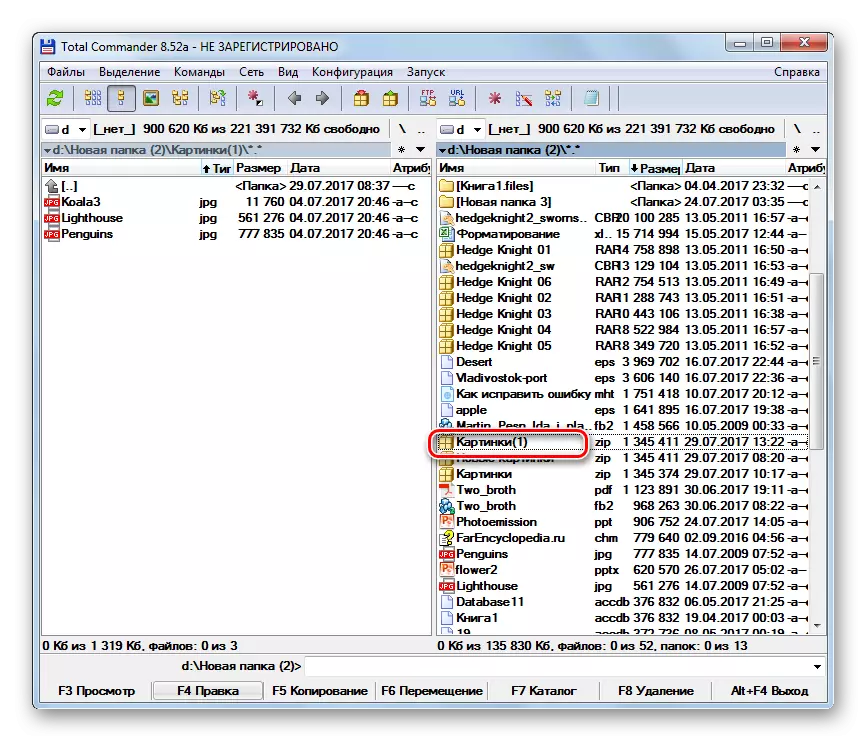
გაკვეთილი: მთლიანი მეთაურის გამოყენება
მეთოდი 6: გამოიყენეთ კონტექსტური მენიუ "Explorer"
თქვენ ასევე შეგიძლიათ შექმნათ zip საქაღალდე გამოყენებით ჩაშენებული Windows ინსტრუმენტები გამოყენებით "Explorer" კონტექსტური მენიუ ამ მიზნით. განვიხილოთ, თუ როგორ უნდა გავაკეთოთ ეს მაგალითი Windows 7.
- გადაახვიეთ "Explorer" მეშვეობით დირექტორიაში, სადაც წყაროები შეიცავს შეფუთვაზე. მონიშნეთ ისინი, ზოგადი განაწილების წესების მიხედვით. დაწკაპეთ შერჩეული PCM ფართობი. კონტექსტური მენიუში, გადადით "გააგზავნეთ" და "შეკუმშული zip-folder".
- Zip ჩამოყალიბდება იმავე დირექტორიაში, სადაც წყაროები მდებარეობს. ჩვეულებრივ, ამ ობიექტის სახელი შეესაბამება ერთ-ერთ წყაროს სახელს.
- თუ გსურთ შეცვალოთ სახელი, zip საქაღალდის ფორმირების შემდეგ, მიიღოს ის, რომ თქვენ აუცილებლად მიიჩნევენ და დააჭირეთ Enter.

წინა პარამეტრებისგან განსხვავებით, ეს მეთოდი მაქსიმალურად გამარტივდება და არ იძლევა შექმნას ობიექტის ადგილმდებარეობის მითითება, მისი შეფუთვა და სხვა პარამეტრების ხარისხი.
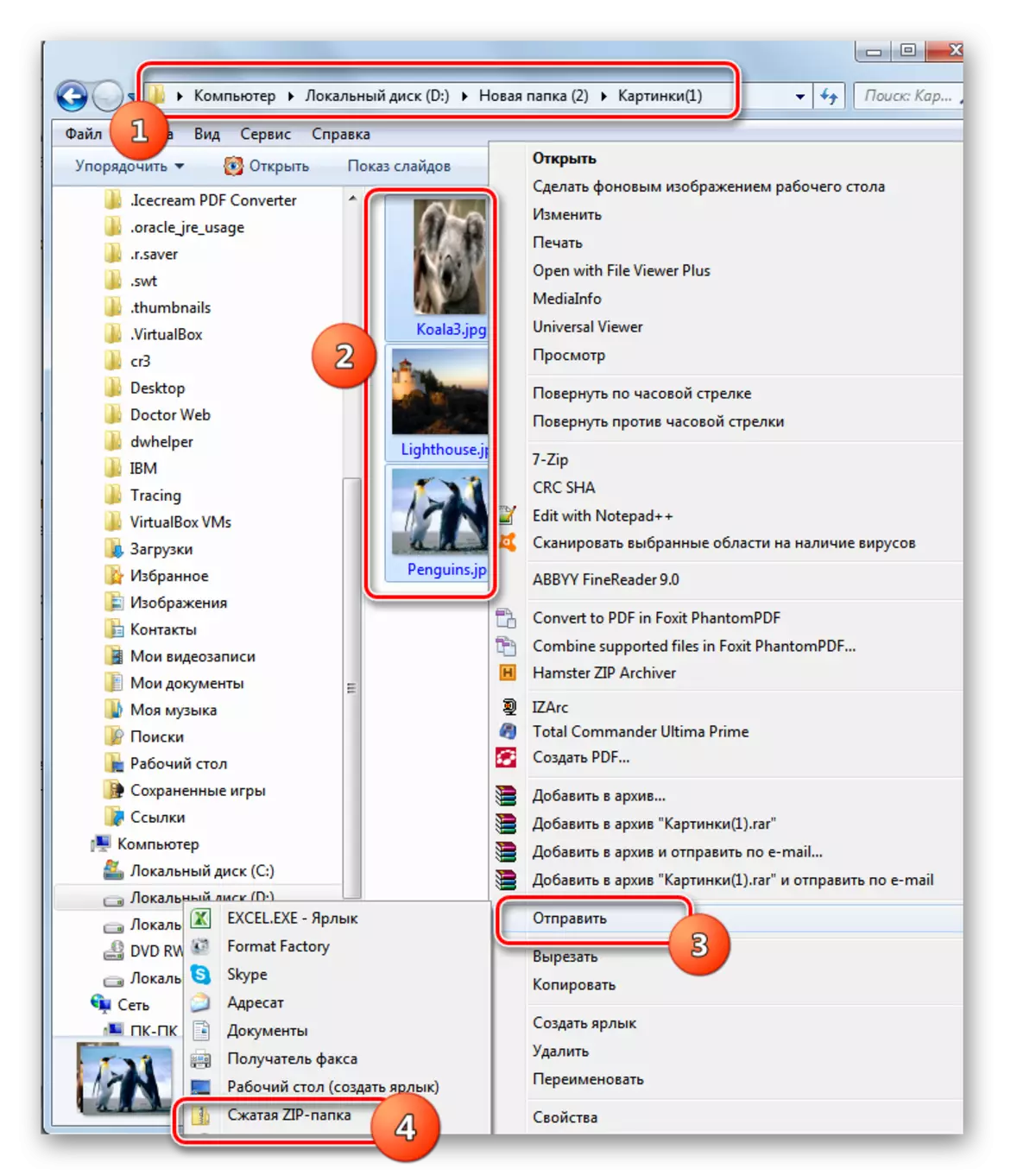
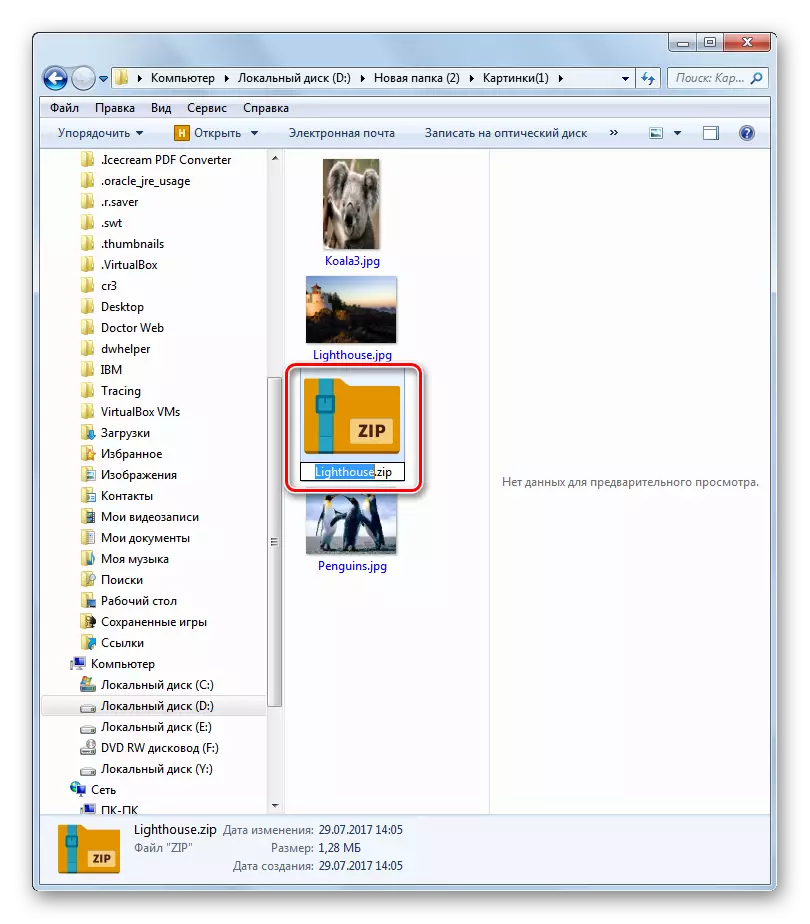
ამდენად, აღმოვაჩინეთ, რომ ZIP საქაღალდე შეიძლება შეიქმნას არა მხოლოდ სპეციალიზებული პროგრამული უზრუნველყოფის დახმარებით, არამედ შიდა Windows- ის საშუალებით. მართალია, ამ შემთხვევაში თქვენ ვერ შეძლებთ კონფიგურაცია ძირითადი პარამეტრების. თუ თქვენ უნდა შექმნან ობიექტი მკაფიოდ მითითებულ პარამეტრებთან, მაშინ მე მოვედი სამაშველოში. რა სახის პროგრამა აირჩიოს, დამოკიდებულია მხოლოდ მომხმარებელთა უპირატესობებზე, რადგან არ არსებობს მნიშვნელოვანი განსხვავება სხვადასხვა არქივებში zip-archives- ის შექმნისას.
