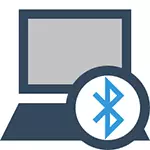
ყველაზე მნიშვნელოვანი დეტალები, რომლებიც უნდა გაიხსენოთ: ეს უკაბელო მოდული სწორად უნდა იმუშაოს, თქვენ უნდა დააყენოთ ოფიციალური მძღოლები თქვენი ლეპტოპის მწარმოებლისგან. ფაქტია, რომ ბევრს ხსნის Windows და შემდეგ დაეყრდნონ იმ მძღოლებს, რომ სისტემა ავტომატურად ადგენს ავტომატურად ან მძღოლის პაკეტში. მე არ ვურჩევ ამას, როგორც ეს იყო ეს, რომელიც შეიძლება იყოს მიზეზი, რომ თქვენ არ შეგიძლიათ ჩართოთ Bluetooth ფუნქცია. როგორ დააყენოთ მძღოლები ლეპტოპზე.
თუ იმავე ოპერაციული სისტემა დამონტაჟებულია თქვენს ლეპტოპზე, რომელთანაც იგი იყიდება, შემდეგ შეხედეთ დამონტაჟებული პროგრამების ჩამონათვალს, სავარაუდოდ, თქვენ იპოვით უტილიტას უკაბელო ქსელების მართვაში, სადაც არის Bluetooth კონტროლი.
როგორ ჩართვა Bluetooth Windows 10
Windows 10- ში, Bluetooth- ზე ძალაუფლება რამდენიმე ადგილას მდებარეობს, პლუს არის დამატებითი პარამეტრი - თვითმფრინავის რეჟიმი (ფრენის დროს), რომელიც, როდესაც Bluetooth- ს ჩამოიშალა. ყველა ადგილი, სადაც შეგიძლიათ ჩართოთ BT, წარმოდგენილია შემდეგ სკრინშოტში.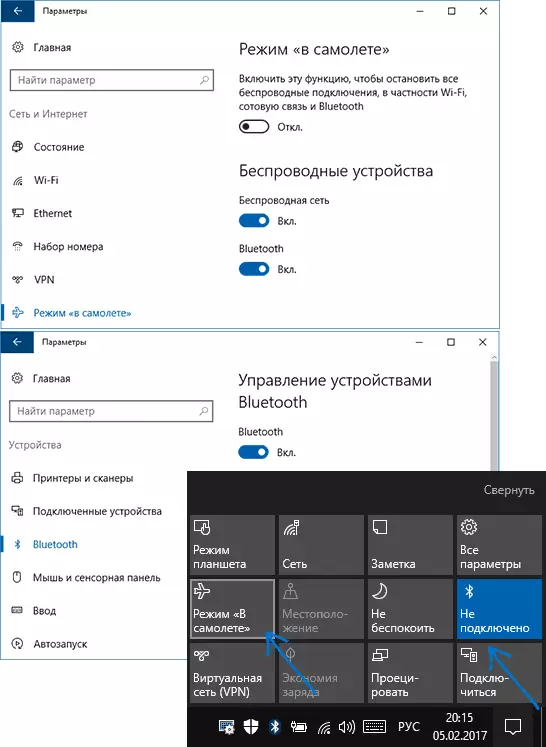
თუ ეს პარამეტრები არ არის ხელმისაწვდომი, ან რაიმე მიზეზით არ მუშაობს, ვურჩევ მასალას, თუ რა უნდა გააკეთოს, თუ Bluetooth არ მუშაობს ამ ინსტრუქციის დასაწყისში ლეპტოპზე.
ჩართეთ Bluetooth Windows 8.1 და 8
Bluetooth მოდულის ზოგიერთ ლაპტოპზე, თქვენ უნდა გადაადგილდეთ უკაბელო აპარატურის გადართვის პოზიციაზე (მაგალითად, სონვავაზე) და თუ ამას არ აკეთებთ, მაშინ უბრალოდ ვერ ხედავთ სისტემაში Bluetooth პარამეტრებს, თუნდაც თუ მძღოლები დამონტაჟებულია. მათ შორის FN Key + Bluetooth ხატის გამოყენებით ბოლო დროს არ შევხვდი, მაგრამ მხოლოდ იმ შემთხვევაში, თუ თქვენს კლავიატურაზე შევხედოთ, ეს ვარიანტი შესაძლებელია (მაგალითად, ძველ ასუსზე).Windows 8.1.
ეს არის ერთ-ერთი გზა, რომელიც საშუალებას მისცემს Bluetooth, რომელიც განკუთვნილია Windows 8.1 მხოლოდ იმ შემთხვევაში, თუ თქვენ უბრალოდ რვა ან სხვა გზა, რათა ქვემოთ. ასე რომ, აქ არის მარტივი, მაგრამ არა ერთადერთი გზა:
- გახსენით charms პანელი (რომ მარჯვნივ), დააჭირეთ "პარამეტრების" და შემდეგ "შეცვლის კომპიუტერული პარამეტრების".
- აირჩიეთ "კომპიუტერი და ხელსაწყოები", და იქ - Bluetooth (თუ საქონელი არ არის, ამ ინსტრუქციაში დამატებითი გზებით).
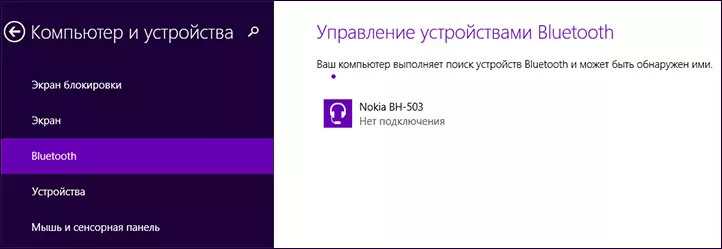
მითითებული მენიუს ელემენტის შერჩევის შემდეგ, Bluetooth მოდული ავტომატურად გადადის მოწყობილობების ადგილმდებარეობაზე და ლეპტოპთან ერთად ან კომპიუტერიც ხელმისაწვდომი იქნება.
Ვინდოუს 8.
თუ თქვენ გაქვთ Windows 8 დამონტაჟებული (არა 8.1), მაშინ თქვენ შეგიძლიათ ჩართოთ Bluetooth შემდეგნაირად:
- გახსენით პანელი მარჯვნივ, დაჭერით მაუსის მაჩვენებელი ერთ-ერთ კუთხეს, დააჭირეთ "პარამეტრებს"
- აირჩიეთ "კომპიუტერის პარამეტრების შეცვლა" და შემდეგ უკაბელო ქსელი.
- უკაბელო მოდულის მართვის ეკრანზე, სადაც შეგიძლიათ გამორთოთ ან ჩართოთ Bluetooth.
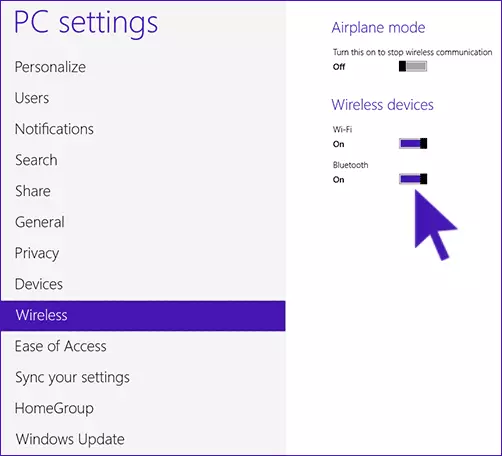
Bluetooth- ის საშუალებით მოწყობილობების დასაკავშირებლად, იქ, "კომპიუტერული პარამეტრების შეცვლის", "მოწყობილობებში" და დააჭირეთ ღილაკს "დამატება მოწყობილობა".
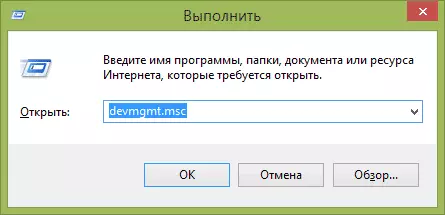
თუ მითითებული მეთოდები არ დაეხმარა, გადადით მოწყობილობის მენეჯერთან და დაინახავ, თუ Bluetooth ჩართულია, ისევე როგორც ორიგინალური მძღოლები დამონტაჟებულია. თქვენ შეგიძლიათ წასვლა მოწყობილობის მენეჯერის მიერ დაჭერით Windows + R გასაღებები კლავიატურაზე და შესვლის devmgmt.msc ბრძანება.
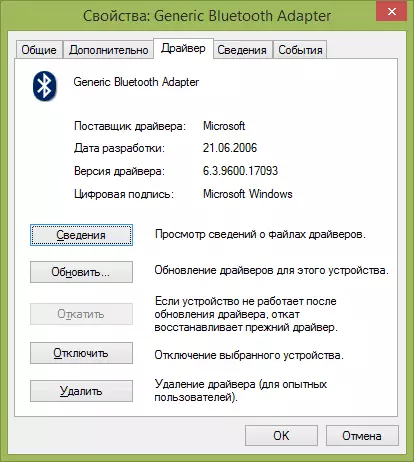
გახსენით ადაპტერის Bluetooth თვისებები და ვნახოთ, თუ არსებობს რაიმე შეცდომები თავის საქმიანობაში, ისევე როგორც ყურადღება მიაქციეთ მძღოლის მიმწოდებელს: თუ ეს არის Microsoft და მძღოლის გამოშვების თარიღი დღეს რამდენიმე წლის განმავლობაში, გამოიყურება ორიგინალი.
ეს შეიძლება იყოს, რომ თქვენ დააინსტალირეთ Windows 8 კომპიუტერიდან, ხოლო მძღოლი ლეპტოპზე მხოლოდ Windows 7- ის ვერსიაში, ამ შემთხვევაში შეგიძლიათ სცადოთ მძღოლის ინსტალაციის დაწყება OS- ის წინა ვერსიით, ხშირად მუშაობს.
როგორ ჩართოთ Bluetooth Windows 7
ლეპტოპთან ერთად Windows 7, ჩართეთ Bluetooth არის მარტივი გზა ბრენდირებული კომუნალური დახმარებით მწარმოებელი ან ხატი Windows Notification ფართობი, რომელიც დამოკიდებულია ადაპტერის მოდელი და მძღოლები, აჩვენებს სხვადასხვა მენიუები კონტროლი BT ფუნქციები . ნუ დაგავიწყდებათ შესახებ უკაბელო შეცვლა, თუ ეს არის ლეპტოპი, ეს უნდა იყოს "in-on" პოზიცია.
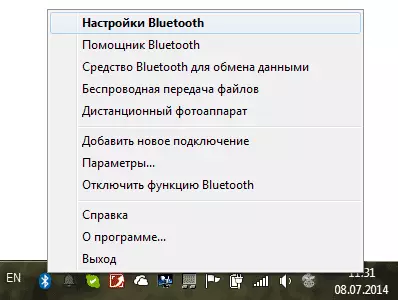
თუ არ არსებობს Bluetooth ხატი შეტყობინების ზონაში, მაგრამ დარწმუნებული ხართ, რომ თქვენ გაქვთ უფლება მძღოლები დაყენებული, შეგიძლიათ გააკეთოთ შემდეგნაირად:
ვარიანტი 1
- წასვლა პანელი, ღია "მოწყობილობები და პრინტერები"
- მარჯვენა ღილაკით Bluetooth Adapter (ეს შეიძლება ეწოდოს განსხვავებულად, ეს არ შეიძლება იყოს საერთოდ, მაშინაც კი, თუ მძღოლები დამონტაჟებულია)
- თუ არსებობს ასეთი პუნქტი, შეგიძლიათ აირჩიოთ "Bluetooth პარამეტრები" მენიუში - შეგიძლიათ კონფიგურაცია ხატი შეტყობინებების არეალში, სხვა მოწყობილობებისა და სხვა პარამეტრების ხილვადობისთვის.
- თუ ასეთი ნივთი არ არის, შეგიძლიათ კვლავ დააკავშიროთ Bluetooth მოწყობილობა უბრალოდ დაჭერით "მოწყობილობის დამატება". თუ გამოვლენა ჩართულია, მძღოლი ადგილზეა - უნდა მოიძებნოს.
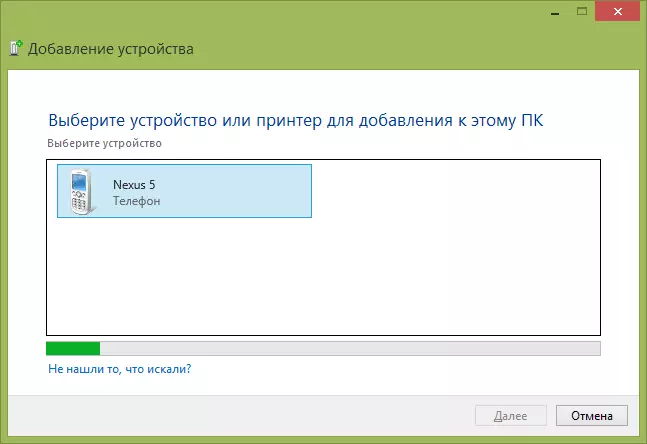
ვარიანტი 2.
- მარჯვენა ღილაკით ქსელის ხატულაში შეტყობინების არეალში და აირჩიეთ "ქსელის მართვის ცენტრი და საერთო წვდომა".
- მარცხენა მენიუში, დააჭირეთ "შეცვლის ადაპტერის პარამეტრები".
- მარჯვენა ღილაკით "Bluetooth Network Connection" და დააჭირეთ "თვისებები". თუ ასეთი კავშირი არ არის, მაშინ მძღოლებთან რაღაცას გექნებათ და ალბათ რაღაც.
- თვისებებში, გახსენით "Bluetooth" tab და იქ - პარამეტრების გახსნა.
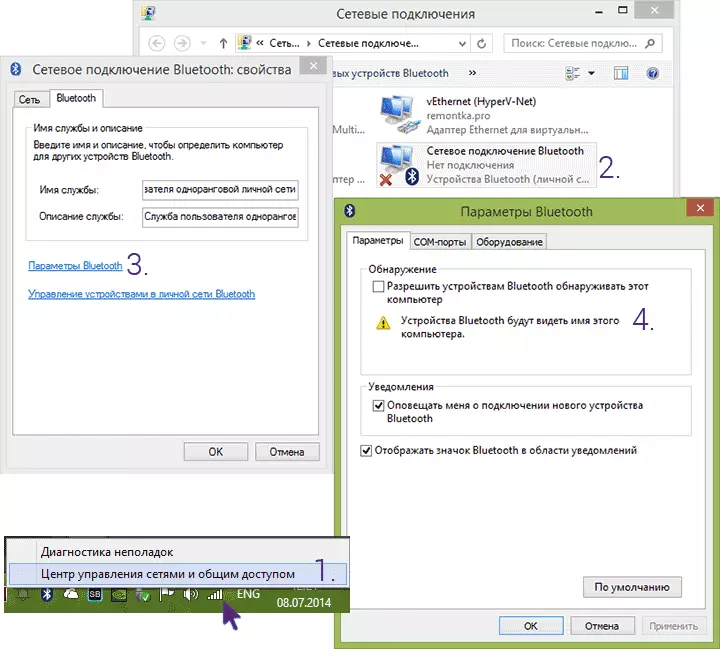
თუ Bluetooth- ზე არ არის გზა, ან მოწყობილობის დაკავშირება, მაგრამ მძღოლების აბსოლუტური ნდობა, მაშინ არ ვიცი, როგორ დავეხმარო: შეამოწმეთ, რომ აუცილებელი Windows სერვისები ჩართულია და დარწმუნდით, რომ ყველაფერს აკეთებთ.
