
საძილე რეჟიმი არის ძალიან სასარგებლო ფუნქცია, რომელიც საშუალებას გაძლევთ შეინახოთ ელექტროენერგია მოხმარებული და ბატარეის ლეპტოპი. სინამდვილეში, ეს არის პორტატული კომპიუტერები, რომ ეს ფუნქცია უფრო მნიშვნელოვანია, ვიდრე სტაციონარული, მაგრამ ზოგიერთ შემთხვევაში აუცილებელია გამორთვა. ეს არის იმის შესახებ, თუ როგორ უნდა გააუქმოს ზრუნვა ძილის, ჩვენ დღეს გეტყვით.
გამორთეთ ძილის რეჟიმი
კომპიუტერებისა და ლაპტოპების ძილის რეჟიმის გათიშვის პროცედურა არ იწვევს სირთულეებს, მაგრამ ამ ოპერაციული სისტემის ერთ-ერთ არსებულ ვერსიაში, მისი განხორციელების ალგორითმი განსხვავებულია. როგორ ზუსტად, განიხილეთ შემდგომი.Windows 10.
ყველა, რაც წინა "ათეული" ვერსიის ოპერაციული სისტემის ვერსიებში გაკეთდა "პანელის" მეშვეობით, ახლა ასევე შეგიძლიათ გააკეთოთ "პარამეტრებში". ძილის რეჟიმის შექმნისა და გათიშვისას, ეს არის იგივე გზა - თქვენ მოგცემთ ორი ვარიანტი, რომ გადაჭრას იგივე ამოცანა. გაიგოთ უფრო მეტი იმის შესახებ, თუ რა უნდა გაკეთდეს ისე, რომ კომპიუტერი ან ლეპტოპი გაჩერდეს, რომ გძინავს, ეს შესაძლებელია ცალკე სტატიიდან ჩვენს ვებ-გვერდზე.
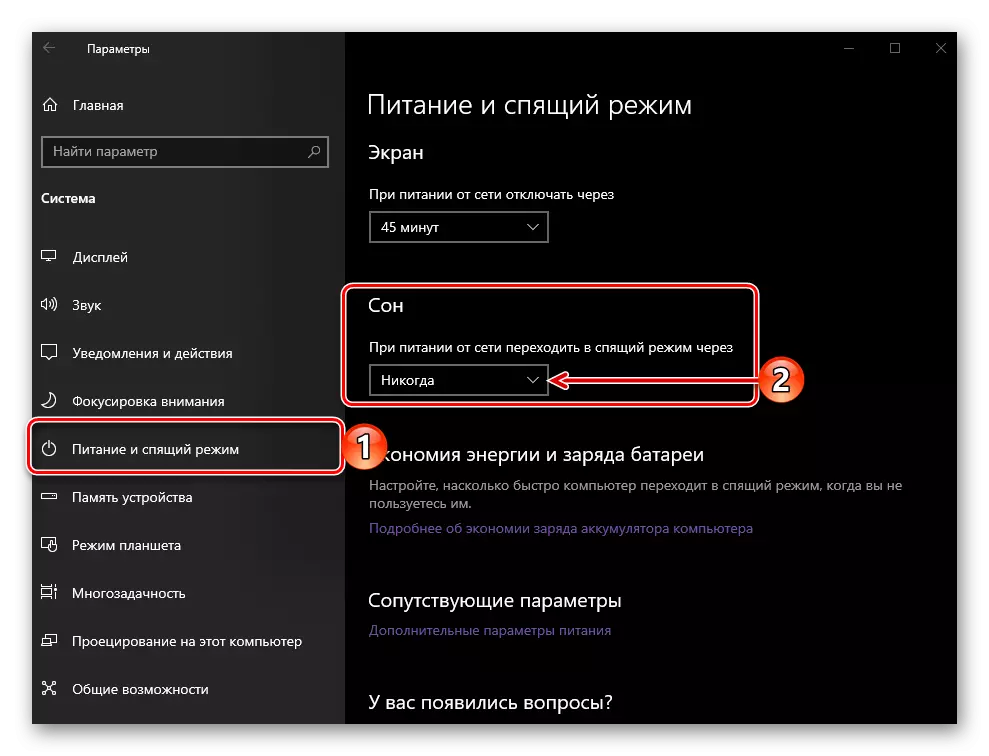
დაწვრილებით: გამორთვა ძილის რეჟიმი Windows 10
გარდა იმისა, რომ პირდაპირ გამორთვა ძილის, თუ გსურთ, შეგიძლიათ დააკონფიგურიროთ იგი იმუშაოს თქვენთვის სასურველი Downtime ან ქმედებები, რომელიც გაააქტიურებს ამ რეჟიმში. ამის შესახებ რა არის საჭირო ამის გაკეთება, ასევე განუცხადა ცალკე მასალას.
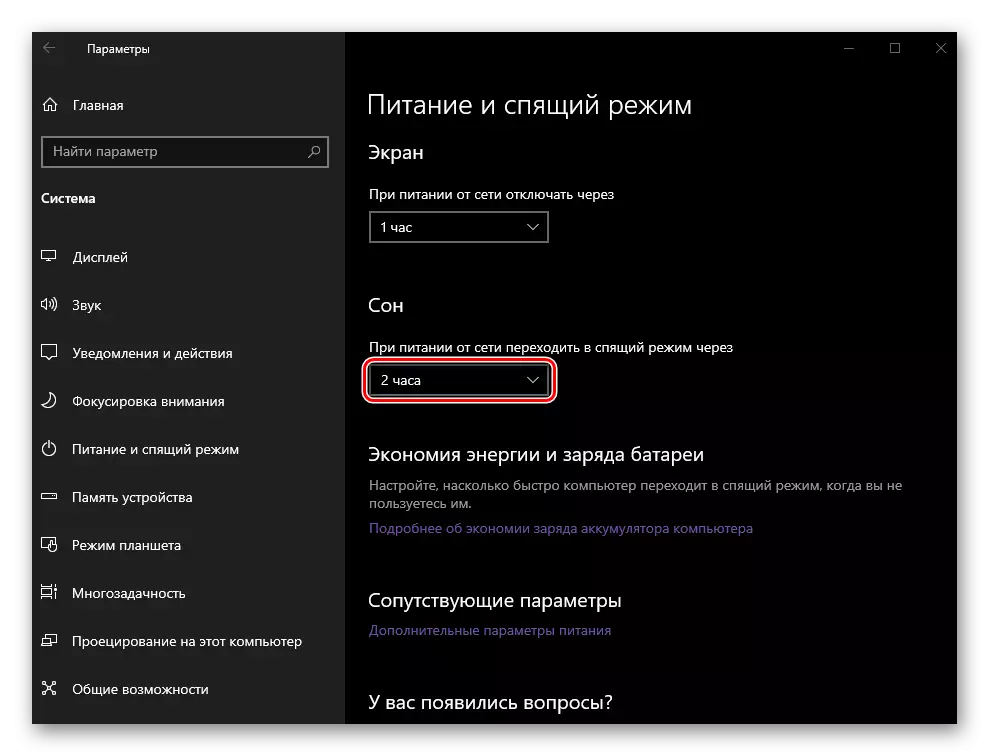
დაწვრილებით: შექმნის და ძილის რეჟიმი Windows 10- ში
Ვინდოუს 8.
G8- ის კონფიგურაციისა და კონტროლის თვალსაზრისით Windows- ის მეათე ვერსიისგან განსხვავდება. სულ მცირე, წაშალეთ ძილის რეჟიმი მასში, ისევე როგორც იმავე დანაყოფების მეშვეობით - "პანელი" და "პარამეტრების" მეშვეობით. ასევე არსებობს მესამე ვარიანტი, რომელიც გულისხმობს "ბრძანების" გამოყენებას და უფრო გამოცდილი მომხმარებლებისთვის განკუთვნილია, რადგან ისინი უზრუნველყოფენ ოპერაციული სისტემის ექსპლუატაციას. გაეცანით ძილის დეაქტივაციის ყველა შესაძლო გზას და აირჩიე ყველაზე სასურველი თქვენთვის სასურველი სტატიით.
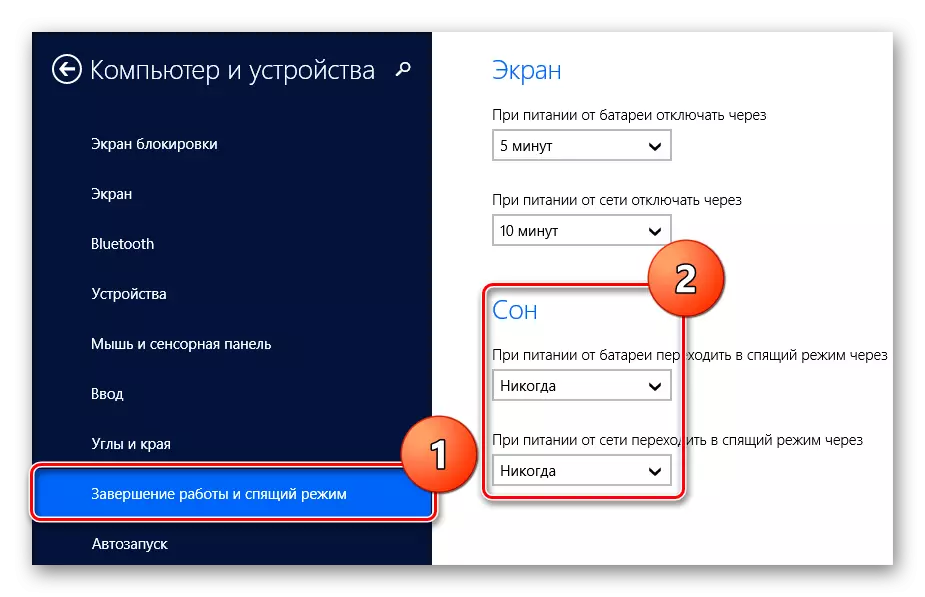
დაწვრილებით: გამორთვა ძილის რეჟიმი Windows 8
Windows 7.
განსხვავებით შუალედური "რვა", მეშვიდე ვერსია Windows კვლავ ძალიან პოპულარულია მომხმარებლებს შორის. აქედან გამომდინარე, ამ ოპერაციული სისტემის გარემოს "ჰიბერნაციის" დეაქტივაციის საკითხიც ძალიან მნიშვნელოვანია. თქვენ შეგიძლიათ გადაწყვიტოს ჩვენი დღევანდელი ამოცანა "შვიდი" მხოლოდ ერთი გზა, მაგრამ მქონე სამი სხვადასხვა embodiments. როგორც წინა შემთხვევებში, ჩვენ ვთავაზობთ ჩვენს ვებ-გვერდზე გამოქვეყნებულ ინდივიდუალურ მასალას.
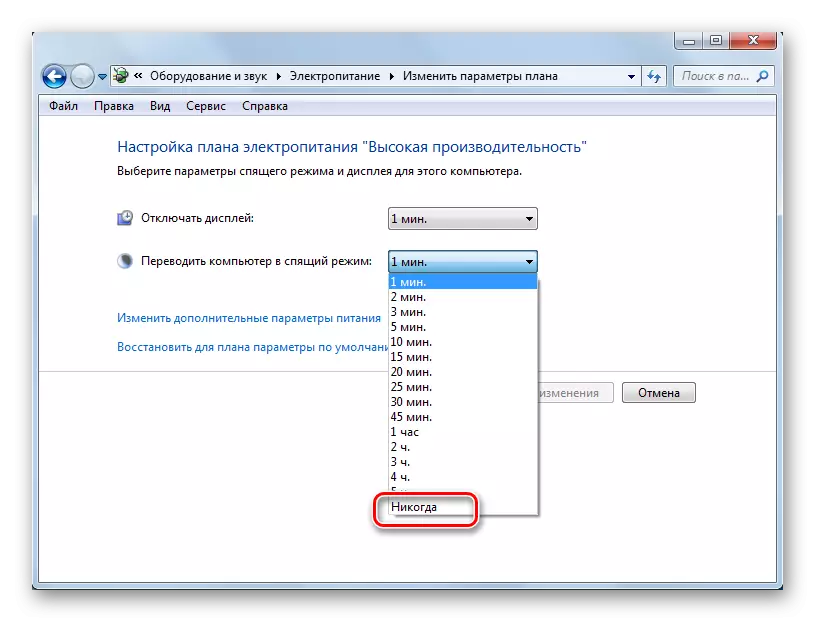
დაწვრილებით: გამორთვა ძილის რეჟიმი Windows 7
თუ არ გვინდა სრულიად აკრძალოს კომპიუტერი ან ლეპტოპი ძილის რეჟიმში, შეგიძლიათ დამოუკიდებლად შეცვალონ მისი ოპერაცია. როგორც "ათეული" შემთხვევაში, შესაძლებელია "ჰიბერნაციის" გააქტიურების დროებითი ინტერვალი და ქმედებები.
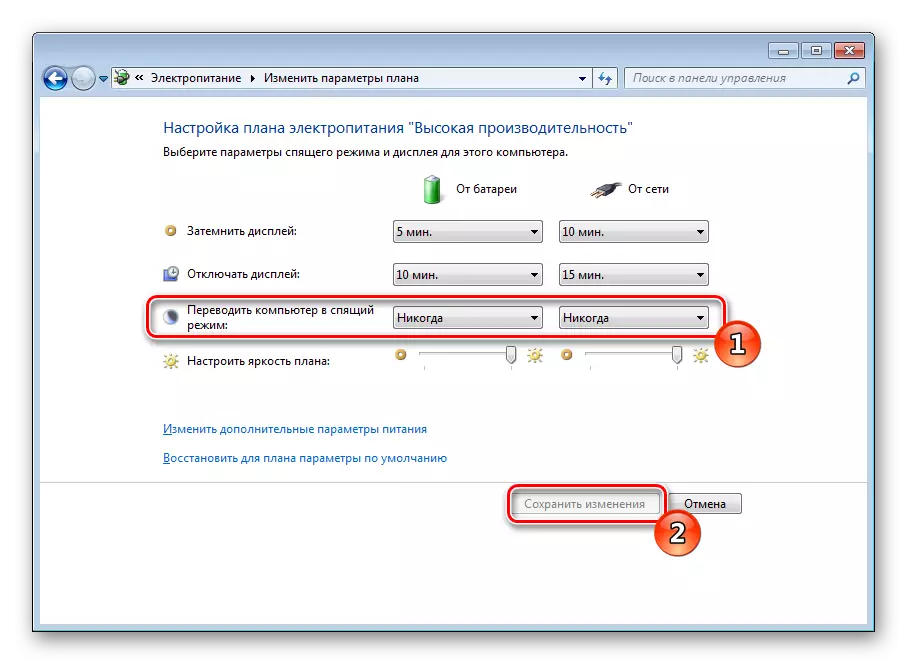
დაწვრილებით: Seeting Sleep Mode in Windows 7
შესაძლო პრობლემების აღმოფხვრა
სამწუხაროდ, Windows- ში ძილის რეჟიმი ყოველთვის არ მუშაობს სწორად - კომპიუტერი ან ლეპტოპი არ შეიძლება მიდის მას მოცემულ დროს ინტერვალით და, პირიქით, უარი თქვას, როდესაც საჭიროა. ეს პრობლემები, ისევე როგორც ნიუანსთან ასოცირებული ზოგიერთი სხვა, ასევე განიხილავდა ჩვენს ავტორებს ინდივიდუალურ სტატიებში, მათთან ერთად და ურჩევნიათ გაეცნონ თავს.
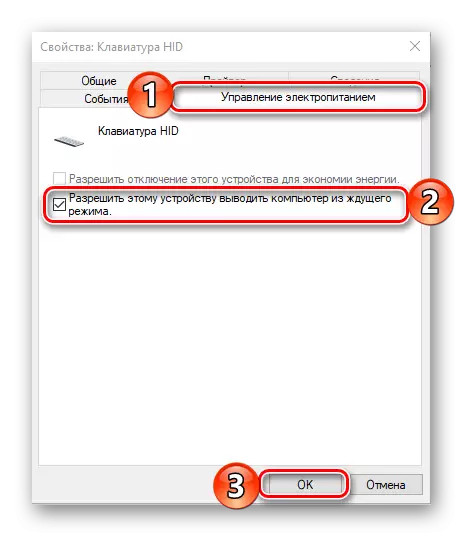
Წაიკითხე მეტი:
რა უნდა გააკეთოს, თუ კომპიუტერი არ გამოდის ძილის რეჟიმში
Troubleshooting პრობლემები საძილე რეჟიმი Windows 10
კომპიუტერის გამომავალი Windows საძილე რეჟიმში
შექმნის აქცია, როდესაც დახურვის ლეპტოპი lid
ძილის რეჟიმის ჩართვა Windows 7
Windows 10- ში ძილის რეჟიმის მუშაობის პრობლემების აღმოფხვრა
Შენიშვნა: ჩართეთ ძილის რეჟიმი მას შემდეგ, რაც გამორთულია, როგორ გამორთულია Windows- ის მეორადი ვერსიის მიუხედავად.
დასკვნა
მიუხედავად იმისა, რომ ყველა სარგებელი ძილის რეჟიმი კომპიუტერი და მეტი ლეპტოპი, ზოგჯერ აუცილებელია გამორთოთ იგი. ახლა თქვენ იცით, როგორ გავაკეთოთ ეს Windows- ის ნებისმიერ ვერსიაში.
