
მრავალი მომხმარებლისათვის, თითქმის ნებისმიერი ელექტრონული ინფორმაციის ძირითადი შენახვის ადგილმდებარეობა არის კომპიუტერის ან ფლეშ დისკზე მყარი დისკი. დროთა განმავლობაში, დიდი რიცხვი შეიძლება დაგროვილი და მაღალი ხარისხის დახარისხებისა და სტრუქტურის დაგროვება არ შეიძლება დაეხმაროს - დამატებითი დახმარების გარეშე, ძნელია, რომ ძნელი აღმოჩნდეს, განსაკუთრებით მაშინ, როდესაც გახსოვთ შინაარსი, მაგრამ არ მახსოვს ფაილის სახელი. In Windows 10 არსებობს ორი ვარიანტი ერთდროულად როგორ უნდა ვეძებოთ ფაილი მათი გადასასვლელი.
ძებნა ფაილების შინაარსი Windows 10
უპირველეს ყოვლისა, ჩვეულებრივი ტექსტური ფაილები დაკავშირებულია ამ ამოცანასთან: ჩვენ გადავარჩინოთ სხვადასხვა შენიშვნები თქვენს კომპიუტერში, საინტერესო ინფორმაცია ინტერნეტში, სამუშაო / სასწავლო მონაცემები, მაგიდები, პრეზენტაციები, წიგნები, წერილები ფოსტის კლიენტიდან და ბევრად უფრო გამოითქვა ტექსტი. გარდა ამისა, შინაარსი, შეგიძლიათ მოძებნოთ და ვიწრო კონტროლირებადი ფაილები - შენახული საიტის გვერდები, კოდექსის ინახება მაგალითად გაფართოების JS და ა.შ.მეთოდი 1: მესამე მხარის პროგრამები
ჩვეულებრივ, ჩამონტაჟებული Windows- ის საძიებო სისტემის ფუნქციონირება საკმარისია (ჩვენ ვუთხარით მეთოდით 2), მაგრამ მესამე მხარის პროგრამები ზოგიერთ შემთხვევაში უფრო პრიორიტეტი იქნება. მაგალითად, Windows- ში გაფართოებული საძიებო პარამეტრების შექმნა, ისე, რომ მას ერთხელ და დიდი ხნის განმავლობაში გააკეთე. თქვენ ასევე შეგიძლიათ დააყენოთ ძებნა მთელს დისკზე, მაგრამ დიდი რაოდენობით ფაილი და მოცულობითი ხისტი, პროცესი ზოგჯერ შენელდება. ანუ, მოქნილობა არ არის გათვალისწინებული სისტემაში, მესამე მხარის პროგრამები ყოველ ჯერზე საშუალებას მისცემს მოძებნოთ ახალი მისამართი, კრიტერიუმების კრიტერიუმები და დამატებითი ფილტრები. გარდა ამისა, ასეთი პროგრამები ხშირად ასრულებს მცირე ფაილის ასისტენტებს და აქვს მოწინავე თვისებები.
ამჯერად ჩვენ შევხედავთ ყველაფერს მარტივი ვერსიის მუშაობას, რომელიც მხარს უჭერს რუსეთის ადგილობრივ ადგილს, გარე მოწყობილობებზე (HDD, Flash Drive, მეხსიერების ბარათის) და FTP სერვერებზე.
- ჩამოტვირთეთ, დააინსტალირეთ და აწარმოეთ პროგრამა ჩვეულ რეჟიმში.
- ფაილის სახელით რეგულარული ძიება, საკმარისია შესაბამისი ველი. პარალელურად მუშაობისას, შედეგები განახლდება რეალურ დროში, ანუ, თუ თქვენ გადაარჩინა გარკვეული ფაილი, რომელიც შეესაბამება შეყვანილი სახელით, ის დაუყოვნებლივ დაემატება გაცემას.
- შინაარსის ძიება, გადადით "ძიებაში"> "გაფართოებული ძიება".
- "სიტყვა ან ფრაზა შიგნით ფაილი" სფეროში, შეიტანეთ სასურველი გამოხატვა, საჭიროების შემთხვევაში, რეგისტრაციის ფილტრის ტიპის დამატებითი პარამეტრების კონფიგურაცია. ძიების პროცესის დასაჩქარებლად, ასევე შეგიძლიათ შეამოწმოთ გამშვები ფართობი კონკრეტული საქაღალდის ან სავარაუდო ტერიტორიის შერჩევით. ეს ნივთი სასურველია, მაგრამ სურვილისამებრ.
- შედეგი შეესაბამება მოცემულ კითხვას. თქვენ შეგიძლიათ გახსნათ თითოეული ფაილის გახსნა ორმაგი დაწკაპუნებით LKM ან დარეკეთ სტანდარტული Windows კონტექსტური მენიუ PCM- ის დაჭერით.
- გარდა ამისა, ყველაფერი ყველაფერს ასახავს კონკრეტული შინაარსის ძიებას, როგორიცაა სკრიპტი მისი კოდით.

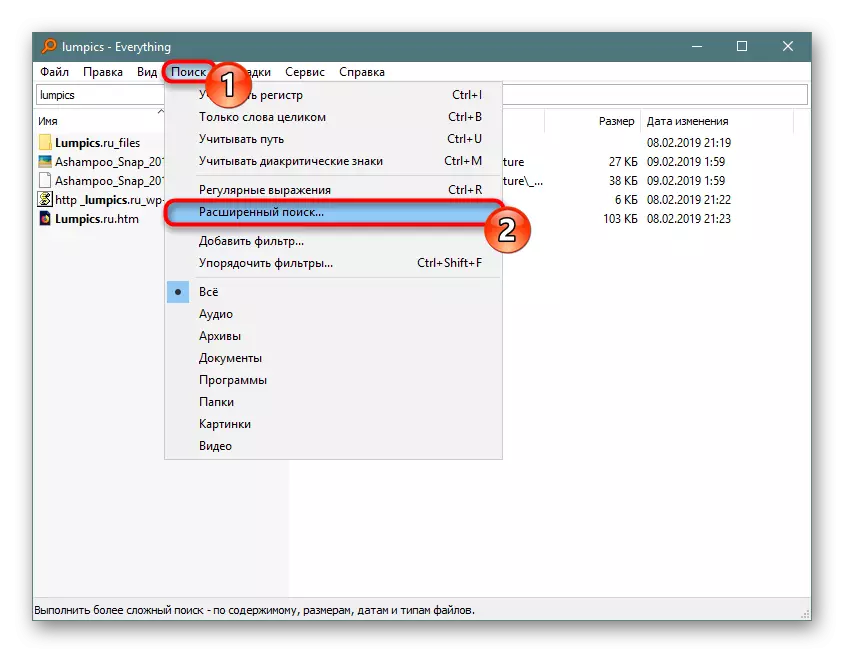
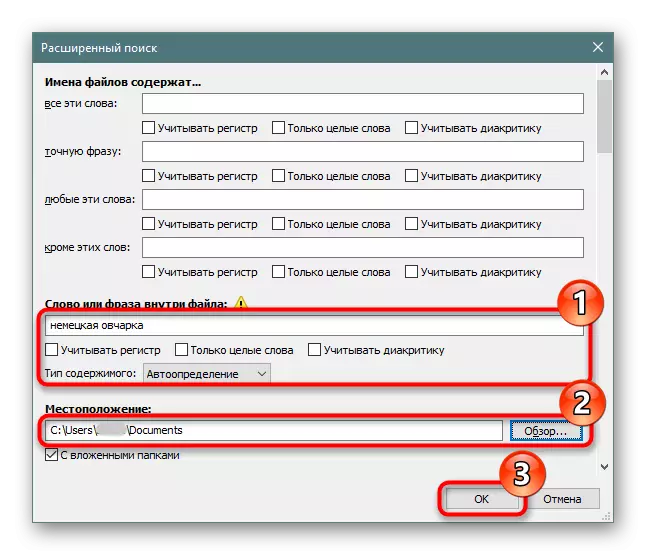

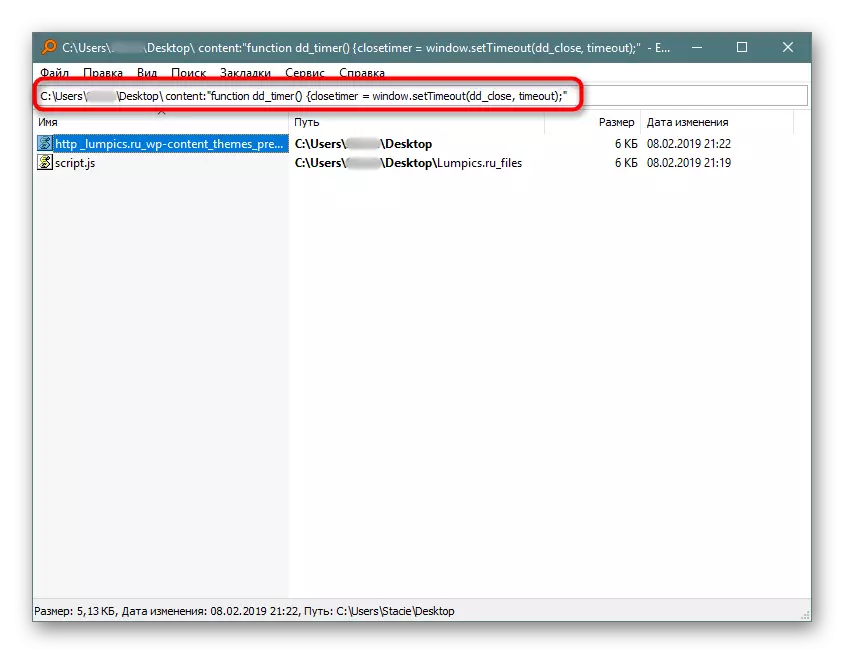
თქვენ შეგიძლიათ ისწავლოთ დანარჩენი პროგრამა ჩვენი პროგრამისგან, რათა იხილოთ ბმული ზემოთ ან დამოუკიდებლად. ზოგადად, ეს არის ძალიან მოსახერხებელი ინსტრუმენტი, როდესაც თქვენ უნდა სწრაფად მოძებნოთ ფაილი მათი შინაარსი, არის თუ არა ეს ჩანერგილი დისკზე, გარე დისკი / ფლეშ დრაივი ან FTP სერვერი.
თუ ყველაფერი მუშაობს, არ შეესაბამება, შეამოწმეთ ქვემოთ მოცემული სხვა მსგავსი პროგრამების სია.
ჩართვა ინდექსირების ნებართვა მყარ დისკზე
მყარ დისკზე უნდა ჰქონდეს ნებართვა ინდექსის ფაილებში. ამისათვის გახსენით "დირიჟორი" და გადადით "ამ კომპიუტერში". აირჩიეთ დისკის მონაკვეთი, რომელზეც მომავალში დაგეგმილია ძებნა. თუ არსებობს რამდენიმე ასეთი ტიხრები, დაიცვას შემდგომი კონფიგურაცია მონაცვლეობით ყველა მათგანი. დამატებითი დანაყოფების არარსებობის შემთხვევაში, ჩვენ ვიმუშავებთ ერთი - "ადგილობრივი დისკი (S :)". დაწკაპეთ მარჯვენა ღილაკით ხატი და აირჩიეთ "თვისებები".

დარწმუნდით, რომ "ინდექსირების საშუალებას ..." პუნქტი დამონტაჟებულია ან შეცვალეთ იგი ცვლილებების შენახვით.
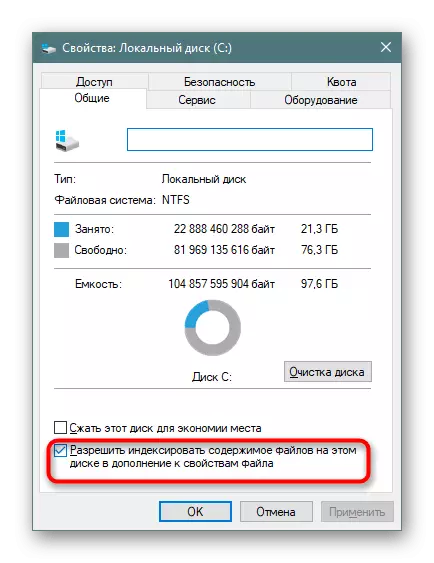
ინდექსირების კონფიგურაცია
ახლა ის რჩება გაფართოებულ ინდექსაციას.
- გახსენით "დაწყება", ჩვენ დავწერო არაფერი საძიებო ველში, რათა დაიწყოს ძებნა მენიუ. ზედა მარჯვენა კუთხეში, ჩვენ დააჭირეთ სამი გზა და ჩამოსაშლელი მენიუდან მხოლოდ ხელმისაწვდომი ვარიანტი "ინდექსირების პარამეტრების" დაჭერით.
- ფანჯარაში პარამეტრებით პირველად დაამატეთ ადგილი ინდექსზე. შეიძლება რამდენიმე მათგანი იყოს (მაგალითად, თუ გსურთ საქაღალდეების ინდექსი შერჩევით ან დისკზე რამდენიმე დანაწევრება).
- Screenshot, ნათელია, რომ "ჩამოტვირთვების" საქაღალდე ემატება ინდექსირებას, რომელიც მდებარეობს განყოფილებაში (D :). ყველა იმ საქაღალდე, რომელიც არ იყო აღინიშნება checkmarks არ იქნება ინდექსირებული. ანალოგიით თქვენ შეგიძლიათ კონფიგურაცია განყოფილება (C :) და სხვები, თუ რომელიმე.
- "გამონაკლისი" სვეტი მოიცავს ფოლდერების შიგნით ფოლდერებს. მაგალითად, "ჩამოტვირთვების" საქაღალდეში, "Photoshop" subfolder- ის ჩამრთველმა ეს გამონაკლისების სიაში დაამატა.
- როდესაც თქვენ კონფიგურირებული დეტალურად ყველა ინდექსირებას საიტებზე და შენახული შედეგები, იმავე ფანჯარაში, დააჭირეთ "Advanced" ღილაკს.
- გადადით "ფაილის ტიპების" ჩანართზე.
- In "როგორ ინდექსი ასეთი ფაილი?" მარკერის აღდგენა "ინდექსის თვისებები და შინაარსის ფაილები", დააჭირეთ "OK".
- ინდექსირება დაიწყება. დამუშავებული ფაილების ციფრი განახლდება სადღაც 1-3 წამში, ხოლო მთლიანი ხანგრძლივობა დამოკიდებულია მხოლოდ იმაზე, თუ როგორ არის ინფორმაციის მოცულობა.
- თუ რაიმე მიზეზით პროცესი არ დაწყებულა, კვლავ "მოწინავე" და საეკლესიო ერთეულში, დააჭირეთ "აღდგენას".
- ვეთანხმები გაფრთხილებას და დაველოდოთ, როდესაც "ინდექსირება დასრულებულია" ფანჯარაში დაწერილი იქნება.
- ყველა არასასურველი შეიძლება დაიხუროს და სცადოთ ძიება ძიების ძიებაში. გახსნა "დაწყება" და დაწერე ფრაზა ზოგიერთი დოკუმენტიდან. ამის შემდეგ, ჩვენ გადავხედავთ ძიების ტიპს "ყველა" შესაბამისი, ჩვენს მაგალითზე "დოკუმენტებზე" ზედა პანელზე.
- შედეგი არის ქვემოთ მოყვანილი სკრინშოტი. საძიებო სისტემა აღმოაჩნდა ტექსტური დოკუმენტისგან გაფართოებულ ფრაზას და აღმოაჩინა, რომ ფაილის გახსნის უნარი, შეცვლისა და სხვა ფუნქციების თარიღის მიხედვით.
- სტანდარტული საოფისე დოკუმენტების გარდა, Windows- ს შეუძლია უფრო კონკრეტული ფაილების მოძიება, მაგალითად, JS Script- ში ხაზის ხაზში.
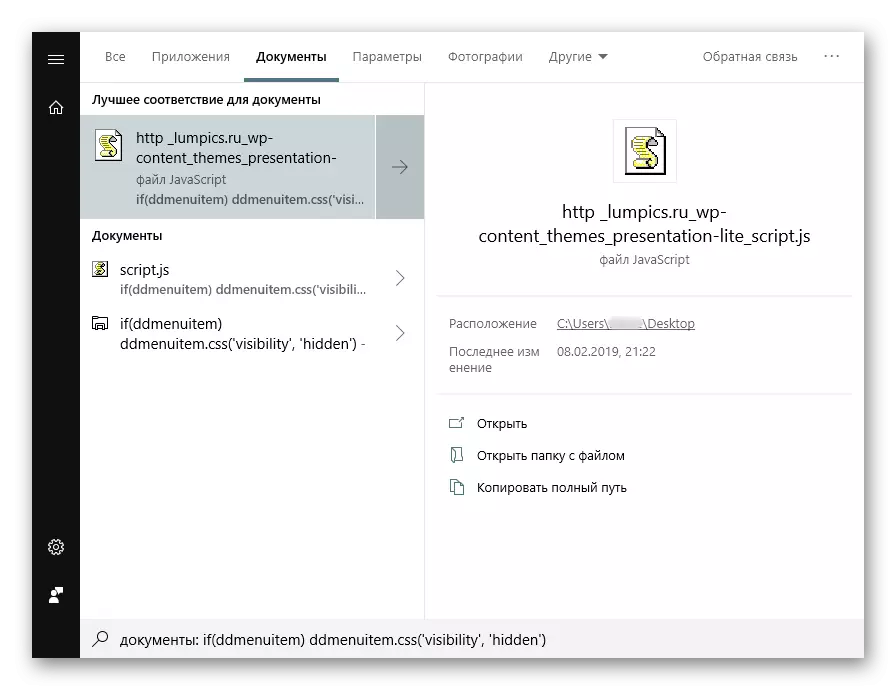
ან HTM ფაილებში (ჩვეულებრივ გადაარჩინა საიტის გვერდები).


შეგახსენებთ, რომ თქვენ უნდა აირჩიოთ ადგილები, სადაც გეგმავს მომავალში ძებნა. თუ თქვენ აირჩიეთ მთელი დანაყოფი დაუყოვნებლივ, ყველაზე მნიშვნელოვანი ფოლდერები გამოირიცხება სისტემაში. ეს კეთდება და უსაფრთხოების მიზნებისათვის და ძიების ძიების დროების შესამცირებლად. ყველა სხვა პარამეტრი ინდექსირებული ადგილებისა და გამონაკლისების შესახებ, თუ გსურთ, კონფიგურაცია.
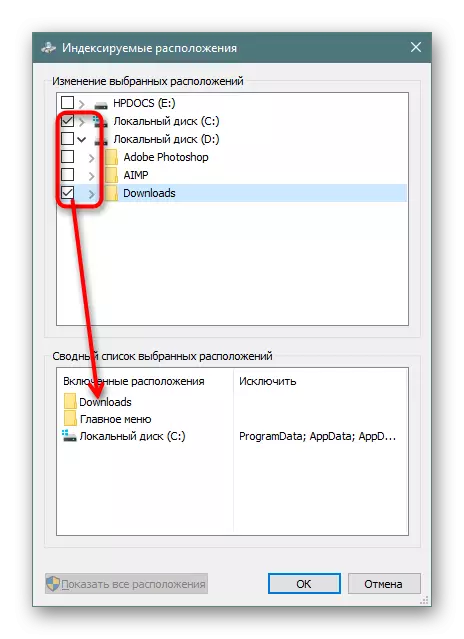


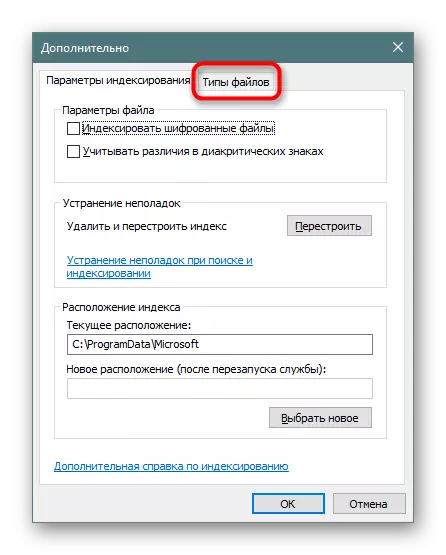

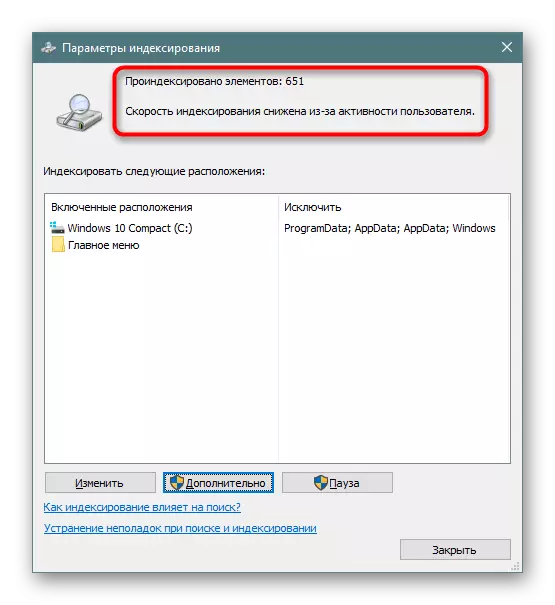
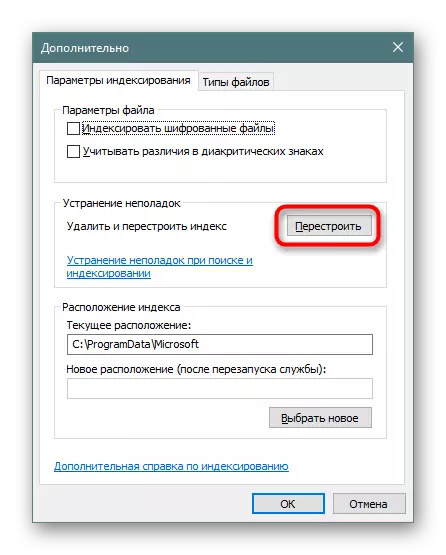
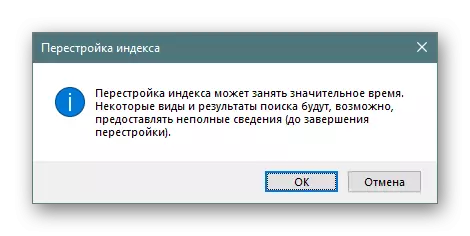
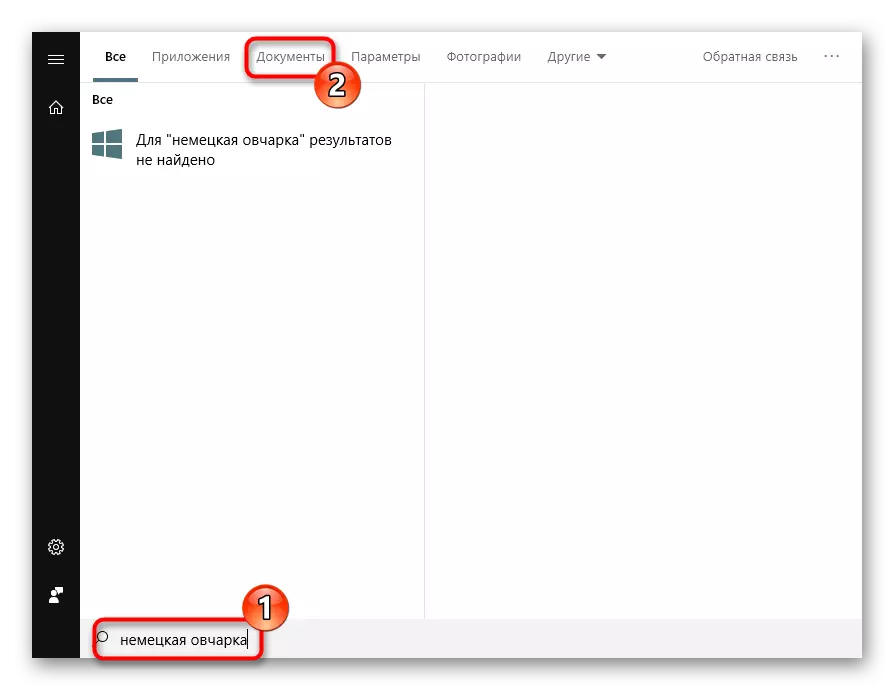
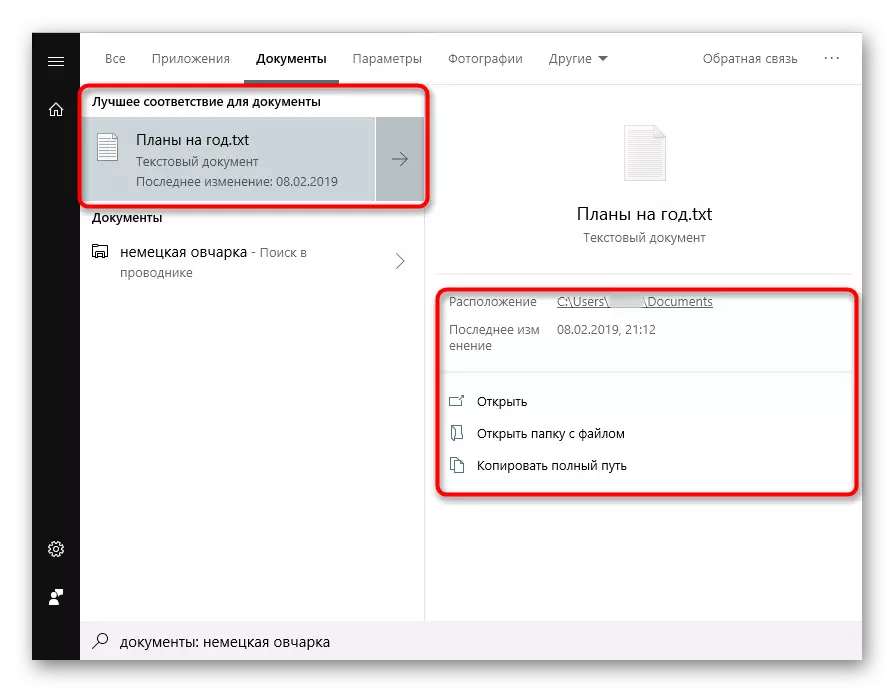
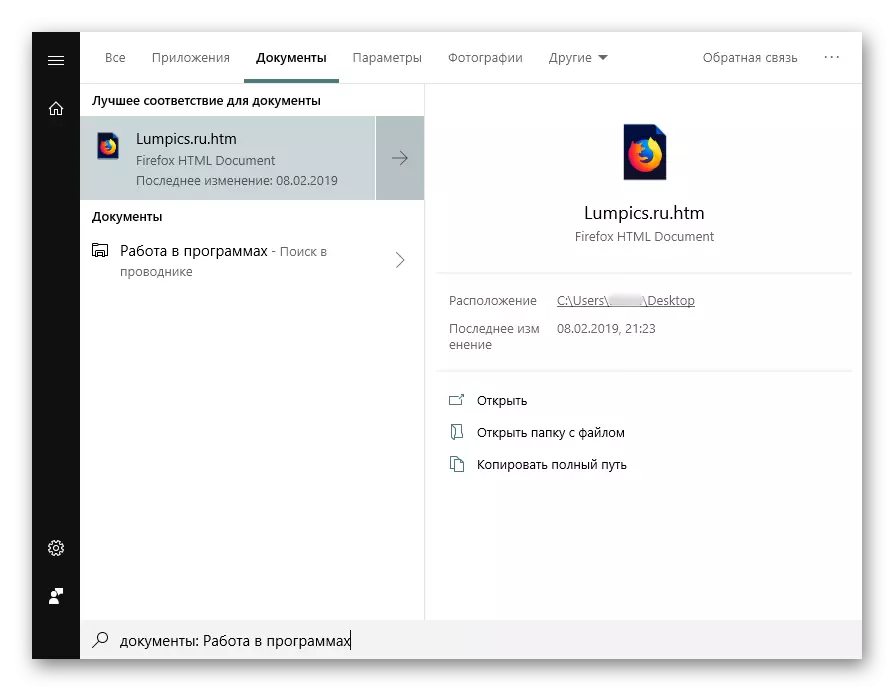
რა თქმა უნდა, ფაილების სრული სია, რომლებიც მხარს უჭერენ საძიებო სისტემას ათობით, სადაც უფრო მეტია, და აჩვენე ყველა მაგალითს აზრი არ აქვს.
ახლა თქვენ იცით, თუ როგორ უნდა ოპტიმიზაცია ძებნა შინაარსით Windows 10. ეს საშუალებას მოგცემთ გადავარჩინოთ უფრო სასარგებლო ინფორმაცია და არ დაიკარგება მას, როგორც ადრე.
