
ამ ინსტრუქციაში დეტალურად განიხილეთ რესურსების მონიტორისა და კონკრეტული მაგალითების უნარი, ვნახოთ, რა ინფორმაცია შეგიძლიათ მიიღოთ. აგრეთვე იხილე: Windows ჩაშენებული სისტემის საშუალებები, რომლებიც სასარგებლოა.
სხვა სტატიები Windows ადმინისტრაციის თემაზე
- Windows ადმინისტრაცია დამწყებთათვის
- რეესტრის რედაქტორი
- ლოკალური ჯგუფის პოლიტიკის რედაქტორი
- მუშაობა Windows მომსახურება
- დისკის მართვა
- Პროცესების ადმინისტრატორი
- მოვლენების ნახვა
- სამუშაო scheduler
- სისტემის სტაბილურობის მონიტორი
- სისტემის მონიტორი
- რესურსების მონიტორი (ეს მუხლი)
- Windows Firewall გაზრდილი უსაფრთხოების რეჟიმში
Running რესურსების მონიტორი
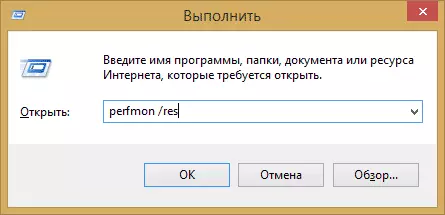
დაწყების მეთოდი, რომელიც თანაბრად მუშაობს Windows 10 და Windows 7, 8 (8.1): დააჭირეთ Win + R გასაღებები კლავიატურაზე და შეიყვანეთ Perfmon / Res ბრძანება
კიდევ ერთი გზა, რომელიც ასევე არის შესაფერისი ყველა უახლესი OS ვერსიისთვის - გადადით პანელზე - ადმინისტრაცია და იქ "რესურსების მონიტორინგი".
Windows 8 და 8.1, თქვენ შეგიძლიათ გამოიყენოთ ძიება საწყის ეკრანზე დაიწყოს კომუნალური.
აქტივობის ნახვა კომპიუტერზე რესურსების მონიტორის გამოყენებით
ბევრი, მაშინაც კი, ახალბედა მომხმარებლებს, უსაფრთხოდ ორიენტირებულია Windows სამუშაო მენეჯერი და ვიცი, როგორ მოვძებნოთ პროცესი, რომელიც ანელებს სისტემაში, ან რომელიც გამოიყურება საეჭვო. Windows რესურსების მონიტორი საშუალებას გაძლევთ იხილოთ კიდევ უფრო დეტალები, რომლებიც შეიძლება საჭირო გახდეს პრობლემების მოგვარება, რომელიც წარმოიშვა კომპიუტერზე.
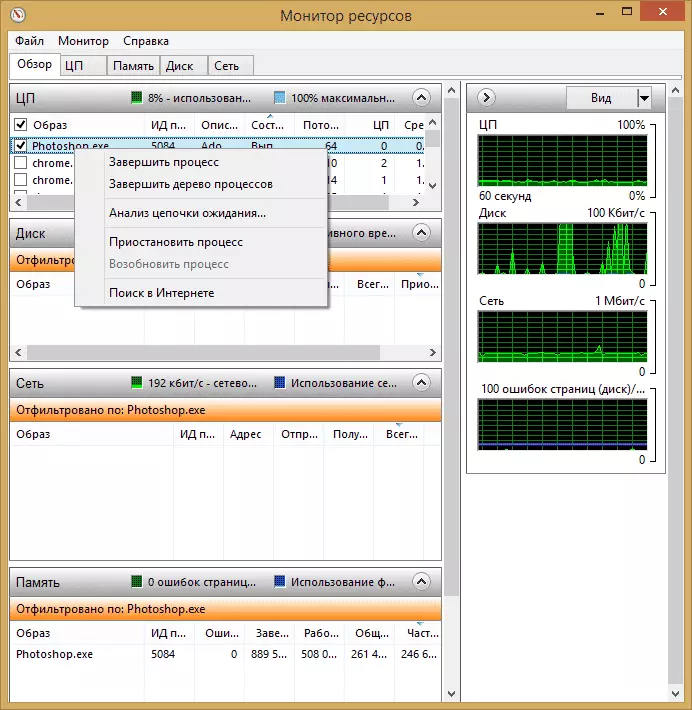
მთავარ ეკრანზე ნახავთ გაშვებული პროცესების ჩამონათვალს. თუ თქვენ აღვნიშნავთ რომელიმე მათგანს, ქვემოთ, "დისკი", "ქსელი" და "მეხსიერება" აჩვენებს მხოლოდ შერჩეულ პროცესებს (გამოიყენეთ ღილაკი ისრებით, რათა გახსნათ ან გააფართოვოს ნებისმიერი პანელები კომუნალური). მარჯვენა ნაწილი შეიცავს კომპიუტერული რესურსების გამოყენების გრაფიკულ ეკრანს, თუმცა ჩემი აზრით, უმჯობესია ამ გრაფიკის გააფართოვოს და მაგიდაზე ნომრები.
ნებისმიერ პროცესზე მარჯვენა მაუსის ღილაკზე დაჭერით საშუალებას გაძლევთ შეავსოთ იგი, ისევე როგორც ყველა დაკავშირებული პროცესები, შეაჩეროს ან იპოვოთ ინფორმაცია ინტერნეტში.
ცენტრალური პროცესორის გამოყენებით
CPU Tab- ზე, შეგიძლიათ მიიღოთ უფრო დეტალური ინფორმაცია კომპიუტერული პროცესორის გამოყენების შესახებ.
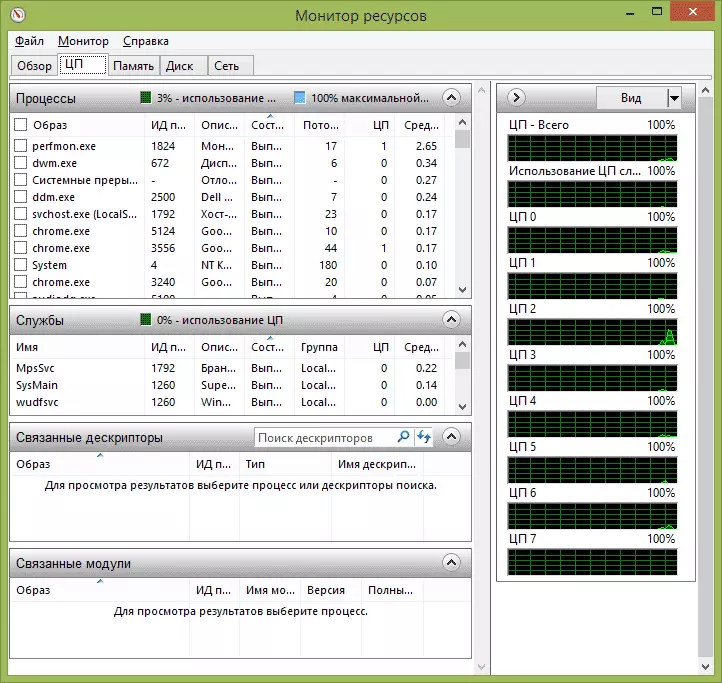
ასევე, როგორც მთავარ ფანჯარაში, შეგიძლიათ მიიღოთ სრული ინფორმაცია გაშვებული პროგრამის შესახებ, რომელიც დაინტერესებულია - მაგალითად, "დაკავშირებული აღწერით" სექციაში აჩვენებს ინფორმაციას სისტემის ელემენტების შესახებ, რომელიც იყენებს შერჩეულ პროცესს. და, მაგალითად, კომპიუტერზე ფაილი არ არის წაშლილი, რადგან ის ნებისმიერი პროცესით არის დაკავებული, შეგიძლიათ ყველა პროცესის აღსანიშნავად რესურსების მონიტორში, შეიტანოთ ფაილის სახელი "საძიებო დესკრიპტორების" სფეროში და გაირკვეს, რომელი პროცესი იყენებს მას.
კომპიუტერის RAM- ის გამოყენებით
მეხსიერების ჩანართზე ბოლოში ნახავთ ჩარტში, რომელიც აჩვენებს RAM RAM- ის გამოყენებას თქვენს კომპიუტერში. გთხოვთ, გაითვალისწინოთ, რომ თუ თქვენ ხედავთ "უფასო 0 მეგაბაიტს", არ უნდა ინერვიულოთ ამის შესახებ - ეს არის ნორმალური სიტუაცია და სინამდვილეში, გრაფაში ნაჩვენები მეხსიერების "ელოდება", ასევე უფასო მეხსიერების სახეობაა.
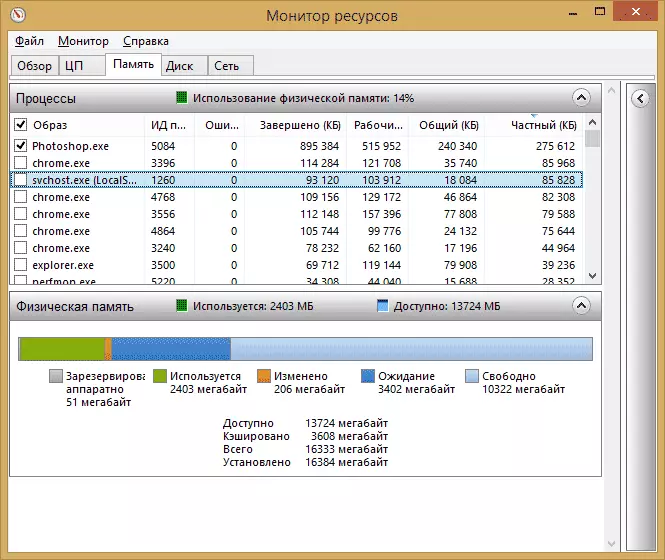
ზედა - პროცესების ყველა მსგავსი ჩამონათვალი დეტალური ინფორმაცია მეხსიერების გამოყენების შესახებ:
- შეცდომები - შეცდომები მათ ქვეშ იმყოფებიან, როდესაც პროცესი RAM- ს ეხება, მაგრამ ვერ პოულობს იმას, რაც საჭიროა, რადგან ინფორმაცია გადავიდა პეიჯინგის ფაილზე RAM- ის ნაკლებობის გამო. ეს არ არის საშინელი, მაგრამ თუ თქვენ ხედავთ ბევრ ამ შეცდომებს, თქვენ უნდა იფიქროთ თქვენი კომპიუტერის RAM- ის რაოდენობის გაზრდის შესახებ, ის ხელს შეუწყობს მუშაობის ოპტიმიზაციას.
- დამთავრება - ეს სვეტი გვიჩვენებს, თუ როგორ გამოიყენება PAINGING ფაილის მოცულობა მიმდინარე პროცესის ყველა დროის შემდეგ მიმდინარე დაწყების შემდეგ. ნომრები იქნება დიდი საკმარისი ნებისმიერი რაოდენობის მეხსიერების კომპლექტი.
- სამუშაო კომპლექტი - მეხსიერების რაოდენობა, რომელიც გამოიყენება პროცესის მიერ დროის მომენტში.
- პირადი კომპლექტი და გაზიარებული კომპლექტი - საერთო მოცულობის ქვეშ იმას ნიშნავდა, რომ სხვა პროცესისთვის გაათავისუფლებს, თუ ეს არ არის. კერძო კომპლექტი - მეხსიერება, მკაცრად დაცულია კონკრეტული პროცესით და რომელიც არ გადაეცემა სხვა.
დისკი tab
ამ ჩანართზე, შეგიძლიათ იხილოთ თითოეული პროცესის (და მთლიანი ნაკადის) კითხვის სიჩქარის სიჩქარე, აგრეთვე ყველა შენახვის მოწყობილობის ჩამონათვალი, ისევე როგორც მათზე თავისუფალი სივრცე.
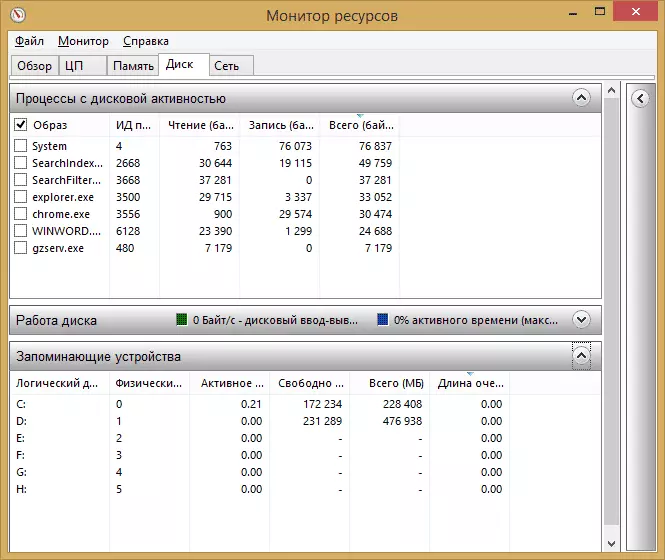
ქსელის გამოყენებით
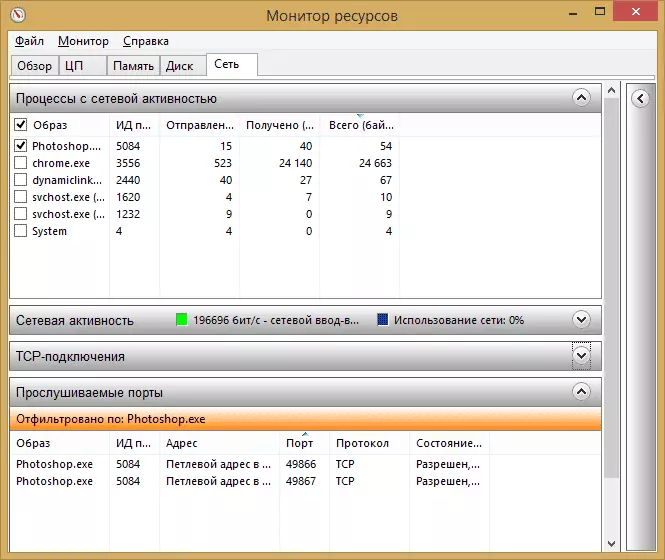
რესურსების მონიტორის "ქსელის" ჩანართის გამოყენებით, შეგიძლიათ იხილოთ სხვადასხვა პროცესებისა და პროგრამების ღია პორტები, მისამართები, რომელთათვისაც ისინი მიმართავენ და ასევე გაირკვეს, არის თუ არა ეს კავშირი firewall- ის მიერ. თუ ჩანს, რომ ზოგიერთი პროგრამა ეჭვქვეშ დააყენებს საეჭვო ქსელურ საქმიანობას, ამ ჩანართზე შეიძლება გამოყენებულ იქნას ზოგიერთი სასარგებლო ინფორმაცია.
ვიდეო რესურსების მონიტორის გამოყენების შესახებ
მე დავამთავრე ეს სტატია. იმედი მაქვს, ვინც არ იცოდა ამ ინსტრუმენტის არსებობის შესახებ Windows- ში, სტატია სასარგებლო იქნება.
