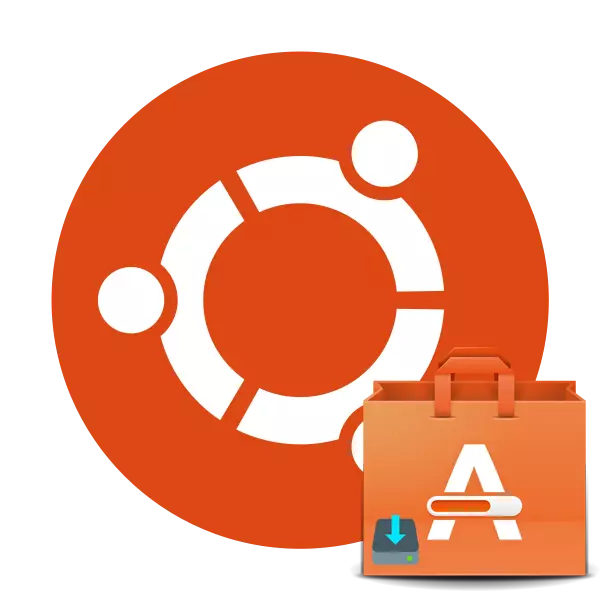
Ubuntu ოპერაციული სისტემის პროგრამები და დამატებითი კომპონენტები შეიძლება დამონტაჟდეს არა მხოლოდ "ტერმინალის" მეშვეობით ბრძანებები, არამედ კლასიკური გრაფიკული გადაწყვეტის საშუალებით - "აპლიკაციის მენეჯერი". ასეთი ინსტრუმენტი, როგორც ჩანს, მოსახერხებელია ზოგიერთი მომხმარებლისთვის, განსაკუთრებით მათთვის, ვინც არასდროს არ განიხილავს კონსოლს და განიცდიან გაუგებრ ტექსტს ყველა ამ კომპლექტში. ჩვეულებრივ, "განაცხადის მენეჯერი" აშენდა OS- ში, თუმცა, მომხმარებლის ან წარუმატებლობის გარკვეული ქმედებების გამო, შეიძლება გაქრეს და ხელახლა ინსტალაცია აუცილებელია. განვიხილოთ ეს პროცესი დეტალურად და ჩვენ გავაანალიზებთ საერთო შეცდომებს.
Ubuntu- ში განაცხადის მენეჯერის ინსტალაცია
როგორც ზემოთ უკვე დაწერილი, "აპლიკაციის მენეჯერი" ხელმისაწვდომია Ubuntu სტანდარტული ასამბლეაში და არ საჭიროებს დამატებით ინსტალაციას. აქედან გამომდინარე, პროცედურის დაწყებამდე, დარწმუნდით, რომ პროგრამა ნამდვილად არ არის. ამისათვის წასვლა მენიუში, ცდილობენ მოძებნოთ და აღმოაჩინონ საჭირო ინსტრუმენტი. თუ მცდელობა უშედეგოდ, ყურადღება მიაქციე შემდეგ ინსტრუქციებს.
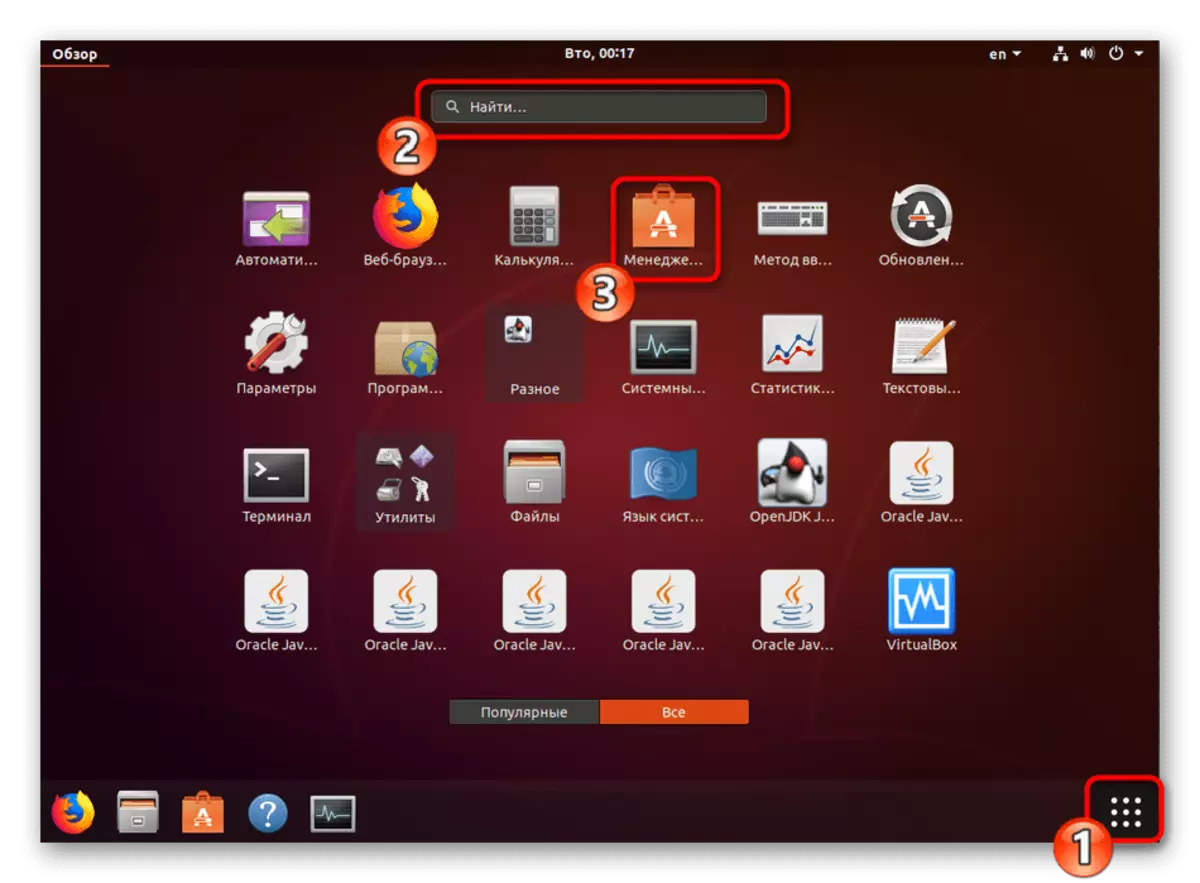
ჩვენ ვიყენებთ სტანდარტულ კონსოლს, რაც დეტალურ ინფორმაციას აწვდის თითოეულ ბრძანებას:
- გახსენით მენიუ და აწარმოებს "ტერმინალს", ასევე შეიძლება გაკეთდეს ცხელი კლავიშით Ctrl + Al + T.
- ჩადეთ Sudo Apt-Get Install Software-Center ბრძანება შეყვანის სფეროში, და შემდეგ დააჭირეთ Enter.
- მიუთითეთ პაროლი თქვენი ანგარიშიდან. გაითვალისწინეთ, რომ წერილობითი სიმბოლოები არ იქნება ხილული.
- თუ ინსტალაციის შემდეგ ხელს უწყობს წარუმატებლობასთან მუშაობას ან არ არის დადგენილი იმავე ბიბლიოთეკების არსებობის თვალსაზრისით, Sudo Apt --Reinstall ინსტალაციის პროგრამული უზრუნველყოფის ცენტრის შესასვლელად.
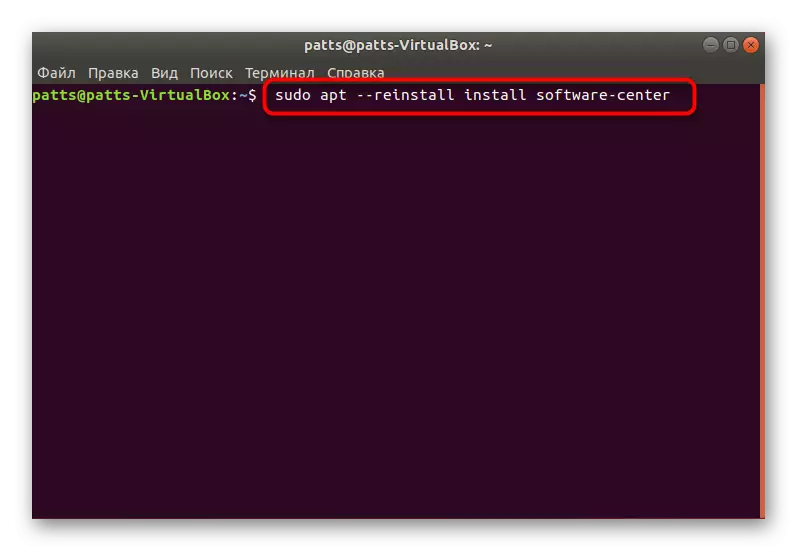
გარდა ამისა, თქვენ შეგიძლიათ სცადოთ შესვლის ბრძანებები მონაცვლეობით ქვემოთ მოცემული პრობლემების შემთხვევაში.
Sudo APT Purge Software- ცენტრი
RM -RF ~ / .Cache / პროგრამული ცენტრი
RM -RF ~ / .config / პროგრამული ცენტრი
RM -RF ~ / .Cache / Update-Manager-Core
Sudo apt განახლება.
Sudo apt dist-upgrade
Sudo APT დააყენოთ პროგრამული უზრუნველყოფა-ცენტრი Ubuntu-desktop
Sudo DPKG-Reconfigure Software-Center --Force
Sudo Update-Software- ცენტრი
- თუ "განაცხადის მენეჯერის" შესრულება არ შეესაბამება თქვენ, წაშალოთ იგი Sudo APT- ის პროგრამული უზრუნველყოფის ცენტრის ბრძანებას და ხელახლა ინსტალაციას.
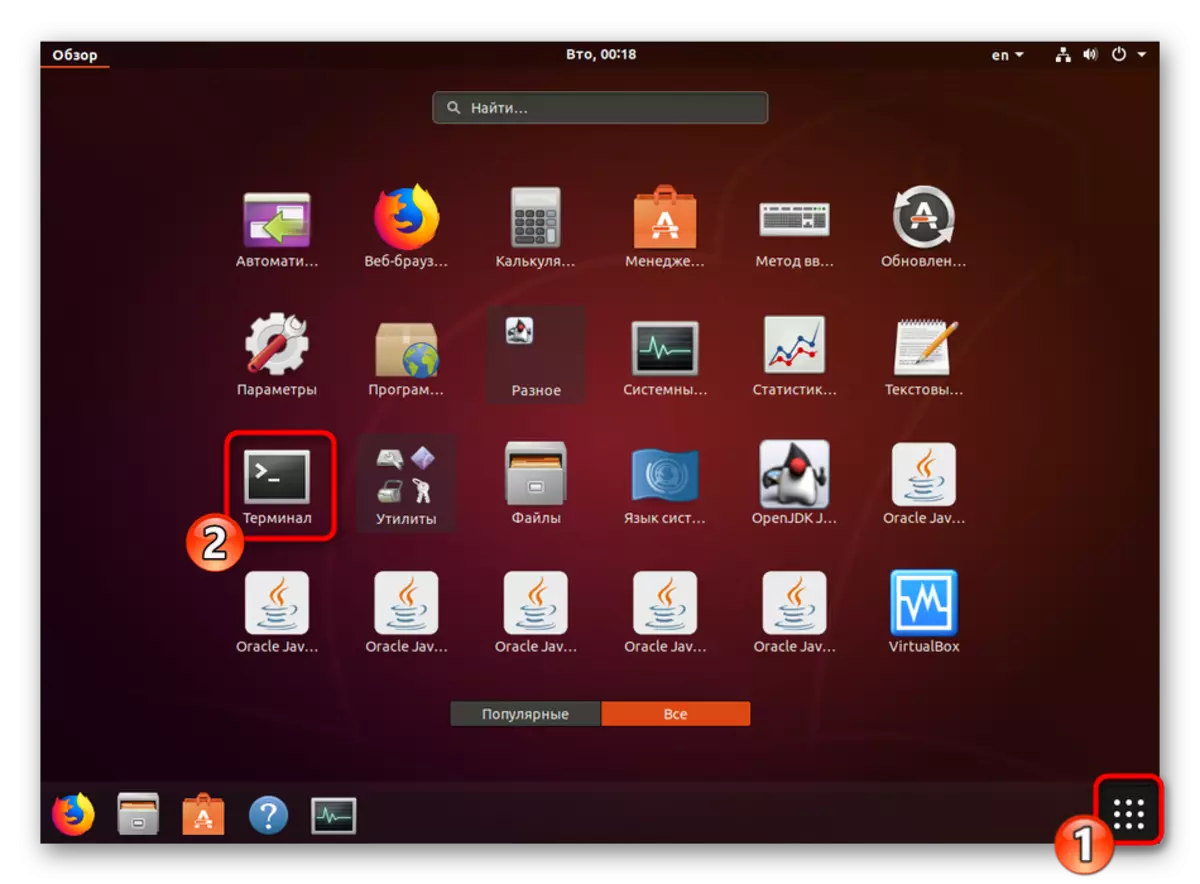
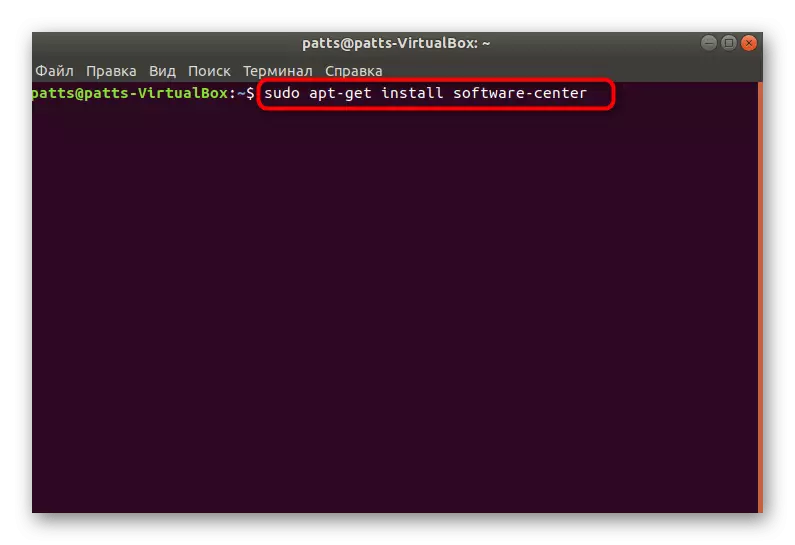
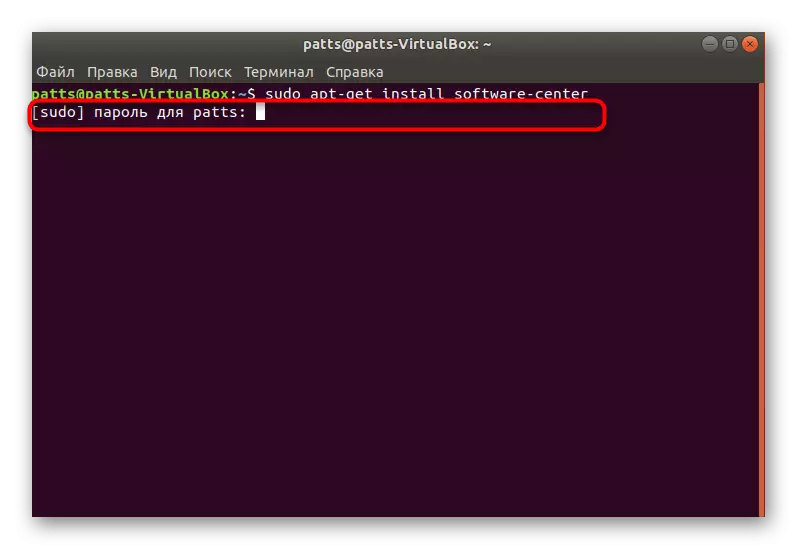
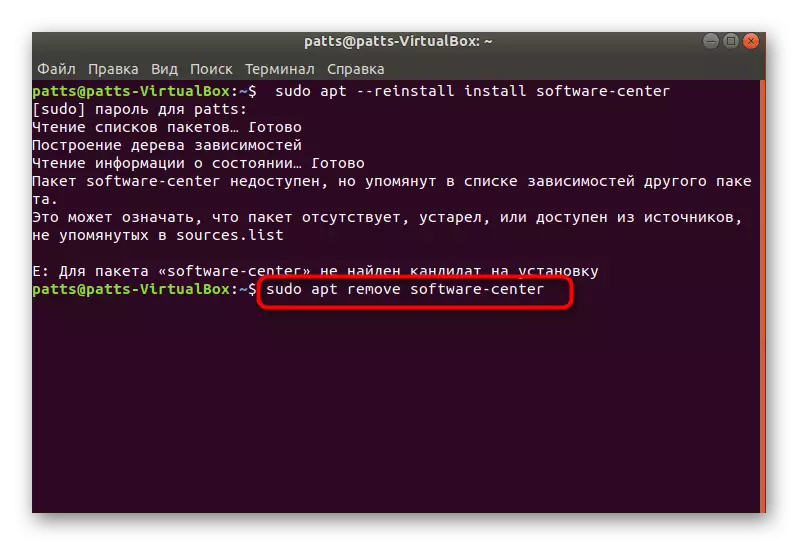
საბოლოოდ, ჩვენ შეგვიძლია რეკომენდაციას გამოიყენოთ RM Command ~ / .Cache / Software-Center-R, შემდეგ კი ერთიანობის - ირგვლივ განაცხადის მენეჯერის ქეში - ის უნდა დაეხმაროს სხვადასხვა სახის შეცდომებს.
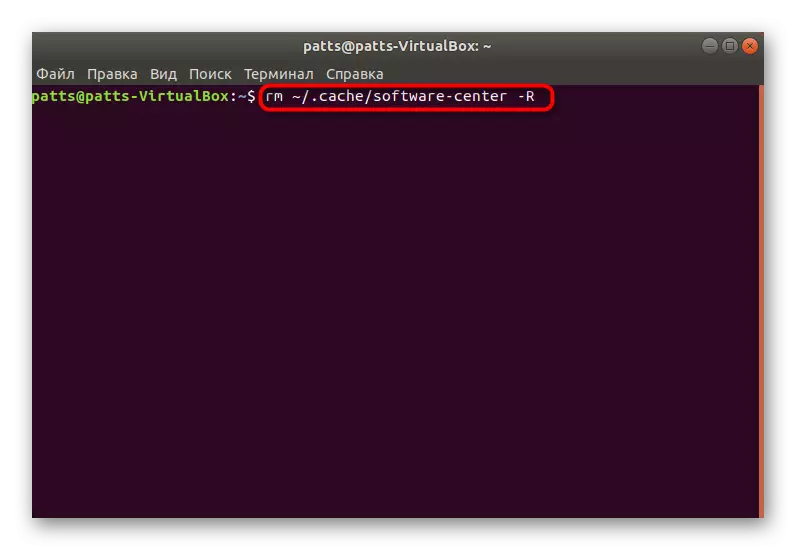
როგორც ხედავთ, არ არის გართულებული ინსტრუმენტის დამონტაჟებისას, მხოლოდ ხანდახან სირთულეები მისი შესრულებით, რომლებიც რამდენიმე წუთში სიტყვასიტყვით მოცემულ ინსტრუქციებს მოგვარდებიან.
