
Ubuntu ოპერაციული სისტემის ფაილებთან მუშაობა ხორციელდება შესაბამისი მენეჯერის მეშვეობით. Linux Kernel- ზე შემუშავებული ყველა დისტრიბუცია საშუალებას იძლევა ყველაფრისთვის, რათა შეიცვალოს OS- ის გამოჩენა, სხვადასხვა ჭურვების ჩატვირთვა. მნიშვნელოვანია აირჩიოს შესაბამისი ვარიანტი, რათა შესაძლებელი იყოს ობიექტების ურთიერთქმედება, რაც შეიძლება კომფორტულად. მაშინ ubuntu- ის საუკეთესო ფაილების მენეჯერების შესახებ ვისაუბრებთ, ჩვენ ვსაუბრობთ მათი უპირატესობებისა და უარყოფითი მხარეების შესახებ, ასევე ინსტალაციისთვის ბრძანებები.
Nautilus.
Nautilus არის დამონტაჟებული Ubuntu მიერ default, ასე რომ მინდა დაიწყოს პირველი. ეს მენეჯერი აღჭურვილია ნავიგაციის მომხმარებლებთან, ნავიგაცია მასში არის მოსახერხებელი საკმარისი, პანელი ყველა სექციით მდებარეობს მარცხნივ, სადაც სწრაფი ეტიკეტები დაემატა. მე მინდა აღვნიშნო, რომ რამდენიმე ჩანართის მხარდაჭერა, რომელთა შორისაც არის პანელის მეშვეობით. Nautilus შეუძლია მუშაობა Preview რეჟიმში, ეხება ეს ტექსტი, სურათები, ხმა და ვიდეო.
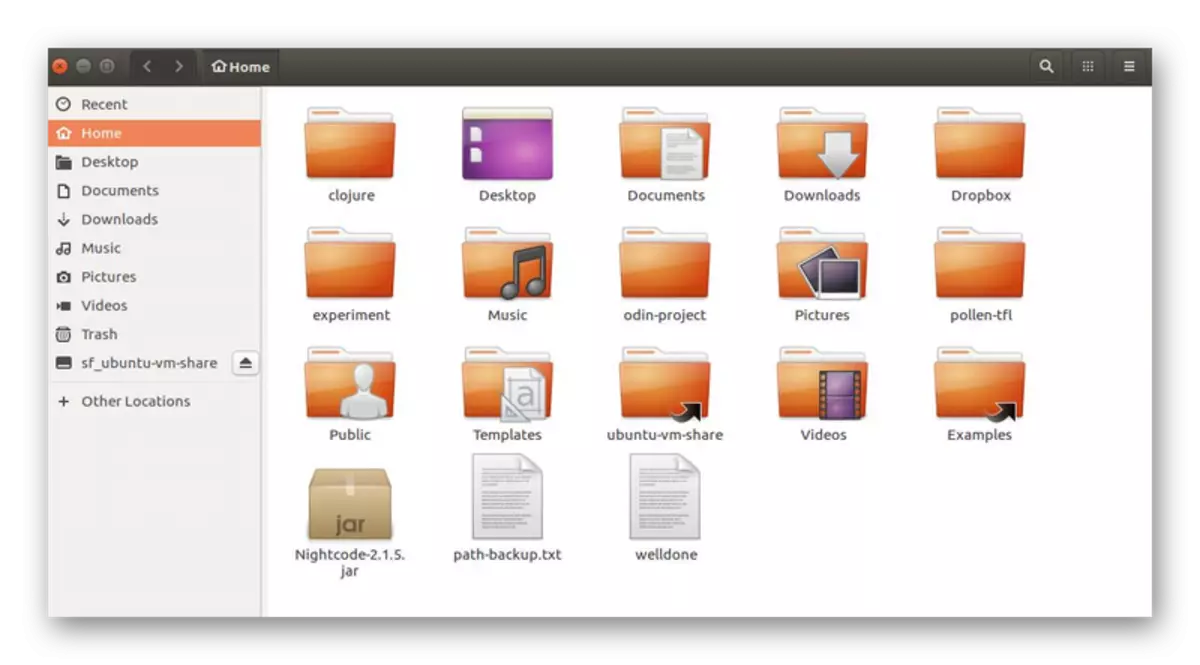
გარდა ამისა, მომხმარებელი ხელმისაწვდომია ყველა სახის ინტერფეისის ცვლილებით - დამატება სანიშნეების, ემბლემების, კომენტარების, ფანჯრების და ინდივიდუალური მომხმარებლის სკრიპტის ფონზე. ვებ ბრაუზერებიდან, ამ მენეჯერმა აიღო ფუნქცია ნახვის კატალოგებისა და ინდივიდუალური ობიექტების ისტორიის გადარჩენის ფუნქცია. მნიშვნელოვანია აღინიშნოს, რომ nautilus სიმღერები ცვლის ფაილებს დაუყოვნებლივ მათი შესავალი გარეშე საჭიროების განახლება ეკრანზე, რომელიც გვხვდება სხვა ჭურვები.
კრუსადერი.
Krusader, Nautilus განსხვავებით, უფრო კომპლექსური გარეგნობა აქვს ბიპათოპალური განხორციელების გამო. იგი მხარს უჭერს თანამედროვე ფუნქციონირებას სხვადასხვა ტიპის არქივებთან მუშაობისთვის, სინქრონიზირებულია დირექტორიები, საშუალებას გაძლევთ იმუშაოთ დამონტაჟებული ფაილური სისტემებით და FTP- თან. გარდა ამისა, კარგი ძიების სკრიპტი ჩაშენებულია Krusader- ში, ტექსტის ხედი და რედაქტირების ინსტრუმენტი, შესაძლებელია ცხელი კლავიშები და შეადაროთ ფაილები შინაარსით.

თითოეული ღია ჩანართში, ხედი რეჟიმი კონფიგურირებულია ცალკე, ასე რომ თქვენ შეგიძლიათ შეცვალოთ სამუშაო გარემოს ინდივიდუალურად. თითოეული პანელი მხარს უჭერს ერთდროულად რამდენიმე ფოლდერის ერთდროულად გახსნას. ჩვენ ასევე გირჩევთ, ყურადღება მიაქციოთ ქვედა პანელს, სადაც ძირითადი ღილაკები მზადდება, ისევე როგორც ცხელი კლავიშები. Krusader- ის ინსტალაცია ხორციელდება სტანდარტული "ტერმინალის" მეშვეობით Sudo Apt-Det Install Krusader ბრძანება.
შუაღამისას მეთაური.
ჩვენი სია აუცილებლად უნდა მიეწოდოს ფაილ მენეჯერს ტექსტური ინტერფეისით. ასეთი გამოსავალი იქნება ყველაზე სასარგებლო, როდესაც არ არსებობს შესაძლებლობა, რომ დაიწყოს გრაფიკული ჭურვი ან თქვენ უნდა იმუშაოთ კონსოლი ან სხვადასხვა "ტერმინალის" emulators. შუაღამისას მეთაურის ერთ-ერთი მთავარი უპირატესობაა სინტაქსის შერჩევა, ასევე საბაჟო მომხმარებლის მენიუ, რომელიც მუშაობს სტანდარტული გასაღები F2.
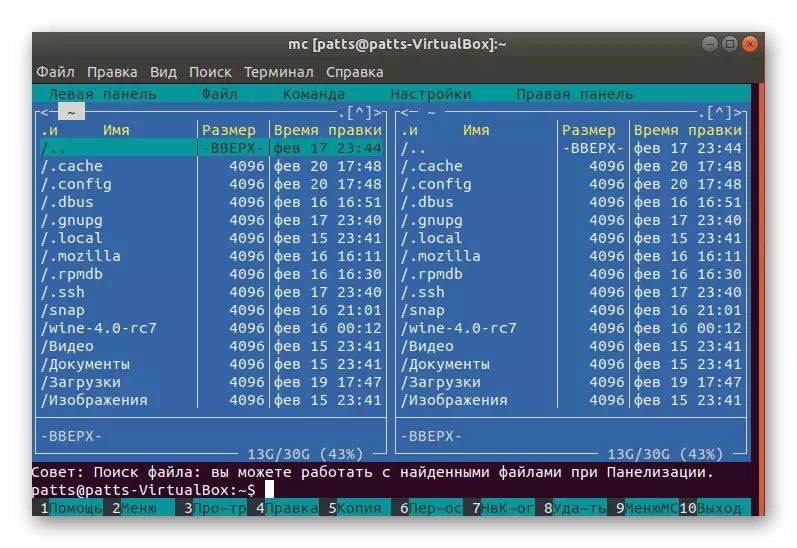
თუ ყურადღება მიაქციეთ ზემოთ ეკრანზე, ნახავთ, რომ შუაღამისას მეთაური მუშაობს ორი პანელის მეშვეობით ფოლდერების შინაარსზე. ზედა ნაწილში არის განსაზღვრული დირექტორია. გადასვლის ფოლდერები და დაიწყოს ფაილი ხორციელდება მხოლოდ კლავიატურის გასაღებები. ეს ფაილი მენეჯერი არის Sudo Apt-Get დააყენოთ Mc ბრძანება, და იგი იწყება მეშვეობით Mc დანართი კონსოლი.
კონკერატორი.
Konqueror არის ძირითადი კომპონენტი KDE გრაფიკული ჭურვი, ემსახურება როგორც ბრაუზერის და ფაილი მენეჯერი ამავე დროს. ახლა ეს ინსტრუმენტი დაყოფილია ორ სხვადასხვა პროგრამად. მენეჯერი საშუალებას გაძლევთ მართოთ ფაილები და დირექტორიები ხატების პრეზენტაციაზე და აქ ამოღება, კოპირება და მოხსნა ხდება ჩვეულ რეჟიმში. განხილული მენეჯერი სრულიად გამჭვირვალეა, საშუალებას გაძლევთ მუშაობა არქივებთან, FTP სერვერებთან, SMB რესურსებთან (Windows) და ოპტიკური დისკებით.
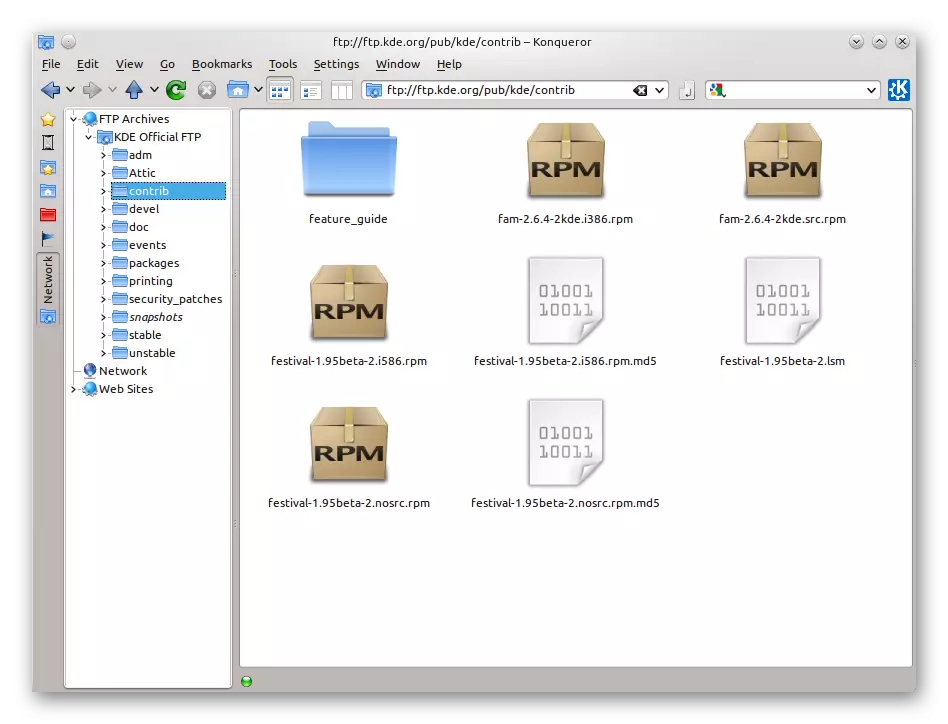
გარდა ამისა, აქ არის რამდენიმე ჩანართის გამოყოფილი ხედვა, რომელიც საშუალებას გაძლევთ ორ ან მეტ კატალოგთან ურთიერთქმედება. დამატებულია ტერმინალის პანელი კონსოლის სწრაფი წვდომისთვის და არსებობს მასობრივი შეცვლის ინსტრუმენტი ფაილებისთვის. მინუსი შეიძლება ჩაითვალოს ავტომატური გადარჩენის ნაკლებობა, როდესაც ინდივიდუალური ჩანართების ტიპი შეიცვლება. კონსოლში Konqueror- ის ინსტალაცია ხდება Sudo APT- ის გამოყენებით Konqueror Command- ის გამოყენებით.
დელფინი.
Dolphin არის კიდევ ერთი პროექტი მიერ შექმნილი KDE Community, რომელიც ცნობილია ფართო სპექტრი მომხმარებლებს გამო უნიკალური დესკტოპის ჭურვი. ეს ფაილი მენეჯერი არის ცოტა მსგავსი ზემოთ, თუმცა, აქვს გარკვეული თვისებები. დაუყოვნებლივ გაუმჯობესებული გარეგნობა თვალებში, მაგრამ მხოლოდ ერთი პანელი იწყება სტანდარტის მიხედვით, მეორე საჭიროა საკუთარი ხელებით შექმნას. თქვენ გაქვთ შესაძლებლობა, გახსენით ფაილების გახსნა, კონფიგურაცია ნახვის რეჟიმი (ხილული ხატები, ნაწილები ან სვეტები). აღსანიშნავია ნავიგაციის პანელი ზემოდან - ეს საშუალებას გვაძლევს მოგვცეს კატალოგებში მოხერხებულ ნავიგაცია.
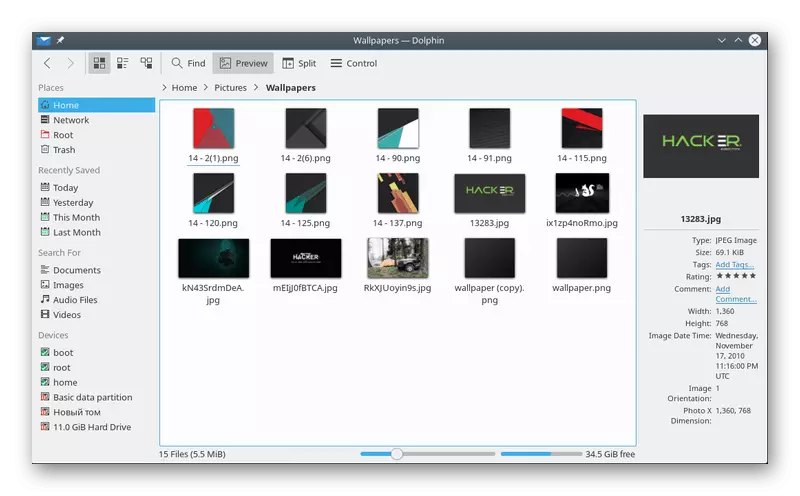
არსებობს მრავალჯერადი ჩანართების მხარდაჭერა, მაგრამ შენახვის ფანჯრის დახურვის შემდეგ, ასე რომ, ეს უნდა დაიწყოს ყველა მომდევნო დრო, რომ მიმართა დელფინს. დამატებითი პანელები ჩაშენებულია და ინფორმაციას დირექტორიები, ობიექტები და კონსოლი. განხილული გარემოს დამონტაჟება ასევე ხორციელდება ერთი ხაზის დახმარებით და ასე გამოიყურება: Sudo Apt- ის Dolphin- ის ინსტალაცია.
ორმაგი მეთაური.
ორმაგი მეთაური შეახსენებს შუაღამისას შუაღამისას კრუსადერთან, მაგრამ ეს არ არის დაფუძნებული KDE- ზე, რომელიც შეიძლება გახდეს გადამწყვეტი ფაქტორი, როდესაც გარკვეული მომხმარებლებისთვის მენეჯერის არჩევისას. ამის მიზეზი ის არის, რომ GNOM- ში დამონტაჟებისას KDE- სთვის შემუშავებული განაცხადების მიღება საკმარისად დაამატოთ მესამე მხარის დამატებით, და ეს ყოველთვის არ შეესაბამება მოწინავე მომხმარებლებს. ორმაგი მეთაური GTK + გრაფიკული ინტერფეისის ბიბლიოთეკის საფუძველზეა მიღებული. ეს მენეჯერი მხარს უჭერს Unicode (სიმბოლო კოდირების სტანდარტი), აქვს ინსტრუმენტი ოპტიმიზაცია დირექტორიები, მასობრივი რედაქტირების ფაილი, ჩაშენებული ტექსტური რედაქტორი და კომუნალური არქივებთან ურთიერთქმედებისათვის.
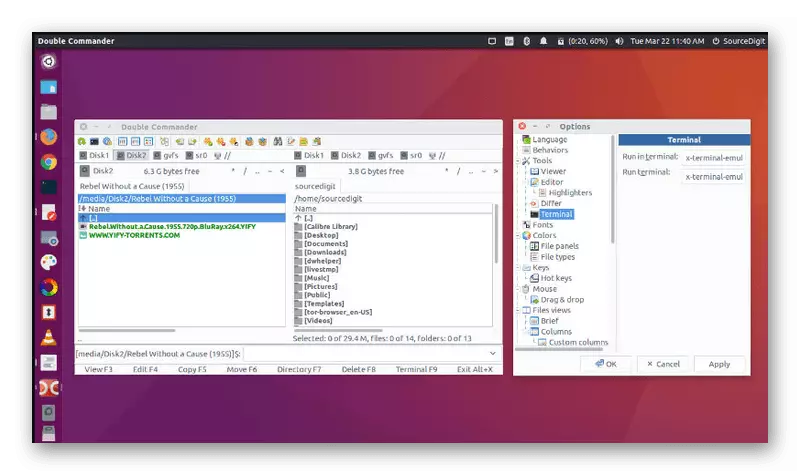
მხარდაჭერა და ქსელის ურთიერთქმედების ჩაშენებული, როგორიცაა FTP ან Samba. ინტერფეისი დაყოფილია ორ პანელს, რომელიც აუმჯობესებს გამოყენებადობას. რაც შეეხება Ubuntu- ს ორმაგი მეთაურის დამატებით, ეს ხდება სამი სხვადასხვა ბრძანების თანმიმდევრული შეყვანის მეშვეობით და ჩამოტვირთვის ბიბლიოთეკები მომხმარებლის საცავებში:
Sudo Add-APT-repository PPA: ALEXX2000 / Doublecmd
Sudo apt-get განახლება
Sudo apt-get დააყენოთ doublecmd-gtk.
Xfe
XFE ფაილების მენეჯერის დეველოპერები დარწმუნებულნი არიან, რომ კონკურენტებთან შედარებით ბევრად ნაკლები რესურსი მოიხმარს, ხოლო საკმარისი მოქნილი პარამეტრების და ვრცელი ფუნქციონირების შეთავაზებისას. იგი ხელმისაწვდომია მექანიკური ფერის სქემის პარამეტრების, შეცვლის ხატები და გამოყენებით ჩაშენებული თემები. გადმოიყვანა ფაილები, თუმცა მათი პირდაპირი გახსნისთვის მოითხოვს დამატებით გარემოში, რაც გამოუცდელი მომხმარებლების სირთულეებს იწვევს.
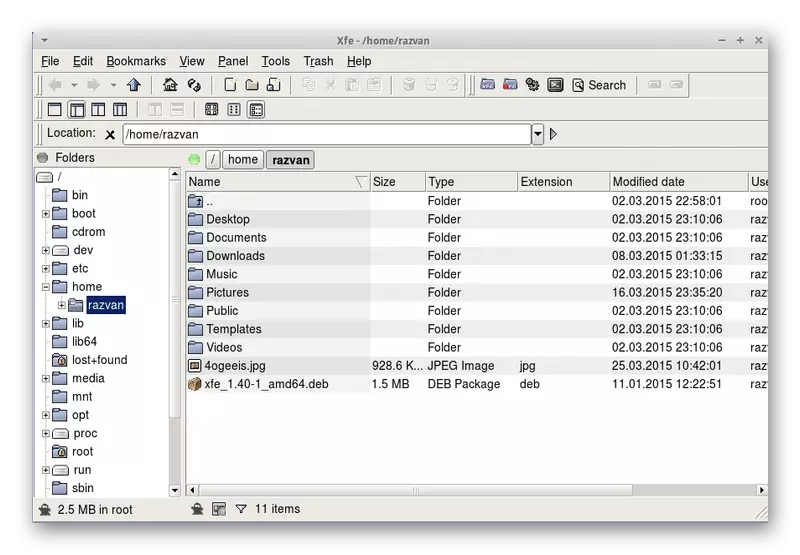
XFE- ის ერთ-ერთ უახლეს ვერსიაში, თარგმნა რუსულ ენაზე გაუმჯობესდა, Scroll Bar- ის შესწორების შესაძლებლობა დაემატა და დამონტაჟებული და არმიის მორგებული ბრძანებები დიალოგურ ფანჯარაში ოპტიმიზირებულია. როგორც ხედავთ, XFE მუდმივად განვითარდება - შეცდომები გამოსწორებულია და ბევრი ახალია. საბოლოოდ, დატოვეთ ბრძანება ამ ფაილების მენეჯერის ოფიციალურ საცავში: Sudo Apt-Get Install XFE.
ახალი ფაილების მენეჯერის ჩამოტვირთვის შემდეგ, სისტემურ ფაილებში ცვლილებების მეშვეობით აქტიური ინსტალაცია, მონაცვლეობით მათ გახსნის ბრძანებები:
Sudo Nano /usr/share/applications/nautilus-home.desktop.
Sudo Nano /usr/share/applications/nautilus-computer.desktop
ჩანაცვლება სტრიქონები tryexec = nautilus and exec = nautilus on tryexec = name_namer and exec = name_namer. იგივე ქმედებები აწარმოებს / usr/share/applications/nautilus-folder-handler.desktop ფაილი მიერ გაშვებული მას მეშვეობით Sudo Nano. არსებობს ცვლილებები, როგორიცაა: Tryexec = Name_Namer და Exec = სახელი მენეჯერი U
ახლა თქვენ კარგად იცნობთ არა მარტო ძირითად ფაილ მენეჯერებს, არამედ Ubuntu ოპერაციულ სისტემაში მათი ინსტალაციის პროცედურას. უნდა ჩაითვალოს, რომ ზოგჯერ ოფიციალური შენახვის ობიექტები არ არის ხელმისაწვდომი, ამიტომ კონსოლი კონსოლში გამოჩნდება. მოსაგვარებლად, მიჰყევით მითითებულ ინსტრუქციებს ან მიდიან მენეჯერის ვებ-გვერდის მთავარ გვერდზე, რათა გაეცნოთ სამუშაოს შესაძლო წარუმატებლობას.
