
თითოეულმა მომხმარებელი უნდა იზრუნოს თავისი კომპიუტერის უსაფრთხოებაზე. ბევრი მიემგზავრება Windows Firewall- ის ჩართვაზე, ანტივირუსული და სხვა დამცავი იარაღები, მაგრამ ყოველთვის არ არის საკმარისი. ჩამონტაჟებული ინსტრუმენტი "ადგილობრივი უსაფრთხოების პოლიტიკა" საშუალებას მისცემს თითოეულ ხელით ანგარიშების, ქსელების ფუნქციონირების ოპტიმიზაციას, ღია კლავიშების რედაქტირებას და კომპიუტერის დაცული ფუნქციონირების შექმნის სხვა ქმედებებს.
მეთოდი 3: "პანელი"
მიუხედავად იმისა, რომ Windows ოპერაციული სისტემის დეველოპერები ეტაპობრივად და უარი უთხრეს "პანელზე" მხოლოდ "პარამეტრების" მენიუში, ამ კლასიკურ აპლიკაციას კვლავ მუშაობს ნორმალურად. თუმცა, "ადგილობრივი უსაფრთხოების პოლიტიკის" გადასვლაც შესაძლებელია, თუმცა აუცილებელია ასეთი ნაბიჯების შესრულება:
- გახსენით დაწყება მენიუ, მოძებნეთ "პანელი" ძებნა და დაიწყე იგი.
- გადადით "ადმინისტრაციის" სექციაში.
- სიაში, იპოვეთ "ადგილობრივი უსაფრთხოების პოლიტიკა" პუნქტი და ორჯერ დააწკაპუნეთ მასზე LKM- ით.
- ახალი ფანჯრის გაშვება დაიწყეთ ვადამდელთან მუშაობა.
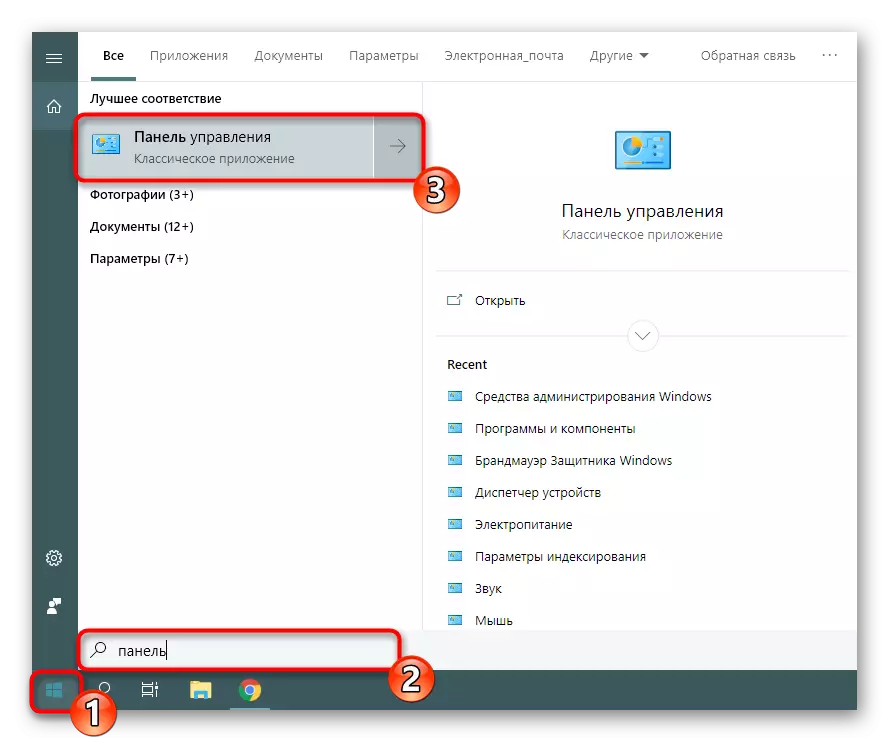
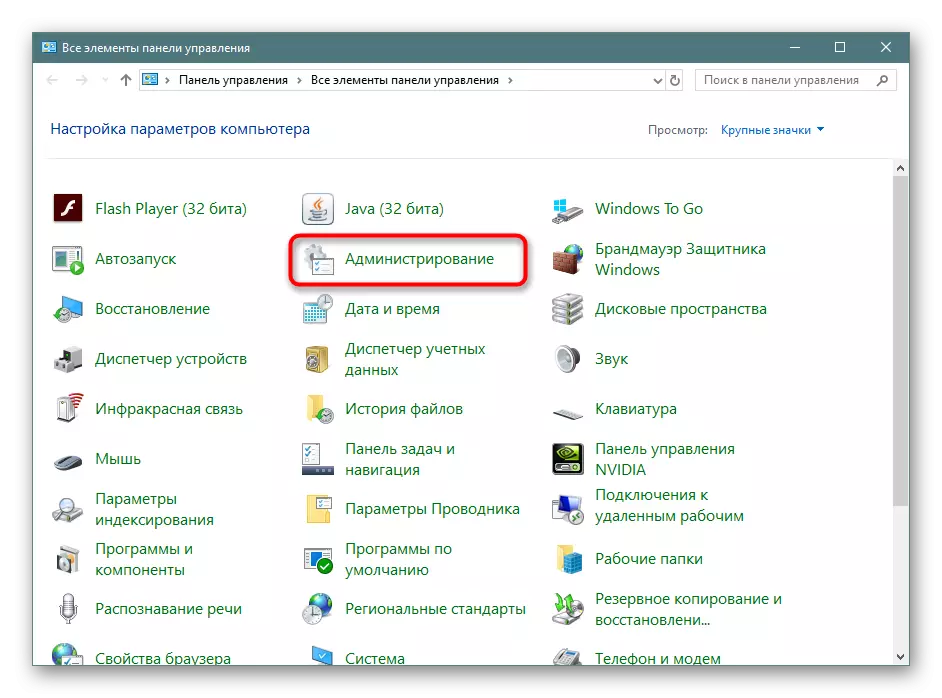
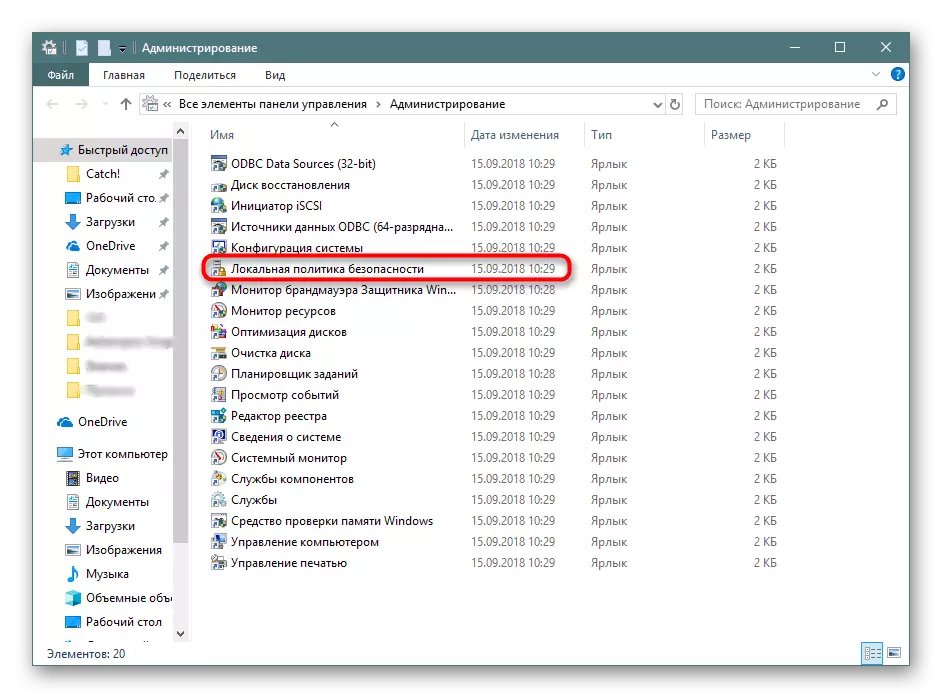
მეთოდი 4: Microsoft Management Console
Microsoft Management Console ურთიერთქმედებს ყველა ტექნიკით სისტემაში. თითოეული მათგანი განკუთვნილია კომპიუტერის ყველაზე დეტალური კონფიგურაციისთვის და გამოიყენოს დამატებითი პარამეტრები, რომლებიც დაკავშირებულია ფოლდერების ხელმისაწვდომობის შეზღუდვებთან, დასძენს ან დესკტოპის გარკვეული ელემენტების დასძენს ან მოხსნას. ყველა პოლიტიკოსს შორის არის "ადგილობრივი უსაფრთხოების პოლიტიკა", მაგრამ მაინც აუცილებელია ცალკე.
- დაწყების მენიუში, იპოვეთ MMC და გადადით ამ პროგრამას.
- მეშვეობით "ფაილი" popup window, გააგრძელოთ ახალი ვადამდელი, დაჭერით შესაბამისი ღილაკით.
- "ხელმისაწვდომი ვადამდელი" განყოფილებაში, იპოვეთ "ობიექტის რედაქტორი" სექცია, აირჩიეთ და დააჭირეთ ღილაკს "დამატება".
- მოათავსეთ პარამეტრი ადგილობრივ კომპიუტერულ ობიექტში და დააჭირეთ "მზად".
- ის რჩება მხოლოდ უსაფრთხოების პოლიტიკას, რათა დარწმუნდეთ, რომ მისი ნორმალური ფუნქციონირება. ამისათვის გახსენით "კომპიუტერული კონფიგურაცია" root - "Windows კონფიგურაცია" და აირჩიეთ "უსაფრთხოების პარამეტრები". მარჯვენა, ყველა დღევანდელი პარამეტრები იქნება ნაჩვენები. მენიუს დახურვის დაწყებამდე არ უნდა დაგვავიწყდეს ცვლილებების შენახვა ისე, რომ დასძინა კონფიგურაცია რჩება ფესვზე.
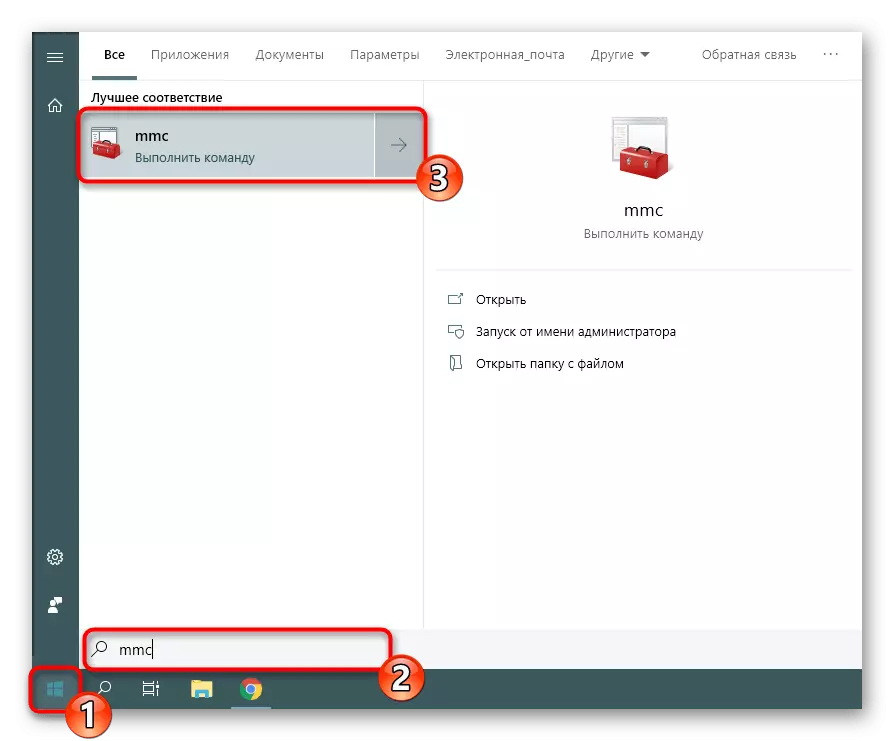
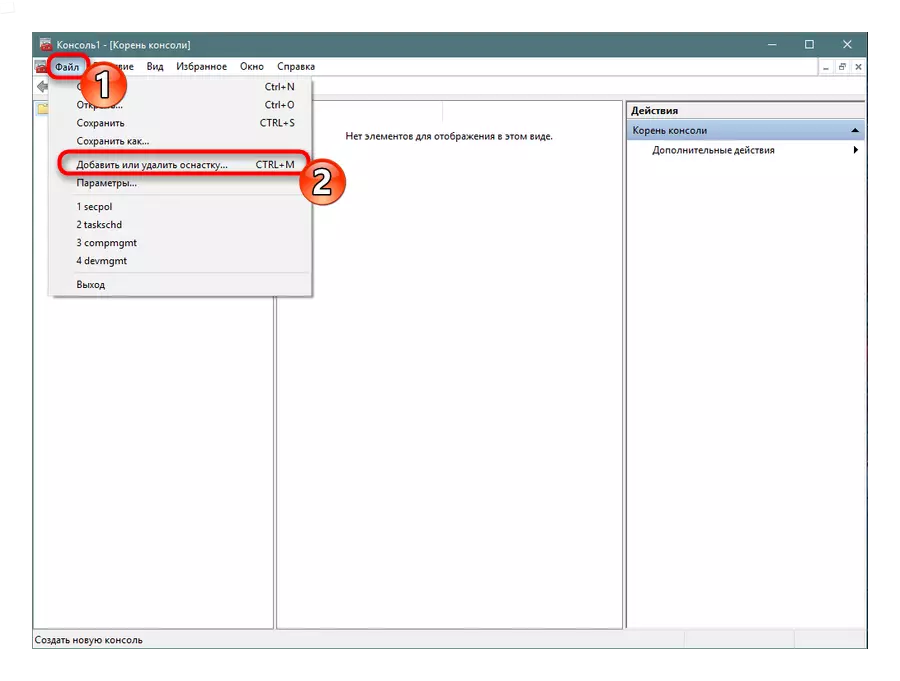
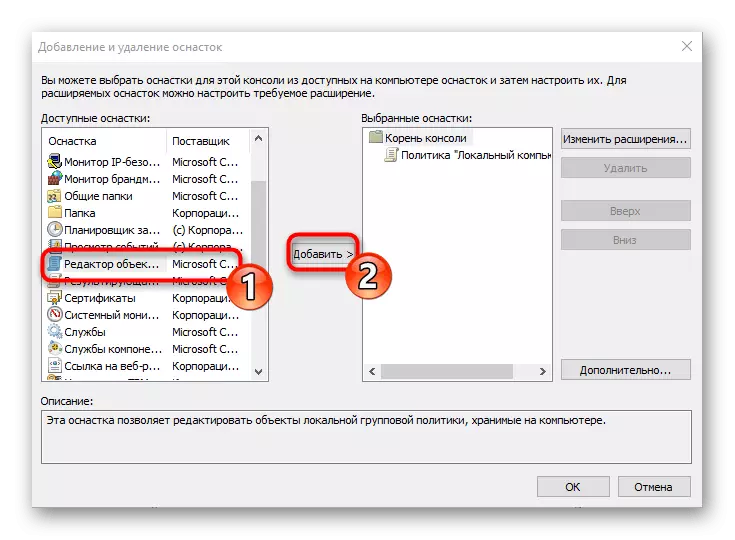
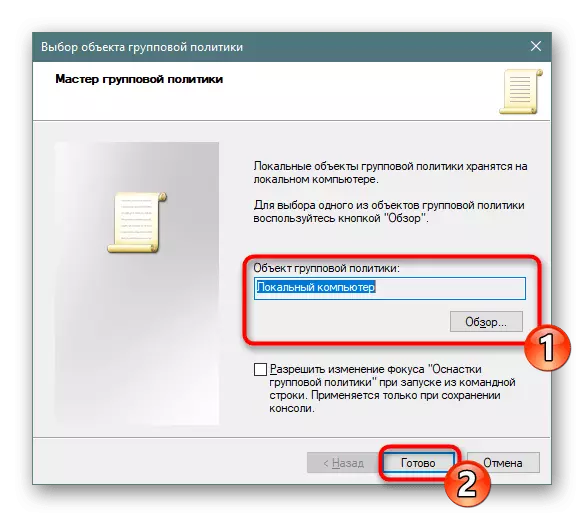
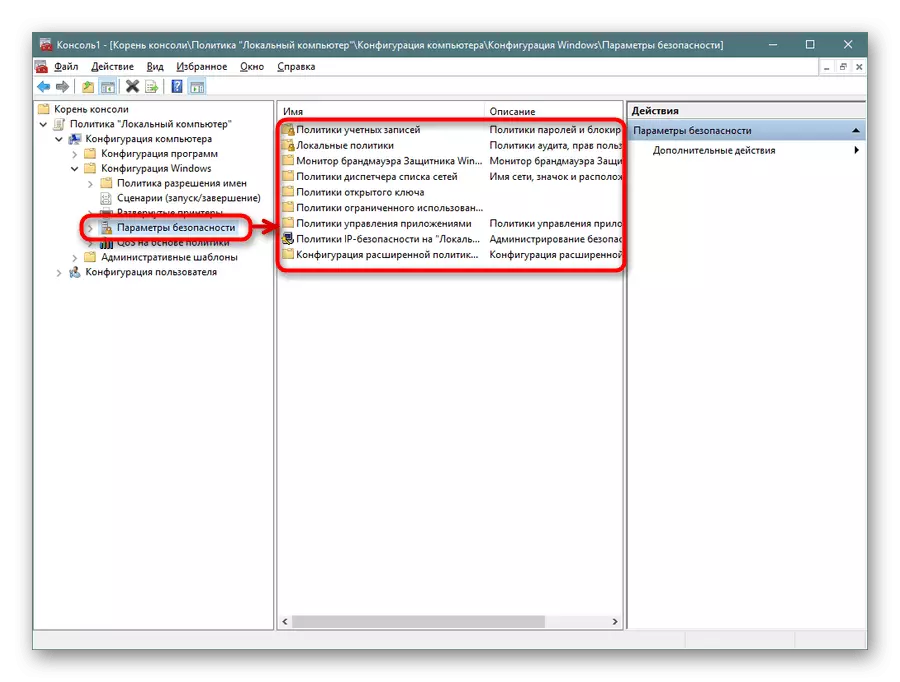
აღნიშნული მეთოდი მაქსიმალურად სასარგებლო იქნება იმ მომხმარებლებისთვის, რომლებიც აქტიურად იყენებენ ჯგუფურ პოლიტიკას რედაქტორს, პარამეტრების შექმნას. თუ თქვენ დაინტერესებული ხართ სხვა snaps და პოლიტიკოსები, ჩვენ გირჩევთ, გადავიდეთ ცალკე სტატიაში ამ თემის გამოყენებით მითითება ქვემოთ. იქ თქვენ გაეცანით ინსტრუმენტთან ურთიერთქმედების ძირითად მომენტებს.
წაიკითხეთ ასევე: ჯგუფური პოლიტიკა Windows- ში
რაც შეეხება "ადგილობრივი უსაფრთხოების პოლიტიკის" კონფიგურაციას, თითოეული მომხმარებლის მიერ ინდივიდუალურად ხდება - ისინი ყველა პარამეტრის ოპტიმალურ ფასეულობებს აირჩევენ, მაგრამ ასევე არსებობს კონფიგურაციის ძირითადი ასპექტები. დაწვრილებით ამ პროცედურის შემდგომი განხორციელების შესახებ.
დაწვრილებით: Windows- ში ადგილობრივი უსაფრთხოების პოლიტიკის კონფიგურაცია
ახლა თქვენ იცნობთ ოთხ სხვადასხვა მეთოდს განხილული ვადამდელი. თქვენ შეგიძლიათ მხოლოდ შეარჩიოთ შესაფერისი და გამოიყენოთ იგი.
