
Microsoft Excel- ის ძირითადი ფუნქცია არის ფორმულებით, რომლის წყალობითაც, ამ ტიბულური პროცესორით, თქვენ შეგიძლიათ არა მხოლოდ ნებისმიერი სირთულისა და მოცულობის მაგიდაზე, არამედ მისი უჯრედების ან სხვა ფასეულობების გამოთვლა. სვეტში თანხის დათვლა ერთ-ერთი ყველაზე მარტივი ამოცანაა, რომელთა მომხმარებლები ყველაზე ხშირად იყენებენ და დღეს ჩვენ გვექნება სხვადასხვა ვარიანტების შესახებ.
ჩვენ მიგვაჩნია თანხა სვეტში Excel- ში
გამოთვალეთ Excel- ის სვეტებში ერთი ან სხვა ღირებულებების ჯამი, ავტომატურად შეგიძლიათ გამოიყენოთ ძირითადი პროგრამის ინსტრუმენტები. გარდა ამისა, ეს შესაძლებელია საბოლოო ღირებულების ნორმალური ღირებულების სანაცვლოდ საკანში. მხოლოდ ბოლო, ყველაზე მარტივი ჩვენ დავიწყებთ.მეთოდი 1: საერთო თანხის ნახვა
თუ თქვენ უბრალოდ უნდა დაინახოთ სვეტის საერთო ღირებულება, რომელთა უჯრედებში შეიცავდეს გარკვეულ ინფორმაციას, ხოლო მუდმივად ინახავს ამ თანხას თქვენს თვალწინ და ქმნის ფორმულას მისი გაანგარიშებით, გააკეთეთ შემდეგი:
- თაგვის გამოყენებით აირჩიეთ სვეტის უჯრედების სპექტრი, ღირებულებების ოდენობა, რომელშიც გსურთ ითვლიან. ჩვენს მაგალითში, ეს იქნება უჯრედები 3-დან 9 სვეტამდე გ.
- შეხედეთ სტატუსს ბარი (პროგრამის ქვედა პანელი) - იქ მითითებული თანხა. ეს მნიშვნელობა იქნება ნაჩვენები მხოლოდ სანამ უჯრედების სპექტრი ხაზგასმით აღინიშნება.
- გარდა ამისა. ასეთი summation მუშაობს, მაშინაც კი, თუ არსებობს ცარიელი საკნები სვეტში.

უფრო მეტიც, ანალოგიურად, რამდენიმე სვეტისგან დაუყოვნებლივ უჯრედების ყველა ღირებულების თანხის გამოთვლა შესაძლებელია - საკმარისია მხოლოდ საჭირო სპექტრი და შეხედეთ სტატუსს. უფრო მეტი, თუ როგორ მუშაობს, ამ სტატიის მესამე მეთოდით გვეუბნება, მაგრამ უკვე თარგის ფორმულის მაგალითზე.
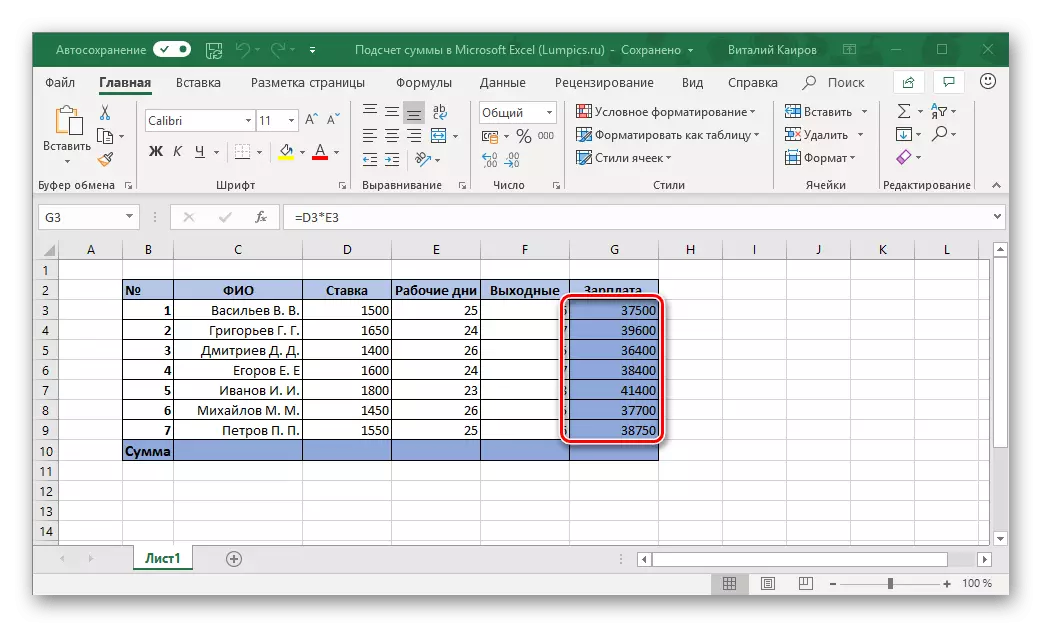


Შენიშვნა: თანხის მარცხნიდან მითითებულია შერჩეული უჯრედების რაოდენობა, ასევე მათში მითითებული ყველა ნომრის საშუალო ღირებულება.
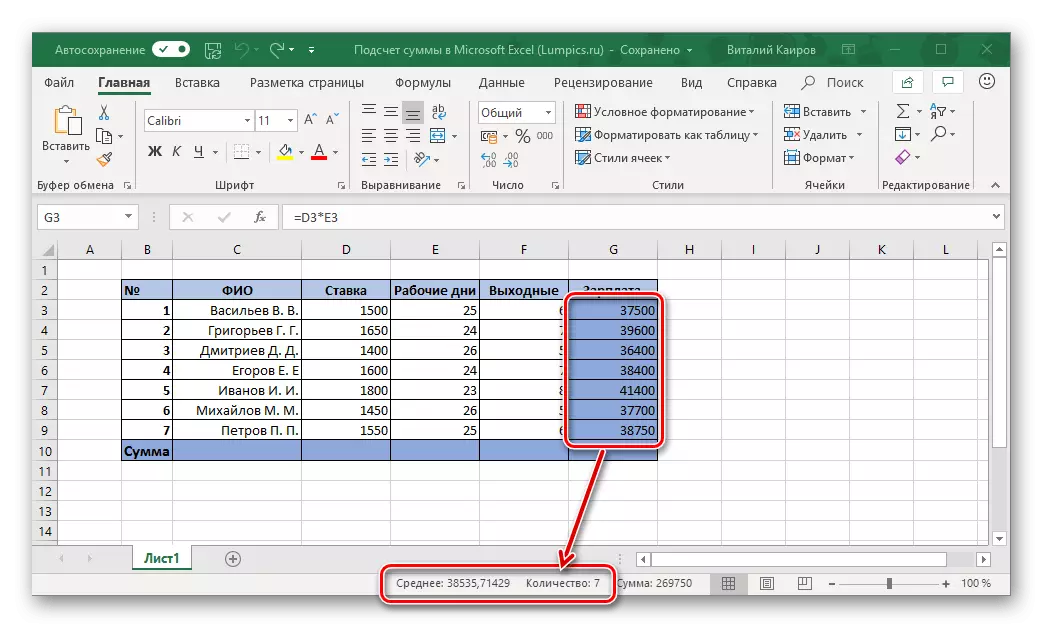
მეთოდი 2: Avosumn
ცხადია, ბევრად უფრო ხშირად სვეტში ღირებულებების ოდენობა აუცილებელია თვალების წინაშე, იხილეთ ცალკე საკანში და, რა თქმა უნდა, შეცვლის ცვლილებებს, თუ ისინი მაგიდაზე შევიდნენ. ამ შემთხვევაში ოპტიმალური გამოსავალი იქნება მარტივი ფორმულის გამოყენებით.
- დააჭირეთ მაუსის მარცხენა ღილაკს (LKM) ცარიელი საკანში, რომელიც მდებარეობს თანხის მიხედვით, რომელთა რაოდენობაც გსურთ.
- დაწკაპეთ LKM on "ოდენობა" ღილაკს, რომელიც მდებარეობს რედაქტირების პანელბარში (ძირითადი ჩანართი). ამის ნაცვლად, შეგიძლიათ გამოიყენოთ გასაღები კომბინაცია "ALT" + "=".
- დარწმუნდით, რომ შერჩეული საკანში და ფორმულის ხაზში გამოჩნდა ფორმულაში, მისამართი არის პირველი და ბოლო, რომელიც უნდა შეჯამდეს და დააჭირეთ "Enter".

თქვენ დაუყოვნებლივ იხილავთ მთელ რიგ ნომრებს.

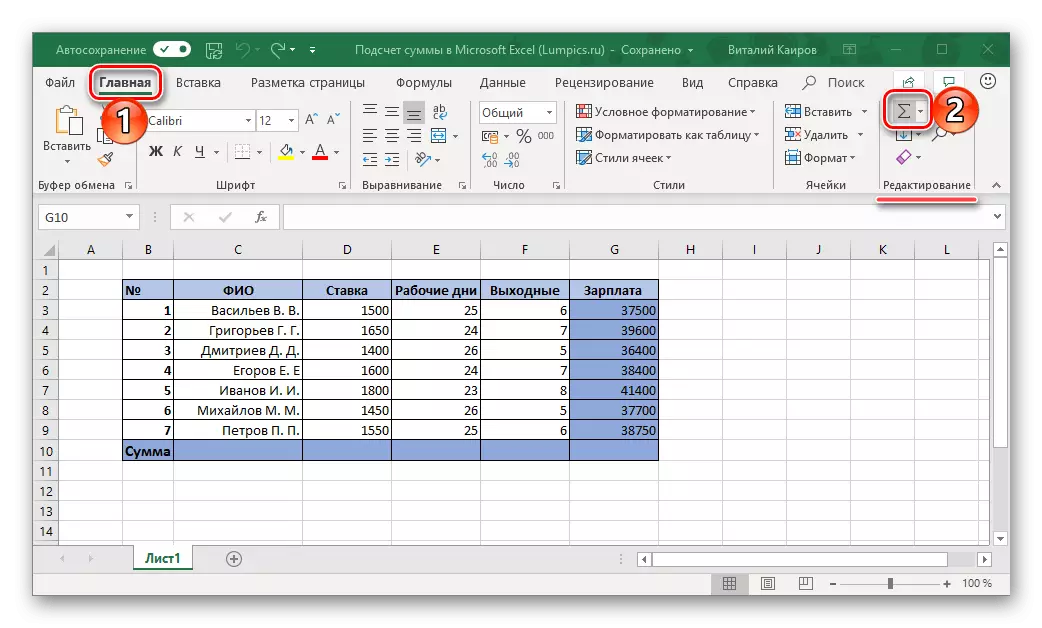
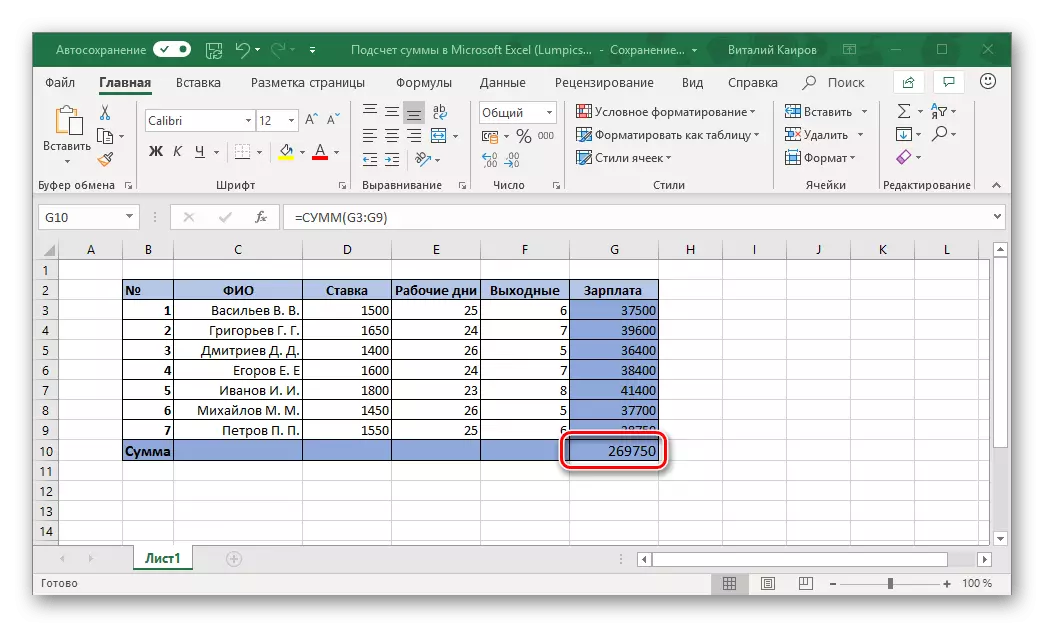
Შენიშვნა: უჯრედების ნებისმიერი ცვლილება დაუყოვნებლივ ასახავს საბოლოო ფორმულას, ანუ, ეს გამოიწვევს მასშიც.
ეს მოხდება, რომ თანხა არ უნდა მოიხსნას არა ამ საკანში, რომელიც არის სამომავლო, და ზოგიერთ სხვა, შესაძლოა, მთლიანად მაგიდაზე სხვა სვეტში. ამ შემთხვევაში, იმოქმედოს შემდეგნაირად:
- მონიშნეთ საკანში, რომელშიც ღირებულებების ჯამი გამოითვლება.
- დააჭირეთ ღილაკს "SUM" ღილაკს ან გამოიყენეთ ცხელი კლავიშები, რათა შეიტანოთ იგივე ფორმულა.
- თაგვის გამოყენებით აირჩიეთ უჯრედების სპექტრი, რომელიც გსურთ შეავსოთ და დააჭირეთ "Enter".
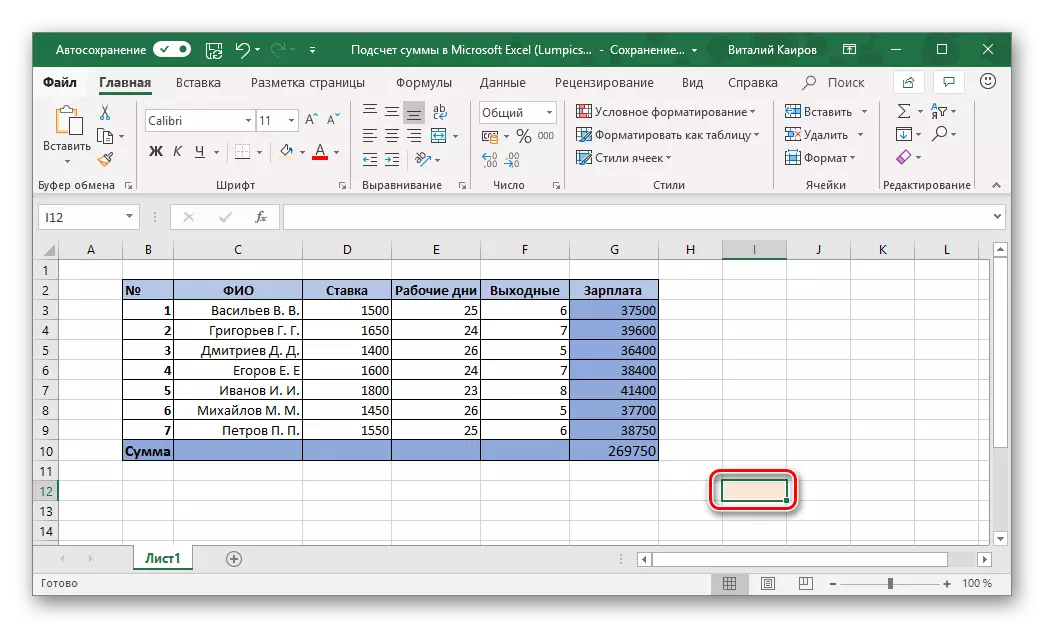
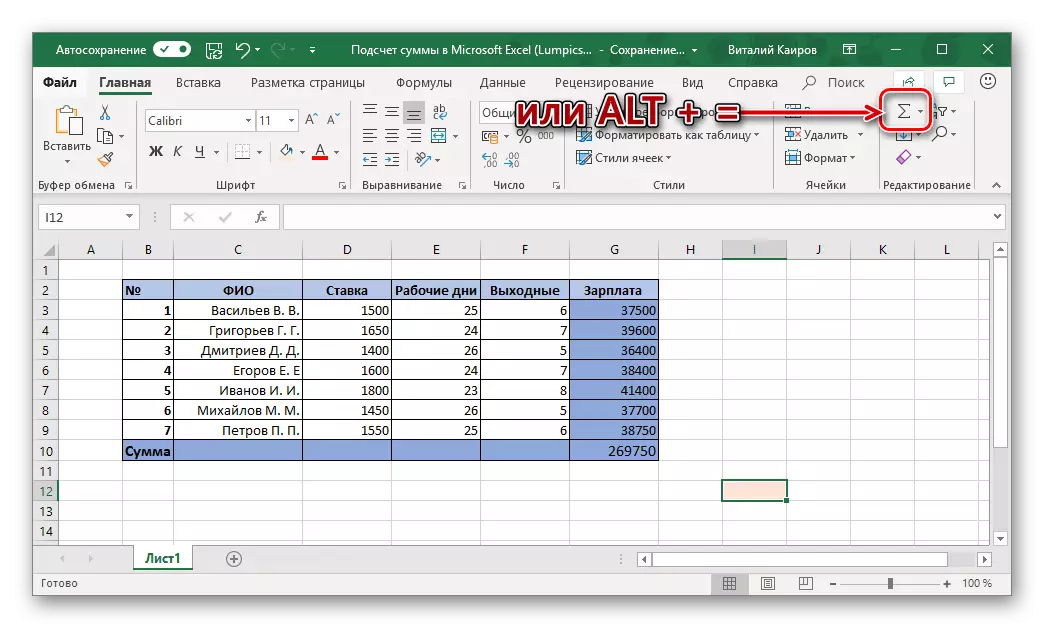

რჩევა: აირჩიეთ უჯრედების სპექტრი და ცოტა განსხვავებული გზა - დააჭირეთ LKM- ს პირველ მათგანს, შემდეგ კი clamp გასაღები შეცვლა და დააჭირეთ ამ უკანასკნელს.

თითქმის იგივე გზა შეიძლება შეაჯამოს ღირებულებების ერთდროულად რამდენიმე სვეტისგან ან ინდივიდუალურ უჯრედზე, მაშინაც კი, თუ ბენდიში ცარიელი საკნები იქნება, მაგრამ ეს ყველაფერი უფრო არის.
მეთოდი 3: მრავალჯერადი სვეტების ცენტრი
ეს ხდება, რომ აუცილებელია თანხის გამოთვლა არა ერთში, მაგრამ დაუყოვნებლივ რამდენიმე სვეტში Excel- ის ცხრილზე. ეს ყველაფერი თითქმის იგივეა, რაც წინა გზით, მაგრამ ერთი პატარა ნიუანსით.
- დააჭირეთ LCM- ს საკანში, რომელშიც თქვენ აპირებთ ყველა ღირებულების ჯამს.
- დააჭირეთ ღილაკს "SUM" ღილაკს პანელით ან გამოიყენეთ ამ ფორმულის შესასვლელად განკუთვნილი გასაღებების გასაღების კომბინაცია.
- პირველი სვეტი (ზემოთ ფორმულა) უკვე ხაზგასმით აღინიშნება. აქედან გამომდინარე, "Ctrl" გასაღები კლავიატურაზე და აირჩიეთ უჯრედების შემდეგი სპექტრი, რომელიც ასევე უნდა მოიცავდეს გათვლილ თანხას.
- გარდა ამისა, ანალოგიურად, თუ ის ჯერ კიდევ აუცილებელია, "Ctrl" გასაღების დაჭერით, აირჩიეთ სხვა სვეტების უჯრედები, რომელთა შინაარსიც უნდა იყოს შედგენილი საბოლოო თანხაში.

პრეს "შეიტანეთ" დათვლა, რის შედეგადაც გამოვლენილია გაანგარიშება ფორმულა და სიმებიანი პანელისთვის.



Შენიშვნა: თუ სვეტები, რომლებიც ზედიზედ უნდა ითვლიან, შეგიძლიათ ყველა ერთად გამოვიყენოთ ისინი.

ადვილია გამოვიცნოთ, რომ შესაძლებელია ცალკეული უჯრედების ღირებულებების ოდენობის გამოთვლა, რომელიც შედგება როგორც სხვადასხვა სვეტებში და ერთში.
ამისათვის თქვენ უბრალოდ უნდა გამოვყოთ ფორმულის საკანში, დააწკაპუნეთ "SUM" ღილაკზე ან ცხელი კლავიშებით, აირჩიეთ უჯრედების პირველი სპექტრი და შემდეგ "Ctrl" გასაღები, ყველა სხვა "ნაკვეთების გამოყოფა "მაგიდა. ამის გაკეთება, უბრალოდ დააჭირეთ "Enter" შედეგს.

როგორც წინა მეთოდით, თანხა ფორმულა შეიძლება ჩაითვალოს რომელიმე უფასო მაგიდაზე, და არა მხოლოდ იმით, რაც არის ყველაზე მნიშვნელოვანი.
მეთოდი 4: შეჯამება ხელით
Microsoft Excel- ში ნებისმიერი ფორმულის მსგავსად, "თანხა" აქვს საკუთარი სინტაქსი და, შესაბამისად, შეიძლება ხელით დაწერილი იყოს. რატომ გჭირდებათ ეს? მინიმუმ, ისე, რომ ამ გზით თქვენ შეგიძლიათ ზუსტად თავიდან აცილება შემთხვევითი შეცდომები გამოყოფის მოკლე სპექტრი და მინიშნება საკნების მასში. უფრო მეტიც, მაშინაც კი, თუ შეცდომას გააკეთებთ ზოგიერთ ნაბიჯზე, ეს იქნება ისეთი მარტივი, როგორც ბანალური ტიპოს ტექსტში, რაც იმას ნიშნავს, რომ თქვენ არ უნდა გავაკეთოთ ყველა სამუშაო ნულიდან, რადგან ეს ზოგჯერ უნდა გააკეთოს.
სხვა საკითხებთან ერთად, ფორმულის დამოუკიდებელი შესვლის საშუალებას გაძლევთ განათავსოთ ეს არა მხოლოდ მაგიდაზე არსად, არამედ კონკრეტული ელექტრონული დოკუმენტის რომელიმე ფურცელზე. ღირს, რომ ამ გზით არა მხოლოდ სვეტები და / ან მათი მერყეობები შეიძლება შეაჯამონ, არამედ მხოლოდ ინდივიდუალური უჯრედები ან ჯგუფები, რომლებიც არ უნდა იქნეს გათვალისწინებული?
თანხის ფორმულა აქვს შემდეგ სინტაქსს:
= თანხები (სამომხმარებლო უჯრედები ან სპექტრი)
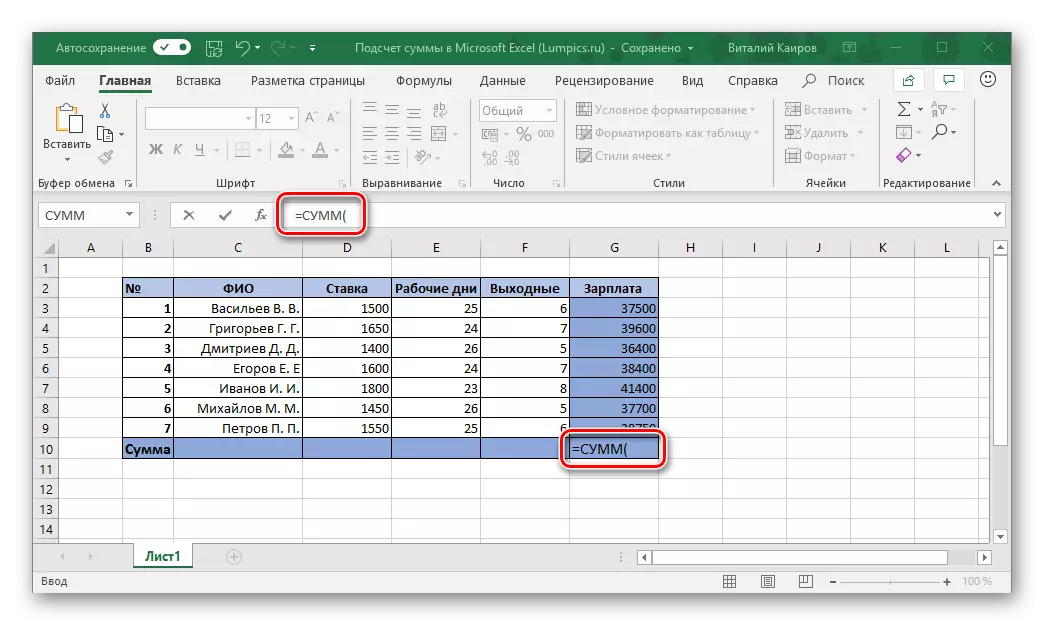
ანუ ყველაფერი, რაც უნდა შეჯამებული იყოს ფრჩხილებში. ფრჩხილებში მითითებული ღირებულებები უნდა გამოიყურებოდეს:
- სპექტრი: A1: A10 - ეს არის 10 პირველი უჯრედის თანხა სვეტში ა.
- ინდივიდუალური უჯრედებისთვის: A2; A5; A7; A10 - უჯრედების რაოდენობა №2, 5, 7.10 სვეტში ა.
- შერეული ღირებულება (მერყეობს და ცალკე საკნები): A1; A3: A5; A7; A9: 15 - 1, 3-5, 7, 9-15-ის უჯრედების ჯამი. მნიშვნელოვანია გვესმოდეს, რომ არ უნდა იყოს დამატებითი გამყოფი სიმბოლო მერყეობს და ერთ საკნებში.



ახლა ჩვენ პირდაპირ მივმართავთ Eksel ცხრილების სვეტში / სვეტებში ფასეულობების სახელმძღვანელოს.
- ხაზს უსვამს LCM- ს დაჭერით, რომელიც შეიცავს საბოლოო ფორმულას.
- შეიყვანეთ შემდეგი:
= თანხები (
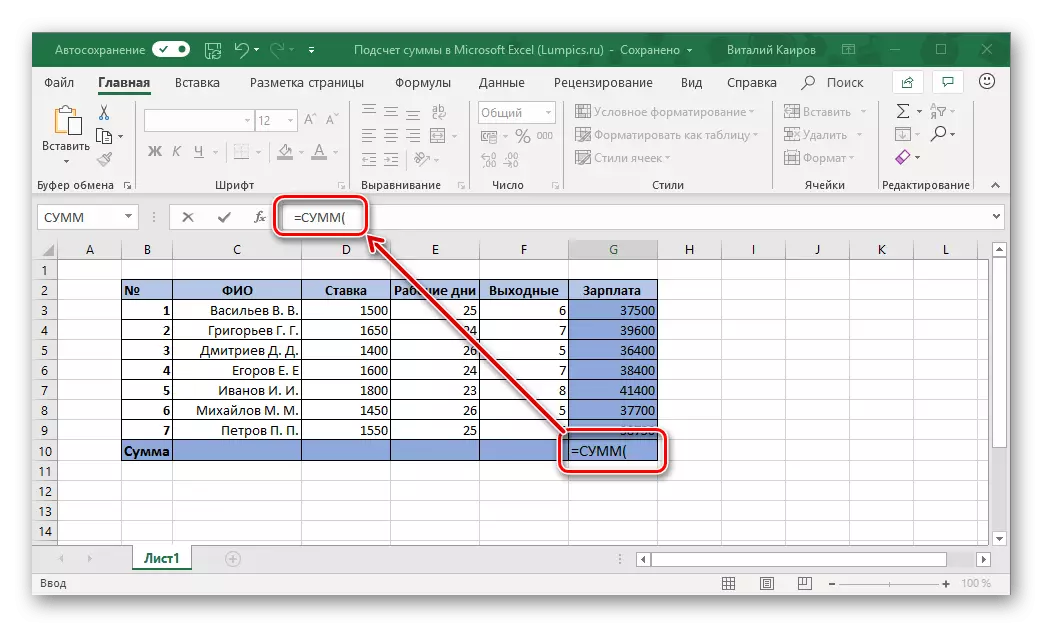
ამის შემდეგ, დაიწყე მონაცვლეობით შეიყვანოთ ფორმირებადი მერყეობს ან / და ინდივიდუალური უჯრედები ხაზში, არ ივიწყებს გამყოფების (":" - სპექტრი, "- ერთი უჯრედებისათვის, შეთავაზებების გარეშე), ეს არის ყველაფერი, რაც ყველაფერს აკეთებს რომ ალგორითმი, რომლის არსი დეტალურად აღწერილია.
- როდესაც მითითებულია ყველა ელემენტი, რომელიც გსურთ შეავსოთ და დარწმუნდით, რომ თქვენ არ გამოგრჩეთ არაფერი (თქვენ შეგიძლიათ ნავიგაცია არა მარტო ფორმულა ზედიზედ მისამართებზე, არამედ შერჩეული უჯრედები), დახურეთ ფრჩხილი და დააჭირეთ "Enter" დათვლა.

Შენიშვნა: თუ საბოლოო ფორმულაში შეცდომა შეინიშნება (მაგალითად, ჭარბი საკანში შევიდა იქ, ან რაიმე სახის გამოტოვებული), უბრალოდ ხელით შეიყვანოთ სწორი აღნიშვნა (ან წაშლა) ფორმულაში. ანალოგიურად, თუ და როდის აუცილებელია, შეგიძლიათ გააგრძელოთ გამყოფი სიმბოლოები ფორმაში «;» და «:».

როგორც თქვენ ალბათ შეიძლება უკვე მიხვდა, ნაცვლად ხელით შესვლის საკნებში და მათი მერყეობს, შეგიძლიათ უბრალოდ აირჩიეთ საჭირო ნივთები გამოყენებით მაუსი. მთავარია, რომ არ დაივიწყოს "Ctrl" გასაღები, როდესაც თქვენ წახვალთ ერთი პუნქტის გამოყოფისგან.


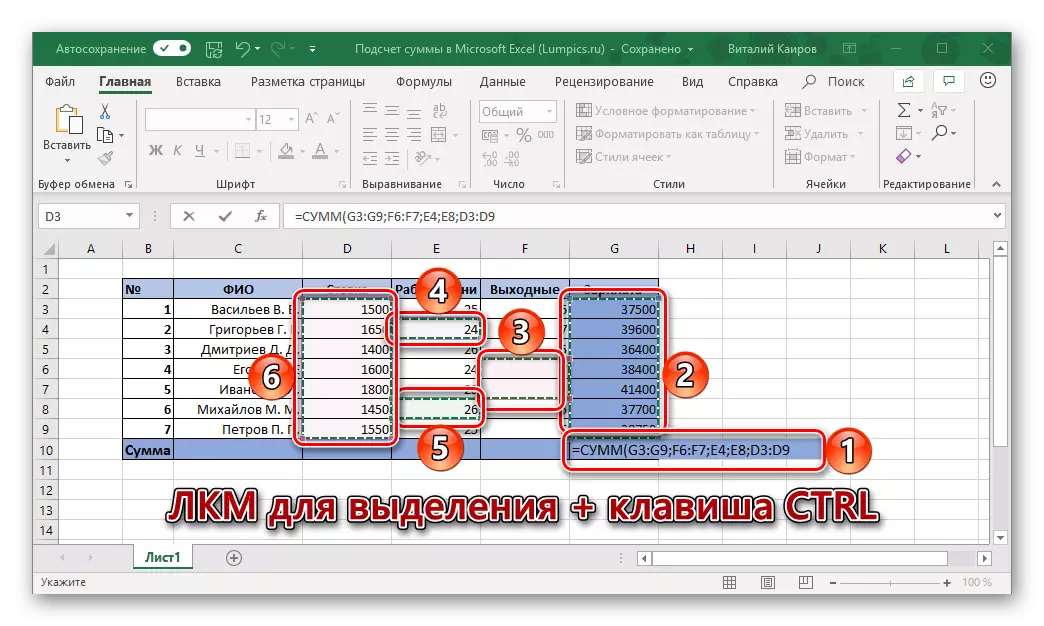
თვითმმართველობის, სახელმძღვანელო დათვლა რაოდენობით სვეტი / სვეტები და / ან ინდივიდუალური მაგიდის უჯრედები - ამოცანა არ არის ყველაზე მოსახერხებელი და სწრაფად განხორციელებაში. მაგრამ, როგორც ზემოთ უკვე გითხარით, ეს მიდგომა ბევრად უფრო ფართო შესაძლებლობებს იძლევა ღირებულებებთან ურთიერთქმედებისათვის და საშუალებას გაძლევთ მყისიერად გამოსწორდეს შემთხვევითი შეცდომები. მაგრამ თუ არა მთლიანად ხელით შესვლის თითოეული ცვლადი კლავიატურის ფორმულაში, ან გამოიყენოს მაუსი და hotkeys ამის გაკეთება - მოგვარება მხოლოდ თქვენ.
დასკვნა
მაშინაც კი, როგორც ჩანს, მარტივი ამოცანა, როგორც სვეტში თანხის დათვლა, Microsoft Excel- ის მაგიდის პროცესში რამდენიმე გზით, და თითოეული მათგანი იპოვის მის გამოყენებას ერთ სიტუაციაში ან სხვა.
