
მძღოლი არის პროგრამული უზრუნველყოფა, რომელიც აუცილებელია ოპერაციული სისტემის ურთიერთქმედების მიზნით კომპიუტერთან დაკავშირებულ მოწყობილობებთან. ამ სტატიაში, ჩვენ მივცემთ ინსტრუქციას MFP Canon Pixma MG3540- ის მძღოლის მოძიებისა და ინსტალაციისთვის.
ჩამოტვირთეთ და დააინსტალირეთ პროგრამული უზრუნველყოფა Canon MG3540- ისთვის
არსებობს რამდენიმე გზა, რათა მოძებნოთ საჭირო ფაილები და დააინსტალიროთ კომპიუტერი. პირველი, შეგიძლიათ დაუკავშირდეთ ოფიციალურ ვებ-გვერდს. მეორე, სპეციალური პროგრამული უზრუნველყოფის დახმარებით. და მესამე, მუშაობა თქვენს ხელში გამოყენებით სისტემის ინსტრუმენტები.მეთოდი 1: Canon ოფიციალური საიტი
ეს არის მარტივი და უსაფრთხო გზა ამოცანების მოსაგვარებლად. პირველი თქვენ უნდა წავიდეთ შესაბამის გვერდზე მხარდაჭერის საიტზე.
წასვლა Canon ნახვა
- უპირველეს ყოვლისა, აუცილებელია დარწმუნდეთ, რომ ჩვენს კომპიუტერზე დამონტაჟებული სისტემა სწორად არის განსაზღვრული. თუ ეს ასე არ არის, თქვენ შეგიძლიათ აირჩიოთ ვარიანტი მითითებულ ჩამონათვალში.
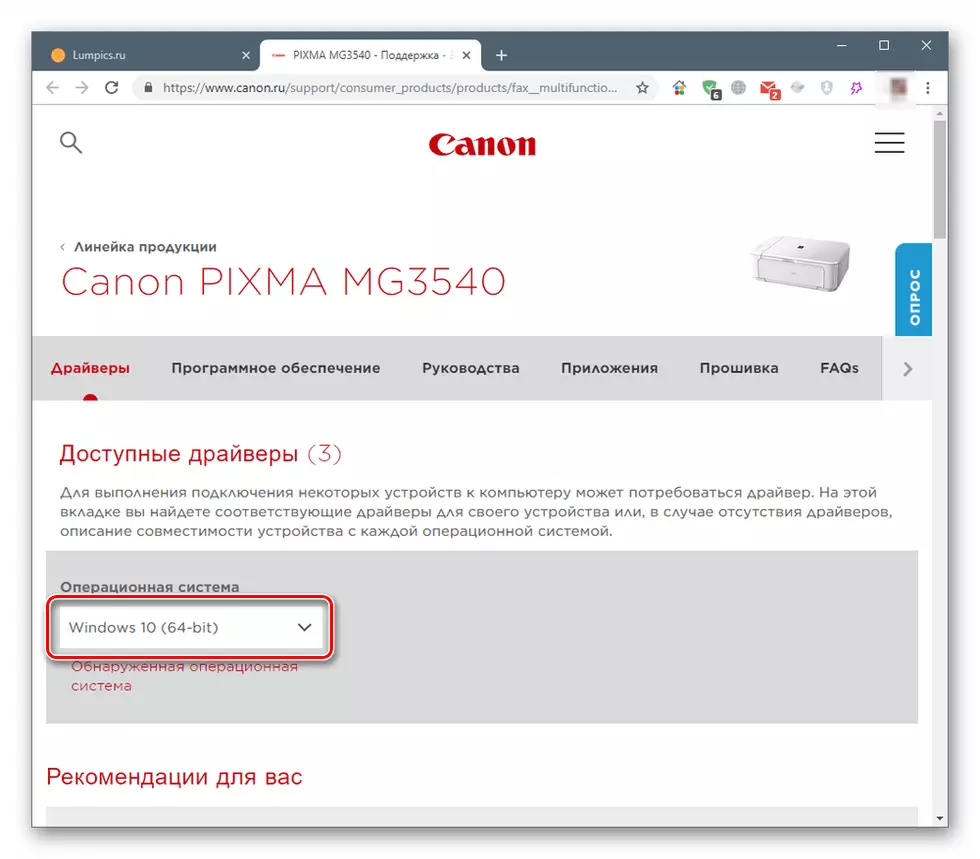
- ქვემოთ მოყვანილი სია აჩვენებს ორ ტიპს პროგრამას. ეს არის სრული პროგრამული პაკეტი და ცალკე მოწყობილობა მოწყობილობისთვის.
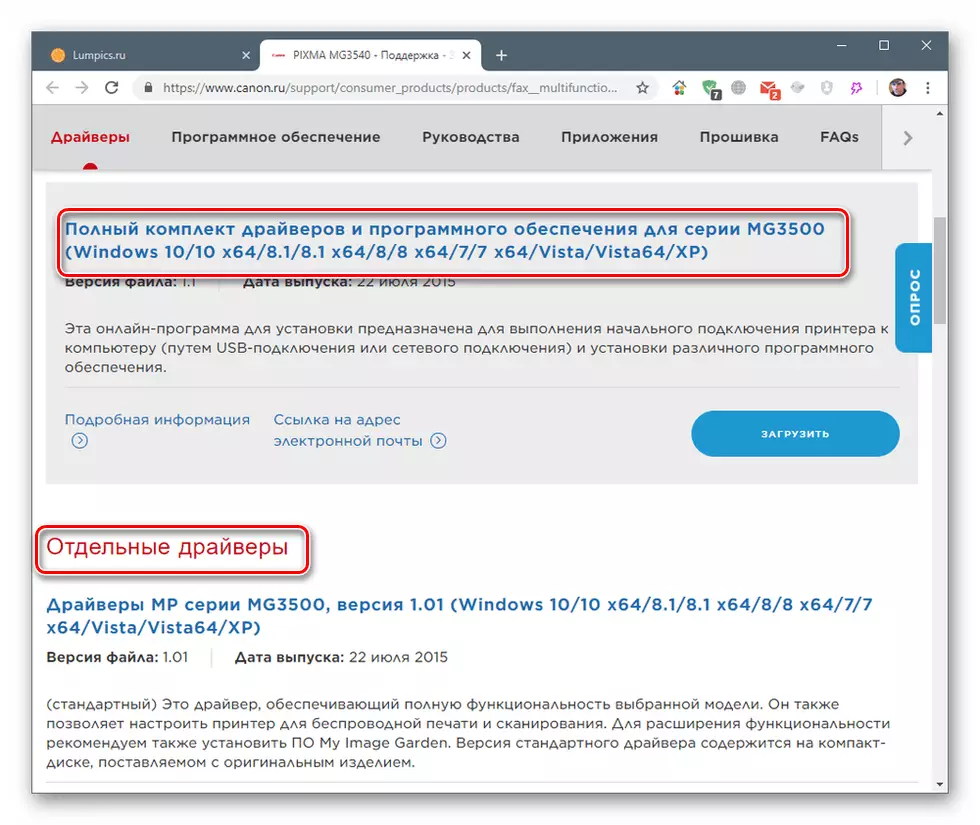
დააჭირეთ ღილაკს "ჩამოტვირთვა" ღილაკს შერჩეული პაკეტის მახლობლად.

- ჩვენ ვეთანხმებით გაფრთხილებას "პირობებისა და გადმოტვირთვის" დაჭერით.
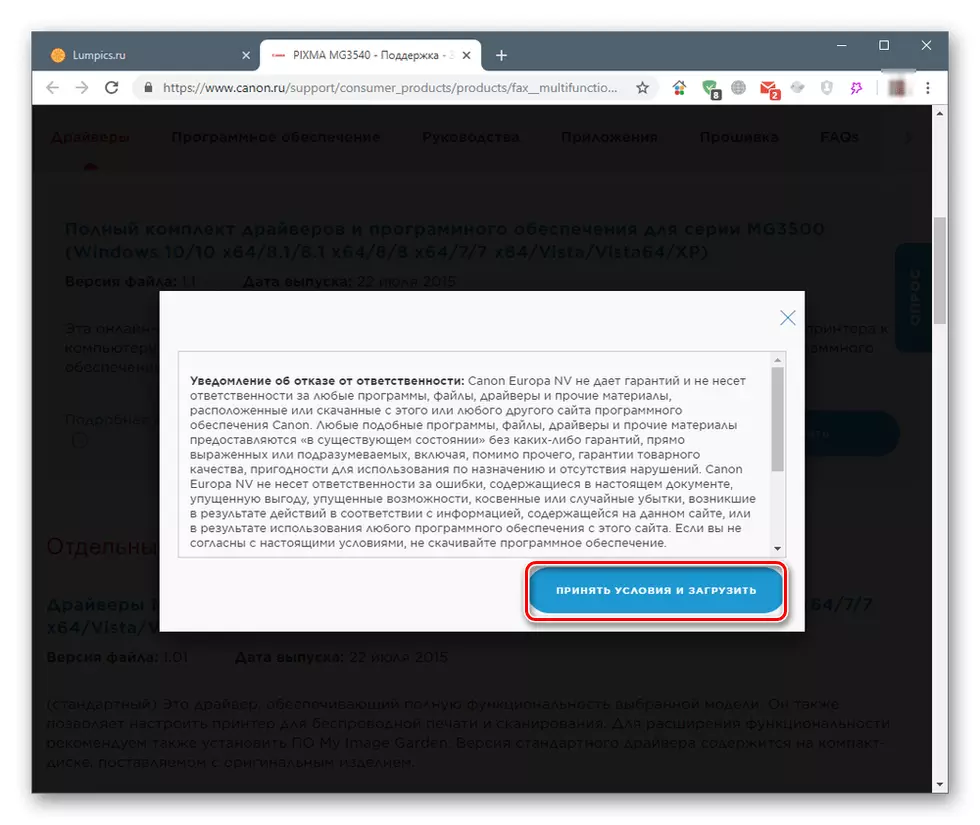
სრული მძღოლი და პროგრამული უზრუნველყოფა
- დაწკაპვით გადმოწერილი ფაილი ორჯერ, აწარმოებს ინსტალაციის პროგრამას. საწყის ფანჯარაში, დააჭირეთ "შემდეგი".

- განსაზღვრავს მოწყობილობის დამაკავშირებელ მეთოდს - უკაბელო ან USB.
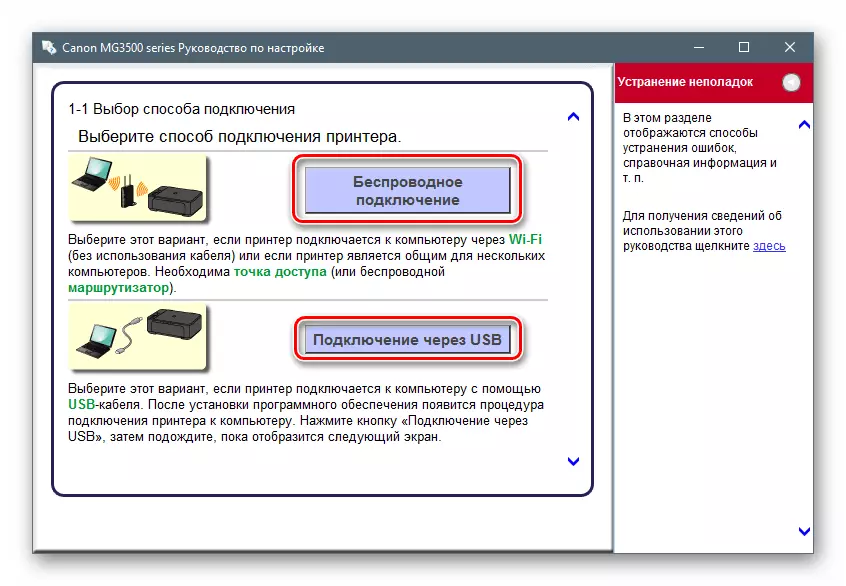
- ჩვენ გადავიტანოთ საპირისპირო თქვენი რეგიონის საცხოვრებელი და დააჭირეთ "შემდეგი".
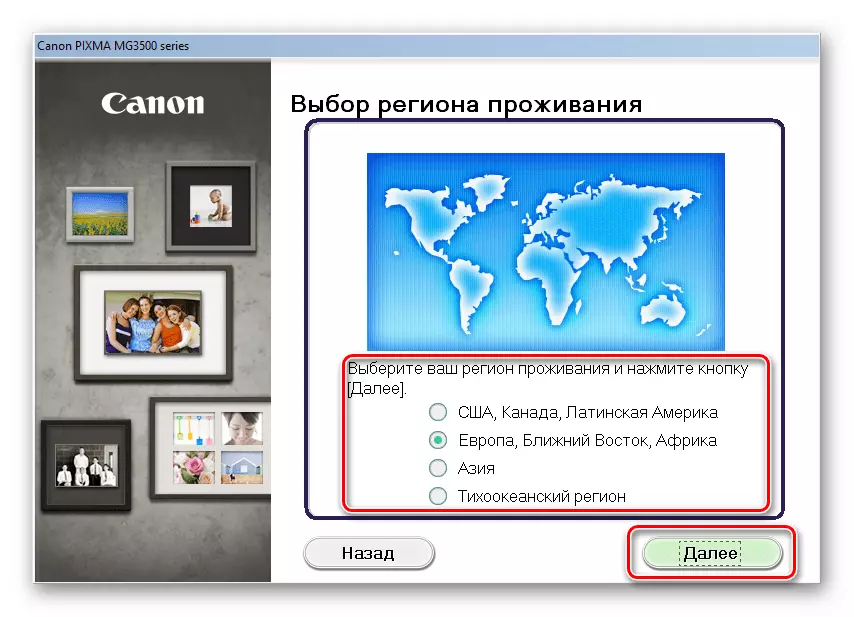
- ჩვენ აღვნიშნავთ ქვეყანას.
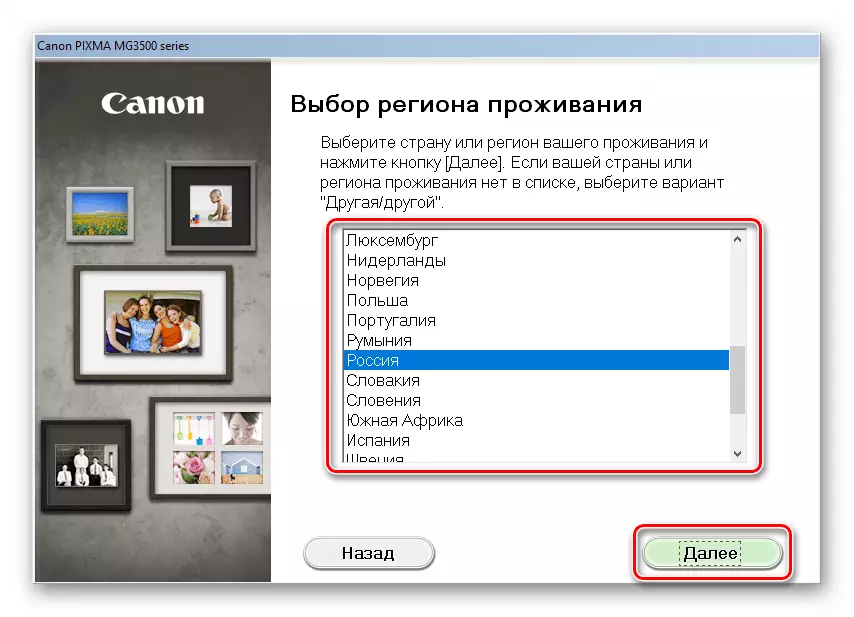
- მომდევნო ფანჯარაში, თქვენ უნდა აირჩიოთ რომელი პროგრამების ინსტალაცია. Pop-up მოთხოვნა, რომელიც გამოჩნდება, როდესაც hovering სიაში ელემენტი დაეხმარება. პირდაპირ მძღოლი თავად პირველ ადგილზეა.
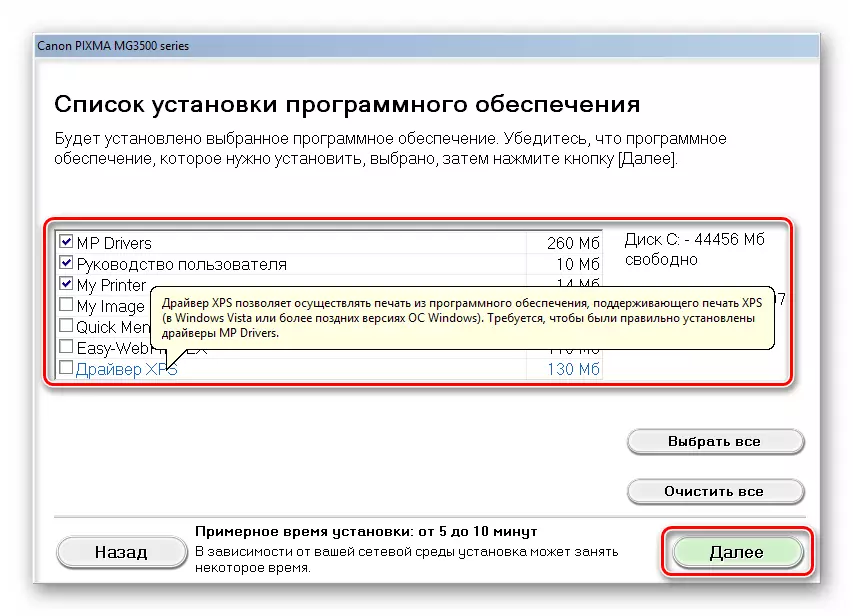
- ჩვენ ვკითხულობთ ლიცენზიის ტექსტს და დააჭირეთ "დიახ".
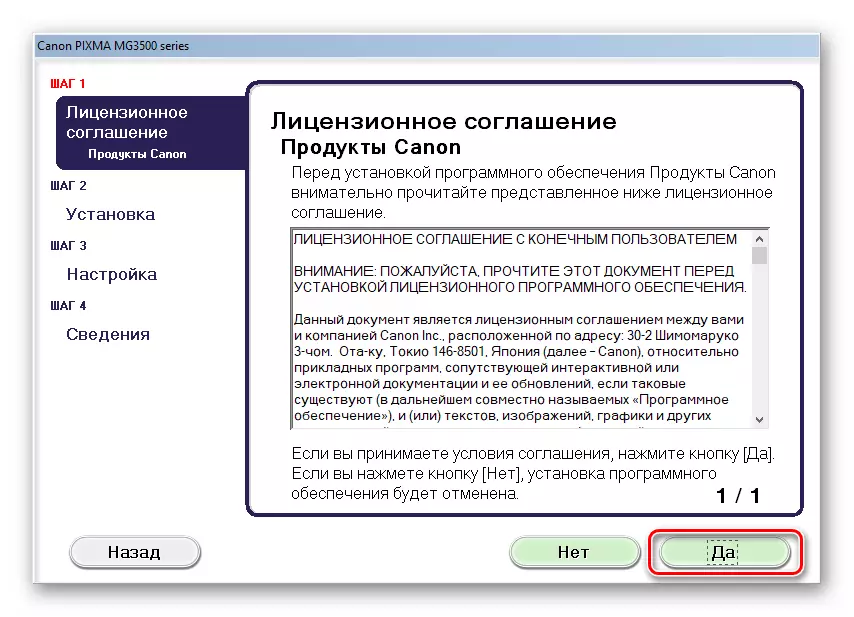
- შემდეგი ფანჯარა შეიცავს შეტყობინებას, რომ ანტივირუსული შეიძლება აჩვენოს გაფრთხილება ინსტალაციის დროს. ჩვენ კვლავ ვკითხულობთ და კიდევ უფრო წავიდეთ.

- პროგრამა დაიწყებს ჩამოტვირთვის პროცესს და შერჩეული პაკეტების ინსტალაციისას, რომლის დროსაც გამოჩნდება დიალოგური ყუთები, რომლებიც არ საჭიროებს ჩვენს ქმედებებს.
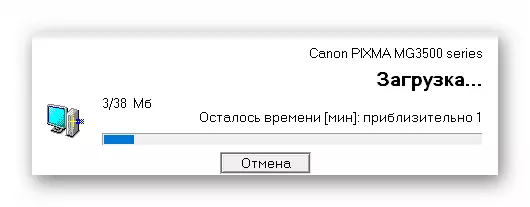
- ბოლო ეტაპზე, თქვენ უნდა დააკავშიროთ მე -2 პუნქტში განსაზღვრული მოწყობილობა ოპერაციის დასრულებას.
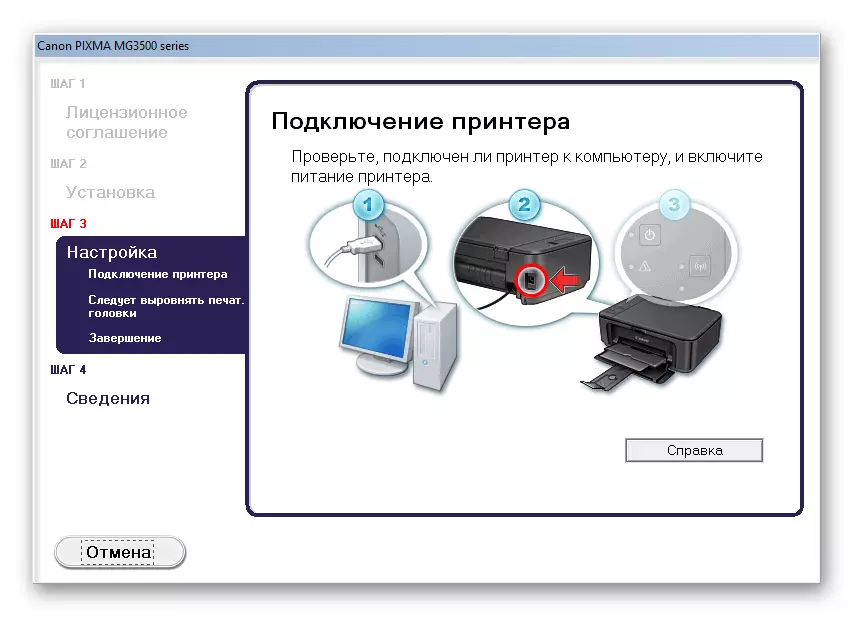
ცალკე მძღოლები
- ჩვენ აწარმოებს ინსტალერი ჩვეულებრივი ორმაგი დაწკაპუნებით და მისასალმებელი ფანჯრის დაჭერით "შემდეგი".

- ჩვენ გავეცანით ლიცენზიის პირობებს და მიიღებთ მათ "დიახ" ღილაკს.
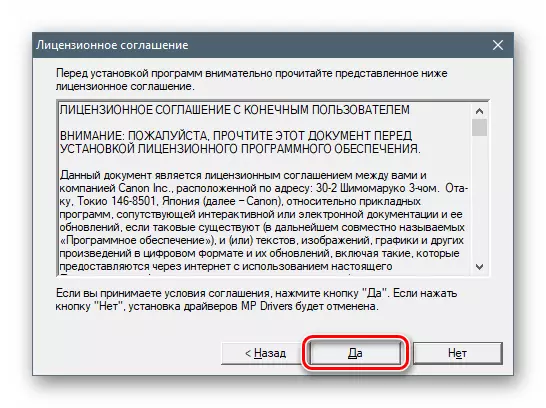
- აირჩიეთ მოწყობილობის დამაკავშირებელი მეთოდი.

- როგორც სრული პაკეტის შემთხვევაში, MFP- ს კომპიუტერთან დაკავშირება, რათა ინსტალაციის პროგრამა შეავსოს პროცესს.

მეთოდი 2: პროგრამული უზრუნველყოფის მძღოლის განახლება
ეს მეთოდი გულისხმობს სპეციალური პროგრამული ინსტრუმენტების გამოყენებას, რომლებიც განკუთვნილია მძღოლების ძიების, ჩამოტვირთვის, ინსტალაციისა და განახლებისთვის. როგორ ვიმუშაოთ ერთ-ერთ მათგანს, დრაივერკასკის ხსნარი, განუცხადა ქვემოთ მოცემულ სტატიას.
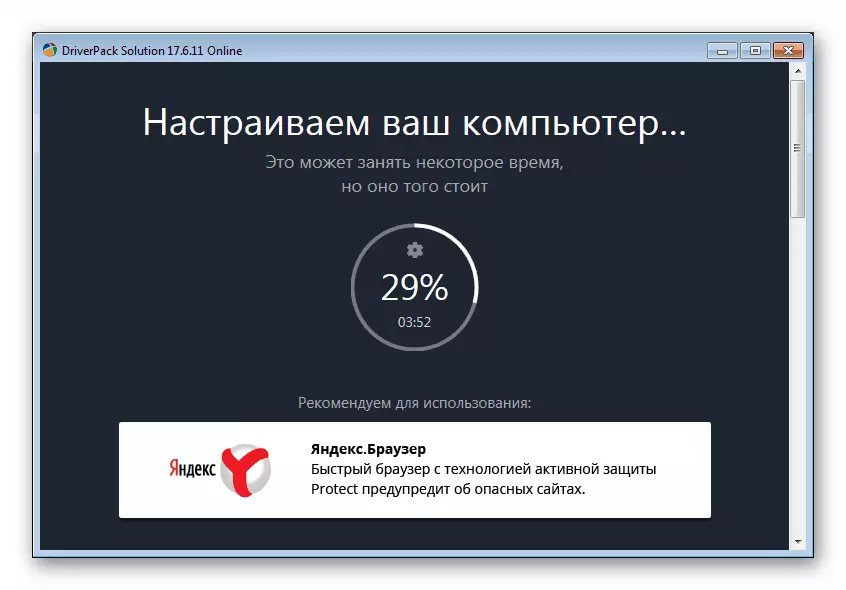
დაწვრილებით: როგორ განაახლოთ მძღოლები თქვენს კომპიუტერში მძღოლის გამოყენებით
მეთოდი 3: უნიკალური მოწყობილობის კოდი
სისტემაში დაკავშირებული ნებისმიერი მოწყობილობა, რომელსაც აქვს საკუთარი უნიკალური კოდი - იდენტიფიკატორი ან ID. იცის, თქვენ შეგიძლიათ იპოვოთ შესაბამისი მძღოლები ქსელში. Canon Pixma MG3540 აქვს ასეთი ID:
Usb \ vid_04a9 & pid_176e & mi_00
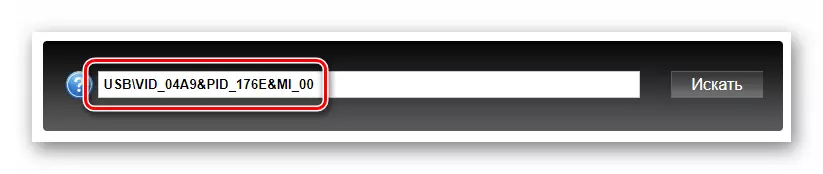
ქვემოთ მოცემულია სტატიის ბმული ნაბიჯ ნაბიჯ ინსტრუქციებით.
დაწვრილებით: ძიება აპარატურის მძღოლები
მეთოდი 4: ჩამონტაჟებული სისტემის პროდუქცია
Windows- ის ოპერაციული სისტემა მოიცავს ისეთ კომპონენტს, როგორც მძღოლების შენახვას. ეს "ტყუილია" ფაილების დიდი ჩამონათვალი. ქვემოთ მოცემულია ინსტრუქციები OS- ის სხვადასხვა ვერსიისთვის.
Windows 10.
- უპირველეს ყოვლისა, თქვენ უნდა მიიღოთ "მოწყობილობის მენეჯერი". ამის გაკეთება შეგიძლიათ სხვადასხვა გზით, მაგრამ მარტივი დააწკაპუნეთ ღილაკზე "დაწყება" ღილაკზე და აირჩიეთ შესაბამისი პუნქტი კონტექსტური მენიუში.
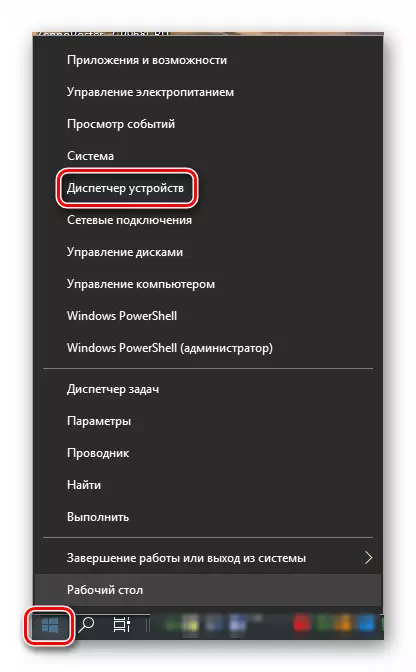
- დაწკაპეთ მაუსის მარცხენა ღილაკს ნებისმიერი ფილიალი მოწყობილობების ჩამონათვალში, რის შემდეგაც ჩვენ მივდივართ "სამოქმედო" მენიუში და აირჩიეთ "ძველი მოწყობილობა".
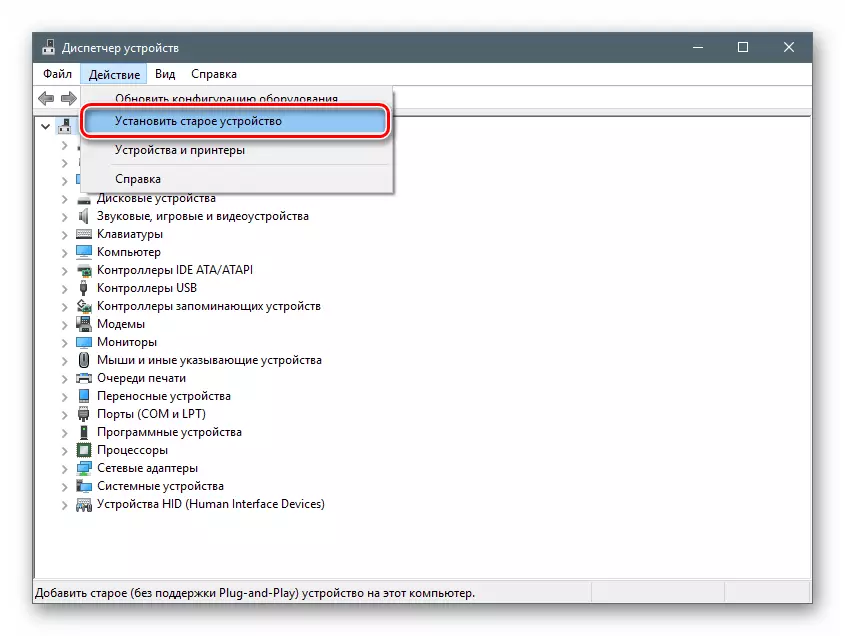
- საწყის ფანჯარაში "მოწყობილობის ინსტალაციის ოსტატი" დააჭირეთ "შემდეგი".

- აირჩიეთ სახელმძღვანელო ინსტალაცია.
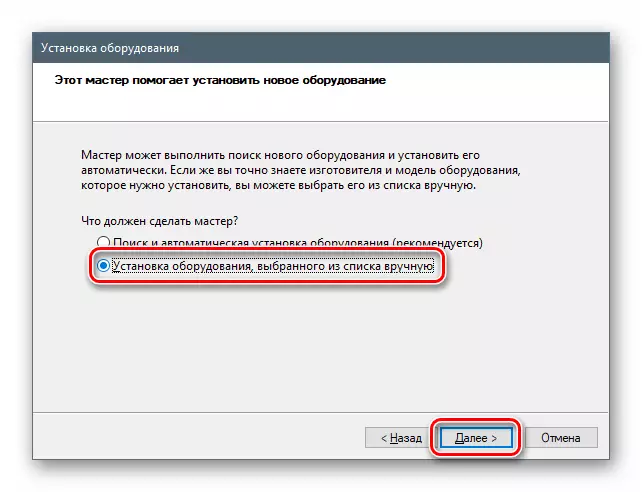
- ჩვენ გამოვაქვეყნეთ "პრინტერები" პუნქტის სიაში ქვემოთ და შემდეგ წავიდეთ შემდგომი.
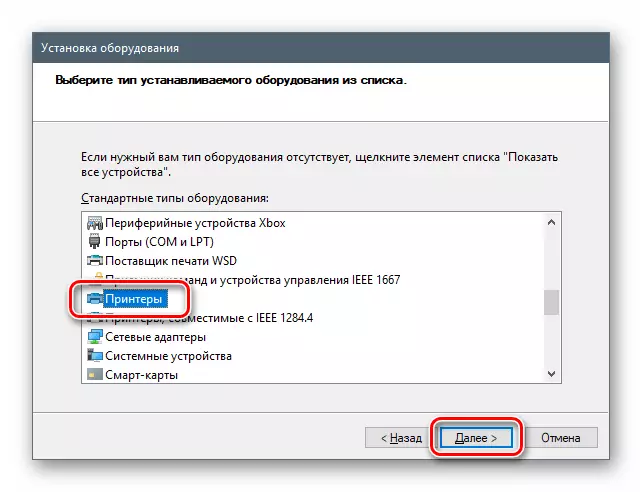
- პორტი პარამეტრების დატოვება "სამაგისტრო" შემოთავაზება.
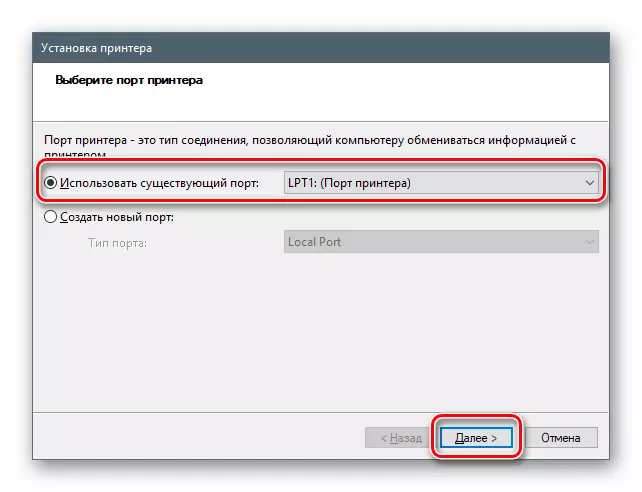
- არ არსებობს მძღოლები Canon- ისთვის "ათობით" საცავებში, მაგრამ შეგიძლიათ "გაიყვანოთ" Microsoft- ის განახლებებისგან. ამისათვის დააჭირეთ Windows Update Center ღილაკს, მოკლე მოლოდინის შემდეგ, აირჩიეთ მწარმოებელი და მოწყობილობის მოდელი და დააჭირეთ "შემდეგ".
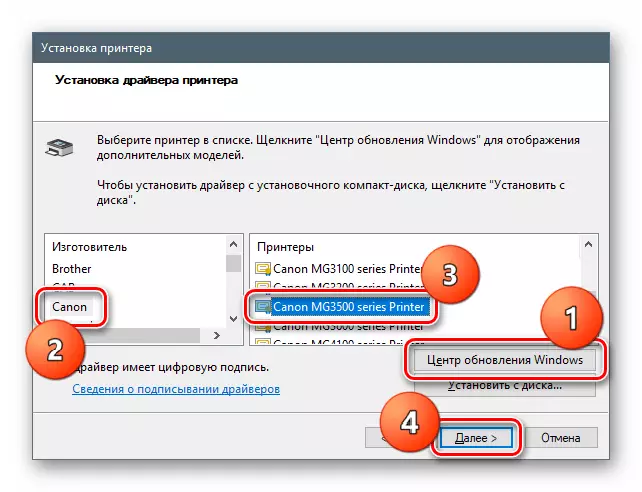
- ჩვენ ახალ მოწყობილობას ვაძლევთ სახელი ან დატოვონ რა არის.

- ჩვენ ვცვლით საერთო წვდომის პარამეტრებს, საჭიროების შემთხვევაში.
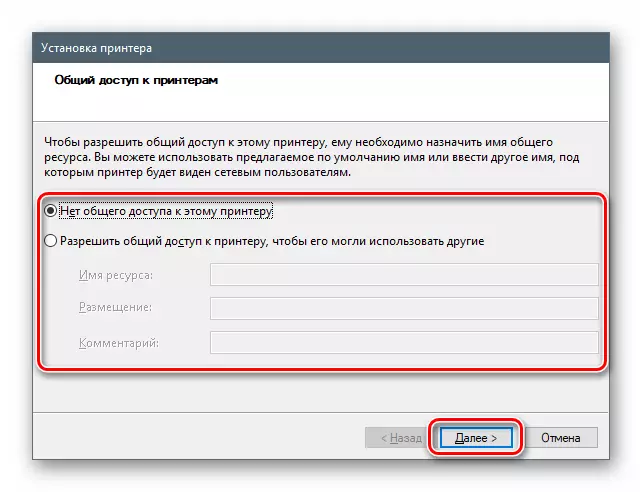
- "Wizard" ფანჯრის დახურვა "დასრულება" ღილაკზე დაჭერით.
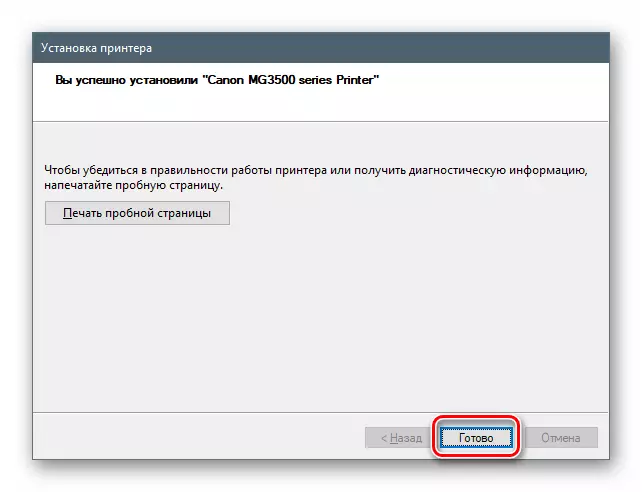
Windows 8 და 7
ამ ვერსიებში, საცავების ხელმისაწვდომობა ასევე ხორციელდება "მოწყობილობის მენეჯერისგან".
- გახსენით "პერსპექტივაში" სიმებიანი Windows + R გასაღებები და შეიყვანეთ ბრძანება
Devmgmt.msc.

- ჩვენ ვიმეორებთ ყველა ქმედებას, რომელიც აღწერილია "ათობით" ინსტრუქციებში.
Windows XP.
Win XP- ში, აუცილებელი მძღოლები არ არიან, ასე რომ თქვენ უნდა გამოვიყენოთ ზემოთ აღწერილი ერთ-ერთი მეთოდი.
დასკვნა
ჩვენ გამოვყოთ ოთხი გზა, რათა ჩამოტვირთოთ და დააინსტალიროთ მძღოლი MFP Canon Pixma MG3540. როგორ აწარმოოს ეს ოპერაცია, გადაწყვიტოს თქვენთვის. ჩვენი მხრიდან, ჩვენ ვურჩევთ პირველ ვარიანტს მისი სიმარტივისა და საიმედოობის გათვალისწინებით. მართალია, თქვენ უნდა ჰქონდეთ მოწყობილობა საფონდო. თუ ეს არ არის, ეს არის, აუცილებელია მძღოლის დამონტაჟება, სისტემის ინსტრუმენტი დაეხმარება.
