
Xerox- ის ასორტიმენტი წარმოდგენილია როგორც ცალკეული სკანერები და პრინტერები და მრავალფუნქციური მოწყობილობები, რომლებიც კომბინირებენ ორივე ფუნქციით. როგორც წესი, MFP- ის სრული შესრულებისთვის მოითხოვს მძღოლების ხელმისაწვდომობას და დღეს ჩვენ გვინდა ვისაუბროთ ამ პროგრამული უზრუნველყოფის მოპოვების შესახებ Xerox WorkCentre 3210.
მძღოლები Xerox 3210
მოწყობილობის პროგრამული უზრუნველყოფის მოპოვების პროგრამული უზრუნველყოფა არის ტიპიური პროცედურა, რომელიც შეიძლება გაკეთდეს რამდენიმე გზით.მეთოდი 1: Xerox მხარდაჭერა ვებ რესურსი
პირველი და საიმედოობის მეთოდი არის მწარმოებლის ოფიციალური ვებ-გვერდის მძღოლების ჩატვირთვა. ამ შემთხვევაში, MFP- ის ეფექტურობა გარანტირებულია, ამიტომ ეს მეთოდი ჩვენ პირველად გირჩევთ.
Xerox რესურსი
- გახსენით მენიუების გახსნის შემდეგ, გახსნის შემდეგ - პუნქტი გჭირდებათ "მომხმარებლის მხარდაჭერა".
- შემდეგი, გამოიყენეთ მითითება "მხარდაჭერა და მძღოლები".
- ამ ეტაპზე, თქვენ უნდა მოძებნოთ მოწყობილობის მხარდაჭერის გვერდი. ამისათვის შეიყვანეთ სამუშაოს შესრულების 3210 მოდელის სახელი ძებნის სიმებიანი და დააჭირეთ Enter. შემდეგი, დააჭირეთ შედეგს ფანჯარაში ქვემოთ სიმებიანი.
- იმავე ფანჯარაში, მხარდაჭერის რესურსის სწრაფი წვდომა გამოჩნდება - დააჭირეთ "მძღოლების და ჩამოტვირთვების" ბმულზე, დააჭირეთ მძღოლების და ჩამოტვირთვების ბმულს.
- ჩამოტვირთვის განყოფილების წვდომისათვის თქვენ უნდა აირჩიოთ OS და სასურველი ენა.
- მოწყობილობის გათვალისწინებით, მძღოლების რამდენიმე ვერსია, როგორც წესი, ხელმისაწვდომია. აირჩიეთ სასურველი წარმოდგენილი, შემდეგ დააჭირეთ მისი სახელი, რათა დაიწყოს ჩამოტვირთვა.
- სისტემა შესთავაზებს სალიცენზიო შეთანხმების მიღებას, ამის გაკეთება.
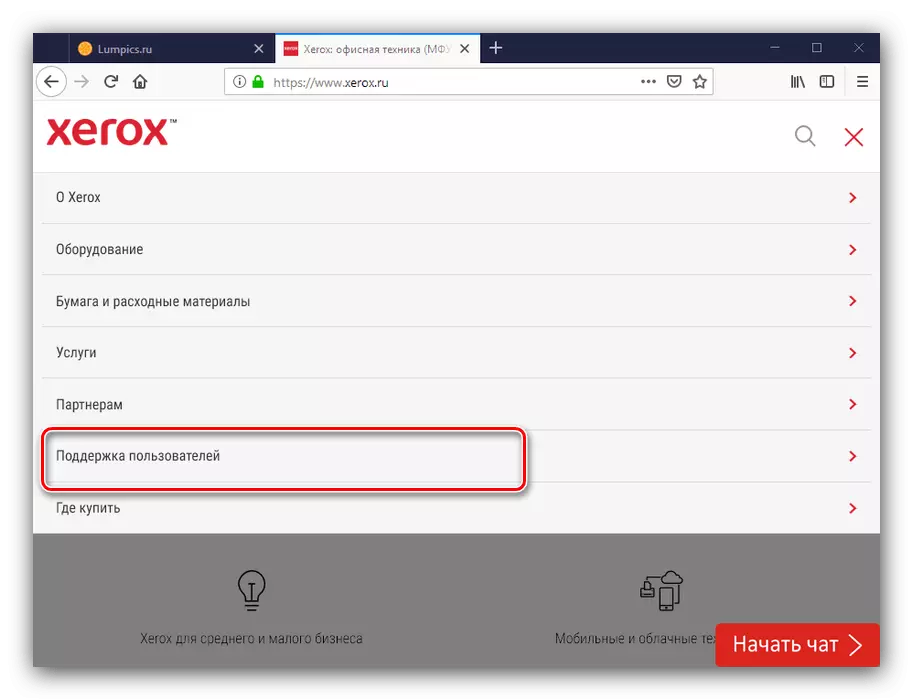
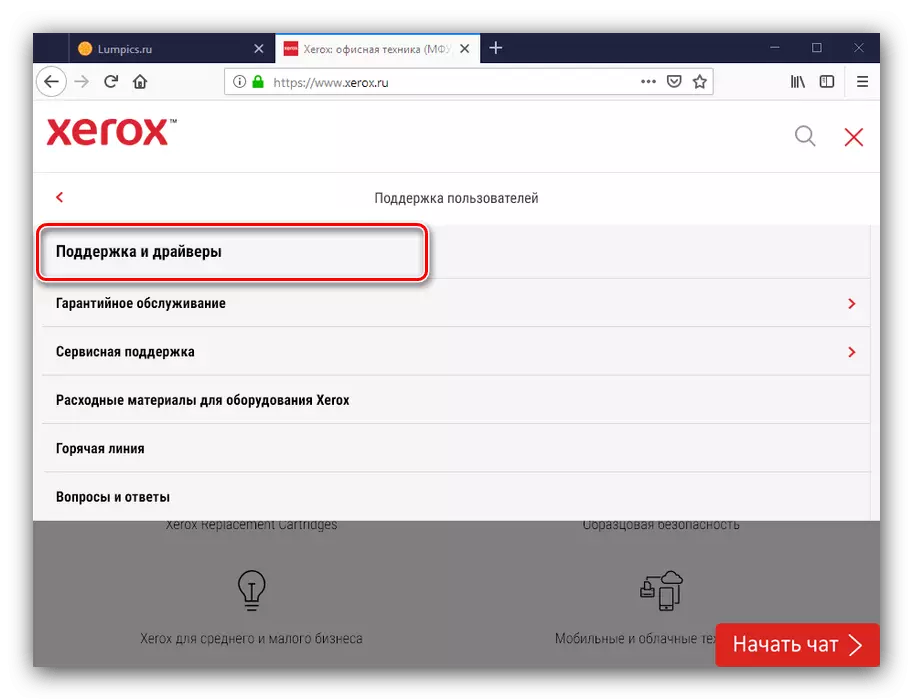
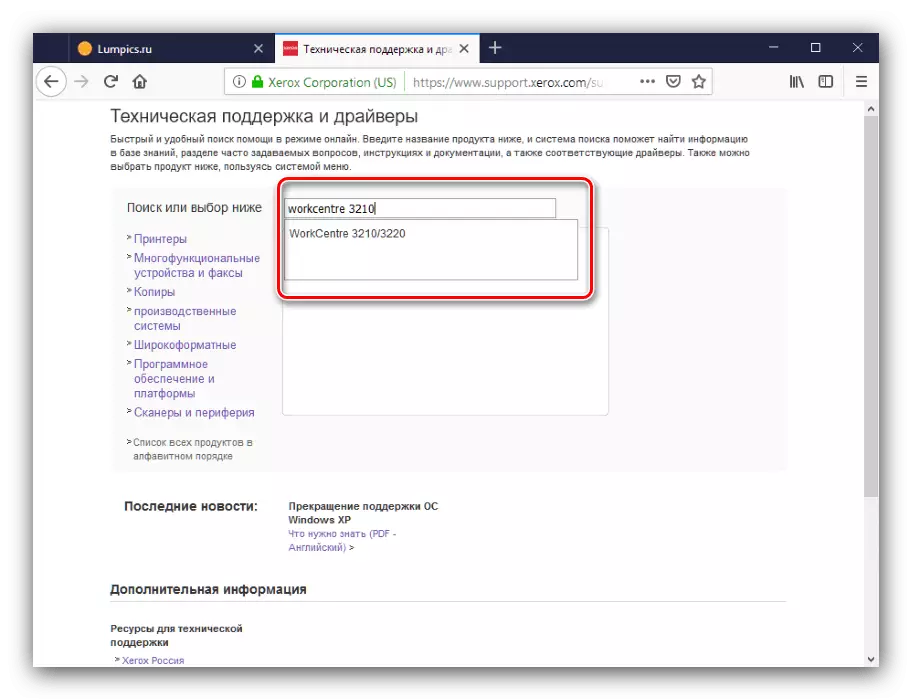
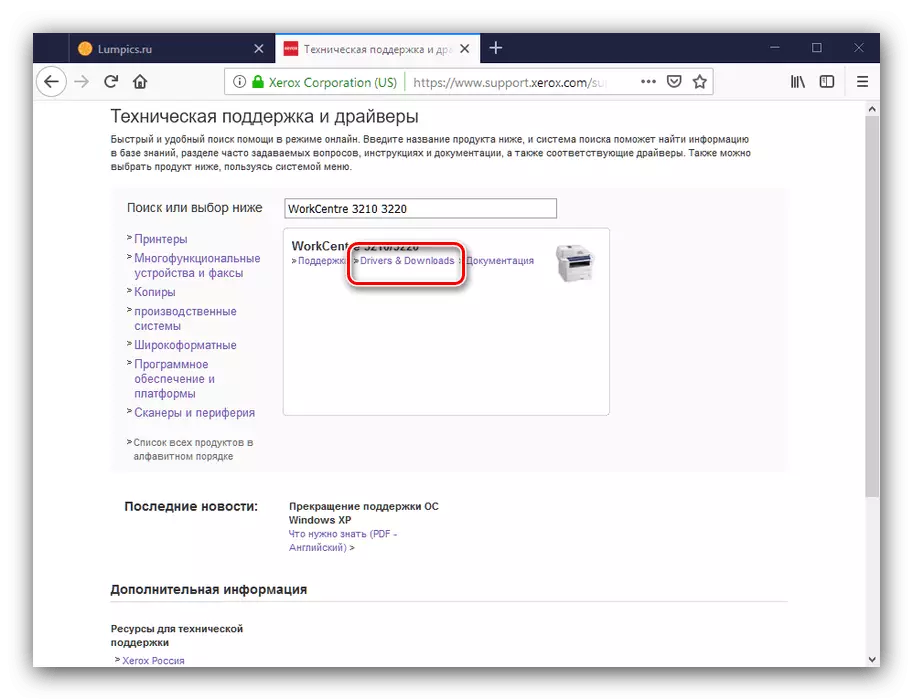
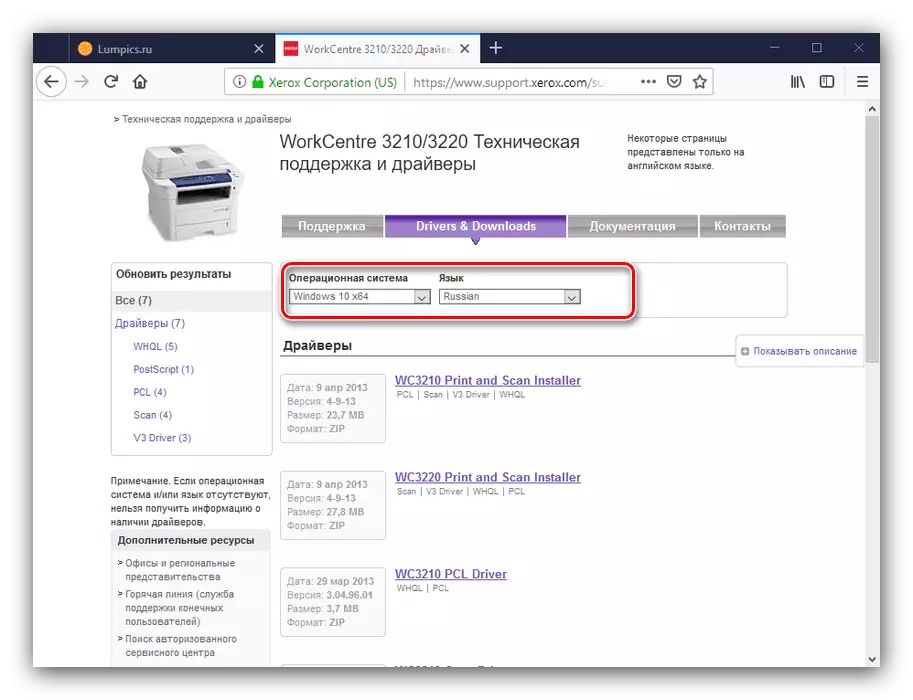
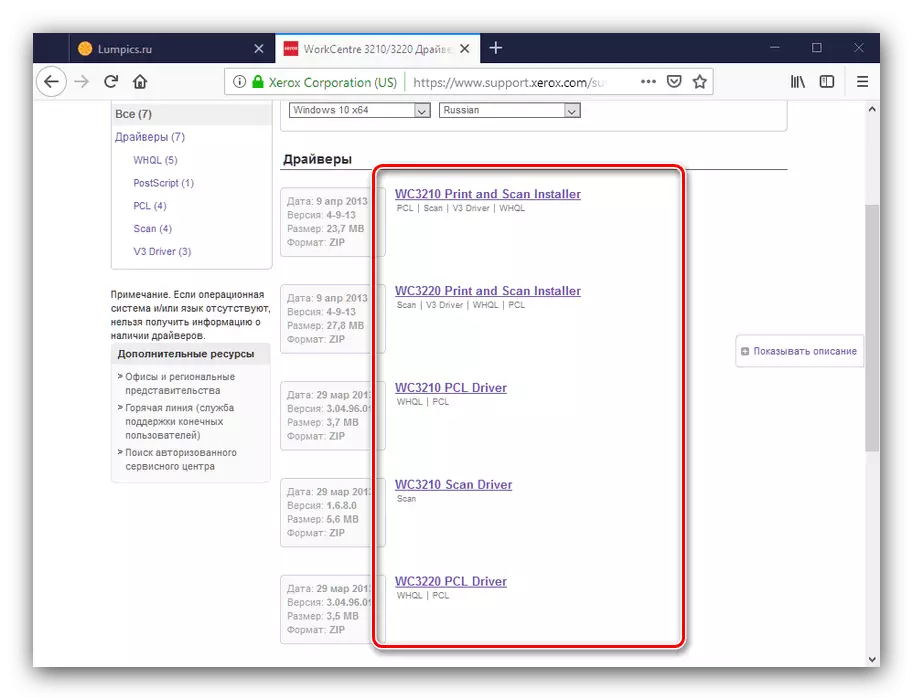
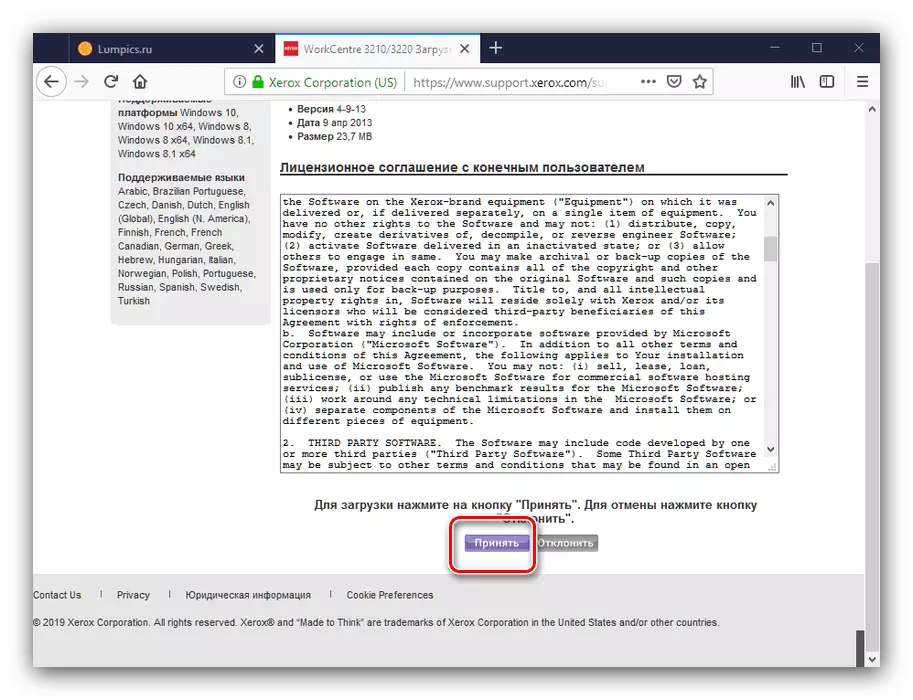
შემდეგი, ის რჩება მხოლოდ დააყენოთ ინსტალერი, აწარმოებს მას და დააყენოთ მძღოლები.
მეთოდი 2: გვერდი
ცოტა ხანში შრომატევადი, არამედ უფრო სარისკო მეთოდი Xerox 3210 მძღოლების მოპოვებისათვის არის მძღოლის კლასის პროგრამის გამოყენება. ასეთ აპლიკაციების ამოცანაა კომპიუტერული კომპონენტების და პერიფერია მძღოლების ძიებისა და მონტაჟის ავტომატიზირება.
დაწვრილებით: მძღოლების ინსტალაციის საუკეთესო პროგრამები
ყველა სხვადასხვა დრაივერებიდან, ჩვენ გირჩევთ, ყურადღება მიაქციოთ დრაიქსის გადაწყვეტილებას - თვისებების მთლიანობაში, ეს აპლიკაცია შეიძლება ყველაზე მეგობრული მომხმარებლისთვის.
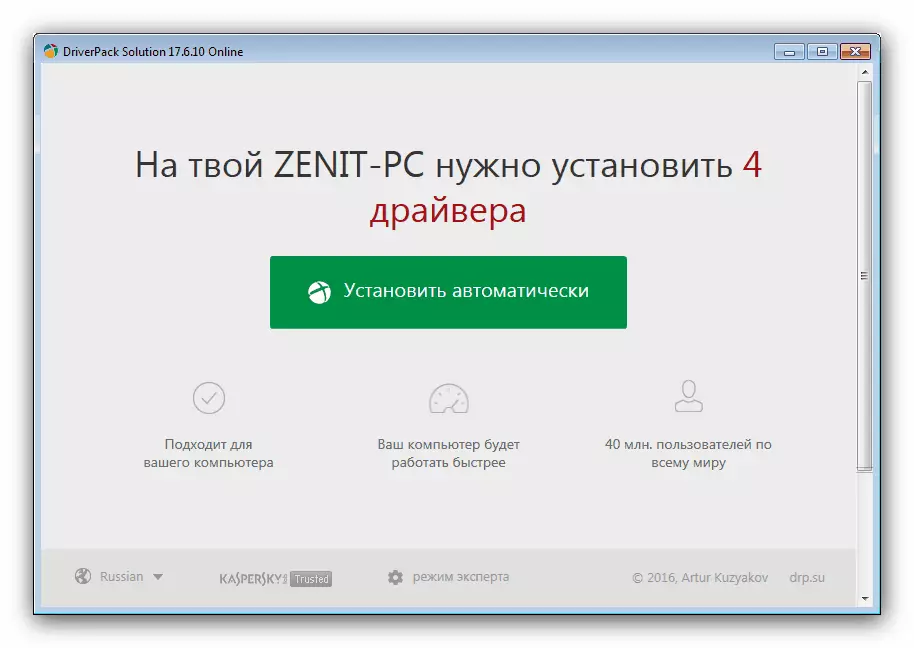
გაკვეთილი: როგორ დააყენოთ მძღოლები მძღოლების გამოყენებით
მეთოდი 3: MFP იდენტიფიკატორი
პროგრამული უზრუნველყოფის ძიება მოწყობილობის გათვალისწინებით ასევე შესაძლებელია მისი აპარატურის იდენტიფიკატორი: კოდი, რომლის წყალობითაც OS- ს შეუძლია სწორად აღიაროს MFP. კოდექსის კოდი 3210 ასე გამოიყურება:
USB \ vid_0924 & pid_4293
Lptenum \ xeroxworkcentre_3210c195
Usbprint \ xeroxworkcentre_3210c195
ალგორითმი მოწყობილობის ID- ის შემდგომი მუშაობისთვის დეტალურად არის აღწერილი ცალკე მასალა ქვემოთ მოცემულ ბმულზე.

გაკვეთილი: როგორ მოვძებნოთ მძღოლი ID დრაივერები
მეთოდი 4: ოპერაციული სისტემა
ეს უკანასკნელი დღეს არის Windows სისტემის ინსტრუმენტების გამოყენება. ეს ხდება შემდეგნაირად:
ყურადღება! ეს მეთოდი მხოლოდ MFP- ის პრინტერის ნაწილია!
- დარეკეთ "მოწყობილობები და პრინტერები" Snap- ის მეშვეობით "Run" მენიუში: დააჭირეთ Win + R კომბინაციას, შეიტანეთ საკონტროლო პრინტერები ფანჯარაში და დააჭირეთ OK.
- ჩართული ფანჯარაში, დააჭირეთ "პრინტერის დამატება".
- თუ Windows 7 გამოიყენება, დააწკაპუნეთ "ადგილობრივი პრინტერის დამატება".
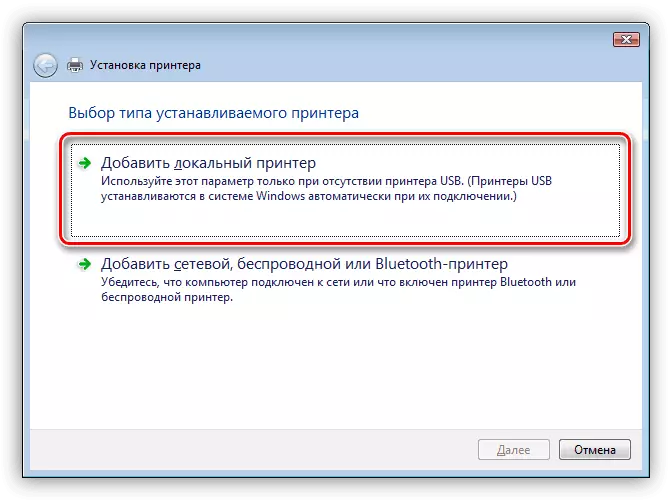
Windows 10- ისთვის, ქმედებები განსხვავდება - პირველი უნდა დააწკაპუნეთ ბმულზე "საჭირო პრინტერი სიაში არ არის დაკარგული".
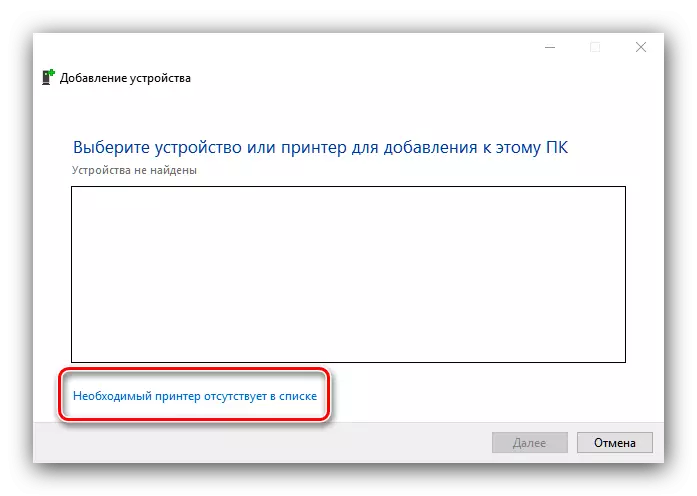
შემდეგი, შეამოწმეთ "დამატება ადგილობრივი ან ქსელის პრინტერის ..." პუნქტი.
- თქვენ უნდა აირჩიოთ MFP კავშირი კონექტორი. არ არის აუცილებელი, რომ არ შეცვალოთ ეს არ არის საჭირო.
- შემდეგი გამოჩნდება მწარმოებლებისა და მოწყობილობების ჩამონათვალი. Xerox Workcentre 3210 არ არის დაკარგული ნაგულისხმევი სიაში, ასე რომ დააჭირეთ Windows Update Center ღილაკს სრული მონაცემთა ბაზის ჩატვირთვა.
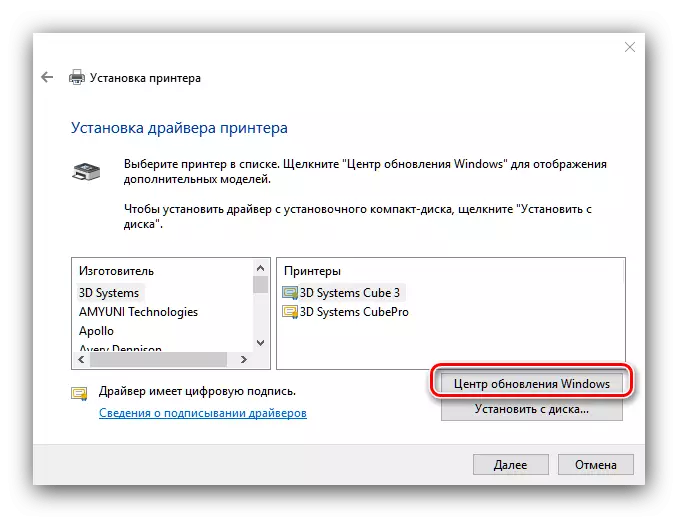
მონაცემთა ბაზის დატვირთვის შემდეგ, აირჩიეთ "Xerox" მწარმოებელი, მოწყობილობის სიაში - MFP გათვალისწინებით, და დააჭირეთ "შემდეგი" გააგრძელოს.
- მიუთითეთ მოწყობილობა ნებისმიერი შესაფერისი სახელი ან დატოვეთ default.
- თქვენ ასევე გჭირდებათ პრინტერის ხელმისაწვდომობის კონფიგურაცია.
- საბოლოო ნაბიჯით შეგიძლიათ სცადოთ ტესტის გვერდი, შემდეგ დააჭირეთ "დასრულება" დასრულებას.
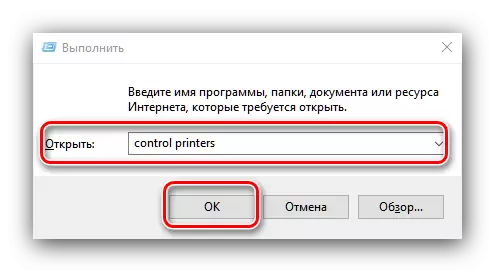
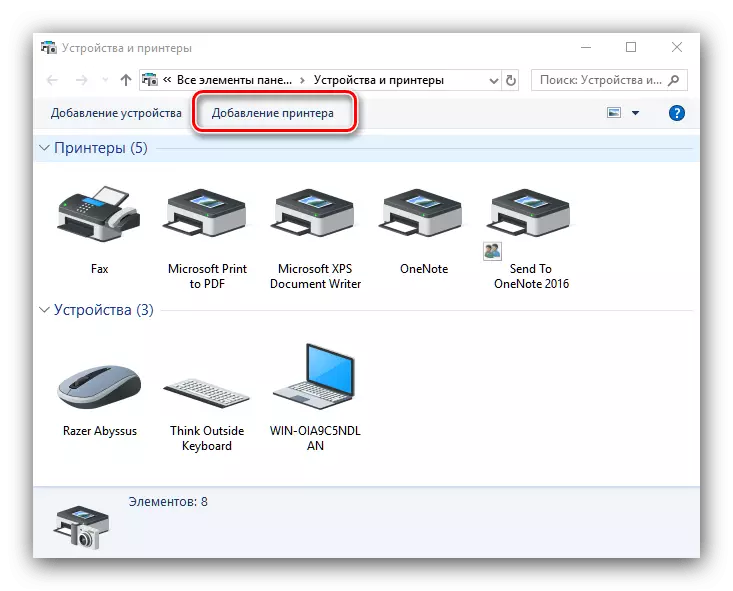
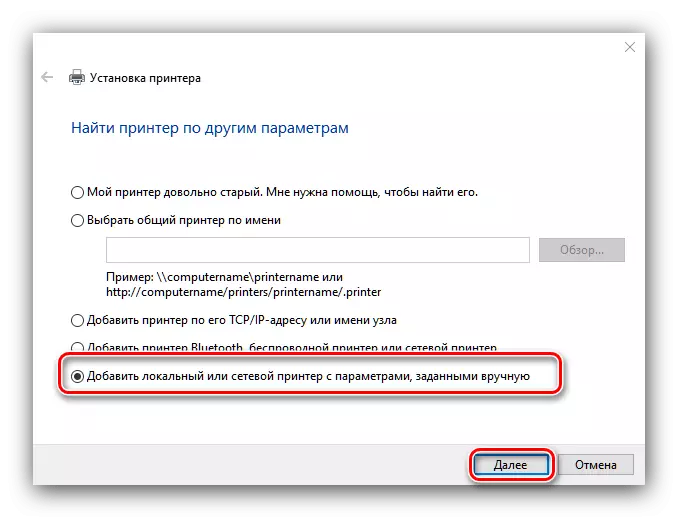
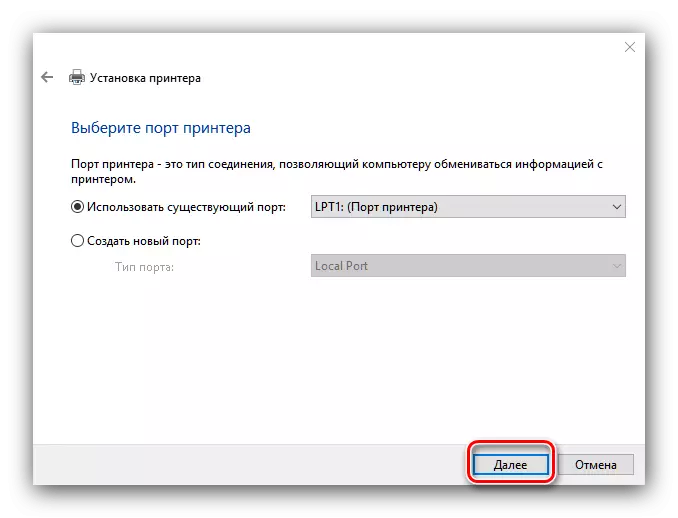
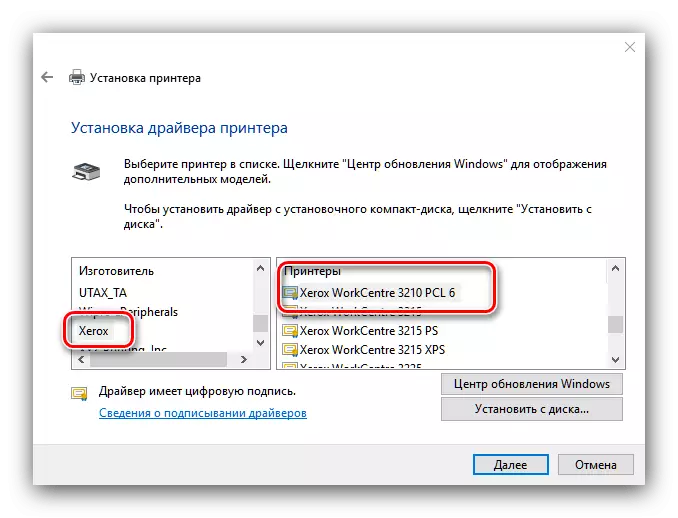
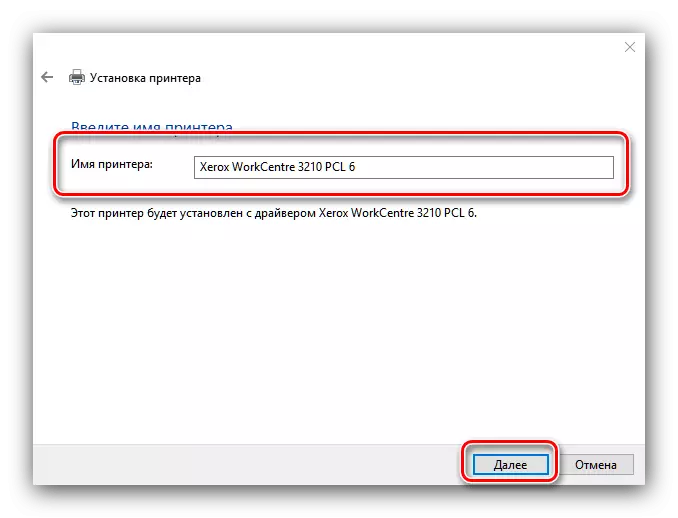
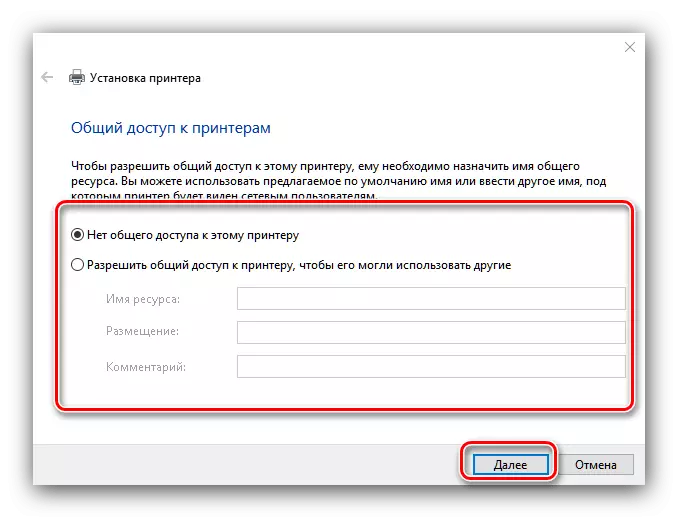
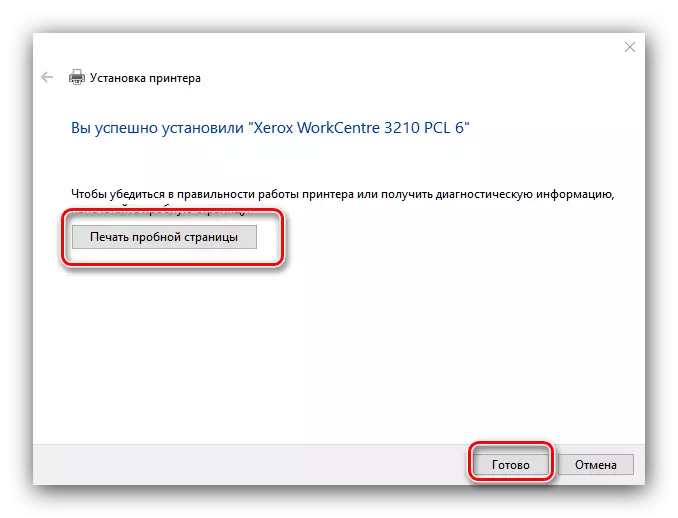
აქედან გამომდინარე, ჩვენ დავასრულებთ მეთოდების მიმოხილვას Xerox WorkCentre 3210. როგორც ხედავთ, მათში არ არის რთული არაფერია - საკმარისია არჩევანის უფლება და მიყევით მითითებებს.
