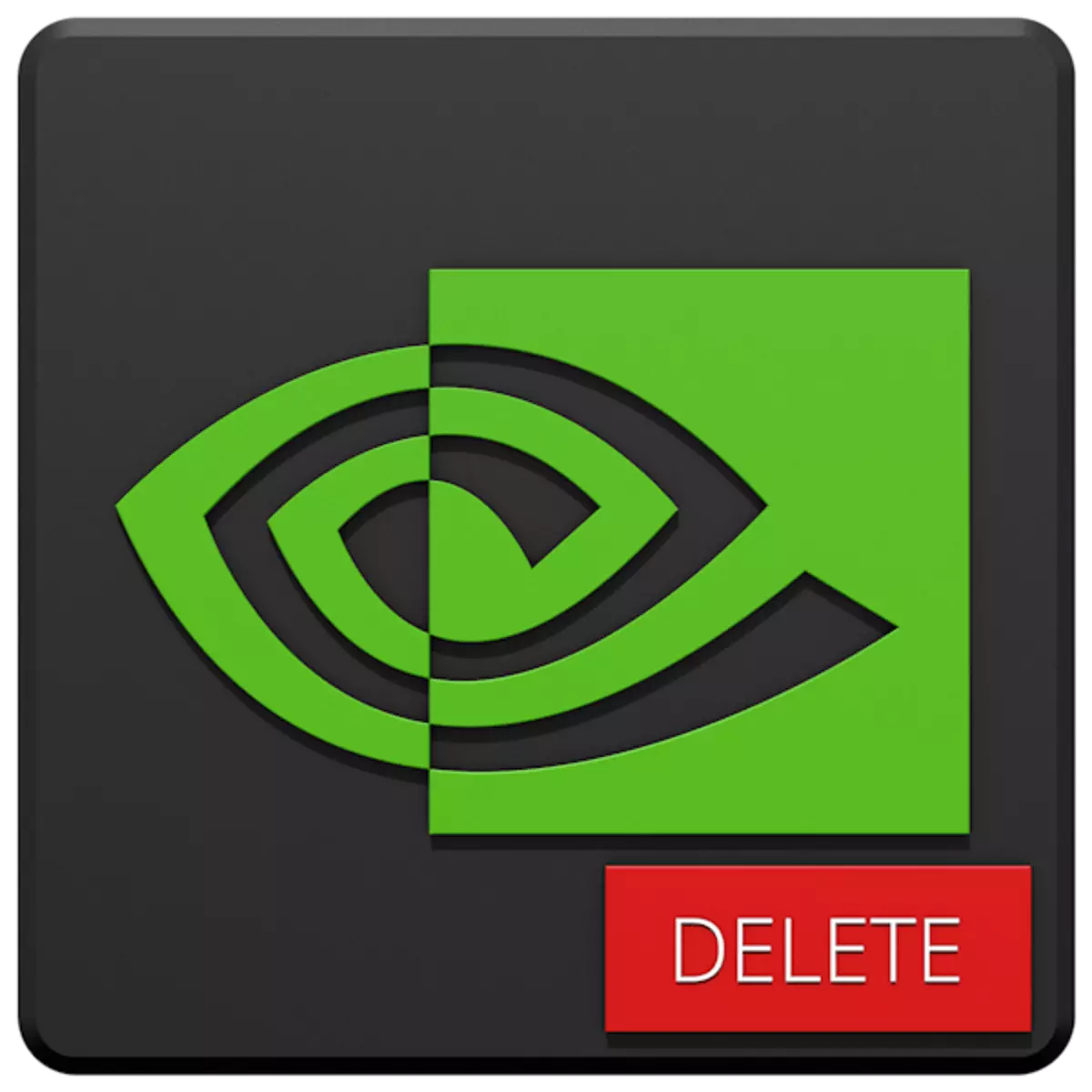
ვიდეო კარტის მძღოლები საშუალებას მისცემს ამ მოწყობილობებს, რომ შეიცავდეს ყველა მისი გრაფიკული გადამუშავების შესაძლებლობებს, ხოლო კონკრეტული მწარმოებლის მოდელებთან სრული თავსებადობის მოთხოვნით. თუ GPU შეიცვალა, სავარაუდოა, რომ ახალი პროგრამული უზრუნველყოფა ასევე საჭირო იქნება. ხშირად, დამონტაჟებამდე, აუცილებელია ძველი ვერსიის ამოღება. ამ სტატიაში ჩვენ ვისაუბრებთ.
მოხსნის NVIDIA ვიდეო ბარათის მძღოლები
ამ ოპერაციის საჭიროება ხდება სხვადასხვა შემთხვევებში. მაგალითად, მძღოლის ან შეცდომების შემთხვევაში, როდესაც ის დამონტაჟებულია. თუ თქვენ შეცვლით გრაფიკული ადაპტერის AMD მოწყობილობას, წაშლა NVIDIA პროგრამული უზრუნველყოფა უნდა იყოს სავალდებულო. არსებობს რამდენიმე წაშლა ინსტრუმენტი. ეს შეიძლება იყოს უნივერსალური ან მაღალი სპეციალიზებული პროგრამები, ასევე სისტემური ინსტრუმენტები. გარდა ამისა, ჩვენ დეტალურად აღწერს რამდენიმე გზას.მეთოდი 1: სპეციალიზებული პროგრამული უზრუნველყოფა
ბუნებაში, არსებობს პროგრამები, რომლებიც განკუთვნილია მძღოლების ამოღების მიზნით. ფუნქციონალური ერთ-ერთი მათგანი - Display Driver Uninstaller (DDU) - არის მიმართული მხოლოდ Uninstalling ვიდეო ბარათის პროგრამული უზრუნველყოფა.
მეთოდი 2: უნივერსალური პროგრამები
უნივერსალური პროგრამული უზრუნველყოფა, რომელიც აკმაყოფილებს ჩვენს მოთხოვნებს, შეიძლება მიეკუთვნოს პროდუქტებს, როგორიცაა Revo Uninstaller და CCleaner. არსებობს სხვა მსგავსი პროგრამები, მაგრამ ჩვენ შევხედავთ ამ ორს, როგორც ყველაზე მოსახერხებელი და ადვილად გამოსაყენებელი.მეთოდი 3: სისტემის ინსტრუმენტები
სისტემა, რომელიც დაეხმარება ამოცანას, დაკავშირებულია სტანდარტული პანელი კომუნალური და ერთ-ერთი მოწყობილობის მენეჯერის ფუნქციებთან. შემდეგი, ჩვენ მივცემთ უნივერსალურ გზებს ამ ინსტრუმენტების წვდომისათვის და მათი გამოყენების ინსტრუქციებისთვის.
"Მართვის პანელი"
- თქვენ შეგიძლიათ მიიღოთ ამ სისტემის დანაყოფი "Run" მენიუდან, რომელსაც უწოდებენ Windows + R Hot Keys- ს. "პანელის" ბრძანების გახსნა შემდეგნაირად არის დაწერილი:
კონტროლი
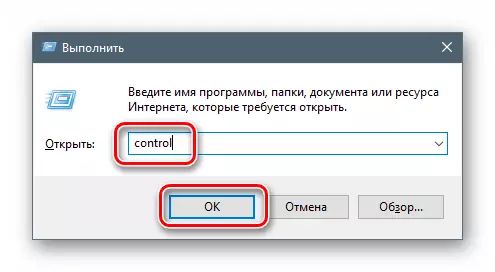
- სანახავად სიაში შეარჩიეთ აპლების ჩვენება მცირე ხატების სახით და გახსენით "პროგრამები და კომპონენტები".
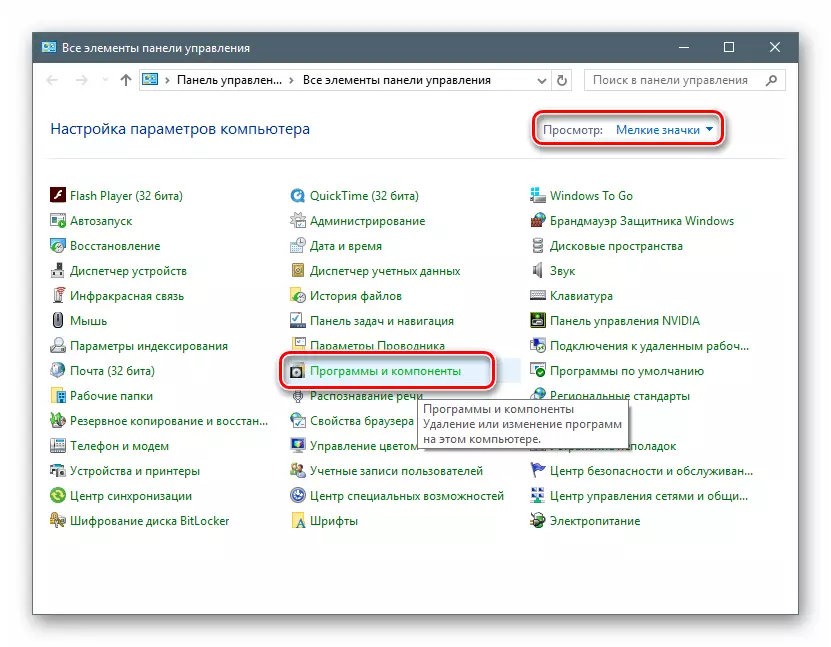
- ჩვენ ვნახავთ NVIDIA- ს მძღოლებთან შესაბამისობაში, დააჭირეთ PCM ერთ-ერთ მათგანს და აირჩიეთ ერთადერთი ვარიანტი - წაშლა.
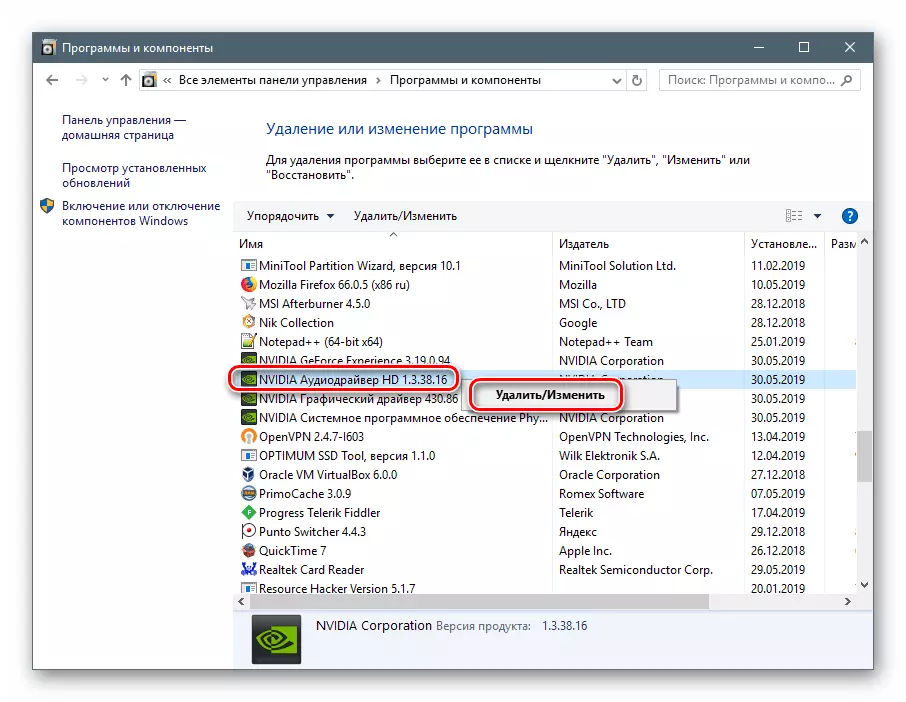
- სისტემა იპოვის და დაიწყებს ინსტალერს, რომელთანაც ხორციელდება წაშლის ოპერაცია.
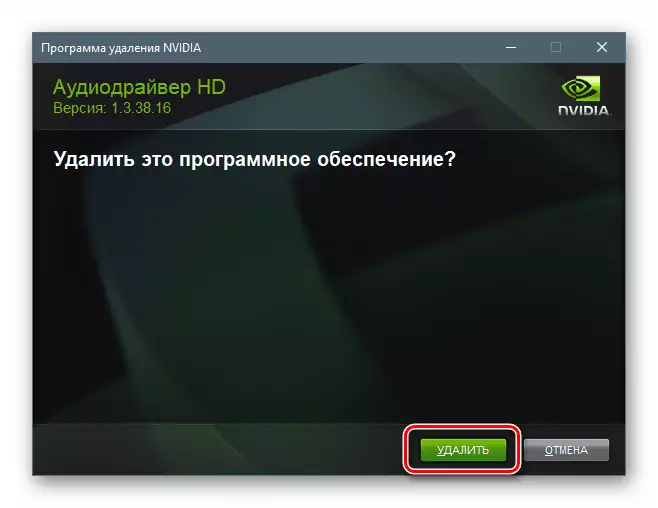
ნუ დაივიწყებთ ავტომატური გადატვირთვისას, პროცესის დასრულების შემდეგ (იხ. ზემოთ) სხვა კომპონენტების წაშლა. თქვენ ასევე შეგიძლიათ გაწმენდა კომპიუტერი "tailings" მიერ sicliner, და შემდეგ შეასრულოს გადატვირთვა.
"Მოწყობილობის მენეჯერი"
- ამ ვადებთან ხელმისაწვდომობა ასევე ხორციელდება "პერსპექტივაში".
Devmgmt.msc.
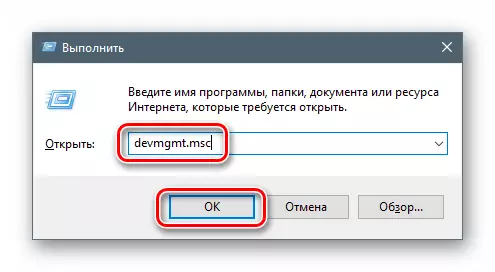
- ჩვენ ვპოულობთ ვიდეო კარტს შესაბამის ფილიალში, დააკლიკეთ მისი სახელი PCM და წაშალეთ მოწყობილობა.
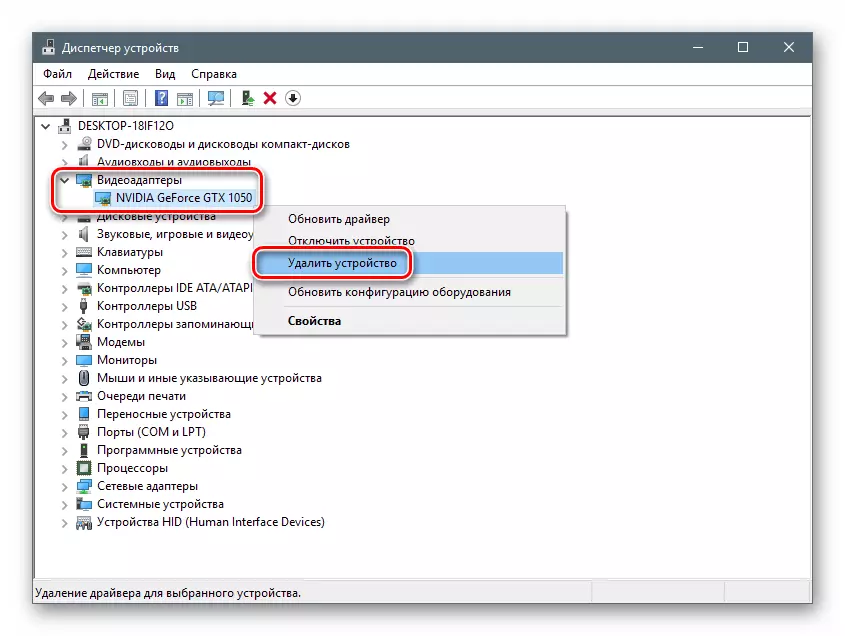
- დიალოგურ ფანჯარაში, რომელიც იხსნება, დააყენა ვირი პუნქტის ახლოს, რომელიც ასევე საშუალებას გაძლევთ წაშალოთ და მძღოლები. აწარმოებს პროცესს და დაველოდოთ მას დასრულებას.
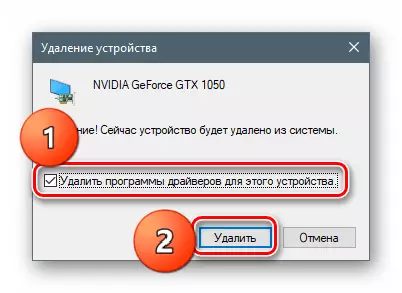
- გადატვირთეთ კომპიუტერი.
მეთოდი 4: "ბრძანება სიმებიანი"
დავიწყოთ გაფრთხილება. ეს მეთოდი არ შეესაბამება მომხმარებლებს ცოდნისა და გამოცდილების დაბალი დონეებით, რადგან ეს შეიძლება გამოიწვიოს სისტემაში არასწორი შეცდომა. ეს უნდა იყოს ყველაზე ექსტრემალურ შემთხვევაში ან სიტუაციებში, როდესაც აუცილებელია, მაგალითად, დისტანციური ადმინისტრირებით.
კიდევ ერთი ნიუანსი: უმჯობესია წარმოადგინოს ეს პროცედურა "უსაფრთხო რეჟიმში", რათა თავიდან იქნას აცილებული შავი ეკრანის სახით შესაძლო პრობლემები. როგორ ჩატვირთეთ, წაიკითხეთ ბმულები ზემოთ.
ჩვენ გამოვიყენებთ კონსოლს, რომელიც საშუალებას გაძლევთ დააინსტალიროთ და წაშალოთ მძღოლები. როგორც დამოუკიდებელი საშუალება, ეს შეიძლება იყოს არაეფექტური, მაგრამ "მწვანე" პროგრამული პაკეტების სისტემის სრული გაწმენდის შემდეგ, სხვა ინსტრუმენტების ამოღების შემდეგ, ეს იქნება საკმაოდ უმკლავდება.
- ადმინისტრატორის სახელით "ბრძანების ხაზი" აწარმოებს (მნიშვნელოვანია).
დაწვრილებით: როგორ გახსნა "ბრძანების ხაზი" Windows 10, Windows 8, Windows 7
- ჩვენ შევა ბრძანება, რომელიც ყველა მძღოლის ჩამონათვალს მესამე მხარის დეველოპერებს (არა Microsoft) და დააჭირეთ Enter.
PNIPUTIL -E.
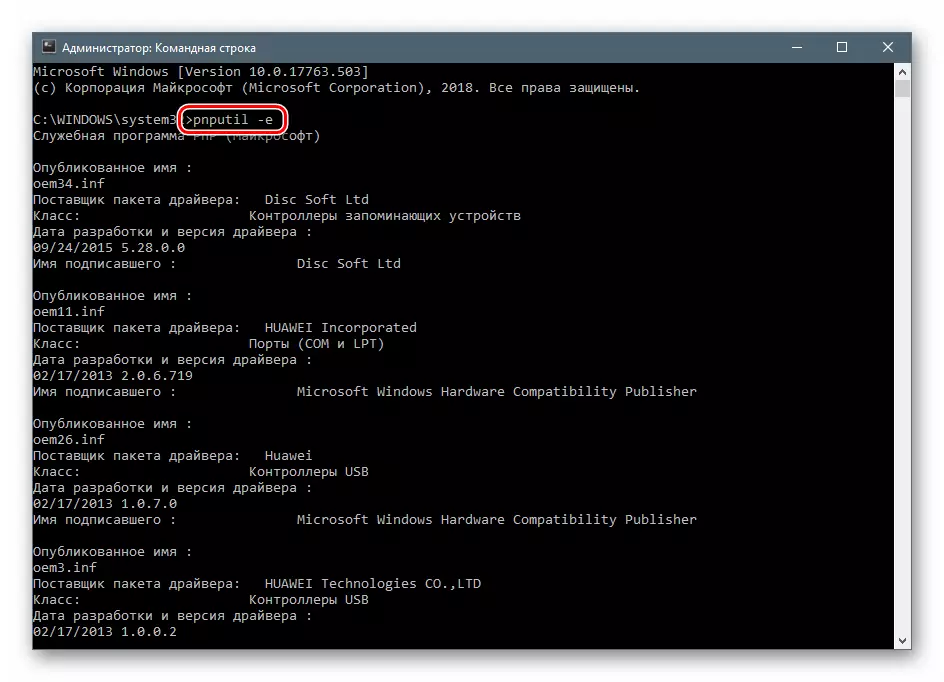
არ არის რთული ვხვდები, რომ ჩვენ დაინტერესებულნი ვართ NVIDIA- ს მძღოლებზე, უფრო სწორად, მათთვის შესაბამისი INF ფაილების სახელები.
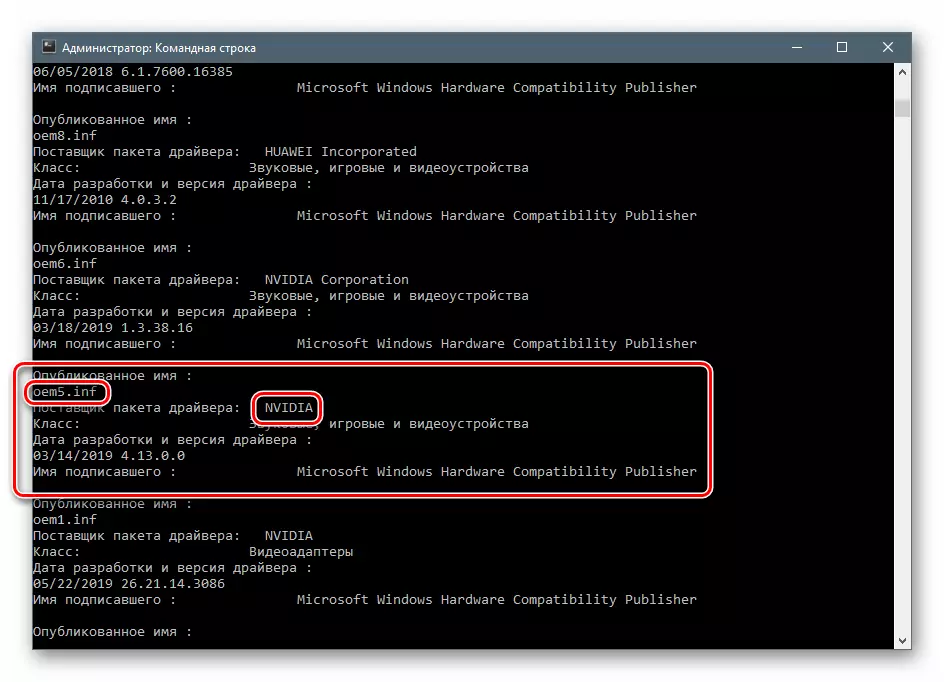
- შემდეგი ბრძანება წაიშლება შერჩეული მძღოლი.
pnutiL.exe -f -d oem5.inf
აქ PNUPULIL.exe არის კონსოლი კომუნალური ინსტალაციისა და მძღოლების მოცილება, -F და -დ-პარამეტრები იძულებითი uninstallation, და OEM5.inf - წინა ეტაპზე განსაზღვრული ინფორმაციის ფაილის სახელი (ფრთხილად).
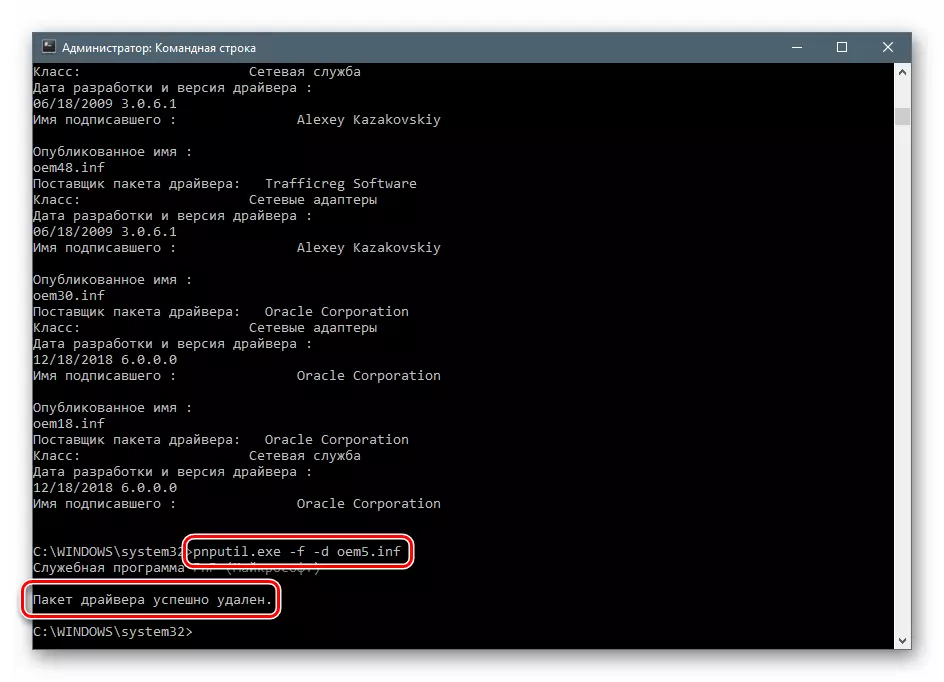
- ანალოგიურად, წაშალეთ ყველა მძღოლი NVIDIA- დან და გადატვირთეთ კომპიუტერი.
დასკვნა
ჩვენ განვიხილეთ რამდენიმე გზა, რათა ამოიღონ NVIDIA პროგრამული უზრუნველყოფა კომპიუტერიდან. ყველაზე საიმედო არის ვარიანტი გამოყენებით ჩვენება მძღოლი uninstaller, რადგან ეს საკმაოდ ეფექტური და ტესტირება მრავალი მომხმარებლებს. თუმცა, ყოველთვის არ არის მისი გამოყენება. ასეთ სიტუაციებში, თქვენ შეგიძლიათ იპოვოთ დახმარება სხვა ინსტრუმენტებზე. "სარდლობის ხაზი" უკეთესია პარტიის გვერდის ავლით, თუ არ მესმის, რა არის PNUPUTIL.EXE კომუნალური მსახურობს და რა შედეგები გამოვა მისი დასრულების შემდეგ.
