
Amigo- ს ბრაუზერი, მიუხედავად მისი დადებითი მახასიათებლებისა, როგორც ტიპიური მავნე, რომელიც თავს იკავებს პოტენციურ მომხმარებლებს - დამონტაჟებულია თითქმის ყველა აპლიკაციით საეჭვო წყაროებიდან, ხოლო როდესაც საქმე ეხება მოცილებას, სხვადასხვა სირთულეები იწყება. მოდი ვნახოთ, როგორ ამოიღოთ Amigo კომპიუტერიდან.
Amigo- ს მოხსნის მეთოდები
ამ ბრაუზერის თავისებურებების გამო, როგორც წესი, საკმაოდ რთულია, რომ ამოიღონ ეს - უბრალო წაშლა არ არის საკმარისი. დადებითი შედეგისთვის ჩვენ შეგვიძლია გამოვიყენოთ მესამე მხარის გადაწყვეტილებები, ან შეეცადეთ ამოიღონ Amigo ხელით შემდგომი გაწმენდა "tailings".მესამე მხარის გადაწყვეტილებები
სრული მოხსნა პროგრამების, როგორიცაა ბრაუზერი ფოსტა.რუს დახმარება სპეციალური uninstallator განაცხადების. მათთან მუშაობა განიხილავს ორ ყველაზე პოპულარულ გადაწყვეტილებებს - Revo Uninstaller და Uninstaller- ის წაშლა.
მეთოდი 1: Revo Uninstaller
Revo Uninstaller არის მესამე მხარის uninstaller, რომელსაც შეუძლია ეფექტურად ამოიღონ ორივე amigo თავად და მისი ნარჩენი ფაილი და რეესტრის ჩანაწერები.
- პროგრამის გაშვება. მთავარ ფანჯარაში, იპოვეთ ჩანაწერი "Amiga", აირჩიეთ იგი, შემდეგ დააჭირეთ ღილაკს "წაშლა" ღილაკს Revo Aninstaller ფანჯარაში.
- გამოჩნდება Uninstaller პროგრამის პროგრამა. შეამოწმეთ ბრაუზერის მონაცემების მოხსნა და დააჭირეთ "წაშლა".
Მნიშვნელოვანი! დახურვა Revo Uninstaller ფანჯარა არ სჭირდება!
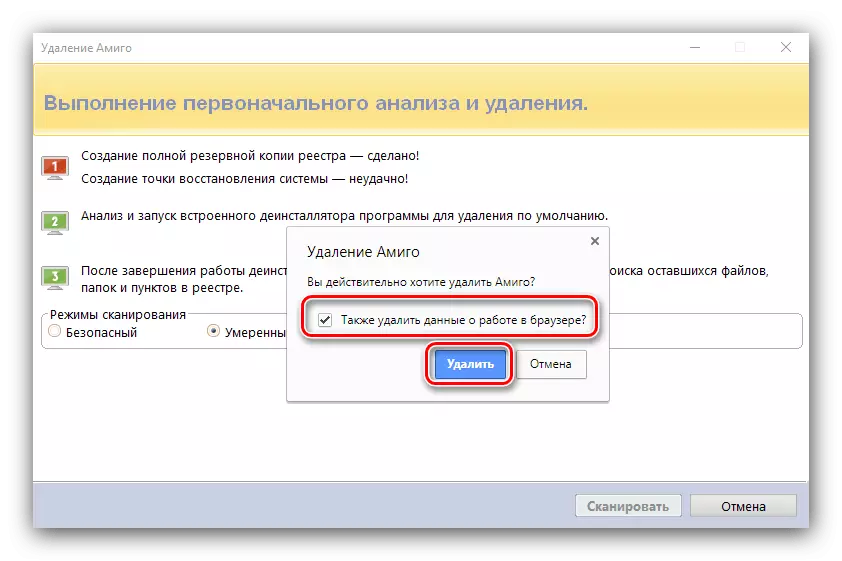
- დაველოდოთ, სანამ uninstaller აკეთებს მისი სამუშაო, შემდეგ დაბრუნდება Revo ფანჯარაში. შემდეგი ნაბიჯი იქნება რეესტრის და ნარჩენი ფაილების დასუფთავება. პროგრამა საშუალებას გაძლევთ აირჩიოთ სკანირების ტიპის სკანირების ტიპი, "ზომიერი" ვარიანტი საკმარისი იქნება. პროცედურის დასაწყებად, დააჭირეთ "სკანირებას".
- სკანირება შეიძლება გარკვეული დრო დასჭირდეს, ასე რომ მოთმინება. მას შემდეგ, რაც დასრულების შემდეგ, შესვლის ხე გამოჩნდება, ერთი გზა ან სხვა ასოცირდება მოსახსნელი განაცხადის. თქვენ შეგიძლიათ აირჩიოთ ფილიალები ხელით და წაშალეთ ისინი, მაგრამ პროცედურის ხელშეწყობის მიზნით, საკმარისია დააჭირეთ "აირჩიეთ ყველა" და "წაშლა".
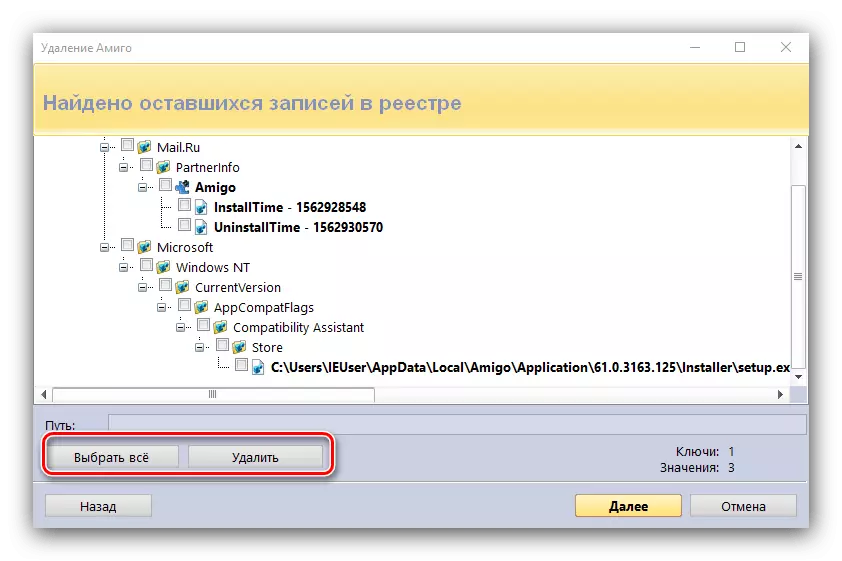
ოპერაცია მოითხოვს დადასტურებას, დააჭირეთ "დიახ".
- შემდეგი უნდა წაშალოთ ნარჩენი განაცხადის ფაილი. ჩვენ ვიმეორებთ ქმედებებს წინა ნაბიჯიდან.
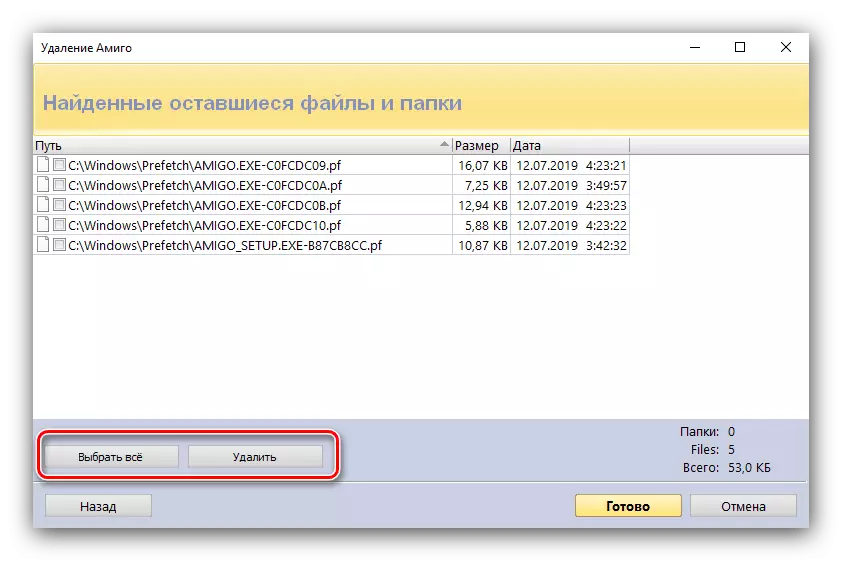
კიდევ ერთხელ დაადასტუროს თქვენი თანხმობა ოპერაციისთვის.
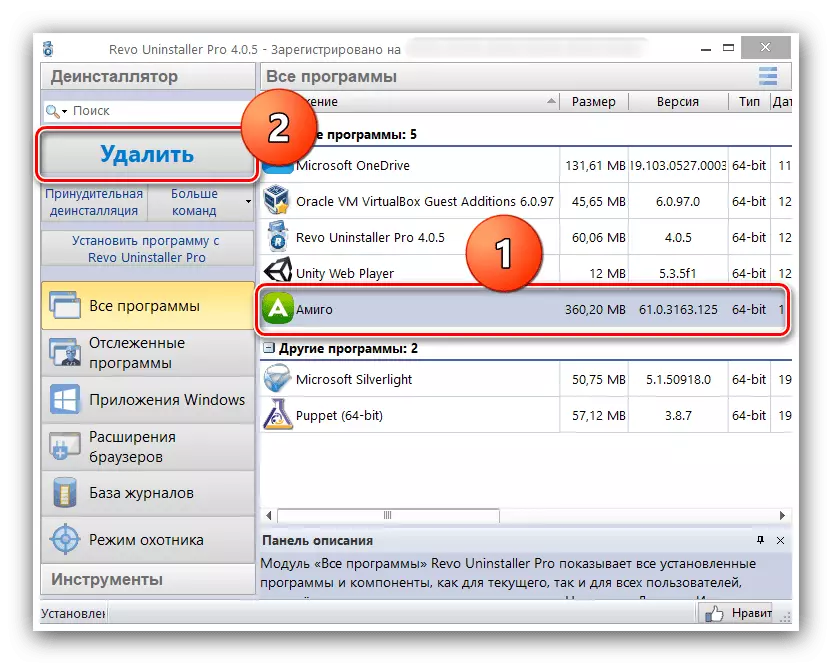
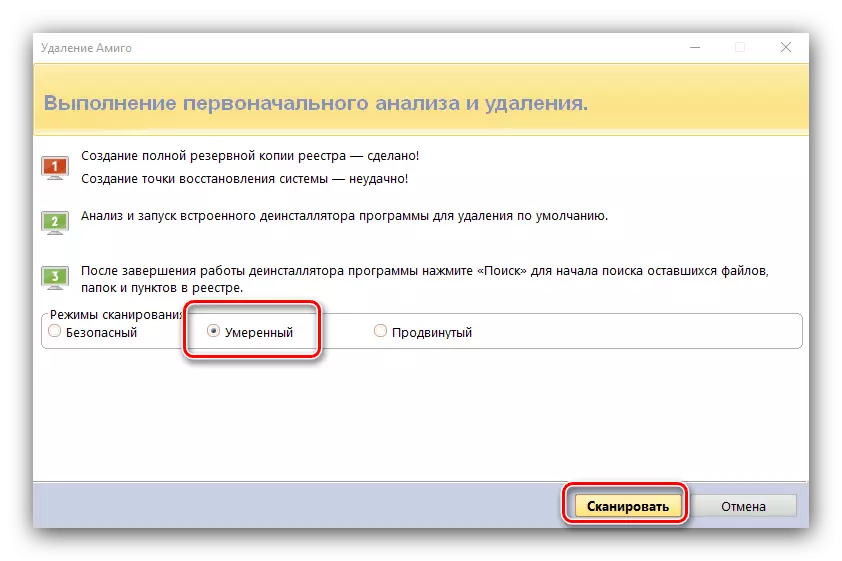

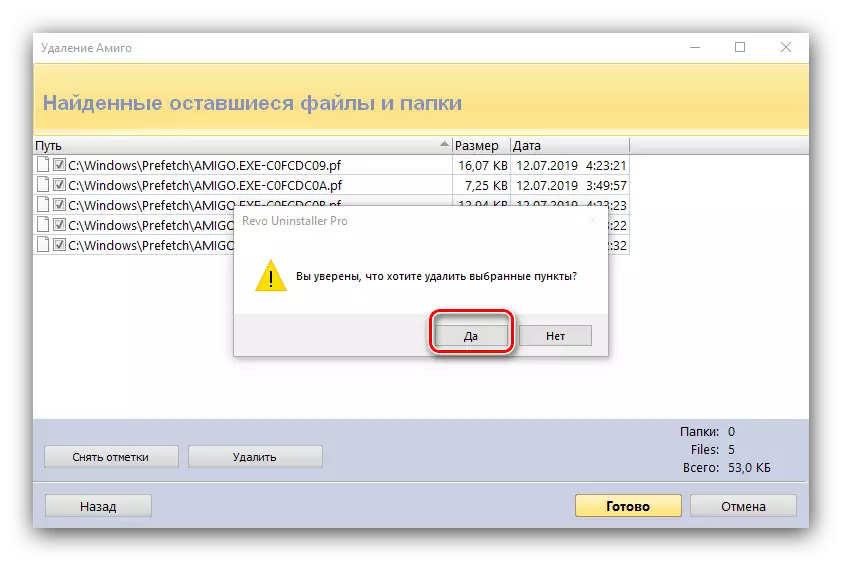
მზად არის - Amig წაიშლება. Revo Uninstaller ფანჯარა შეიძლება დაიხუროს.
მეთოდი 2: წაშალოთ ინსტრუმენტი
ანალოგური Revo Uninstaller არის წაშალოთ ინსტრუმენტი, რომელიც ცნობილია ღრმა ალგორითმებისათვის, რათა მოხდეს დისტანციური პროგრამების ძიება, რის შედეგადაც სრულყოფილია ჩვენი მიმდინარე მიზნისთვის.
- აწარმოებს დამონტაჟებული Uninstal ინსტრუმენტი. პროგრამის ჩამოტვირთვის შემდეგ, გადადით "ავტო Tap" tab.
- იპოვეთ პუნქტი "amigo" და ამოიღეთ ჩამრთველი პროგრამის სახელით.
- დაბრუნება "დეინსტალატორი" tab. მონიშნეთ "Amite" პოზიცია და გამოიყენოთ დეფიციტის პუნქტი.
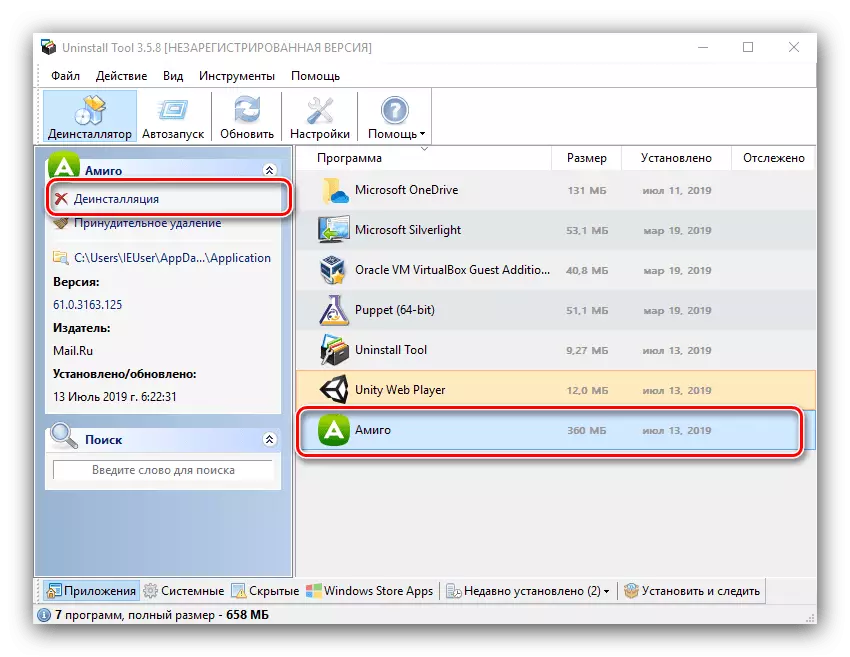
დაადასტურეთ ბრაუზერის წაშლა და დაველოდოთ პროცედურის დასრულებამდე.
- მას შემდეგ, რაც ნორმალური წაშლა, განაცხადის შესთავაზებს სკანირების ფაილური სისტემა, რათა მოძებნოთ ნარჩენი მონაცემები, დააჭირეთ OK.
- Uninstall Tool Scan- ის დასრულების შემდეგ, "კუდები" ფაილები და ჩანაწერები რეესტრში დარჩა სრუტის Amigo- დან. ხაზს უსვამს ყველა პოზიციას და დააჭირეთ "წაშლა".
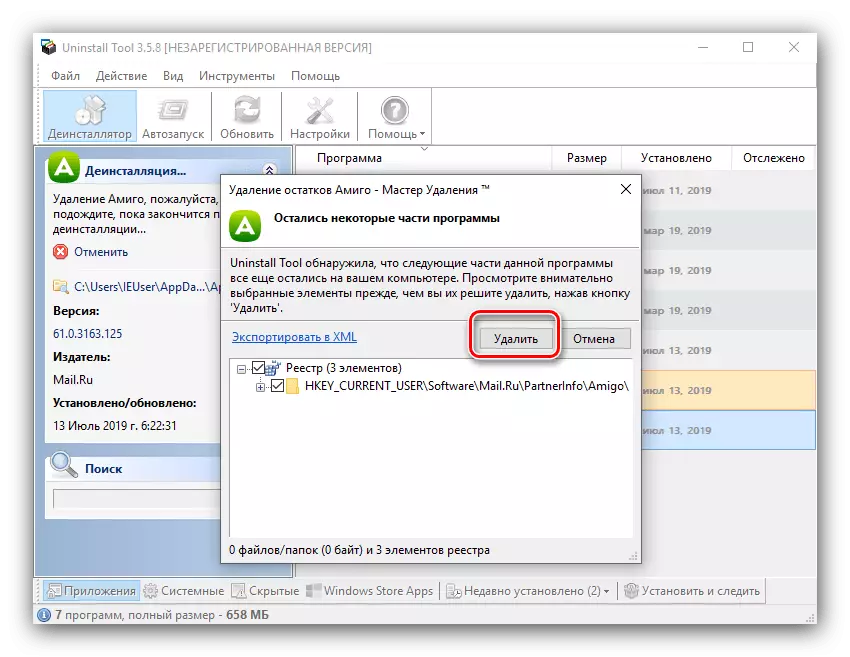
Შენიშვნა! მოხსნა ვარიანტი ხელმისაწვდომია მხოლოდ პროგრამის სრული გადახდილი ვერსია!
- პროცედურის დასასრულს, განაცხადის დახურვა - არასასურველი ბრაუზერი მთლიანად ამოღებულ იქნება.
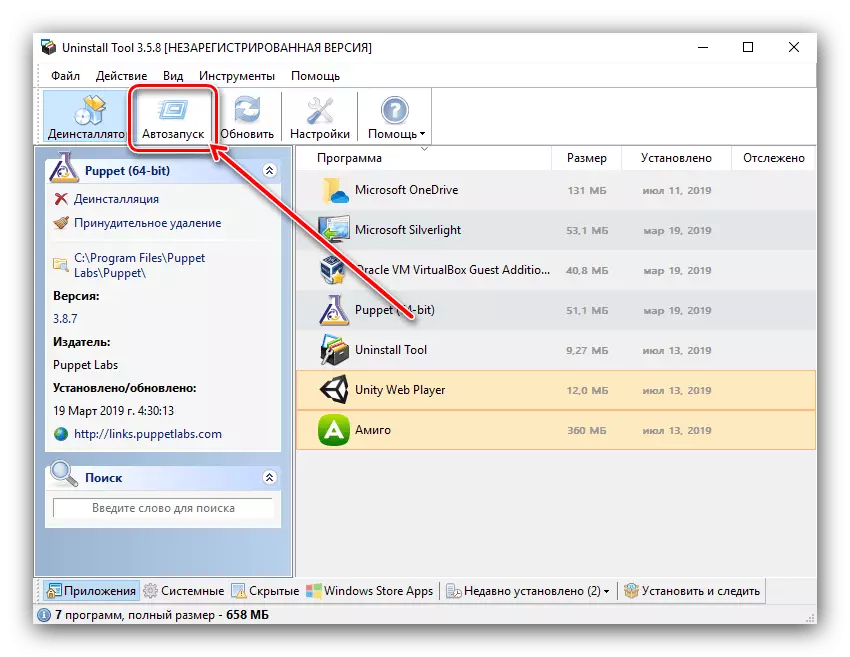
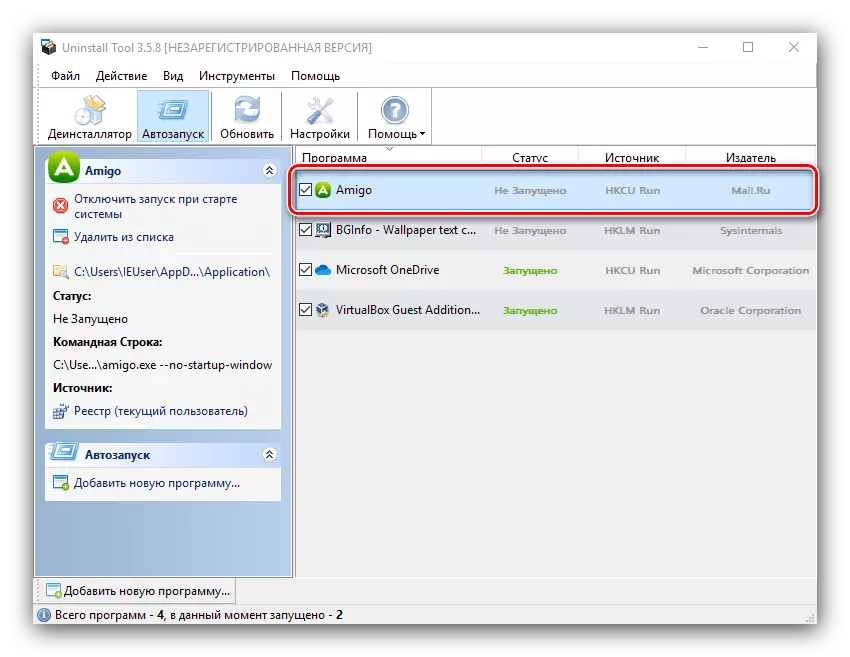
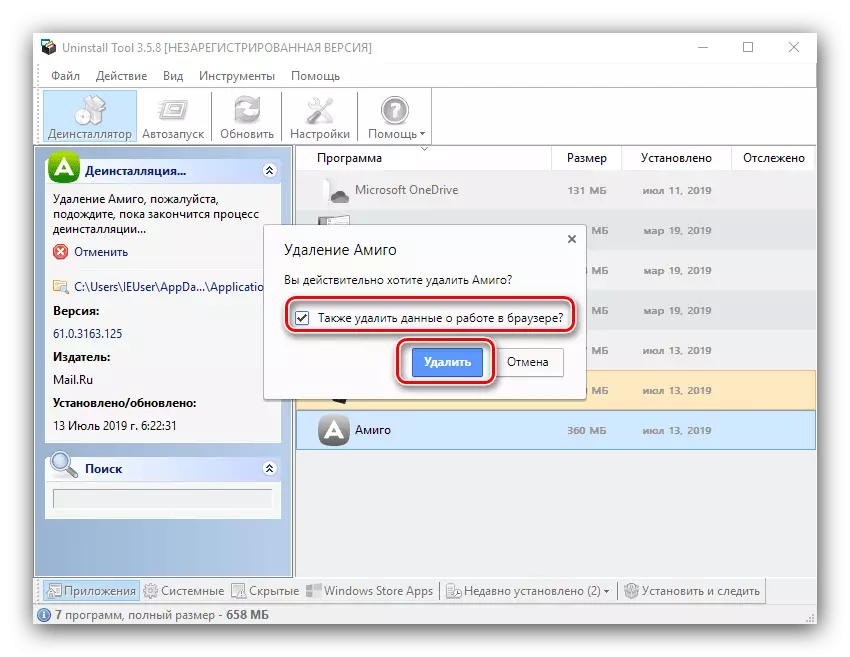
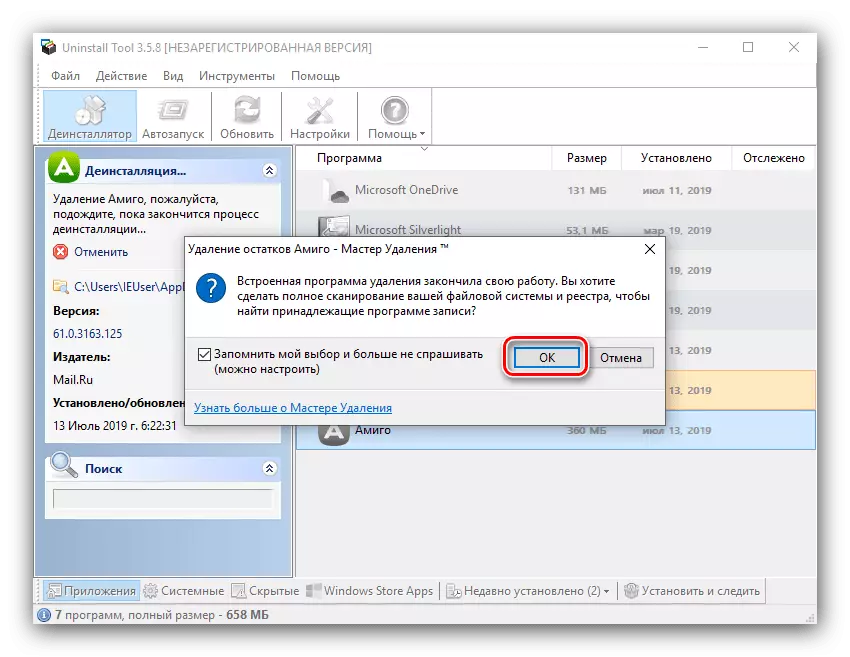
მესამე მხარის uninstallasts საკმაოდ ძლიერი გადაწყვეტილებები, ამიტომ ჩვენ გირჩევთ, გამოიყენოთ ისინი ამოიღონ Amigo.
მოხსნა სისტემის აპარატურა
ჩვენი დღევანდელი ამოცანის გადაწყვეტილებით შეგიძლიათ გააკეთოთ მესამე მხარის განაცხადების გამოყენების გარეშე. რა თქმა უნდა, ეს პროცედურა უფრო შრომატევადი, მაგრამ სათანადო აღსრულებით უზრუნველყოფს დადებით შედეგს.Amigo- ს მოხსნა OS- ში აშენებული ინსტრუმენტების მეშვეობით რამდენიმე საფეხურით შედგება: "პროგრამებისა და კომპონენტების" ან "პარამეტრების" გამოყენებით ან "პარამეტრების" გამოყენებით, ნარჩენი ფაილების და რეესტრის რედაქტირების წაშლა.
ეტაპი 1. ძირითადი განაცხადის წაშლა
უპირველეს ყოვლისა, თქვენ უნდა წაშალოთ ძირითადი განაცხადი. ამის გაკეთება შეგიძლიათ "პროგრამებისა და კომპონენტების" მეშვეობით ვადამდელი ან, Windows 10- ის შემთხვევაში, "პარამეტრების" მეშვეობით. განვიხილოთ ორივე ვარიანტი.
"პროგრამები და კომპონენტები"
- დარეკეთ "პროგრამები და კომპონენტები" ინსტრუმენტი, გამოიყენეთ "Run" ინსტრუმენტი - დააჭირეთ Win + R გასაღებები კომბინაციას, შემდეგ დაწერეთ AppWiz.CPL ბრძანება და დააჭირეთ Enter.
- კომუნალური გახსნის შემდეგ, იპოვეთ ამგას პროგრამების ჩამონათვალი და გამოტოვოთ ჩაწერის ერთი დაწკაპუნებით მაუსის მარცხენა ღილაკს. შემდეგ დააჭირეთ ღილაკს "წაშლა" პანელში.
- დაადასტურეთ თქვენი სურვილი ბრაუზერის წაშლა და დაველოდოთ პროცესის დასრულებამდე.

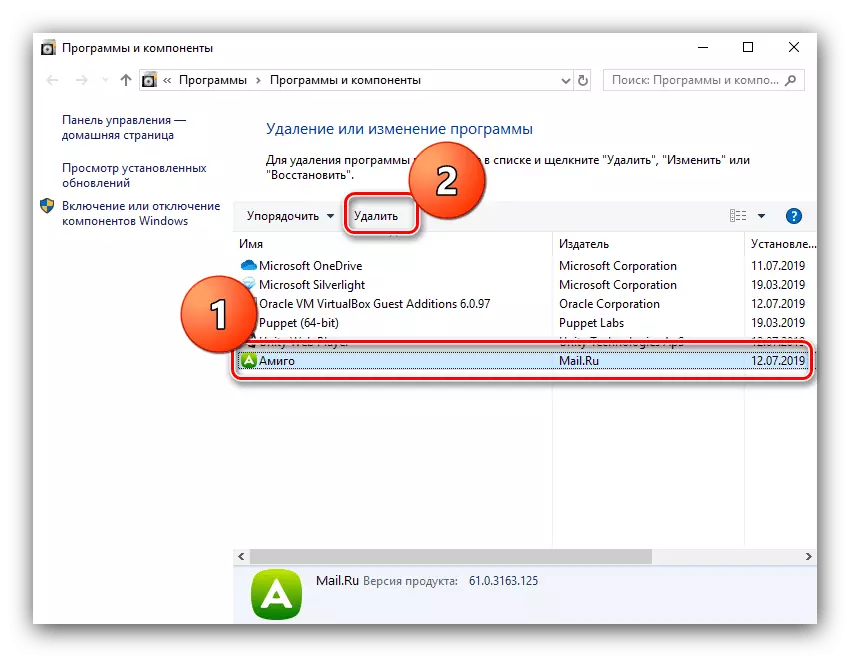
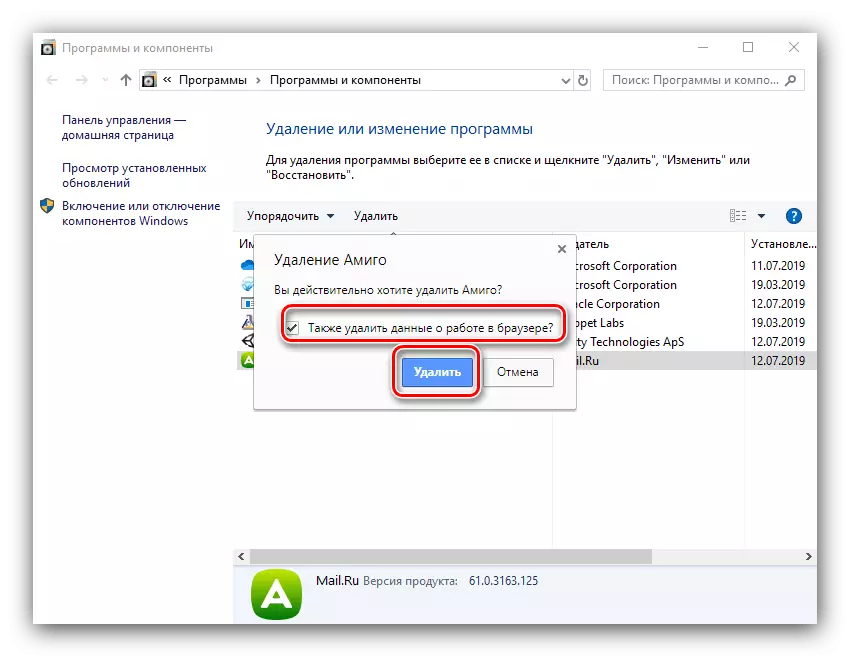
"პარამეტრების (Windows 10)"
თუ Windows 10 გამოიყენება, Amigo შეიძლება ამოღებულ იქნას ახალი პროგრამული მოცილება ინსტრუმენტი "პარამეტრების".
- დარეკეთ "პარამეტრების" Win + i Keys- ის კომბინაციით, აირჩიეთ "აპლიკაციები".
- გადაათრიეთ განაცხადების ჩამონათვალი, სანამ არ აღმოაჩენთ "amita" პოზიციას. დაწკაპეთ იგი.
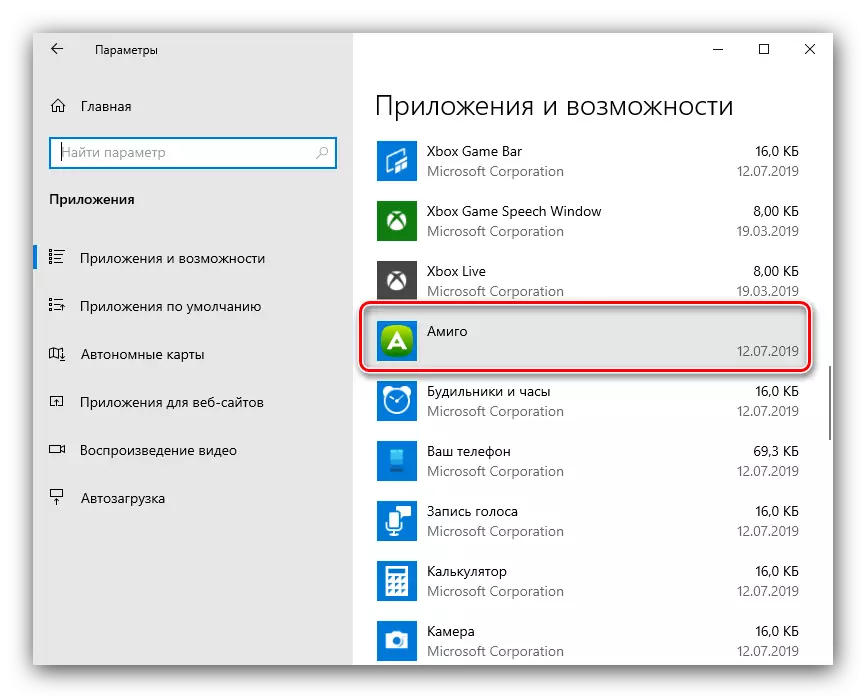
გამოიყენეთ "წაშლა" ღილაკი.
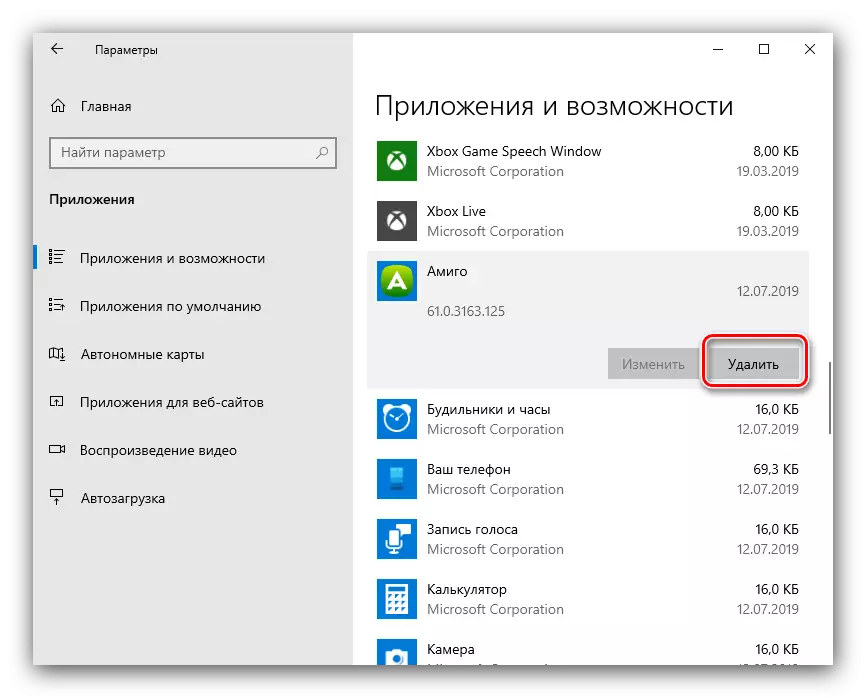
დაადასტურეთ თქვენი სურვილი პროგრამის წაშლა.
- დააჭირეთ ღილაკს "წაშლა" და დაველოდოთ, სანამ პროგრამული უზრუნველყოფა არის steer.
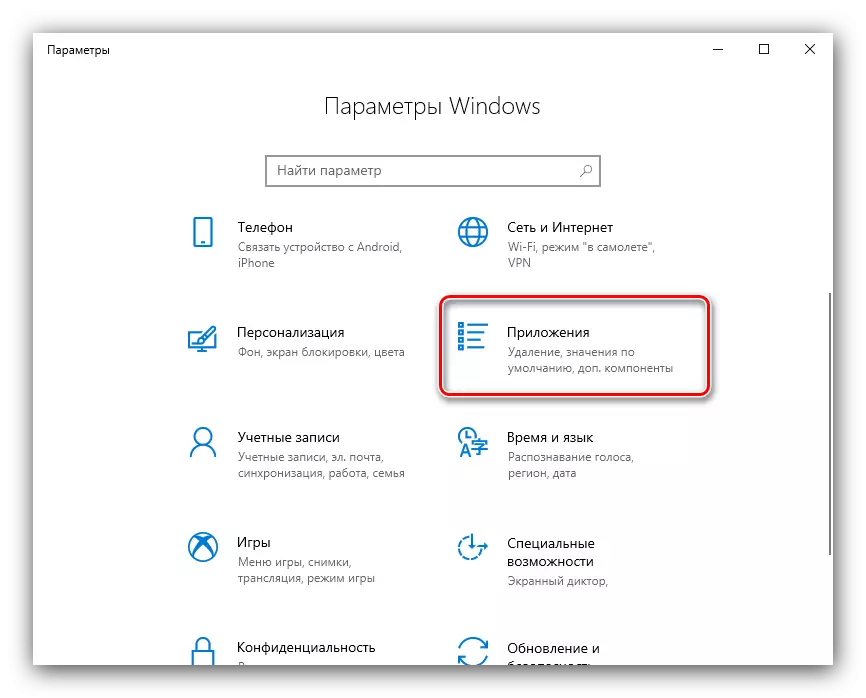
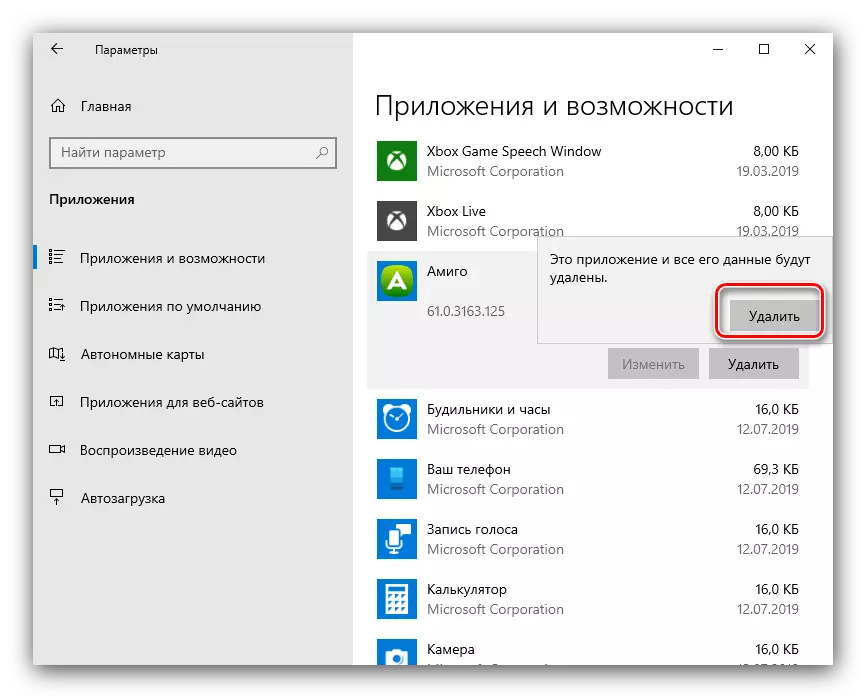
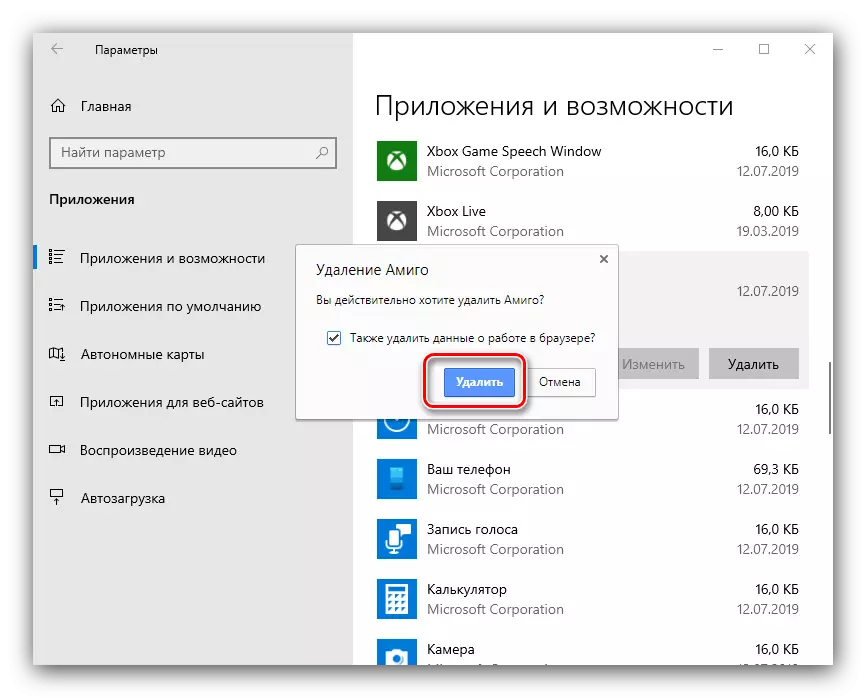
პროცედურის დასასრულს, გააგრძელეთ პროდუქტის მომდევნო ეტაპზე.
ნაბიჯი 2: წაშლა ნარჩენი ფაილი
Amigo- ს ჩვეულებრივი მოხსნა არ იქნება საკმარისი - სისტემა რჩება სისტემაში, რომ თქვენ უნდა წაიშალოს ხელით. ეს ხდება შემდეგნაირად:
- გახსენით "სამუშაო მენეჯერი" - ამის გაკეთება მარტივი გზა, კურსორის მშენებლობით, დააჭირეთ მაუსის მარჯვენა ღილაკს და აირჩიეთ შესაბამისი მენიუ.
- LOTE on პროცესების tab მოძებნა ჩანაწერები დაკავშირებული Mail.ru. ალტერნატიულად აირჩიეთ თითოეული, დააჭირეთ მაუსის მარჯვენა ღილაკს, აირჩიეთ "ღია ფაილის ადგილმდებარეობა", მაშინ "ამოღება ამოცანა".
- მას შემდეგ, რაც Folder ერთად შესრულებადი პროცესი ფაილი ღიაა, გადადით სამ დონეზე - თქვენ უნდა იყოს ადგილობრივ დირექტორიაში. მონიშნეთ საქაღალდე სახელად Mail.ru და დააჭირეთ Shift + წაშლა. დაადასტურეთ სრული დირექტორია წაშლა.
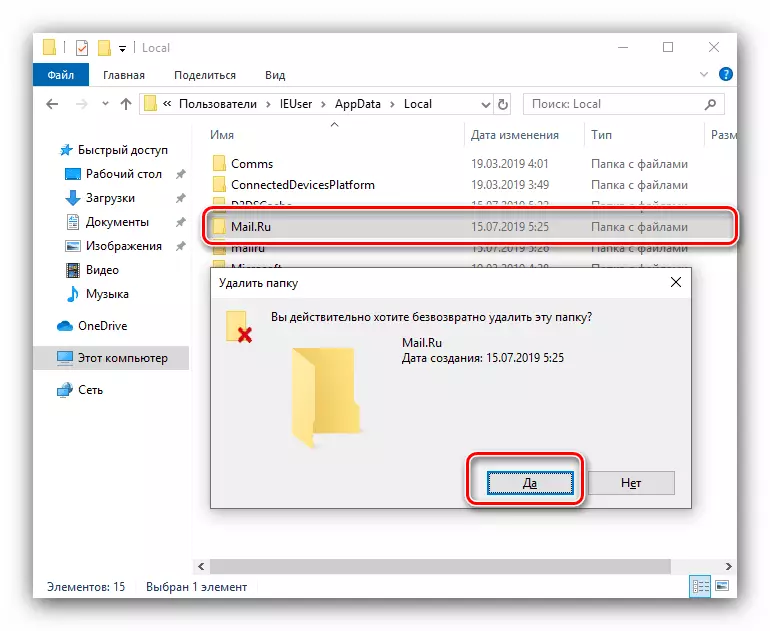
შესაძლებელია, რომ ადგილობრივ დირექტორიაში შეიძლება იყოს სხვა ნაშთები ფოსტისგან.
- შემდეგი, გადადით C: \ მომხმარებლებს \ * მომხმარებლის სახელი * \ appdata \ local \ temp. აირჩიეთ CTRL + CTRL- ის ყველა შინაარსი CTRL + ღილაკთან კლავიატურაზე და დააჭირეთ Shift + წაშლა. დაადასტურეთ ფაილების წაშლა.
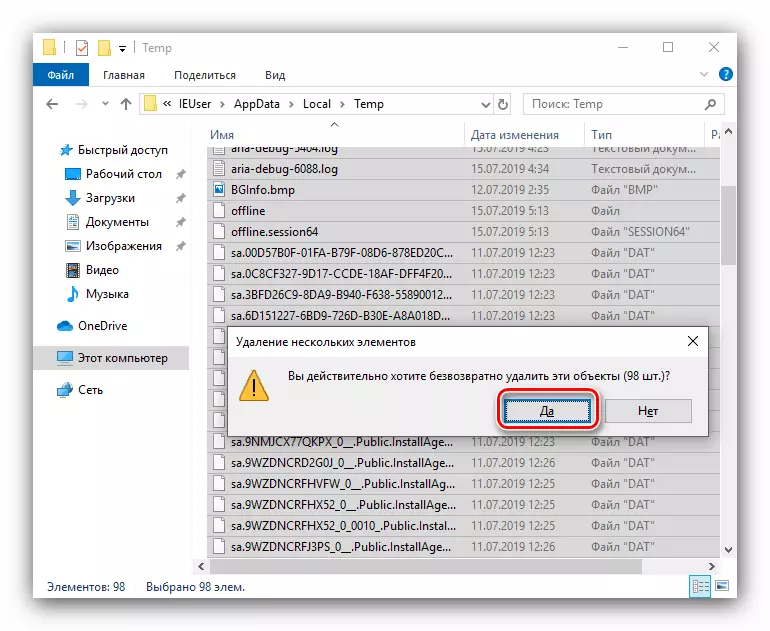
ზოგიერთი ფაილი არ მოიხსნება - არაფერი საშინელი, მათ შორის ამგოს ნარჩენები არ არის ზუსტად.
- გადატვირთეთ კომპიუტერი და შეამოწმეთ მანიპულაციების ეფექტურობა - სავარაუდოდ, ბრაუზერი მთლიანად ამოღებულ იქნება კომპიუტერიდან.
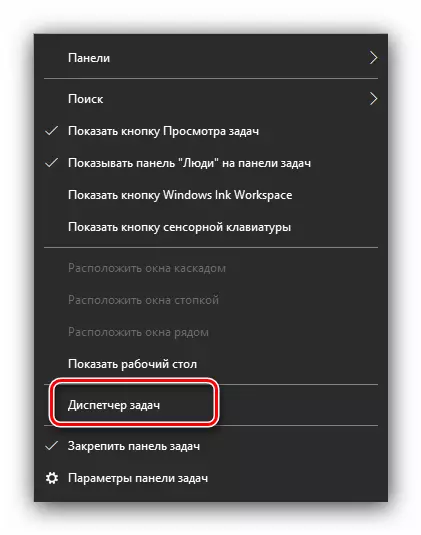
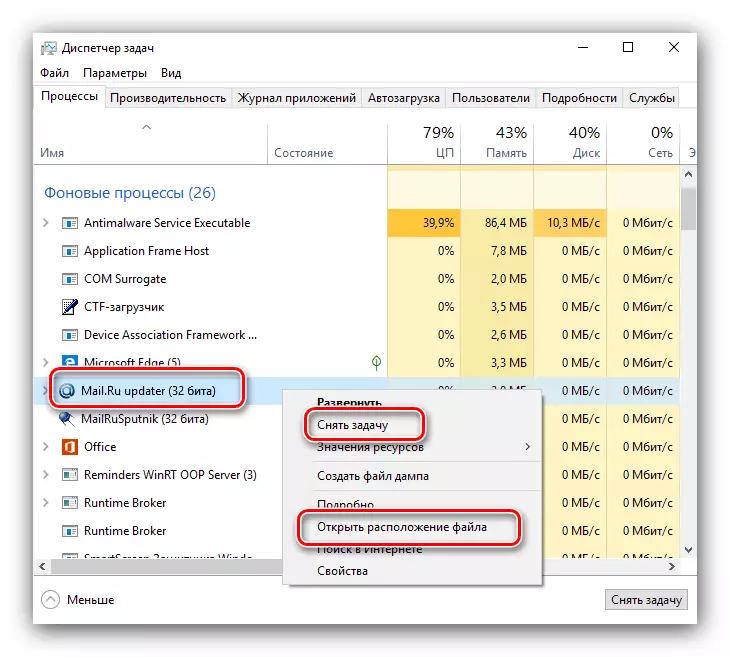
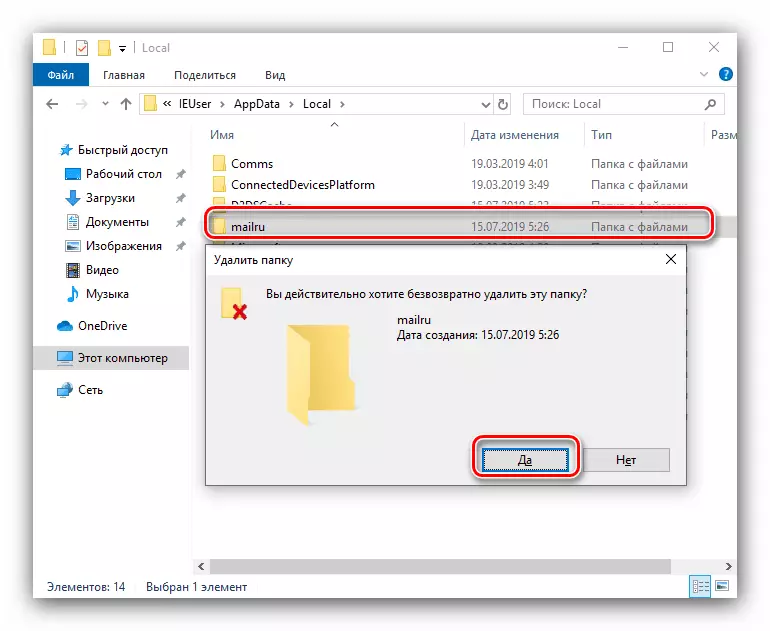
ეტაპი 3: მონაცემების წაშლა რეესტრში
როგორც წესი, ზემოთ აღწერილი პროცედურების განხორციელება საკმარისია პრობლემის მოსაგვარებლად, მაგრამ ზოგიერთ შემთხვევაში დამატებითი ქმედებები საჭირო იქნება - კერძოდ, Windows სისტემის რეესტრთან მუშაობა.
- დარეკეთ "Run" ინსტრუმენტი Win + R- ის კომბინაციით, შეიტანეთ Regedit ბრძანება სიმებიანი და დააჭირეთ Enter ან "OK" ღილაკს.
- რეესტრის რედაქტორის დაწყების შემდეგ გამოიყენეთ რედაქტირების მენიუ, რომელშიც თქვენ აირჩიეთ "ძებნა".
- ძებნის დიალოგურ ფანჯარაში, შეიყვანეთ mail.ru და დააჭირეთ "მოძებნა შემდეგი".
- პირველი, რაც გამოვლინდება გასაღების მთავარი დირექტორია. მთელი ფილიალის წაშლა - აირჩიეთ მშობლის დირექტორია, მარჯვენა ღილაკით და აირჩიეთ წაშლა.
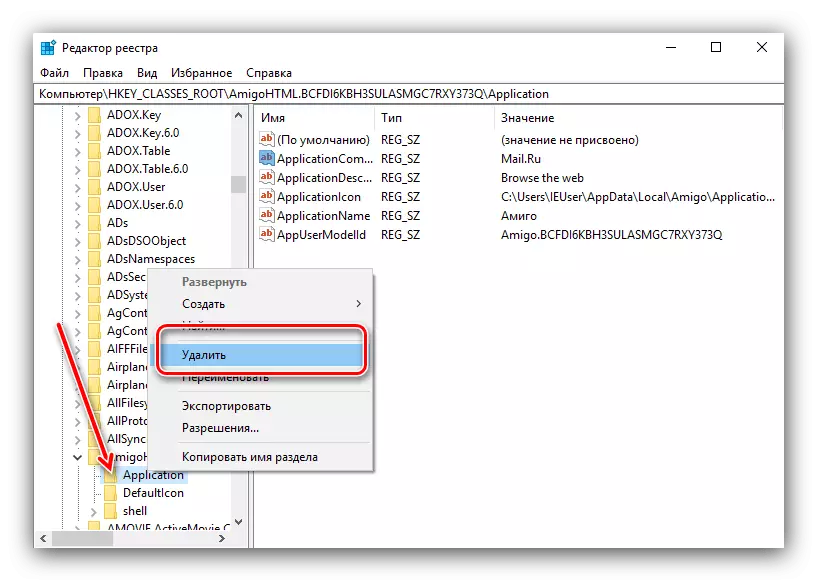
დაადასტურეთ წაშლა.
- გამოიყენეთ F3 გასაღებები მომდევნო ძიების შედეგებზე. ეს შეიძლება იყოს დირექტორია ან ერთი გასაღები.
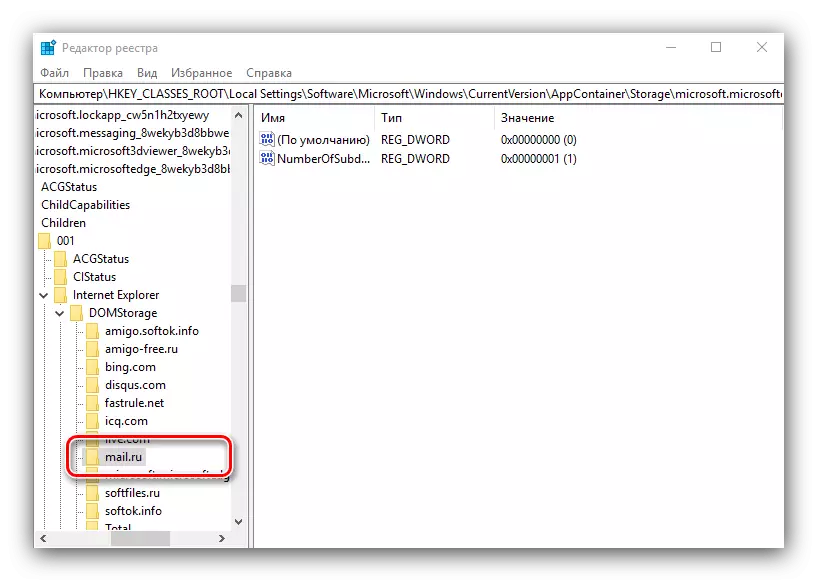
აქ თქვენ უნდა იყოს ძალიან ყურადღებიანი - არსებობს რისკის წაშლა კომპონენტი, მნიშვნელოვანია ოპერაციის სისტემის ან სასარგებლო პროგრამების, ასე რომ ადრე წაშლის ნაპოვნი, შეამოწმეთ რა არის შემდეგი ან სხვა შესვლის.
- მას შემდეგ, რაც ყველა მანიპულაცია, დახურეთ რეესტრის რედაქტორი და გადატვირთეთ მანქანა.
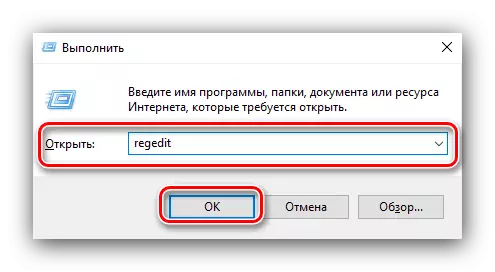
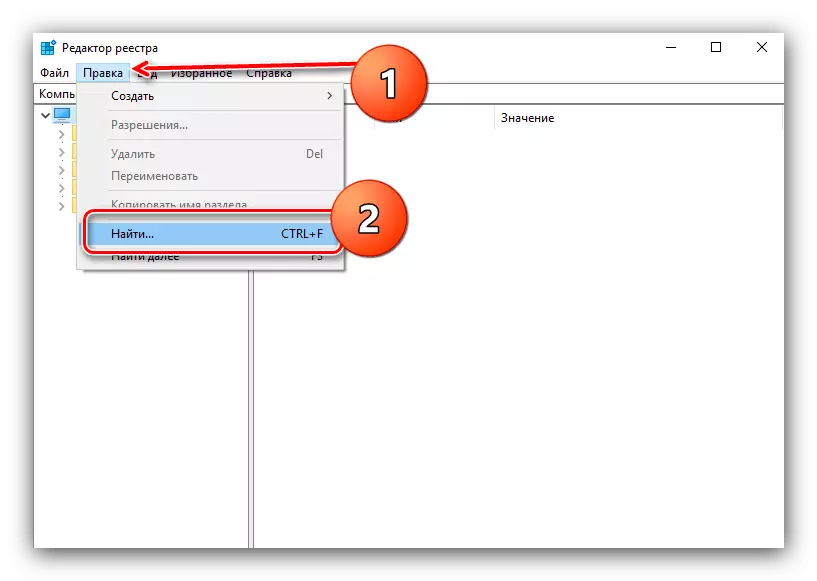
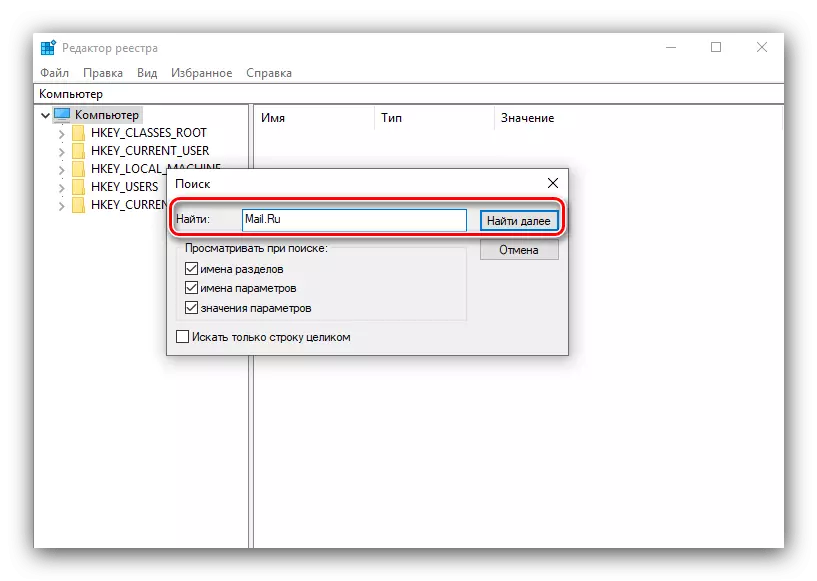
Windows რეესტრიდან Mail.ru- თან დაკავშირებული ღირებულებების მოხსნის შემდეგ, Amita შეიძლება ჩაითვალოს მთლიანად დისტანციურად.
დასკვნა
ეს დასრულდება ჩვენი მიმოხილვა Amig ბრაუზერის მოცილება მეთოდები. როგორც ხედავთ, მიზნის მისაღწევად შესაძლებელია, თუმცა საკმაოდ შრომატევადი მეთოდები.
