
Bandicam არის ერთ ერთი ყველაზე პოპულარული პროგრამა, რომელიც გამოიყენება ვიდეო ეკრანზე. ყველაზე მოთამაშეები ქმნიან შინაარსს თამაშების გავლის საფუძველზე. ყოველდღე, უფრო და უფრო დამწყებთათვის ამ სფეროში მოდის, შესაბამისად, ბევრი წამყვანი კითხვებით ურთიერთქმედების შესახებ ყაჩაღური და სწორად კონფიგურირებული ჩაწერას. დღეს ჩვენ გვინდა, რომ დამწყებებმა ამ საკითხთან დაკავშირებით გაუმკლავდეთ, უზრუნველყონ ყველა საჭირო სახელმძღვანელო მითითება.
კონფიგურაცია Bandicam ჩაწერას თამაშები
ჩვენ გაყოფა ჩვენი დღევანდელი ინსტრუქციები ნაბიჯები ისე, რომ ყველას შეუძლია ადვილად გვესმის ყოველ ეტაპზე და კონფიგურაცია იგი თავს. რა თქმა უნდა, ზოგიერთ პუნქტში შეგიძლიათ 100% ეფექტური რჩევები, თუმცა პარამეტრების ნაწილი კონფიგურირებულია მომხმარებლების მიერ ინდივიდუალურად. განვიხილოთ ეს მასალა მიმდინარე მასალის წაკითხვისას. დავიწყოთ ამოცანა ამოცანა, დაწყებული პირველი ნაბიჯი.ნაბიჯი 1: ლიცენზიის შესყიდვა
Bandicam აქვს უფასო ვერსია, მაგრამ ეს შემოიფარგლება ზომა ჩაწერილი ფაილი, და პროგრამის ლოგო იქნება ეკრანზე. ამიტომ, რეკომენდირებულია ლიცენზიის შეძენა, რომელიც ასე არ არის ძვირი. თუმცა, ეს საჭიროა მხოლოდ იმ შემთხვევებში, როდესაც თქვენ ნამდვილად გეგმავთ აქტიურად გამოიყენოთ ეს დიდი ხნის განმავლობაში. Bandicam- ის გავლის დეტალური ინსტრუქციები შეგიძლიათ იხილოთ ჩვენს სხვა მასალაში შემდეგ ბმულზე.
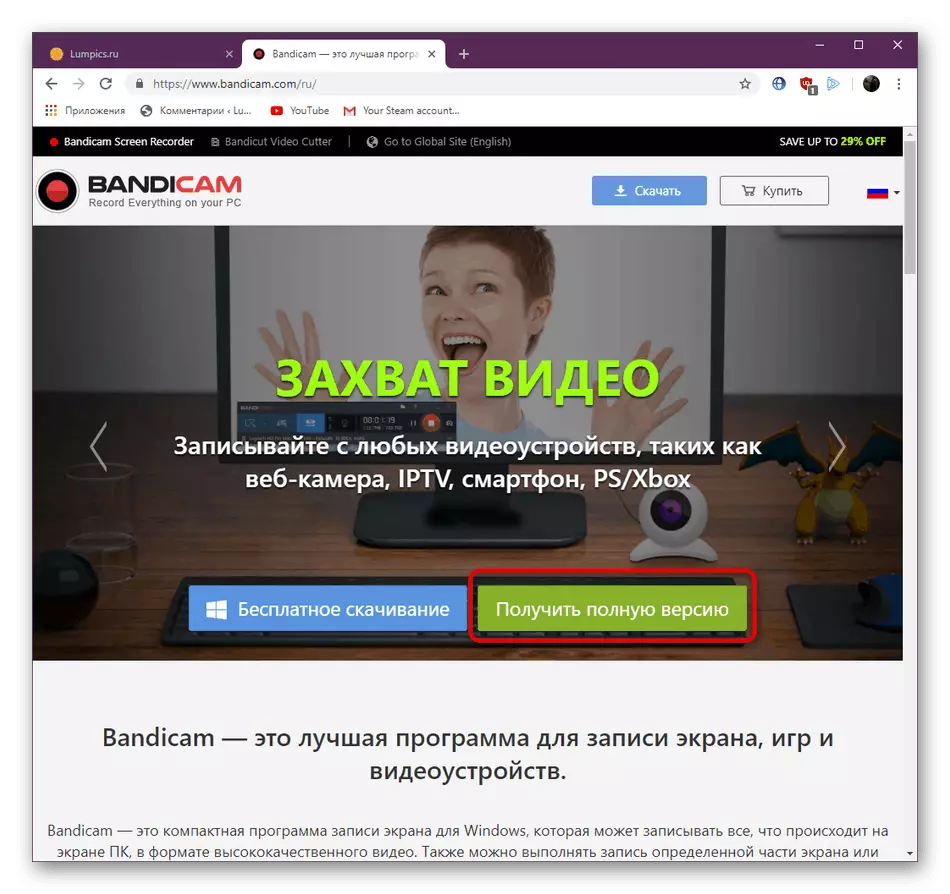
დაწვრილებით: Bandicam- ის სრული ვერსიის რეგისტრაცია
ნაბიჯი 2: აირჩიეთ ჩაწერის რეჟიმი
Bandicam- ის წარმატებით ჩამოტვირთვისა და ინსტალაციის შემდეგ, თქვენ შეგიძლიათ დაუყოვნებლივ წასვლა პარამეტრებში. უპირველეს ყოვლისა, თქვენ შეხვდებით TAB- ს "სახლს", სადაც ყველაზე ძირითადი პარამეტრებია:
- სამუშაოების დაწყება არის ჩაწერის რეჟიმი. როგორც თქვენ შეგიძლიათ დაიცვას სკრინშოტი ქვემოთ, აქ არის კიდევ ოთხი მათგანი. რა თქმა უნდა, მოთამაშეები დაუყოვნებლივ შეამჩნევთ "თამაშის ჩანაწერს", მაგრამ ეს ყოველთვის არ არის საუკეთესო არჩევანი.
- მიუხედავად ამისა, პირველი განიხილეთ ეს რეჟიმი, რადგან ის ხშირად გამოიყენება. აქ არაფერია მორგებული, თქვენ მხოლოდ უნდა გვახსოვდეს, რომ ჩაწერის ღილაკი და გაჩერება ხორციელდება F12- ზე დაჭერით, ხოლო Screenshot- ის შექმნა F11- ზე.
- თუ თქვენ აირჩიეთ ჩანაწერის ტიპი "მართკუთხა ტერიტორია", ახალი რედაქტირებადი ფანჯარა გამოჩნდება დესკტოპზე. მხოლოდ ის პასუხისმგებელია აღფრთოვანებულ ტერიტორიაზე. უბრალოდ გადაადგილება საზღვრები აირჩიოს შესაბამისი ზომა.
- იგი ასევე გთავაზობთ ხელმისაწვდომობას დამატებითი ინსტრუმენტები - ნახაზი, შერჩევა, გამოყენების ისრებით ან წერილობით ტექსტი. თუმცა, თამაშებში პრაქტიკულად არ გამოიყენება.
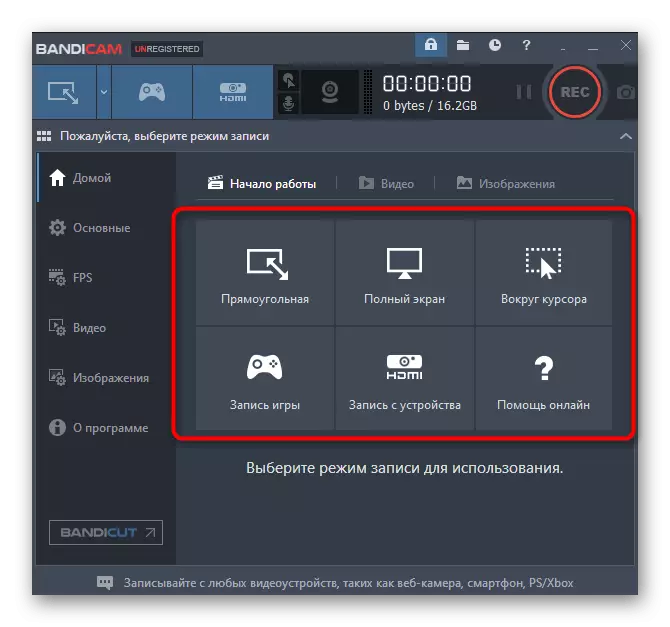
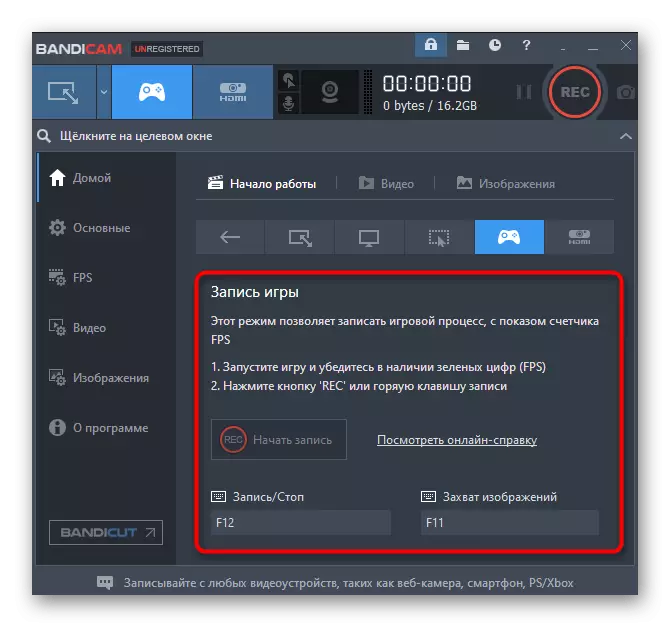
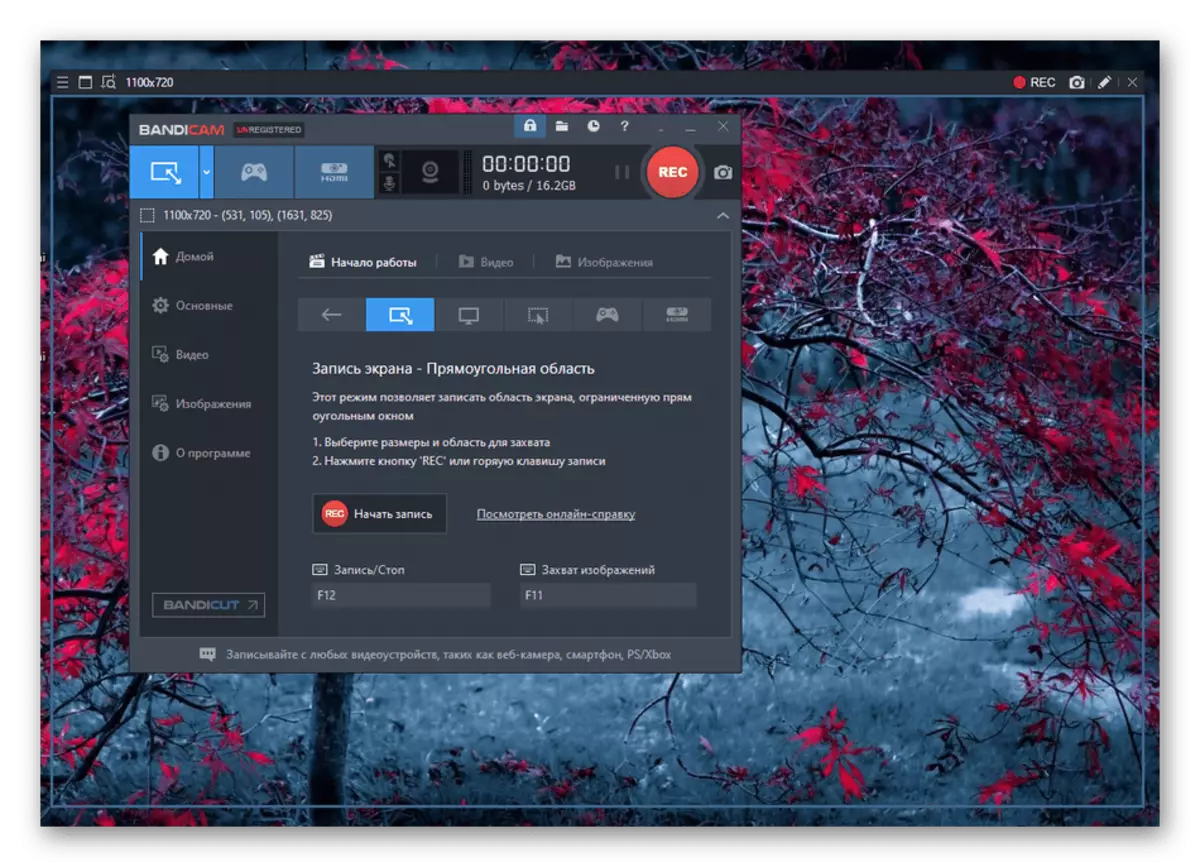
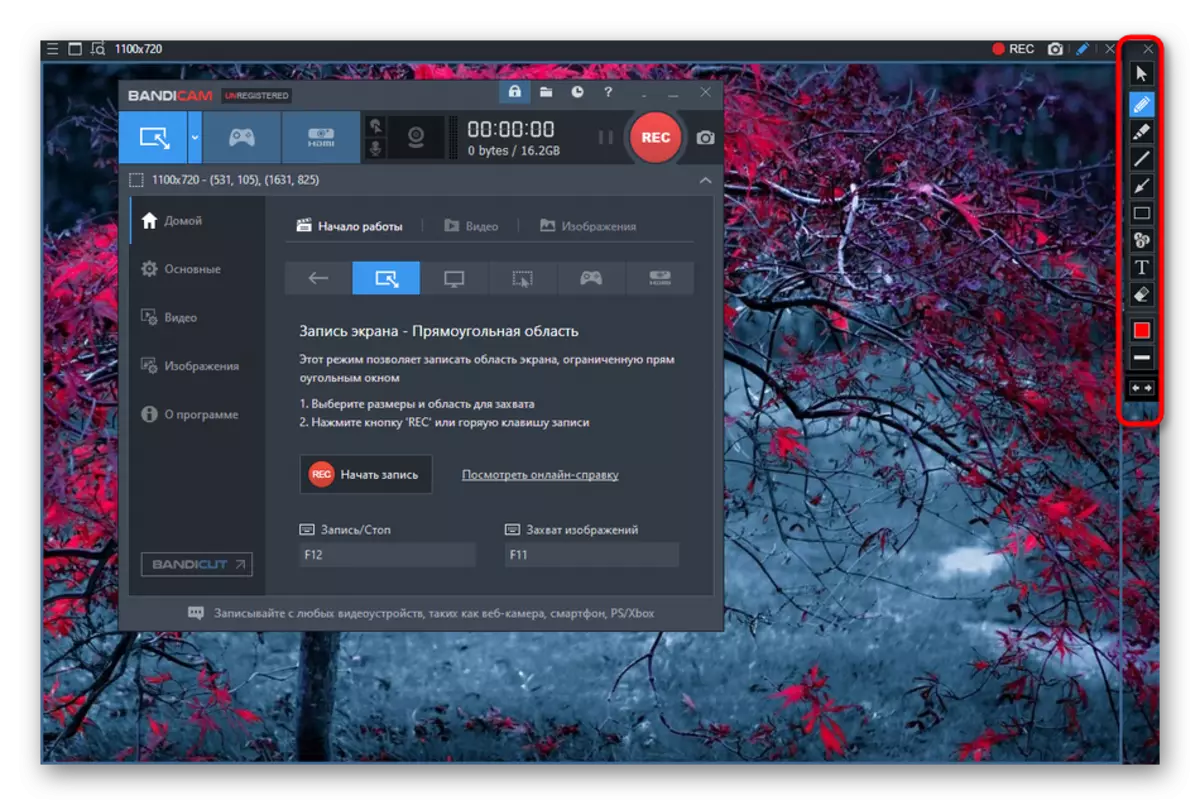
ნაბიჯი 3: ძირითადი პარამეტრები
ჩვენ განსაკუთრებით არ ვიქნებით ძირითად ვარიანტებზე, რადგან ისინი აქ არ არიან იმდენად დასმული. ზედა ფანჯარაში, მზა საქაღალდე მზა ჩანაწერების შერჩეულია, ანუ, ადგილი, სადაც ისინი დარჩებიან. შემდეგი, თქვენ შეგიძლიათ გაააქტიუროთ ფუნქცია ისე, რომ Bandicam უკვე ყველა ფანჯარა, ის დაიწყო მხოლოდ უჯრა ან დაიწყო Windows. ეს ნამდვილად არ ეკუთვნის თამაშებს, ამიტომ ჩვენ მხოლოდ ვურჩევ, რომ შეცვალოთ გადარჩენა, მაშინ დაუყოვნებლივ გააგრძელეთ მომდევნო ეტაპზე.
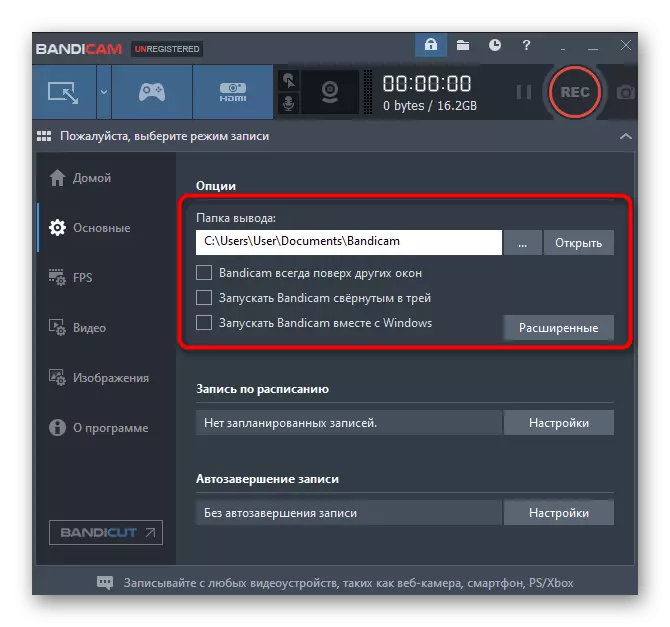
ნაბიჯი 4: ჩარჩო გამომავალი წამში ეკრანზე
FPS არის წამში წამების რაოდენობა. ეს პარამეტრი განსაზღვრავს გლუვი სურათს. განხილული პროგრამული უზრუნველყოფა, არსებობს სპეციალური სექცია, რომელშიც FPS Counter გამოჩნდება ეკრანზე თავზე თამაში.
- თქვენ უნდა წავიდეთ შესაბამისი კონფიგურაციის ფანჯარაში. აქ არის დისპლეის გასაღების აქტივაცია და დამალვა, პოზიცია შეცვლის გასაღები, და ჩარჩო ჩვენება თავად არის აქტიური მხოლოდ იმ შემთხვევაში, თუ tick არის დამონტაჟებული საპირისპირო "შოუ პოზიცია".
- ახლა ჩამოაგდეს ოდნავ ქვემოთ "FPS შეზღუდვა" სექციაში. ამ პარამეტრის ჩართვა ხელს შეუწყობს თამაშის მიერ გაცემული რაოდენობის წამწამებს. აუცილებელია სხვადასხვა მიზნებისათვის. მომხმარებელს მხოლოდ უნდა დააყენოს ლიმიტი და გაააქტიუროთ იგი სწორი მომენტში.
- ყურადღება მიაქციე ზედა ფანჯარაში. დაწკაპეთ ექვსი ექვსი პოზიცია ისე, რომ მეტრი არ არის ნაჩვენები საჭირო ადგილას.
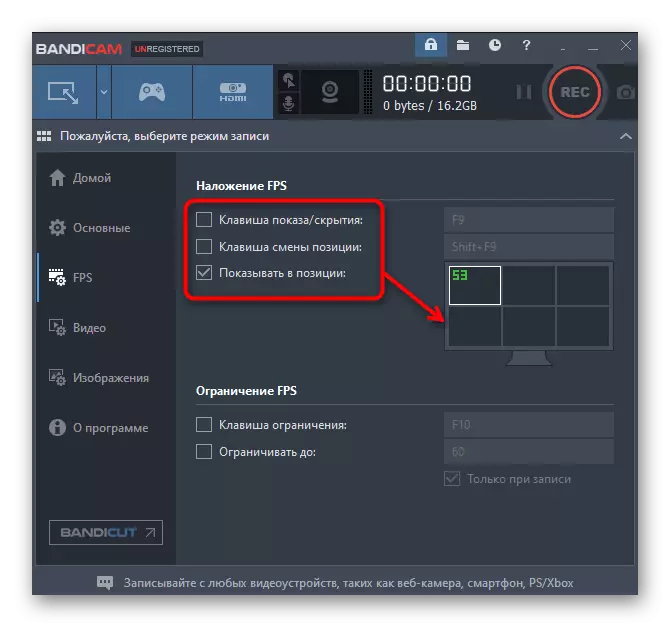
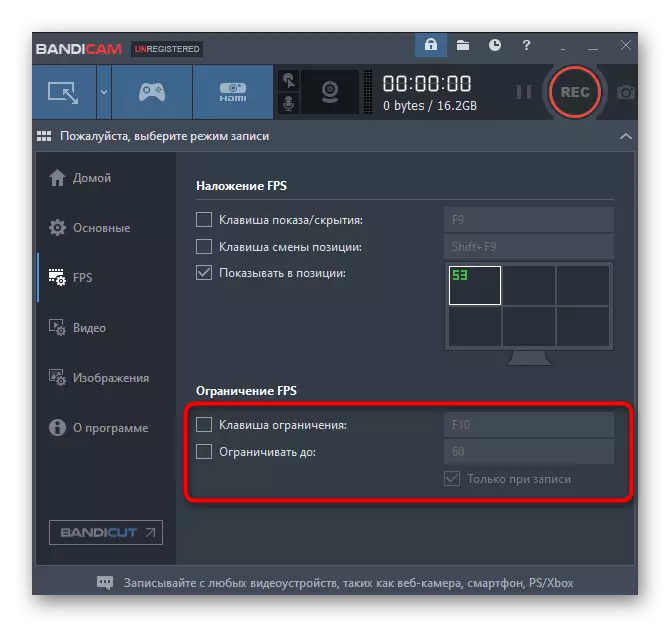
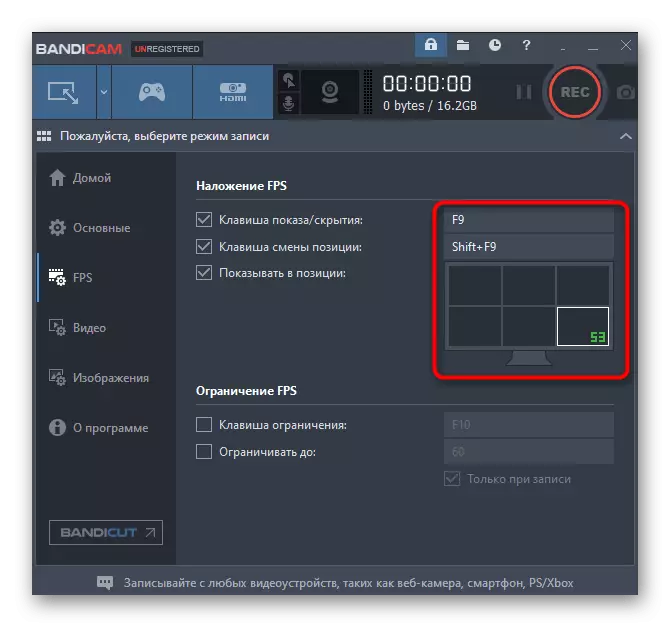
ნაბიჯი 5: ვიდეო კონფიგურაცია
Bandicam- ის კონფიგურაციის ერთ-ერთი მნიშვნელოვანი ეტაპი ჩაწერის პარამეტრების კონფიგურაციისთვის არის ჩაწერის პარამეტრების კონფიგურაცია, რადგან მთელი მასალის პროფესიონალიზაცია დამოკიდებულია სურათის ხარისხზე. ყველა საჭირო რედაქტირება "ვიდეო" tab- ში.
- დასაწყისისთვის, ჩვენ შეისწავლით "ჩანაწერის" სექციას. აქ არის რამდენიმე ქულა, რომლის გააქტიურებაც ხორციელდება ტკივილის კორექტირების დახმარებით. პარამეტრების მონაცემების ჩართვა მხოლოდ მომხმარებლის მოთხოვნით ხდება.
- შემდეგი, მედიის გამამხნევებელი სტანდარტული პარამეტრების ნახვა. ზოგჯერ ისინი სრულად აკმაყოფილებენ მომხმარებლის მოთხოვნებს, მაგრამ ყველაზე ხშირად სწორად შეიქმნება, რადგან კატეგორიაში "პარამეტრები" გადადით შესაბამის ჩანართზე დაჭერით.
- Tab- ში, რომელიც იხსნება, ფაილის ფორმატი შერჩეულია, ვიდეოზე გამოყენებული კოდეკი, ხარისხისა და ლიმიტის FPS- ზე. ხმის პარამეტრების რედაქტირებულია ქვემოთ, მაგრამ ცოტა მოგვიანებით.
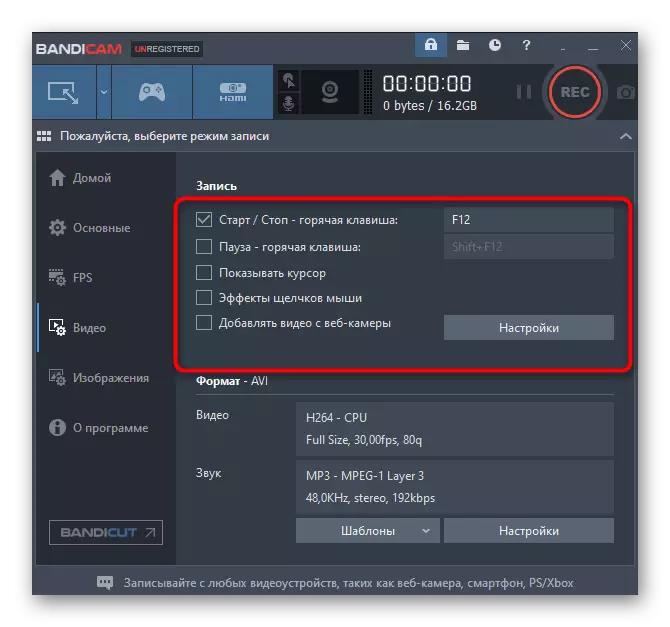
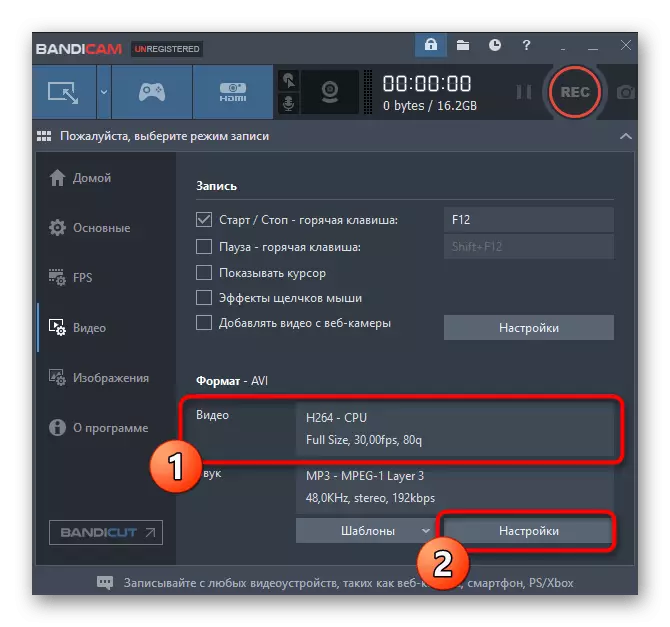
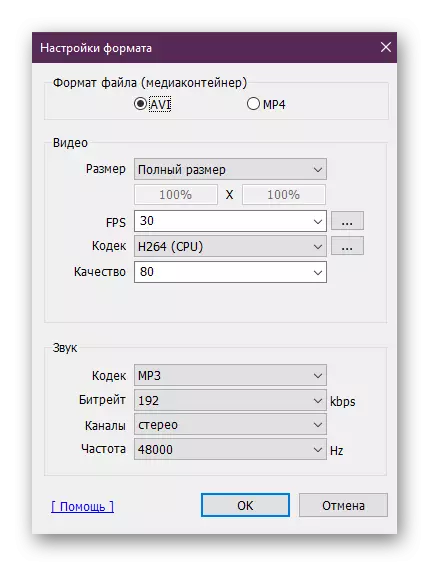
ნაბიჯი 6: ხმის კონფიგურაცია
როგორც წესი, ჩანაწერი, რა ხდება ეკრანზე ხდება gripping of ხმის, გარდა ამისა, ზოგიერთი მომხმარებლებს მიყვარს ერთად მიკროფონი აქტიური მონოლოგთა ქმედებები. თუ თქვენ შეაგროვებთ აუდიო სიმღერას, აუცილებლად უნდა დარწმუნდეთ, რომ ყველა პარამეტრი სწორად გამოფენილია და ჩვენი ცალკე სტატია ხელს შეუწყობს ამას, რაც ხელმისაწვდომია ქვემოთ.
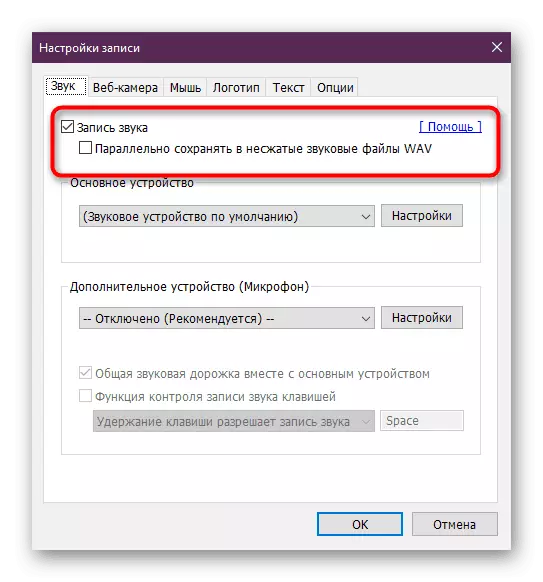
დაწვრილებით: როგორ კონფიგურაცია ხმის Bandicam
ნაბიჯი 7: ჩანაწერი ვებკამერა
კონფიგურაციის ბოლო ნაბიჯი კონფიგურაციის ვიდეოს გადაღების კონფიგურირებას ახდენს, რომელიც ძირითად სიმღერასთან პარალელურად ხორციელდება. ჩვენ ამ ეტაპზე ბოლო ადგილზე მივიღეთ მხოლოდ იმიტომ, რომ მხოლოდ ზოგიერთი მომხმარებელი ბანდიმის მსგავსი ფუნქციებია. განსაკუთრებით მათთვის ჩვენ გავაანალიზებთ ამ ჩანაწერის ორგანიზებას.
- მთავარ ფანჯარაში Bandicam, გადაადგილება "აირჩიეთ ჩანაწერი მოწყობილობა" სექცია დაწკაპვით ლურჯი ღილაკს წარწერა "HDMI".
- თუ მოწყობილობა ავტომატურად არ არის გამოვლენილი, თქვენ შესთავაზებთ საკუთარ თავს, შეყვანის, აპარატების და ჩაწერის ფორმატში.
- მას შემდეგ, რაც რჩება მხოლოდ ერთი გამოვლენილი მოწყობილობის სპეციალური მენიუში და შეგიძლიათ ჩაწეროთ.
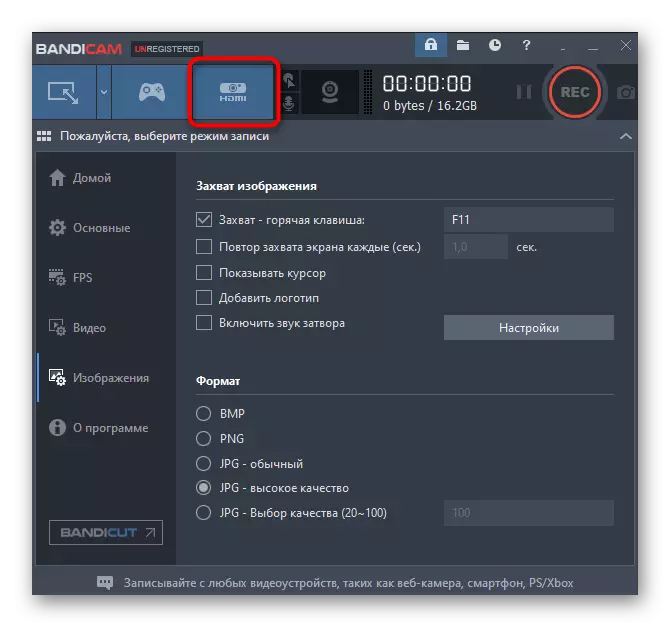
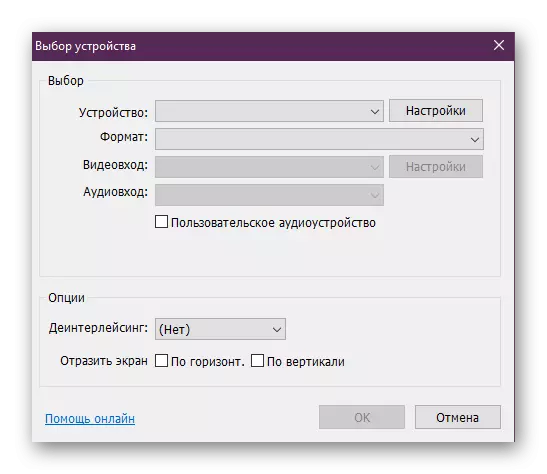
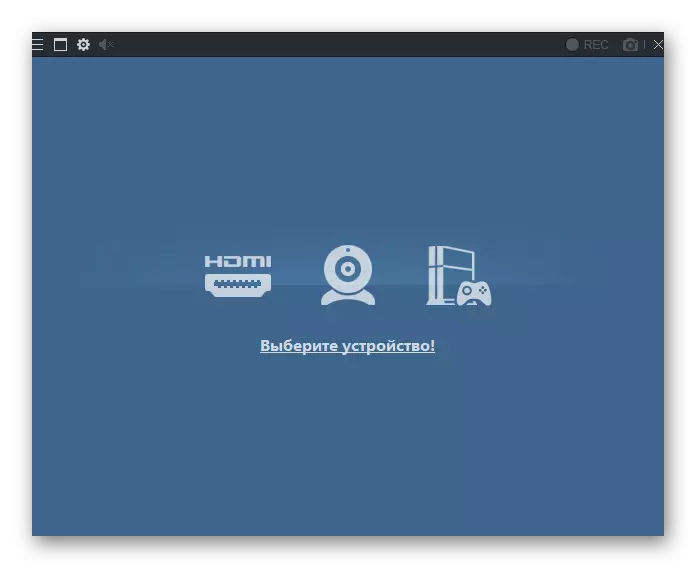
Bandicam- ში, ჯერ კიდევ არსებობს მრავალი სასარგებლო ინსტრუმენტი და ფუნქციები, რომლებიც არ მოხვდებიან ამ სტატიის თემას. უფრო დეტალურად გაეცანით ყველა შესაძლებლობას გაეცნოთ ყველა შესაძლებლობას, ჩვენ გირჩევთ, რომ ამ თემის შესახებ კონკრეტული სტატიის წაკითხვა ქვემოთ მოცემულ ბმულზე დაწკაპუნებით.
დაწვრილებით: როგორ გამოვიყენოთ Bandicam
ახლა თქვენ იცით ყველაფერი Bandicam- ის შექმნის შესახებ. როგორც ხედავთ, ამ რთულ თემებზე არაფერი, ეს ქმედებები მხოლოდ ერთხელ უნდა აწარმოოს, შემდეგ კი დაუყოვნებლივ აწარმოებს თამაშს და დააჭირეთ "ჩანაწერს" ღილაკს.
