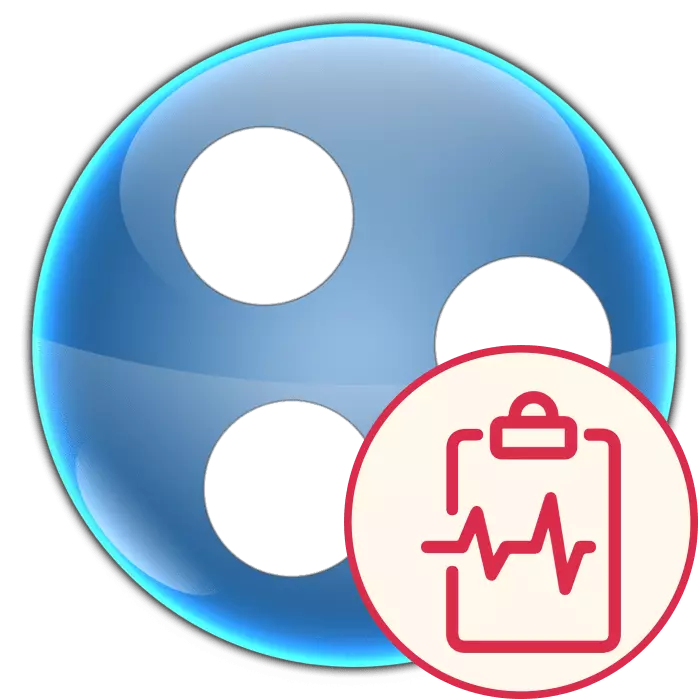
ბევრმა მომხმარებელმა ჰამაჩში სხვადასხვა მიზნებისთვის ჩართულია, რომლის დეტალებში ჩვენ დღეს არ გამოვრიცხავთ, რადგან ჩვენი მიზანია პრობლემების მოგვარება, როდესაც ეს პროგრამა არ იწყება, ხარვეზების თვითმმართველობის დიაგნოსტიკა. რა თქმა უნდა, უმეტეს შემთხვევაში, ეს ოპერაცია დასრულდა არაფერი, რადგან მომხმარებელი დამოუკიდებლად უნდა მოძებნოთ ეს შეცდომა. ქვემოთ მოყვანილი ლიდერები მიზნად ისახავდნენ იმას, რომ ეს უფრო ადვილია და უფრო სწრაფია ამ პრობლემის მოსაგვარებლად.
ჩვენ პრობლემების გადაჭრა თვითმმართველობის დიაგნოსტიკა Hamachi
თითქმის ყოველთვის, თვითმმართველობის დიაგნოზი ხდება სერვისის არასწორი მუშაობისთვის, რომელიც პასუხისმგებელია ჰამაჩის სწორი კავშირისთვის. ამის გამო, ყველა ჩვენი ყურადღება გააგრძელებს იმ პრობლემებს, რომლებიც დაკავშირებულია იმ სერვისებთან, რომლებიც ყოველმხრივ ურთიერთქმედებენ. დავიწყოთ მარტივი და ეფექტური გზა, გადაადგილება, რათა უფრო რთული და იშვიათად გვხვდება.მეთოდი 1: საჭირო სერვისების გაშვება
თავიდანვე ვურჩევთ მომსახურების მუშაობის შესაძლებლობების შემოწმებას. თქვენ შეიძლება დარწმუნებული იყოს თითქმის ასი პროცენტი, რომ ერთ-ერთი მნიშვნელოვანი პარამეტრი გამორთულია, რადგან, როგორც ზემოთ აღინიშნა, ეს სიტუაცია გამოჩნდება მომსახურების მუშაობის უარის გამო. თქვენ შეგიძლიათ შეამოწმოთ და აწარმოოთ ისინი ამ ხელით:
- აწარმოეთ "Run" Utility Win + R გასაღების კომბინაციის ჩატარების გზით, სადაც შეყვანის სფეროში შეიყვანეთ სერვისები. SC და დააჭირეთ Enter ან OK.
- Lay სიაში სახელები "Logmein Hamachi Tunneling Engine". ეს არის პროგრამული უზრუნველყოფის ჯანმრთელობისთვის პასუხისმგებელი მთავარი მომსახურება. დაწკაპეთ სახელი ორჯერ მაუსის მარცხენა ღილაკით, რათა წასვლა თვისებები.
- აქ "ზოგადი" tab, დააყენა დაწყების ტიპი "ავტომატურად" და ვრცელდება ცვლილებები.
- მსგავსი უნდა გაკეთდეს Windows Management Toolkit სერვისით, რადგან იგი ასევე უშუალოდ უკავშირდება ჰამაჩს.
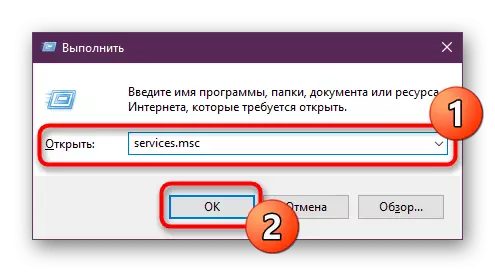
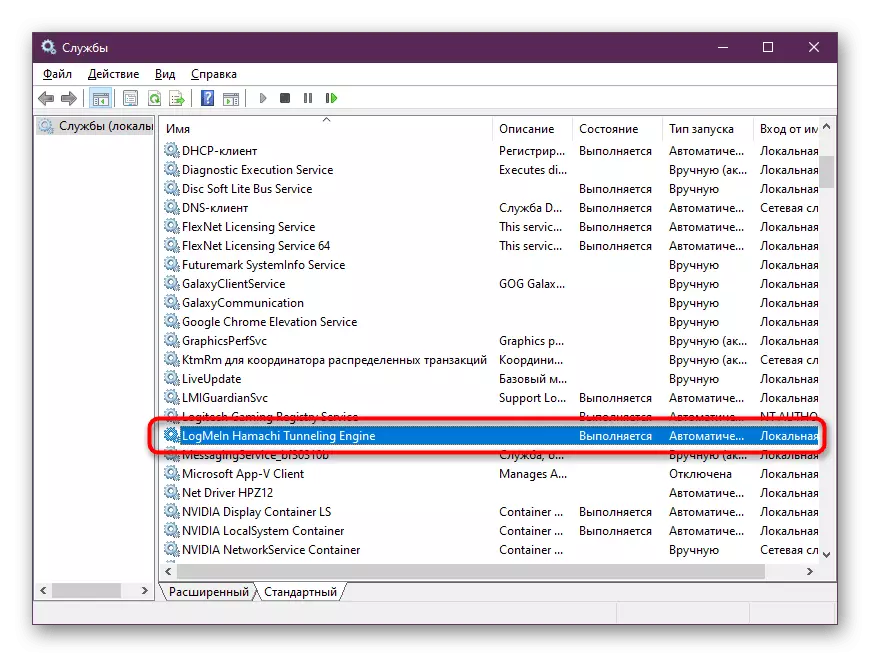
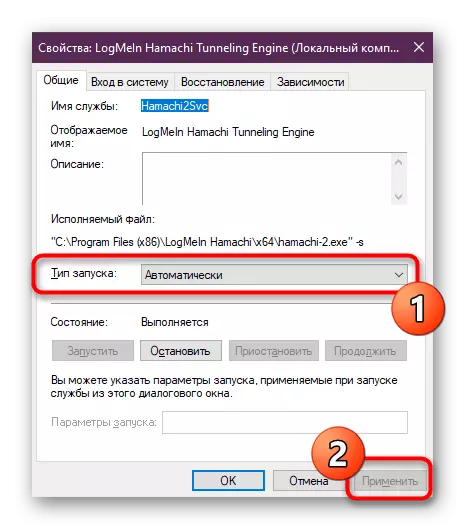
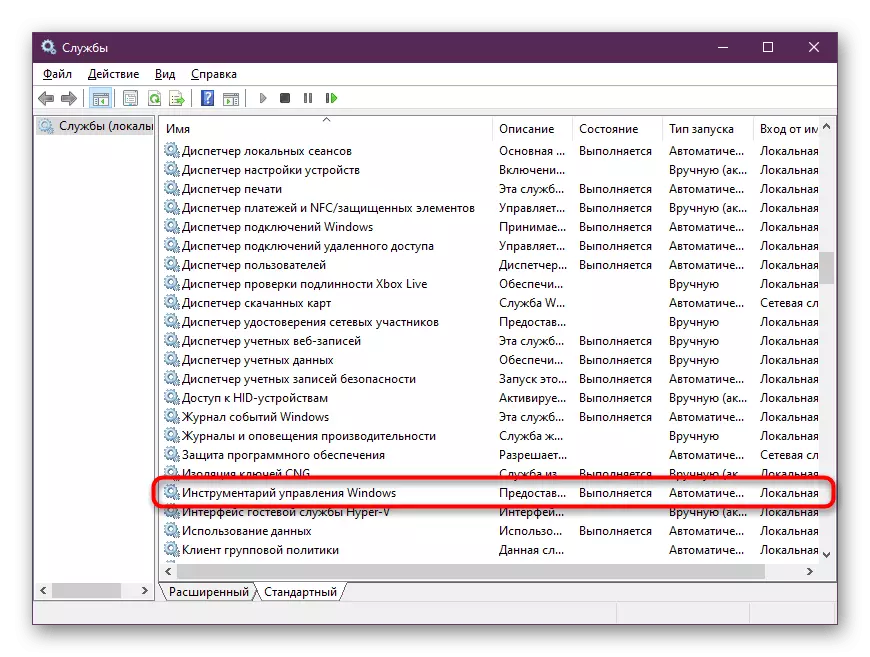
ყველა ცვლილების მიღების შემდეგ რეკომენდირებულია კომპიუტერის გადატვირთვა სერვისების სერვისის შესამოწმებლად. თუ ყველაფერი გადაწყდა და სირთულე აღარ გაჩნდა, ეს იმას ნიშნავს, რომ ეს იყო ბანალური შემთხვევითი გათიშვა. სირთულეების ხელახალი წარმოშობის შემთხვევაში, ჩვენ გირჩევთ გაეცნოთ მათ გაეცნოთ შემდეგ პარამეტრებს.
მეთოდი 2: ანტივირუსული სისტემის დასუფთავება
ეს მეთოდი საჭიროა შეასრულოს მომხმარებლები, რომლებიც, PC- ის გადატვირთვის შემდეგ, Windows Management Toolbox სერვისი კვლავ გამორთულია და მასთან ერთად, "LogMein Hamachi Tunneling Engine". ხშირად ეს დამოკიდებულია ვირუსების მოქმედებაზე, რომელიც ხელს უშლის მოწყობილობას. მათ უნდა მოიპოვონ არსებული თანხები - დამცავი პროგრამები, ანტივირუსები. ამ თემაზე დეტალური ინსტრუქციები შეგიძლიათ იხილოთ შემდეგ ბმულზე.დაწვრილებით: საბრძოლო კომპიუტერული ვირუსები
წარმატებული დასუფთავების შემდეგ სისტემა, ხელახლა აწარმოებს მომსახურებას და შეამოწმეთ მისი შესრულება. თუ ეს არ დაეხმარება, და "Windows Management Toolkit" კვლავ გამორთულია, გადადით 7-ში, სადაც განვიხილავთ სისტემის აღდგენას.
მეთოდი 3: სკრიპტის შექმნა ჰამაჩის გაშვებისთვის
ჰამაჩის მუშაობისთვის პასუხისმგებელი მომსახურების დაწყების სირთულეები ხშირია პროგრამაში ან სისტემაში ბანალური შეცდომების გამო, რომელიც არ არის მოგვარებული ნებისმიერი მეთოდით. თუ არ გსურთ მოსაძებნად გადაწყვეტილებები, შექმნათ სკრიპტი, რომელიც კვლავ აწარმოებს სერვისს, რომელიც საშუალებას მოგცემთ დროებით პრობლემის მოგვარება. ასეთი მეთოდი ეწოდება "Crutch" და არ შეცვლის პრობლემას, და მხოლოდ დრო დაზოგავს თქვენ.
- გადადით "დაწყება". განთავსება "ჩაწერეთ" მეშვეობით ძებნა და აწარმოებს მას სახელით ადმინისტრატორს.
- დააკოპირეთ შემდეგი შინაარსი. უბრალოდ ყურადღება მიაქციეთ იმ ფაქტს, რომ ჰამაჩის ფაილის გზა არის ნაგულისხმევი. თუ თქვენ დააყენებთ პროგრამას სხვა ადგილას, შეცვალეთ ეს ხაზი თქვენს მოთხოვნებს.
NET STOP HAMACHI2SVC.
წმინდა დაწყება hamachi2svc.
დაწყება C: \ Program ფაილები (X86) \ logmein hamachi \ hamachi-2-ui.exe
გამოსასვლელი
- შემდეგ "ფაილი" მენიუდან, გადადით "შენახვა როგორც".
- დააყენეთ შესაბამისი სახელი, და მიუთითეთ .CMD როგორც ფაილის ფორმატი. აირჩიეთ ნებისმიერი მოსახერხებელი ადგილი ამ სკრიპტისთვის.
- გაუშვით იმ შემთხვევაში, როდესაც გსურთ წასვლა hamachi. პირველი, კონსოლი გამოჩნდება ეკრანზე, სადაც გაჩერება და დაწყებული სერვისი დასრულდება და თავად განცხადება გახდება.
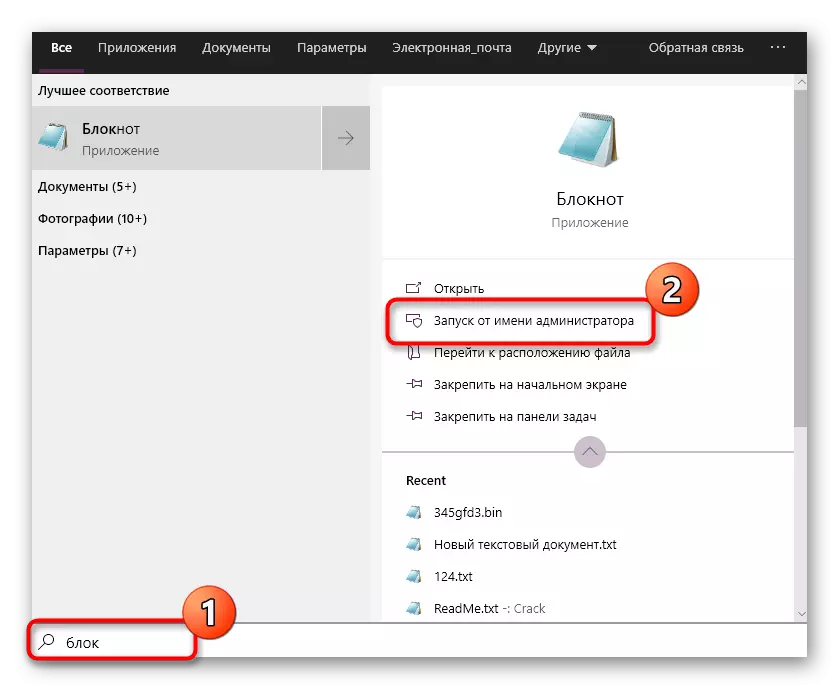
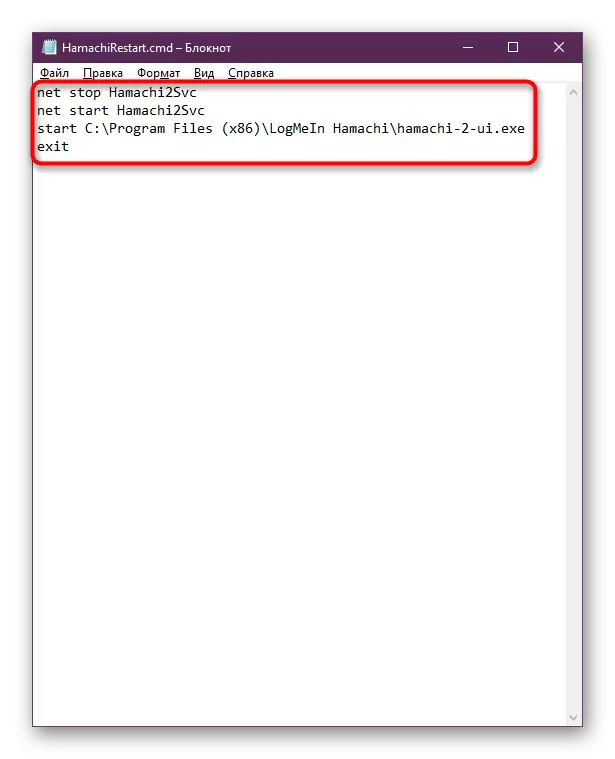
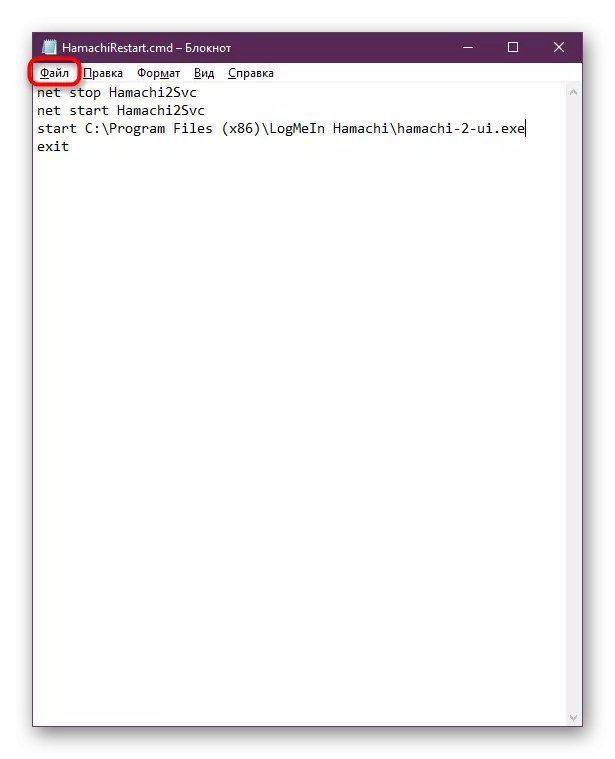
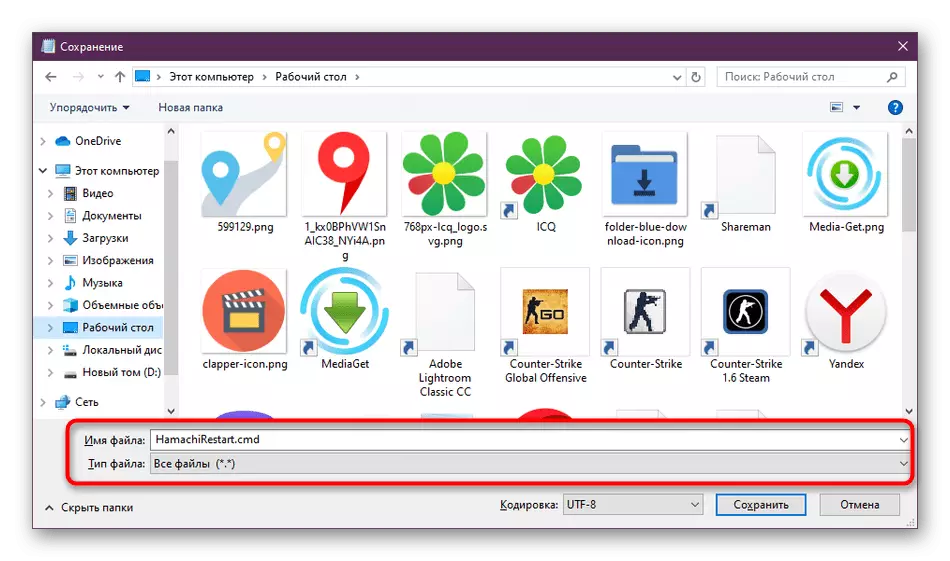
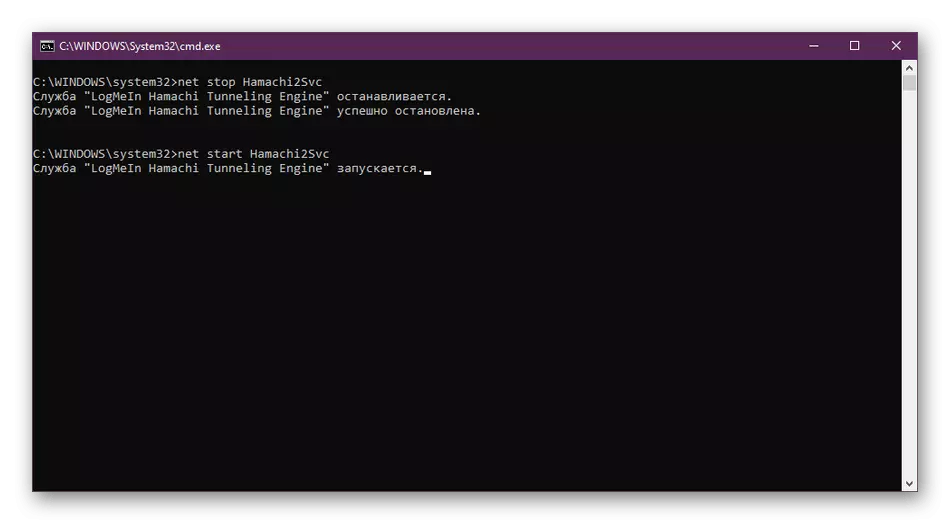
თუმცა, თუ არსებობს სრულიად და სამუდამოდ მოშორება პრობლემის მოსაგვარებლად, ჩვენ გირჩევთ, შეისწავლოთ ქვემოთ მოცემული მეთოდები, რადგან ისინი ხშირად ეფექტურია.
მეთოდი 4: უსაფრთხოების Setup EXE ფაილი
ზოგჯერ სირთულეები დაწყების გამოწვეულია არასაკმარისი დონის ხელმისაწვდომობის, რომელიც იღებს EXE ფაილი პროგრამული უზრუნველყოფა გათვალისწინებით. ფაქტია, რომ დაბალი ნდობით, პროგრამაც კი არ მიიღებს საკუთარ მომსახურებას, რომელიც სისტემაში ჩამოყალიბდა. აქედან გამომდინარე, აუცილებელია ამ პარამეტრის მონიტორინგი შემდეგი ქმედებების შემდეგ:
- წასვლა საქაღალდეში, სადაც Hamachi იყო დამონტაჟებული, და მარჯვენა დაწკაპუნებით შესრულებადი ფაილი, რომელიც პასუხისმგებელია დაწყებული.
- მენიუს კონტექსტში, რომელიც გამოჩნდება, აირჩიეთ "თვისებები".
- გადაადგილება უსაფრთხოების tab.
- აქ დარწმუნდით, რომ სისტემა, ადმინისტრატორები და მომხმარებლებს აქვთ სრული წვდომა. თუ ეს არ არის, დააჭირეთ ღილაკს "რედაქტირება".
- აირჩიეთ თითოეული პროფილი და შეამოწმეთ "ნება" ჩამრთველი "სრული ხელმისაწვდომობის" პუნქტის მახლობლად.
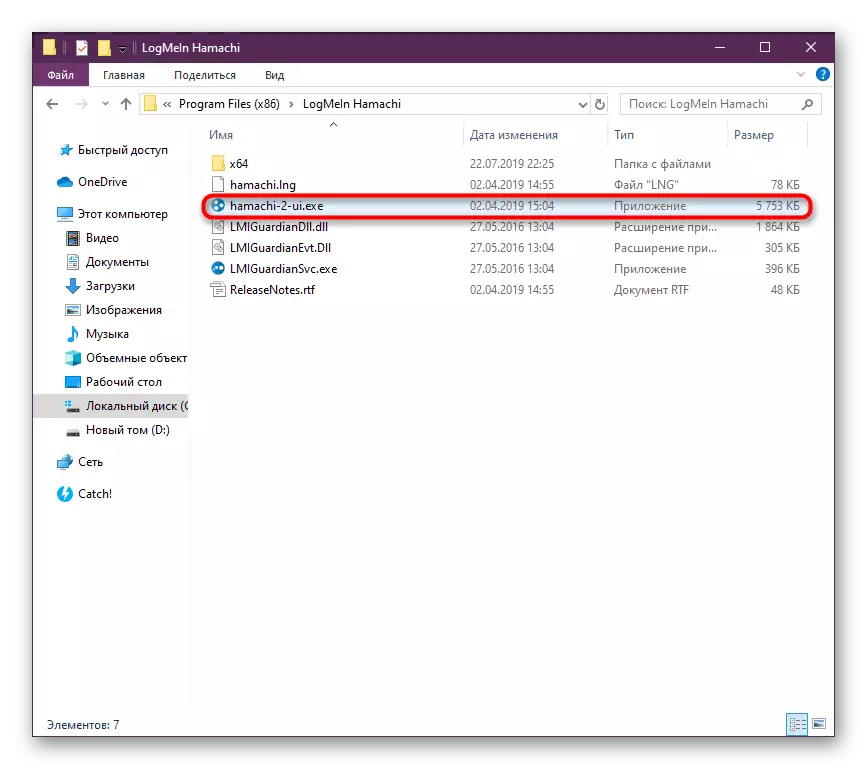
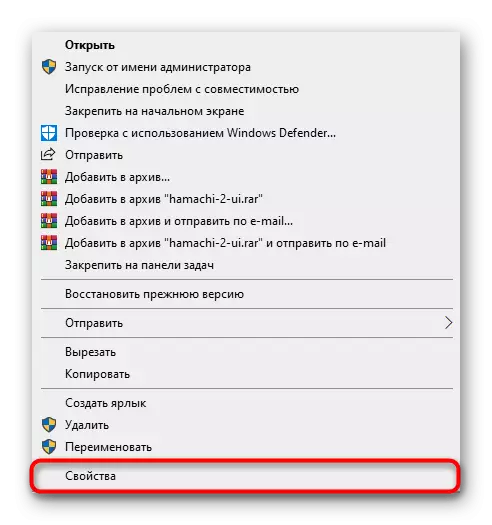
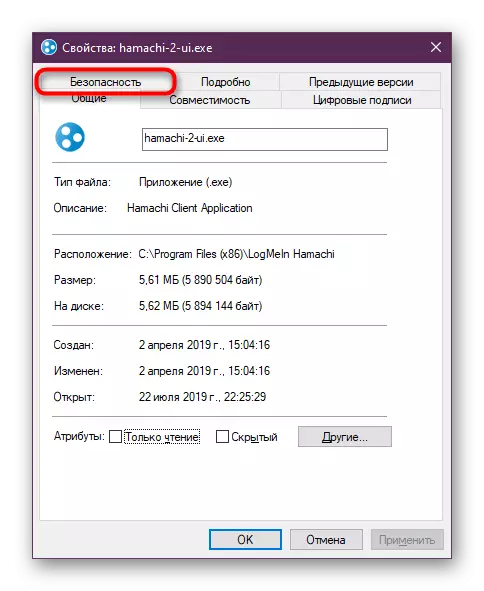
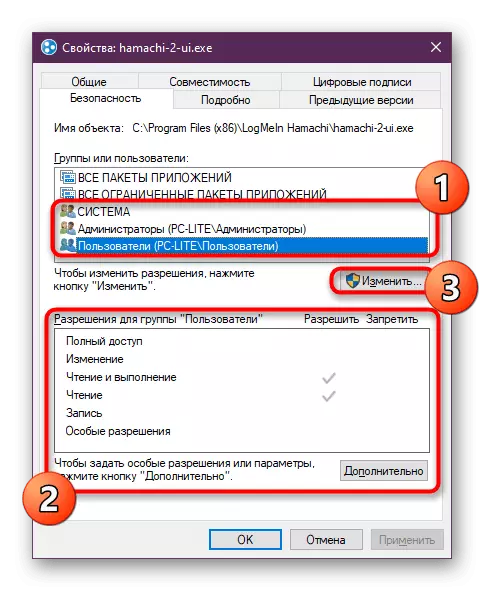
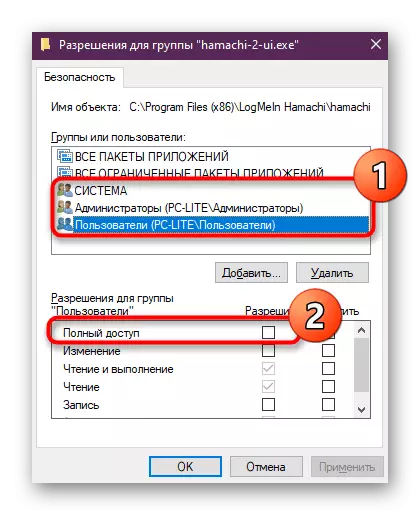
ამის შემდეგ, არ უნდა დაგვავიწყდეს ცვლილებების გამოყენება. გაითვალისწინეთ, რომ ეს ქმედებები ხორციელდება მხოლოდ ადმინისტრატორის ანგარიშზე. თუ თქვენ ჯერ არ შემოხდილი ეს პროფილი, ამის გაკეთება, როგორც ეს აჩვენა ჩვენს მომავალ მასალაში.
დაწვრილებით: გამოიყენეთ ადმინისტრატორის ანგარიში Windows- ში
მეთოდი 5: ჰამაჩის შექმნა
ხანდახან ჰამაჩის სპექტაკლის პასუხისმგებელი სამსახური თავად გამოდის. ეს ხდება OS- სა და პროგრამული კონფლიქტების გამო, მაგრამ მოგვარდება ბანალური გადატვირთვით. თქვენ შეგიძლიათ დააკონფიგურიროთ ის ავტომატურად, პარამეტრების კონფიგურაციის გამოყენებით, რომელიც ასე გამოიყურება:
- მოძებნა Logmein Hamachi Tunneling ძრავის მომსახურების სია და ორჯერ დააწკაპუნეთ მასთან ერთად LKM.
- გადატანა აღსადგენად tab.
- აქ, "გადატვირთეთ სერვისის" სტატუსის ყველა შეცდომების დაწესება და ასევე დარწმუნდით, რომ "შეცდომის მეტრზე გადატვირთვა" არის 0 და შემდეგ პარამეტრია 1. შემდეგ დააჭირეთ ღილაკს "ვრცელდება".
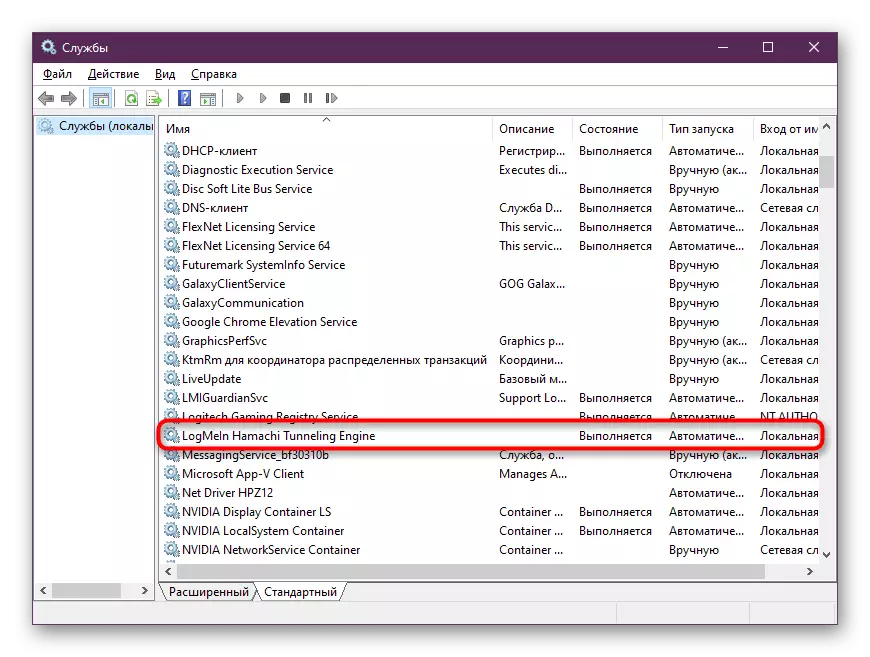
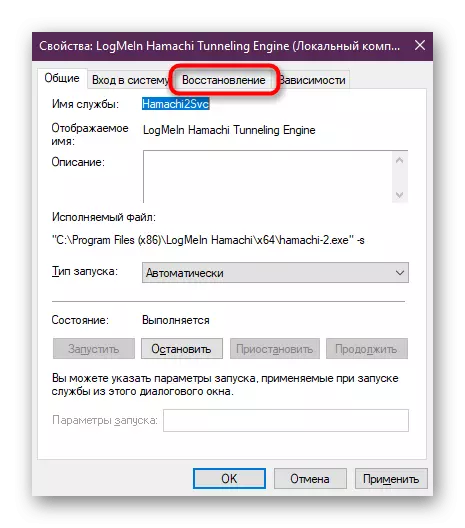
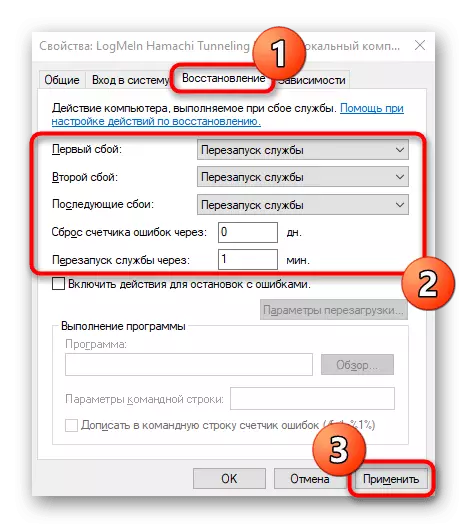
ახლა სერვისი ავტომატურად გადატვირთულია დაუყოვნებლივ, როგორც კი ის გამორთულია. ეს საშუალებას მოგცემთ სწრაფად შეცვალოთ სიტუაცია და დაიწყოთ ჰამაჩის გამოყენება თვითმმართველობის დიაგნოსტიკურ რეჟიმში გადასვლის გარეშე.
მეთოდი 6: Reinstalling Hamachi რეესტრის სუფთა
თუ ზემოთ ჩამოთვლილი არცერთი მეთოდი არ მოუტანს რაიმე შედეგს, ჩვენ უფრო რადიკალურ ვარიანტებს მივუდგეთ. პირველი არის ჰამაჩის მოხსნა და რეესტრის შემდგომი გაწმენდა, რომელიც საშუალებას მოგცემთ შეცვალოთ აბსოლუტურად ყველა პარამეტრი. განლაგებული uninstallation ინსტრუქციები შეიძლება მოიძებნოს მასალაში შემდგომი.
დაწვრილებით: როგორ მთლიანად ამოიღონ hamachi
ახლა მოდით განვიხილოთ, თუ როგორ წაშლის რეესტრის გასუფთავების შემდეგ, რადგან საკმაოდ მნიშვნელოვანი პარამეტრები, როგორც წესი, იქ, რაც შეიძლება კვლავ გამოიწვიოს ჩავარდნებს.
- Run "Run" (Win + R), სადაც ჩვენ suckedit და დააწკაპუნეთ Enter.
- რეესტრის რედაქტორში, დააწკაპუნეთ რედაქტირების განყოფილებაში და აირჩიეთ "ძებნა".
- მოძებნეთ საძიებო პარამეტრი პროგრამის სახელის მითითებით და დაიწყე დასკვნა.
- ყველა ღირებულების წაშლა.
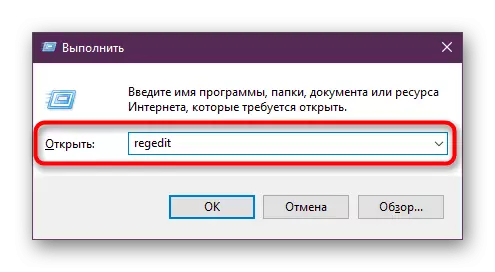
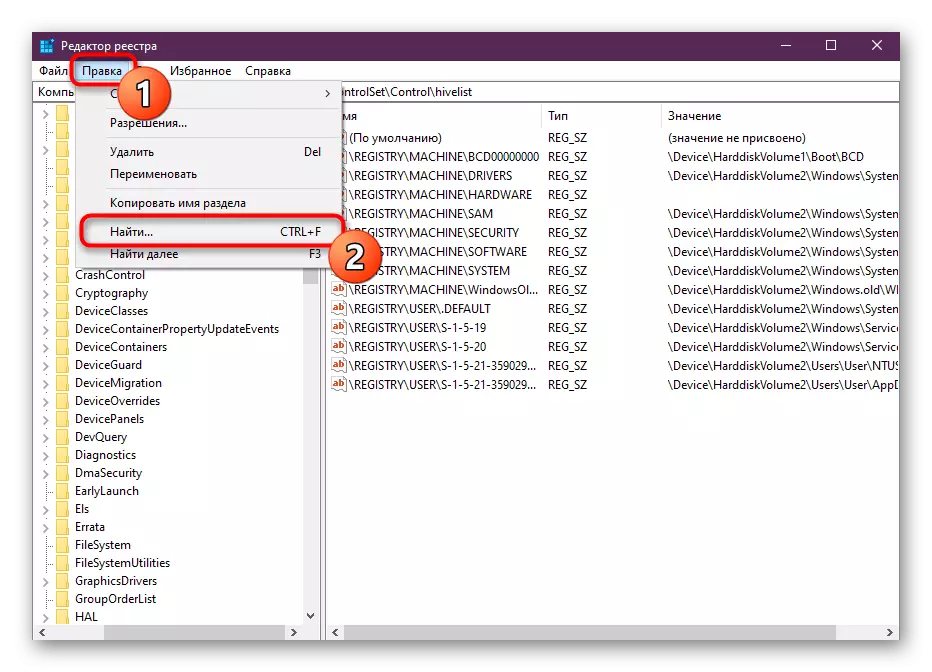
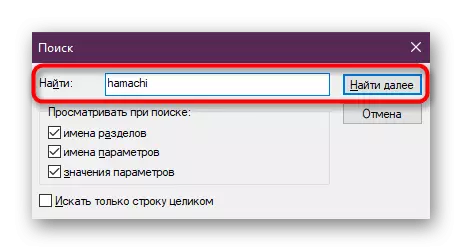
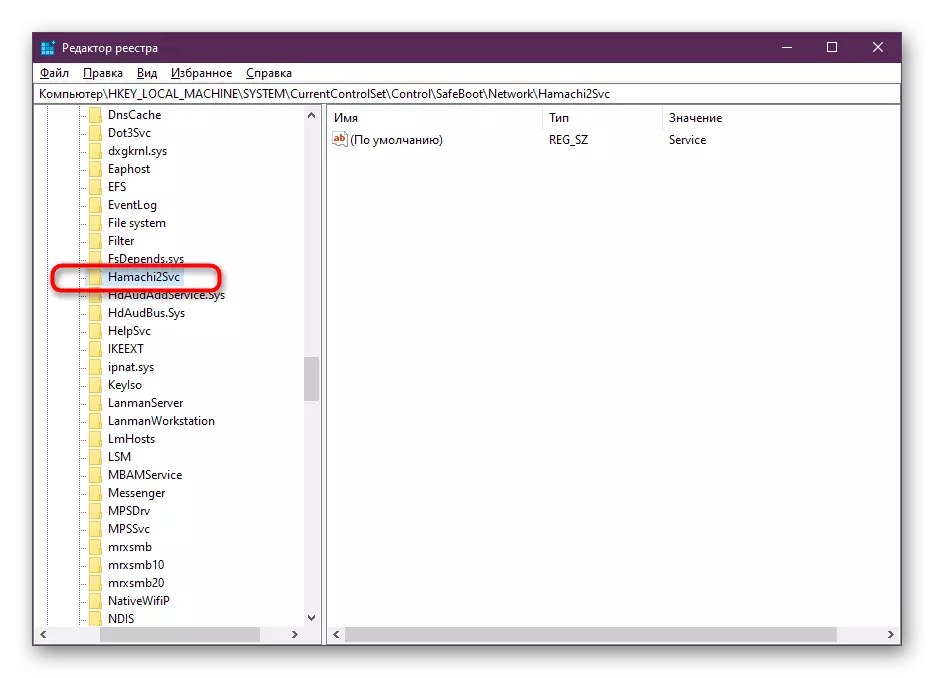
ამის შემდეგ, აუცილებელია კომპიუტერის გადატვირთვა პროგრამული უზრუნველყოფის ხელახალი ინსტალაციისთვის.
ასევე წაიკითხეთ: როგორ გაირკვეს Windows რეესტრის შეცდომები
მეთოდი 7: სისტემის აღდგენა
ეს მეთოდი რეკომენდირებულია იმ მომხმარებლების გამოყენებისათვის, რომლებიც პრობლემებს განიცდიან Windows Toolkit- ის გაშვებას. როგორც წესი, მუქარის ფაილი გავლენას ახდენს და მაშინაც კი, თუ მას შემდეგ წაიშლება, პრობლემა არ დატოვა, ეს იმას ნიშნავს, რომ ოპერაციული სისტემის სტანდარტული ღირებულებების აღდგენა, იქ მნიშვნელოვანი ფაილების დაბრუნება. ამ ოპერაციის განხორციელების გამკლავება ხელს შეუწყობს სხვა მასალას ჩვენს ვებ-გვერდზე, სადაც ყველაფერი შეღებილია როგორც შესაძლებელი და დეტალურად.
დაწვრილებით: Windows Restore პარამეტრები
ყველა პრობლემის აღმოსაფხვრელად, შეგიძლიათ უსაფრთხოდ გადართოთ ჰამაჩის გამოყენება. ჩვენ ვთავაზობთ გაეცნოთ ამ დებულების მთელ ფუნქციურობას სხვა სტატიაში, რომელიც არის ახალი მომხმარებლებისთვის ვიზუალური სარგებელი.
დაწვრილებით: Hamachi პროგრამის გამოყენება
ახლა თქვენ იცით, რომ ჰამაჩში თვითმმართველობის დიაგნოზის კორექტირების მეთოდების შესახებ. ეს შეცდომა ყოველთვის არ არის მოგვარებული რამდენიმე დაწკაპუნებით, მაგრამ მაინც შესაძლებელია გაუმკლავდეს მას გარკვეული ძალისხმევით.
