
ახლა სპეციალურად პოპულარული პროფესიონალები იყენებენ სხვადასხვა დიზაინის პროგრამებს სამგანზომილებიანი რეჟიმში. SketchUp ასევე ვრცელდება ყველაზე ცნობილი და ხშირად გამოყენებული საშუალებებით. ამ პროგრამული უზრუნველყოფის ფუნქციონირება მოიცავს ბევრ სასარგებლო ინსტრუმენტს არა მხოლოდ დიზაინის, არამედ ვიზუალიზაციისთვის. ეს არ იქნება იმდენად ძნელი, რომ გაუმკლავდეთ ყველა მათგანს, განსაკუთრებით იმ შემთხვევაში, თუ იყენებთ ოფიციალურ ან მესამე მხარეს გაკვეთილებს. თუმცა, სწავლის როგორ სწრაფად გამოიყენოთ გარკვეული ფუნქციები უფრო რთული იქნება. იმის ნაცვლად, რომ დაჭერით მაუსის ღილაკები თითოეული ხატი, უმჯობესია გამოიყენოთ ცხელი გასაღებები, რომელიც განიხილება შემდგომი.
გამოიყენეთ ცხელი კლავიშები SketchUp- ში
შემდეგი, ჩვენ ვარაუდობენ, რომ გაეცნოთ საერთო კომბინაციების სიას, რაც მნიშვნელოვნად დაეხმარება პროგრამული უზრუნველყოფის ურთიერთქმედებას. ჩვენ დავყავით სიაში რამდენიმე ჯგუფად, რაც თემატური კომბინაციების მიღებისას მთელ მასალას წარმოადგენდა ან მოძებნეთ მხოლოდ საჭირო ბრძანებები, რომელმაც ხელი შეუწყო არასაჭირო ინფორმაციას. დავიწყოთ პირველი ჯგუფი, თანდათანობით გათვალისწინებით.ძირითადი გასაღებები
პოპულარული გასაღებები ხშირად სტანდარტულია, ანუ, სხვა პროგრამებში ხედავთ. ისინი ხშირად იყენებენ ოპერაციულ სისტემაში. ბევრი მომხმარებელი ნაცნობ ბევრ მომხმარებელს, მაგრამ დამწყებთათვის არ ისმის არა ყველა. ამიტომ, მოდით სწრაფად აწარმოებს ძირითად კომბინაციებს, რომლებიც მხარს უჭერენ SketchUp- ში:
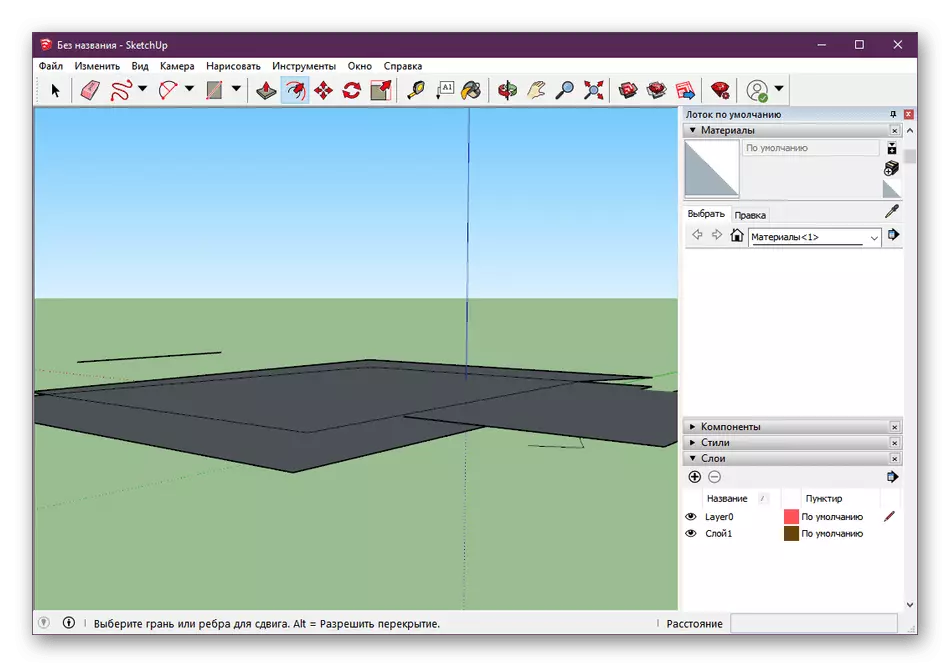
- F1 - დახმარების ფანჯრის გახსნა. აქ არის დეველოპერების სერტიფიკატი, კონტაქტები, მიმდინარე ლიცენზია და განახლებები შემოწმდება;
- CTRL + N - შექმნის ახალ პროექტს;
- Ctrl + O - გადადით ფაილების გახსნაზე;
- CTRL + S - Saving ცვლილებები;
- CTRL + C / CTRL + V - პარამეტრების, ობიექტებისა და სხვა პროგრამული ელემენტების კოპირება და ჩასმა;
- დელ / დ - ელემენტების მოხსნა;
- Ctrl + Z - გააუქმეთ ბოლო მოქმედება;
- Ctrl + P - ბეჭდვისთვის ტრანსფორმაცია;
- Shift + E - აჩვენებს ფენების ფანჯარაში.
ბრძანებები ძირითადი ფანჯრისთვის
უპირველეს ყოვლისა, SketchUp- ის დაწყებისას, მომხმარებელი ძირითად ფანჯარაშია. ძირითადი პარამეტრები აქ არის ნაჩვენები, ცოტა ხნის წინ დახურული პროექტები გამოჩნდება. აქედან და გარდამავალი პროგრამების ძირითად ურთიერთქმედებასთან ერთად, სამუშაო გარემოს არჩევის გზით. ძირითადი ფანჯრის ელემენტების კონტროლის რამდენიმე ბრძანებულება არსებობს:
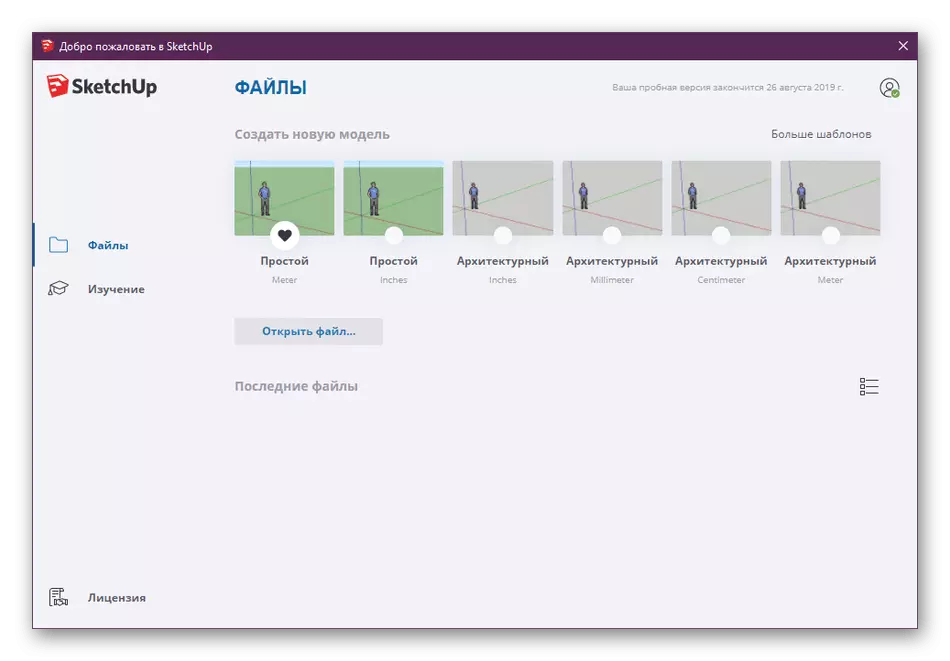
- F - პასუხისმგებელი დიალოგური ყუთების გადართვისათვის;
- Shift + P - იწყებს მენიუს ძირითად პარამეტრებს;
- CTRL + 1 - აჩვენებს მნიშვნელოვან ინფორმაციას პროგრამული შესახებ;
- Ctrl + Q - მუშაობს სტრუქტურული;
- I - აჩვენებს ინფორმაციას შერჩეული ობიექტის შესახებ;
- SHIFT + O - კონცენტრატორები აქტიური ინგრედიენტები;
- Alt + L - ცვლილებები გვერდებზე;
- Shift + S - იწყებს ფარული პარამეტრები.
თუმცა, ჩვენ არ შეწყვეტენ მთავარ ფანჯარაში დიდი ხნის განმავლობაში, რადგან პრაქტიკა გვიჩვენებს, რომ ეს hotkeys იშვიათად გამოიყენება. მოდით დაუყოვნებლივ გადაადგილება შეუცვლელი კომბინაციები, რომელიც ასევე ხშირად ამბობენ დეველოპერებს მათი ოფიციალური გაკვეთილები მუშაობა SketchUp.
შეცვალეთ მიმოხილვა კუთხეები
მოგეხსენებათ, პროგრამაში გათვალისწინებით, სამუშაო ადგილი დამზადებულია სამგანზომილებიანი რეჟიმში. შესაბამისად, ნახვის ნახვა შეიძლება შეიცვალოს ყოველმხრივ, შერჩევა მარჯვენა კუთხეში, სადაც ყველა ობიექტი დაინახავს, თუ როგორ აუცილებელია. კომბინაციები კლავიატურაზე ხელს შეუწყობს ხელმისაწვდომი სახეობების სწრაფად გადართვას:
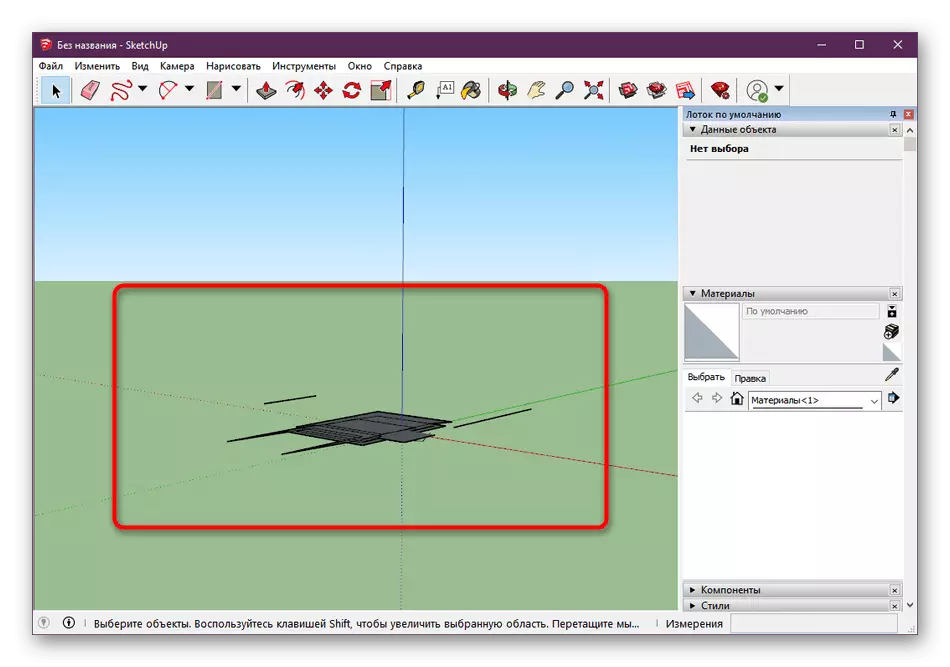
- F8 არის იზომეტრიული ხედი;
- F2 - ყველაზე ხედი;
- F3 - წინა ხედი;
- F4 არის მარჯვენა მხარის გამოჩენა;
- F5 - უკანა ხედვა;
- F6 - მარცხნივ.
სამუშაო არჩევანი ინსტრუმენტები
შერჩევის ინსტრუმენტი ან "აირჩიეთ ინსტრუმენტი" არის ერთ ერთი ყველაზე ძირითადი ფუნქცია ამ პროგრამული უზრუნველყოფა. ეს საშუალებას გაძლევთ აირჩიოთ ინდივიდუალური ელემენტები, სახეები, ნეკნები და სხვა ქულა სამუშაო გარემოში. ამდენი გუნდი არ არის ამ ინსტრუმენტთან მუშაობა, მაგრამ ისინი ასე გამოიყურებიან:
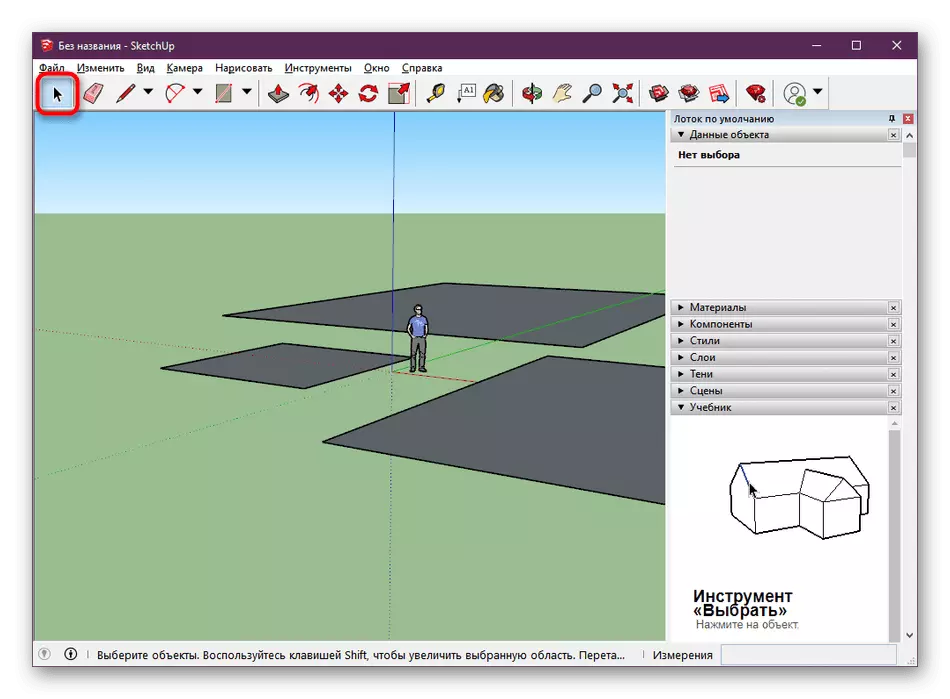
- ფართი - შერჩევის ინსტრუმენტის გააქტიურება;
- Shift - ელემენტის შერჩევის შეცვლა;
- Ctrl + Shift - გამოიყენება გარკვეული შერჩევის გაუქმების მიზნით.
უფასო ნახატი
SketchUp- ს აქვს ცალკე ფუნქცია, რომელიც საშუალებას გაძლევთ დამოუკიდებლად მიაპყროს თვითნებური ხაზები და ციფრები. ისინი შეიძლება წიხლებით თანაბრად ან იყოს ზუსტად როგორ შეღებილი. ეს ყველაფერი დამოკიდებულია ცხელი კლავიშებზე. ისინი შედარებით მცირეა, ამიტომ ყველა სამახსოვრო არ იქნება ბევრი სამუშაო.
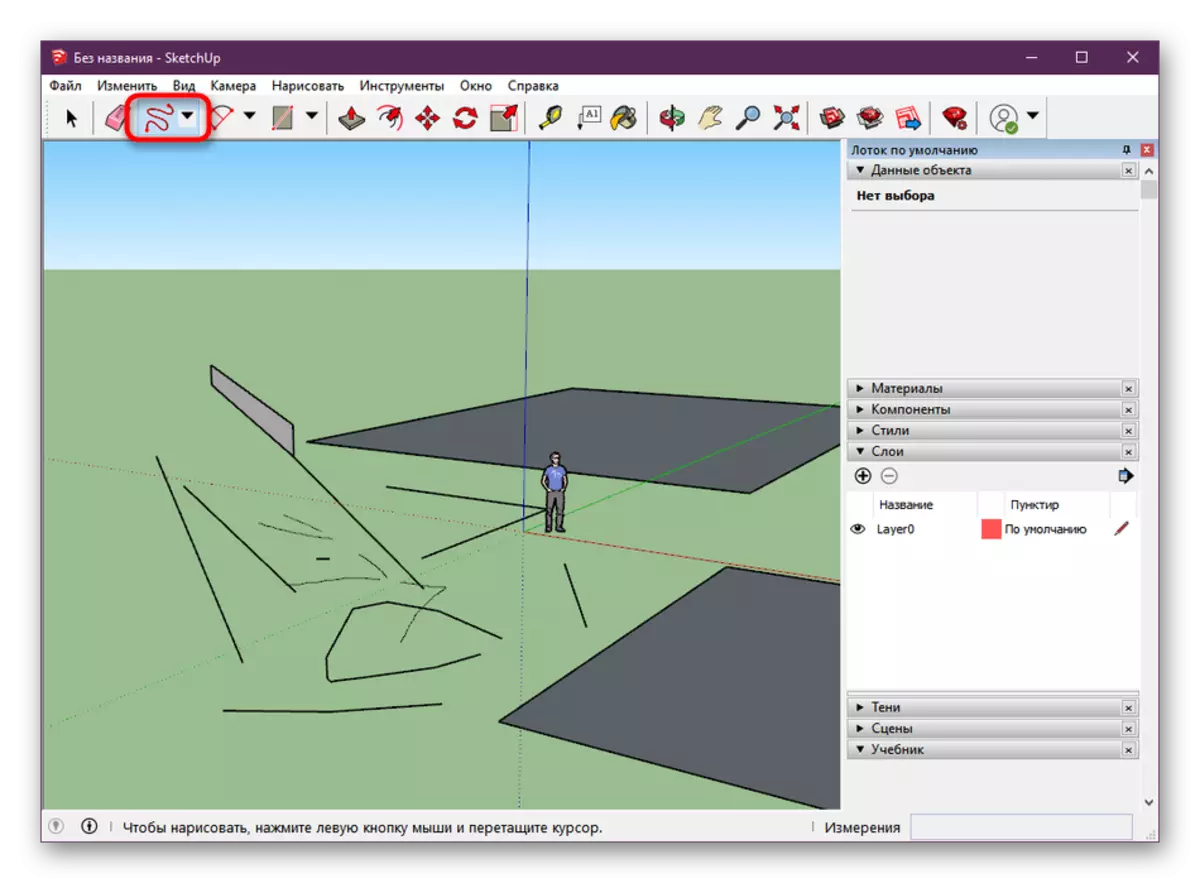
- X - მხატვრობის ინსტრუმენტის შერჩევა;
- Shift - ნახაზი გარეშე განლაგება;
- Ctrl - ხატვა არსებული ხაზების სავალდებულოა;
- Ctrl + Shift - მუშაობა ობიექტით;
- Alt - მარტივი ნახაზი.
გამოყენება
თუ მომხმარებელი იყენებს ნახაზს, ადრე თუ გვიან მას მოუწევს მოუწევთ Eraser- ის გამოყენება. იგი ასევე ნაჩვენებია SketchUp როგორც ცალკე ინსტრუმენტი, და იგი ასევე ენიჭება ცხელი გასაღებები, რომ გამარტივება კონტროლი.
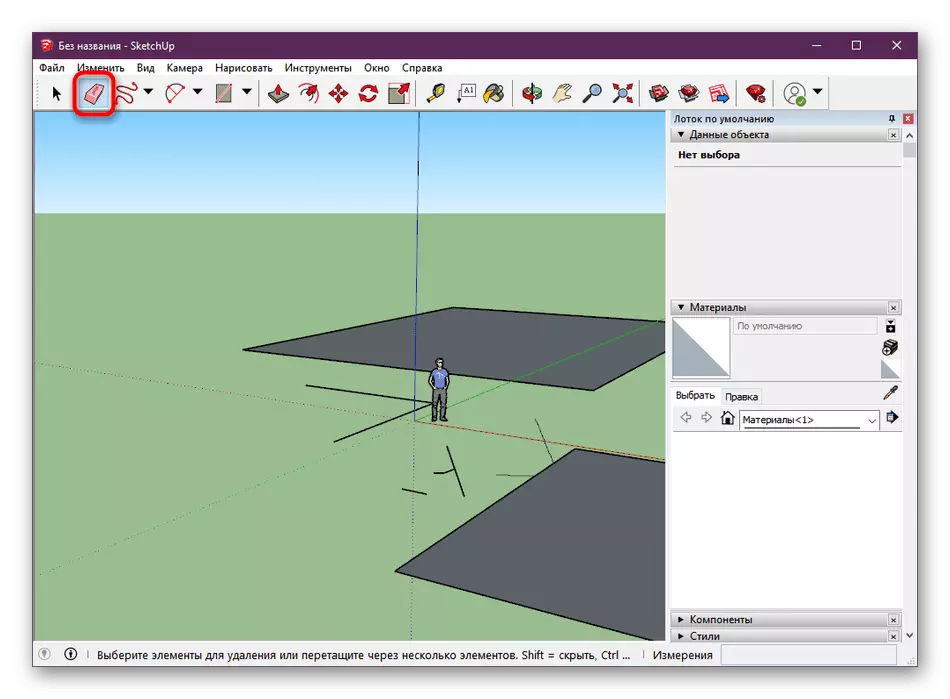
- E - ყვითელი აქტივაცია;
- Shift - დამალვა ელემენტი;
- Ctrl - რბილი erasure;
- Ctrl + Shift - მძიმე წაშლა.
შერეული ინსტრუმენტები
თითოეულ სხვა ინსტრუმენტთან მუშაობა შეუძლებელია ცალკე პარაგრაფში, რადგან მხოლოდ ერთი ღილაკი ყველაზე ხშირად გააქტიურებულია აქტივაციისთვის და დამატებითი ქმედებები არ არის გათვალისწინებული. აქედან გამომდინარე, ჩვენ მოკლედ ვთავაზობ, რომ ჯერ კიდევ აღინიშნება დარჩენილი თვისებები.
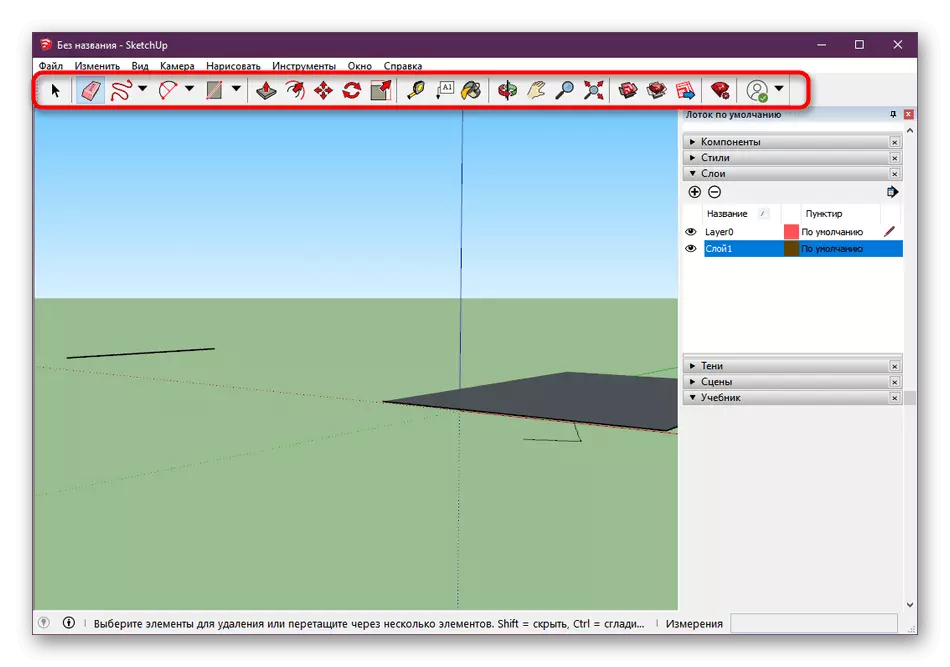
- დაჭერით მაუსის საჭე - სამუშაო ადგილის ორბიტალური მოძრაობა;
- R - "მართკუთხედის" ინსტრუმენტის შერჩევა;
- "ხაზის" ინსტრუმენტის გააქტიურება;
- C - წრეების შექმნის რეჟიმი;
- A - ხატვის რკალი;
- G - ახალი კომპონენტების შექმნა. დამატებითი ფანჯრის დაჭერით, როდესაც ჯგუფის ძირითადი პარამეტრები უკვე კონფიგურირებულია;
- Alt + M - ინსტრუმენტის "რულეტის" არჩევანი;
- `(წერილი რუსულ განლაგებაში) - ინსტრუმენტის გააქტიურება" ხელით ";
- SHIFT + T - გაზომვის ინსტრუმენტი;
- Shift + D - ახალი ტექსტის შექმნა;
- Alt + P - ტრანსპორტის არჩევანი;
- ALT + CTRL + S - CROSS სექციის ინსტრუმენტი;
- Y - ღერძული ინსტრუმენტი;
- M - ობიექტების მოძრაობა;
- U - გაჭიმვის ელემენტები;
- Alt + R არის ობიექტის როტაციის რეჟიმი;
- \ - პოლიგონების ჩართვა;
- S - სკალირების ინსტრუმენტი;
- O - ელემენტების გადაადგილება;
- B - "შეავსეთ" გადასვლა;
- Z - ჩართვა "სკალირების" რეჟიმში.
ზემოთ ჩამოთვლილი ზოგიერთი ზემოაღნიშნული გასაღებები შეიძლება იყოს უმოქმედო, მაგრამ ზოგადად ითვლება. თუ თქვენ მოულოდნელად აღმოაჩინე, რომ ზოგიერთი კომბინაცია არ მუშაობს, წაიკითხეთ ამ მუხლის ბოლოს წარდგენილი ინსტრუქციები, სადაც განმარტა, თუ როგორ უნდა დამოუკიდებლად მოითხოვოს აბსოლუტურად ნებისმიერი ბრძანება ამ პროგრამებში.
კონტროლის ბრძანებები თვითმფრინავი
ყველა ობიექტი და სხვა ელემენტები განლაგებულია იმავე თვითმფრინავზე, რომელიც ხაზს უსვამს ნაგულისხმევ მწვანე. ეს ძალიან იშვიათად არის რედაქტირებული მომხმარებლების მიერ, ამიტომ გადავწყვიტეთ, რომ ამ კომპონენტთან მუშაობისთვის პასუხისმგებელი ძირითადი კომბინაციები, მასალის დასასრულებლად. ჩვენ გადავწყვიტეთ, რომ მათ შესახებ ვუთხრათ, რადგან მათ ასევე შეუძლიათ სასარგებლო, როგორც სხვა აღნიშნული კომბინაციები.
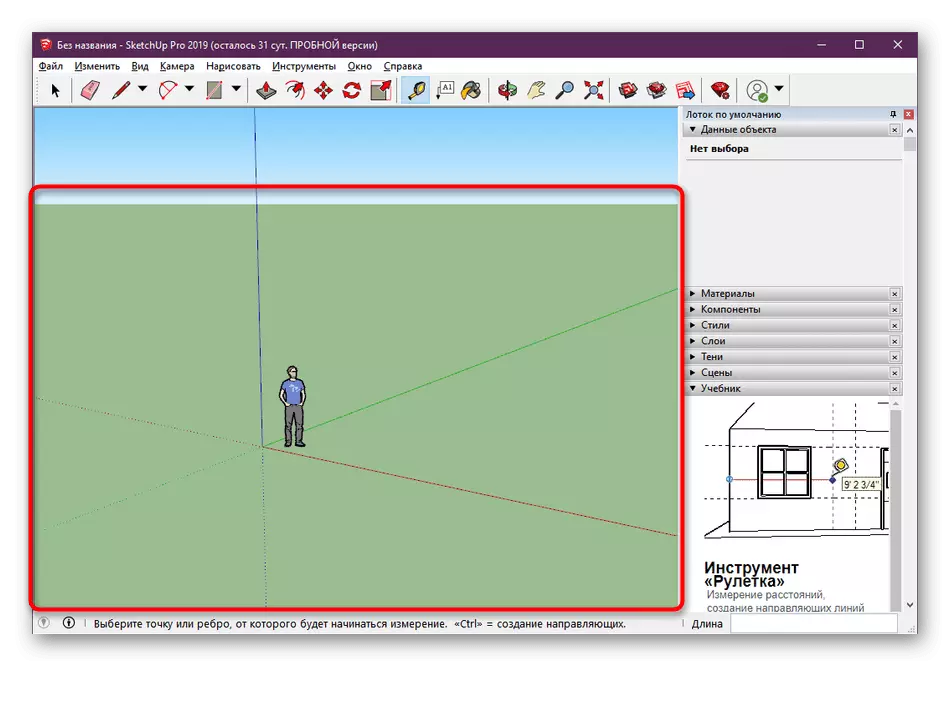
- 1 - ჩარჩო ხედვის ჩართვა;
- 2 - გამორთვა ან აჩვენებს ხაზებს;
- 3 - გადამწყვეტი თვითმფრინავი;
- 4 - გადამწყვეტი ტექსტურებით;
- T - ნახვა რენტგენის რეჟიმში;
- Alt + 6 - მონოქრომული ხედი.
თვითმმართველობის რედაქტირება ცხელი გასაღებები
ყველა მომხმარებელი არ იცის, რომ ჯერ კიდევ ბევრი ბრძანებები sketchup, რომელიც შეგიძლიათ დაავალოს გასაღები კომბინაციები, რადგან არსებობს რამდენიმე რამ მათ შესახებ. თუმცა, ზოგჯერ ასეთი ქმედებები საშუალებას გაძლევთ დააჩქაროს მუშაობა. ჩვენ გვინდა, რომ აჩვენოთ კომბინაციების შეცვლის მაგალითი. სხვათა შორის, სტანდარტული პარამეტრებიც შეიძლება შეიცვალოს.
- კონტექსტური მენიუში "ფანჯარა" გადაადგილება და "პარამეტრების" სექციაში წასვლა.
- აქ მოვძებნოთ სექცია "ეტიკეტები".
- ზედა თქვენ ნახავთ ფილტრს, რომელიც გამოიყენება ბრძანებების მოსაძებნად და ქვემოთ ჩამოთვლილია ყველა შესაძლო კომბინაციის ჩამონათვალი.
- გამოიყენეთ ჩაშენებული რედაქტორი დამოუკიდებლად მითითებული ნებისმიერი კომბინაცია. ვისწავლოთ თუ კომბინაცია უკვე სადღაც გამოიყენება და თქვენ სხვა ბრძანებას მიანიჭეთ, მისი წინა ღირებულება გადატვირთულია.
- მომხმარებლები ხშირად გაცვლიან ცხელი კლავიშების კონფიგურაციებს ექსპორტისა და იმპორტისა და იმპორტის ფუნქციების გამოყენებით.
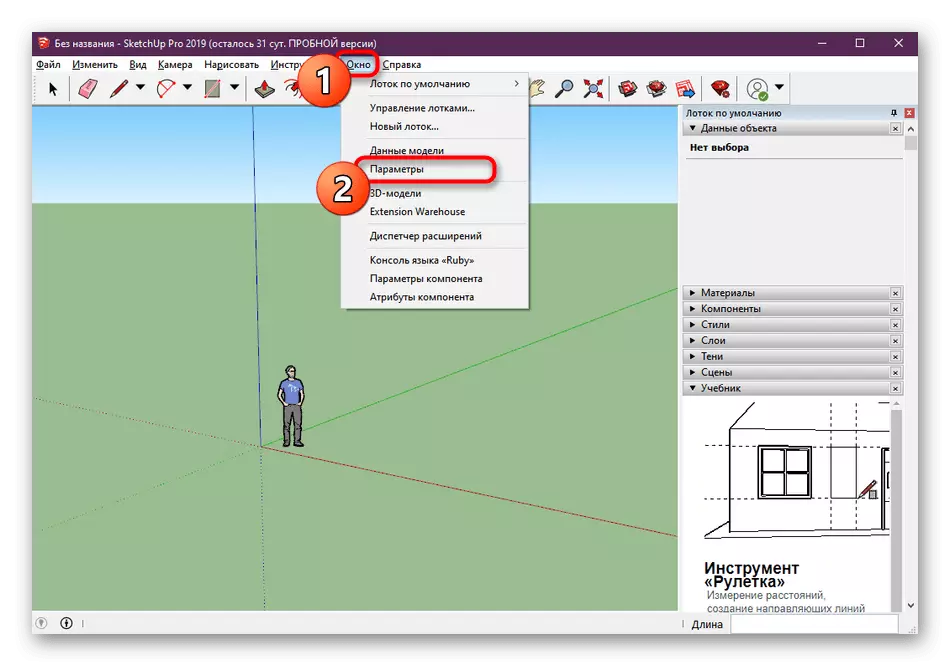
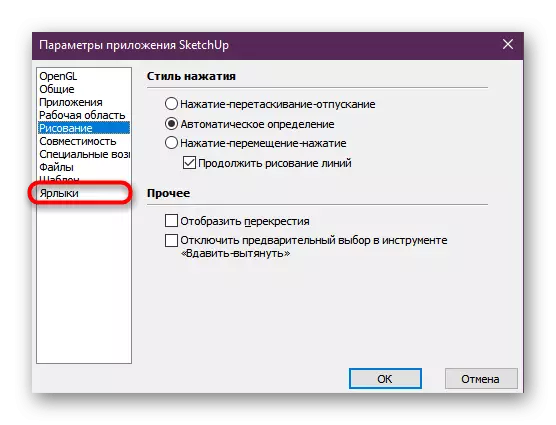
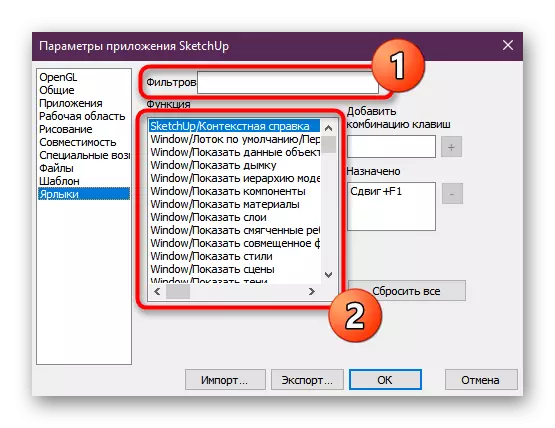
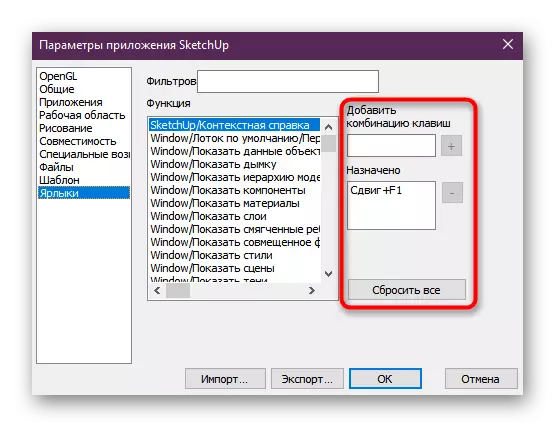
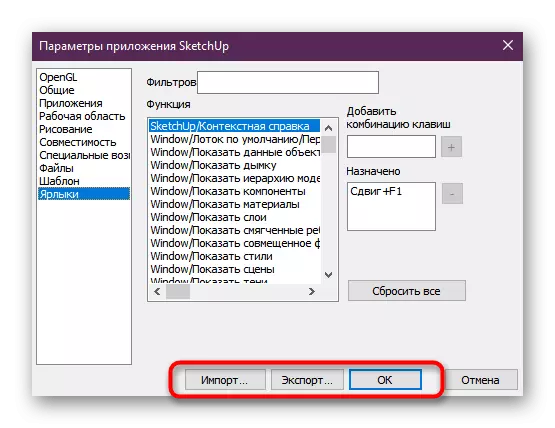
მას შემდეგ, რაც ყველა ცვლილება, არ უნდა დაგვავიწყდეს, რომ გამოიყენოთ პარამეტრები ისე, რომ ისინი დაუყოვნებლივ ამოქმედდეს. ამის შემდეგ, კომბინაციების მიზანი დაუყოვნებლივ მოხდება, პროგრამას არ უნდა გადატვირთოთ.
თუ თქვენ ხართ დამწყები მომხმარებელი და გადაწყვიტეთ სწავლის SketchUp- ის გაცნობა ცხელი კლავიშებით, ჩვენ კატეგორიულად ვურჩევთ სწავლის სხვა მასალებს, რომლებიც საშუალებას გაძლევთ სწრაფად დაეუფლონ ამ დებულებით ურთიერთქმედებას. ერთ-ერთი ასეთი გაკვეთილი ჩვენს საიტზეა და ხელმისაწვდომია ქვემოთ მოცემულ ბმულზე. აქ თქვენ ნახავთ ბევრ სასარგებლო ინფორმაციას, რომელიც სასარგებლო იქნება პირველი ნაბიჯებით SketchUp- ში.
დაწვრილებით: როგორ გამოვიყენოთ SketchUp
ახლა თქვენ იცნობთ ძირითად საკვანძო კომბინაციებს განხილულ პროგრამაში. როგორც ხედავთ, არც ისე ბევრი მათგანი არ არის, მაგრამ მხოლოდ ათეული მათგანი რეგულარულად გამოიყენება. თუმცა, თითოეულ მომხმარებელს აქვს განსხვავებული მოთხოვნები და მოთხოვნები, შესაბამისად, გუნდები განსხვავებულნი არიან. არ დაივიწყოთ სახელმძღვანელო რედაქტირების პარამეტრების შესაძლებლობა, რომელიც ზუსტად დაეხმარება სამუშაოს ოპტიმიზაციას.
