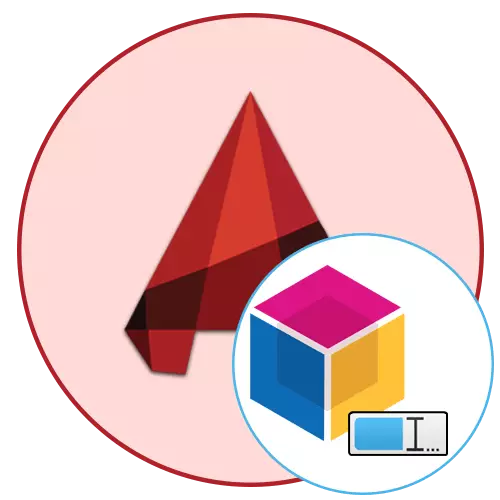
AutoCAD- ის ნახატზე მუშაობისას თითქმის ყველა მომხმარებელი აქტიურად იყენებს ბლოკებს, რადგან ეს არის ძირითადი ტიპის ობიექტები, მნიშვნელოვნად გამარტივებული დიზაინის პროცედურა. თუმცა, ზოგჯერ არსებობს პრიმიტივების შექმნილი ჯგუფის შეცვლის აუცილებლობა, რომელიც ვერ შეძლებს პრესის გაკეთებას ერთ ღილაკზე. წარმატებით გადაჭრას ამ ამოცანას, თქვენ უნდა მიმართოთ უფრო რთულ მეთოდებს და შეასრულონ გარკვეული ალგორითმი ქმედებები, რომლებიც განიხილება ქვემოთ.
გადარქმევა ბლოკები AutoCAD- ში
დღეს ჩვენ გვინდა გამოვხატოთ ორი შესაფერისი ვარიანტი, რომელიც სასურველ მიზანს მიაღწევს, მაგრამ თითოეული მათგანი აბსოლუტურად განსხვავებულად მუშაობს. ამიტომ, ჩვენ გირჩევთ ვისწავლოთ ყველა ინსტრუქცია ისე, რომ საჭიროების შემთხვევაში ყოველთვის ვიცი, რა მეთოდი იქნება ოპტიმალური.მეთოდი 1: გადარქმევა გუნდის გამოყენებით
მომხმარებელი, უბრალოდ დაიწყება პროგრამული უზრუნველყოფის სამაგისტრო განსახილველად ან უკვე დიდი ხანია მუშაობს, ვიცი, რომ ყველაზე ფუნქციები, დამატებითი მენიუები ან ინსტრუმენტები შეიძლება დარეკოთ სტანდარტული კონსოლით. არსებობს გუნდი, რომელიც საშუალებას გაძლევთ სწრაფად გადარქმევა ობიექტის ნებისმიერი ტიპის:
- ორმაგი დაწკაპუნებით საჭირო ერთეული მაუსის მარცხენა ღილაკით.
- ცალკე "რედაქტირების ბლოკის განმარტება" მენიუ იხსნება, სადაც ყველა არსებული ჯგუფის სია გამოჩნდება. ადრე შერჩეული ბლოკი ხაზს უსვამს ლურჯს და გადახედვის ფანჯარაში იქნება ნაჩვენები მარჯვნივ. თქვენ მხოლოდ უნდა გვახსოვდეს ზუსტი სახელი, იმის გათვალისწინებით, სიმბოლური რეგისტრაცია, რის შემდეგაც შეგიძლიათ ამ მენიუს უსაფრთხოდ დაიხუროს.
- ახლა დაიწყე აკრეფა _Rename Command Prompt- ზე და შემდეგ შეარჩიეთ გამომავალი შედეგი.
- დაწკაპეთ LKM წარწერა "ბლოკი" შეყვანის სფეროში.
- მიუთითეთ ბლოკის ძველი სახელი, რომელიც რამდენიმე წამის წინ გაიგე.
- შემდეგ დააყენეთ ახალი სახელი და დააჭირეთ Enter ღილაკს.
- ბლოკის განყოფილების "ჩასმა" ჩანართში წარმატებული ცვლილების ნახვა.
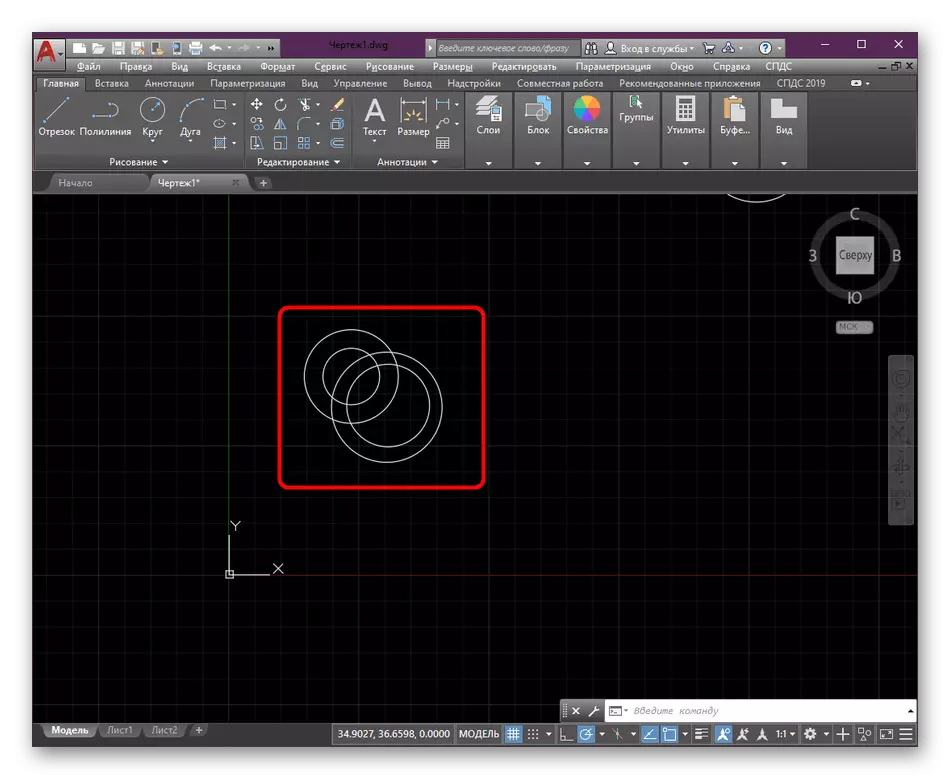
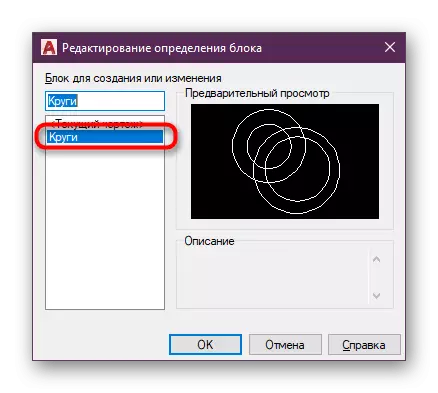
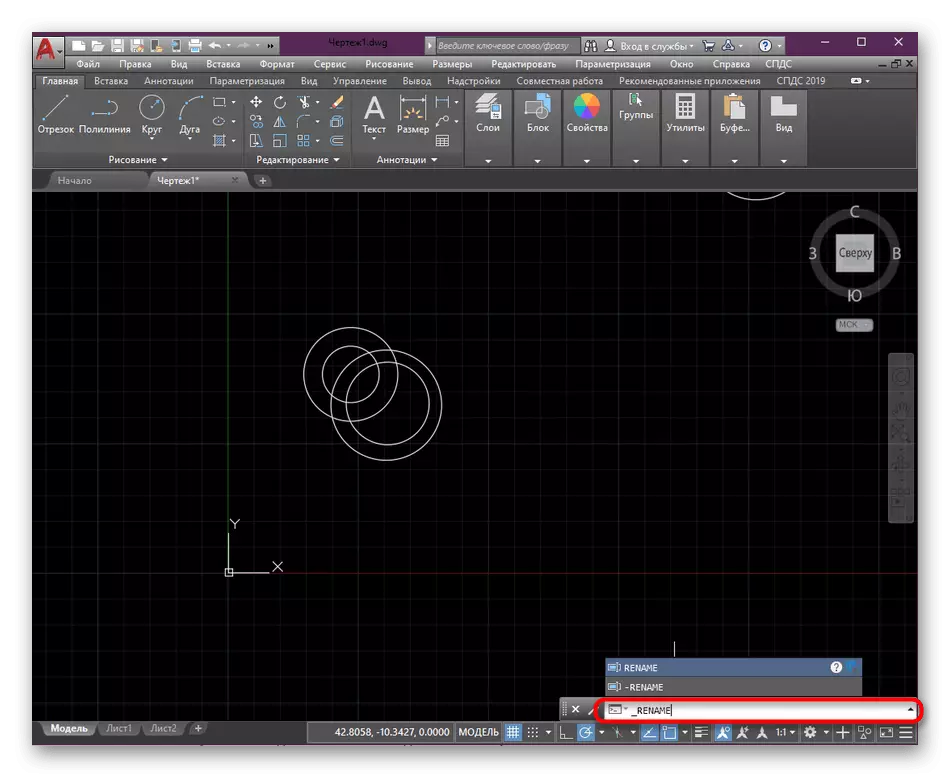
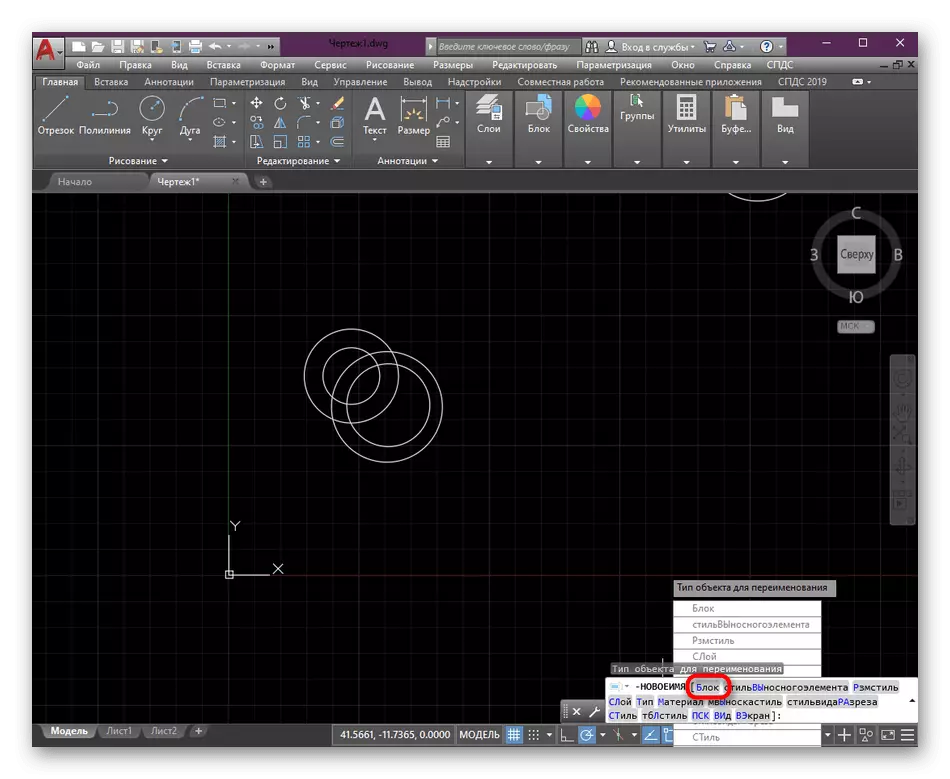
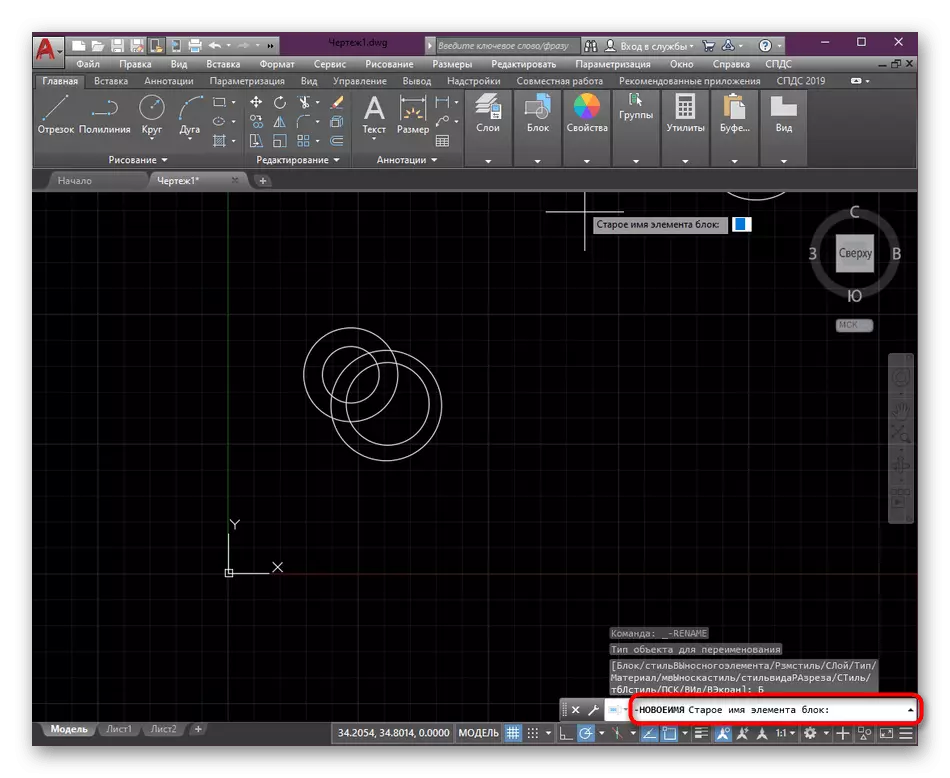

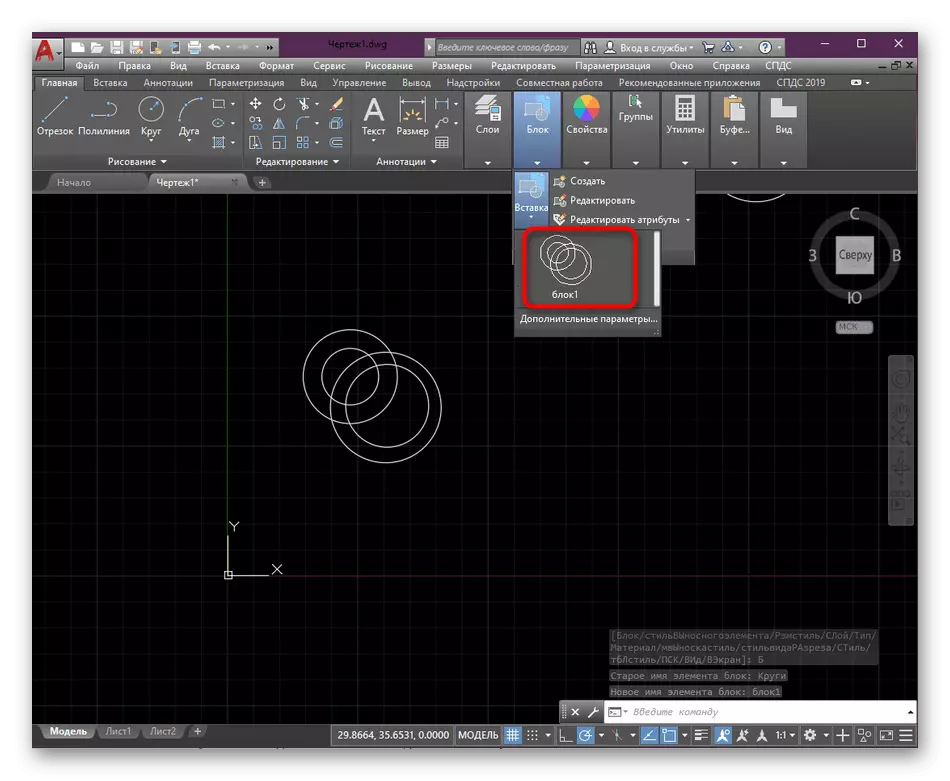
როგორც ხედავთ, ყველა ქმედების აღსრულება არ მიიღებს წუთს. ამავდროულად, მინდა აღვნიშნო, რომ ისევე, რომ თქვენ შეგიძლიათ აბსოლუტურად ნებისმიერი სახის ობიექტების შეცვლა, ამისათვის საჭიროა მხოლოდ მათი სახელები და აირჩიოთ ისინი, როდესაც გააქტიურებისას გადარქმევა ბრძანება.
მეთოდი 2: შექმენით ბლოკის ასლი ახალი სახელით
დამწყები მომხმარებლები არ იციან ეს, მაგრამ არსებობს ცალკე მოდული AutoCadus, რომელშიც ბლოკები რედაქტირებულია. არსებობს განმარტებები, შესვლისა და სხვა პარამეტრების შესახებ. ახლა ჩვენი ყურადღება გაამახვილებს "შენახვა როგორც" ფუნქციები, რომელიც საშუალებას გაძლევთ შექმნათ ბლოკის ასლი ახალი სახელით, ხოლო ორიგინალური ჯგუფის შენარჩუნებისას. ეს შეიძლება სასარგებლო იყოს იმ შემთხვევებში, როდესაც თქვენ უნდა ჰქონდეთ ორი იდენტური ჯგუფი, მაგრამ სხვადასხვა სახელები შემდგომი რედაქტირებისთვის.
- ორმაგი დაწკაპუნებით LKM- ის ბლოკზე გადატანა რედაქტირების ფანჯარაში.
- მასში, აირჩიეთ ჯგუფი, რომელთა საშუალებითაც გსურთ მუშაობა და დააჭირეთ "OK".
- დამატებითი პარამეტრების გაფართოება ღია / შენახვის განყოფილებაში.
- დაწკაპეთ "შენახვა ბლოკი, როგორც".
- მიუთითეთ ახალი ბლოკის სახელი და დააჭირეთ OK.
- რედაქტორის დახურვა შესაბამის ღილაკზე დაჭერით.
- ახლა თქვენ შეგიძლიათ დაიცვას, რომ ახალი ჯგუფი მითითებული სახელით დაემატა ბლოკების სიას.
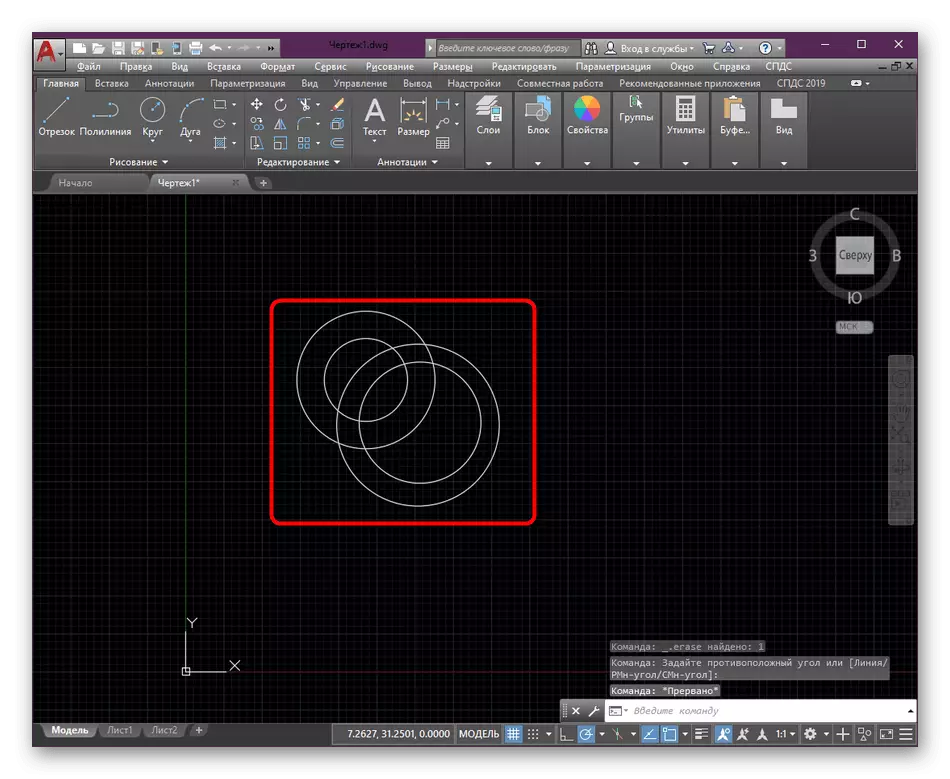

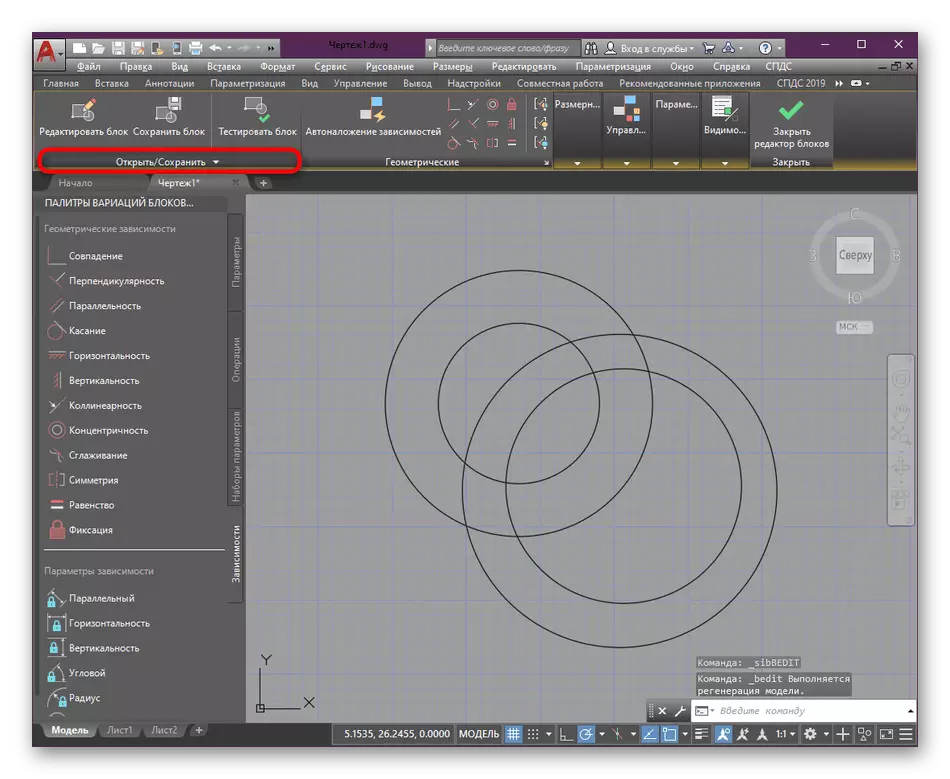


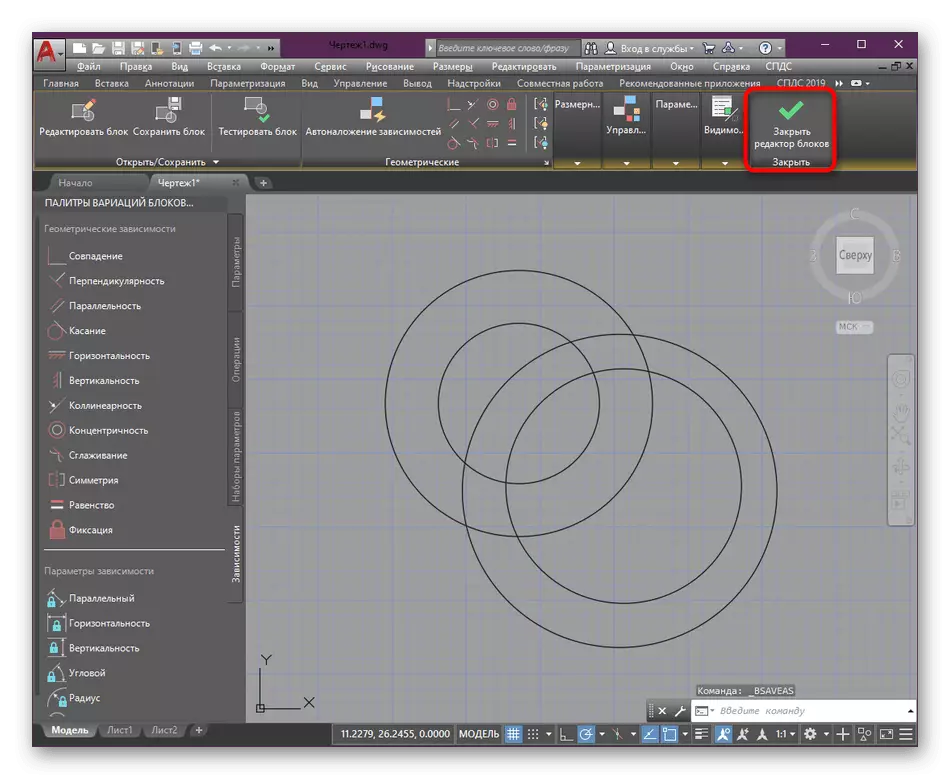

ზოგჯერ, ასეთი ქმედებების შესრულების შემდეგ, ძველი ბლოკები უნდა მოიხსნას. ამის გაკეთება შეგიძლიათ სხვადასხვა ხელმისაწვდომი მეთოდებით, რომლებიც აღწერილია მეორე სტატიაში ყველაზე დეტალურად შემდეგი ბმულით.
დაწვრილებით: ავტოკადის პროგრამაში ბლოკების წაშლა
სხვა მანიპულაციების განხორციელების კუთხით ბლოკებსა და სხვა ელემენტებთან ერთად, მაშინ სწავლის სტატია ჩვენს ვებ-გვერდზე AutoCAD- ის გამოყენების თემას დაეხმარება. მასში თქვენ იხილავთ სახელმძღვანელოების შეგროვებას და ყველაზე მნიშვნელოვან ინსტრუმენტებსა და ფუნქციებს.
დაწვრილებით: AutoCAD პროგრამის გამოყენება
ახლა თქვენ იცით შესახებ ორი ხელმისაწვდომი გზა, რათა გადარქმევა ბლოკები ავტოკადაში. ის რჩება მხოლოდ იმისთვის, რომ ისწავლოს ქმედებების თანმიმდევრობა, რათა ნებისმიერ დროს სწრაფად გამოიყენოთ ერთ-ერთი წარმოდგენილი ვარიანტი და გააგრძელოს სხვა ხატვის პარამეტრების განხორციელება.
