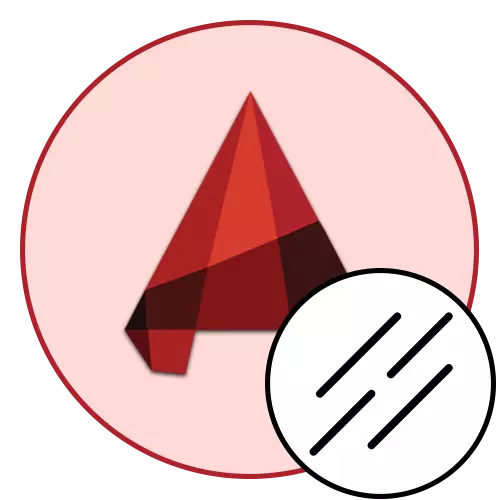
თუ თქვენ მხოლოდ დაწყების თქვენი გაცნობა AutoCAD პროგრამული უზრუნველყოფა, მას შეამჩნია, რომ როდესაც შექმნის ერთი სეგმენტი ან პოლი ხაზი, მყარი ბრინჯი ტიპის შერჩეული სტანდარტული ხაზი მასით. რა თქმა უნდა, ხშირია ნახატებით, რომ ასეთი სტილის ხაზები გამოიყენება, თუმცა არსებობს დამატებითი ელემენტები, რომლებიც მითითებულია გარკვეული პარალიზის ან დატეხილი სეგმენტების მითითებით. დღევანდელი სტატიის ნაწილი, ჩვენ გვინდა შეხება თემაზე აკრეფით, ასევე დემონსტრირება ჩვენი მარტივი და კომპოზიტური ხაზების შექმნის შესახებ.
ჩვენ ვიყენებთ ავტოკადში ხაზების ტიპებს
როგორც ზემოთ აღინიშნა, გარკვეულ გარემოებებში სხვადასხვა პროექტებში გამოიყენება მრავალფეროვანი ტიპის ხაზები, რომლებიც განსხვავდება სტანდარტული მყარი. ეს არის იმის გამო, რომ GOST- ის მიხედვით, ჩვეულებრივია სხვადასხვა ობიექტების პირობითი დიზაინით, ასე რომ დაბნეულობა არ არის შექმნილი. ავტო არხში, რამდენიმე ტიპის სეგმენტი თავდაპირველად ინტეგრირებულია, მაგრამ ისინი ყოველთვის არ აკმაყოფილებენ მომხმარებელთა საჭიროებებს. აქედან გამომდინარე, დღეს, ზოგადი ინფორმაციის გარდა, ჩვენ ვაჩვენებთ და მაგალითს შექმნის სტილის მარტივი კოდით.AutoCAD- ში ხატვის ხაზების ზოგადი კონცეფციები
დომინირების უპირატესი უმრავლესობა შედგება პრიმიტივებისგან, რომელშიც შედის სეგმენტები და პოლილაინი. მათ შეუძლიათ შექმნან ჯგუფები ან უფრო რთული მოღვაწეები, მაგრამ ხშირად ისინი იყენებენ კედლებისა და სხვა მსგავსი ობიექტების მითითებას. შექმნის პრიმიტიული ხდება ეს:
- გადაადგილება ძირითადი tab of ribbons, სადაც "ნახაზი" სექციაში, აირჩიეთ ერთ-ერთი შესაბამისი ინსტრუმენტი.
- შექმენით სეგმენტის პირველი წერტილი, რაც მაუსის მარცხენა ღილაკით ნახატების სასურველ ტერიტორიაზე დაჭერით.
- გააგრძელეთ ხაზების დამატება, LKM- ის დაჭერით.
- დასრულების შემდეგ, დააჭირეთ ღილაკს Enter. თუ რამდენიმე სეგმენტი შეიქმნა, თითოეული მათგანი ცალკე ელემენტად იქნება წარმოდგენილი, მაგრამ პოლილაინი ბლოკავს.
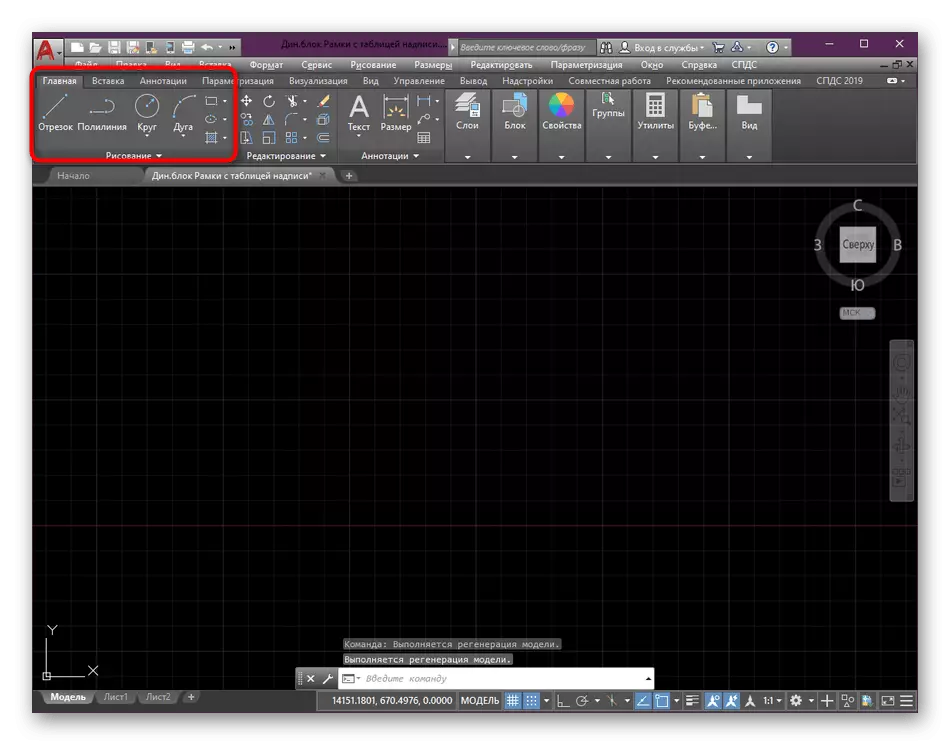

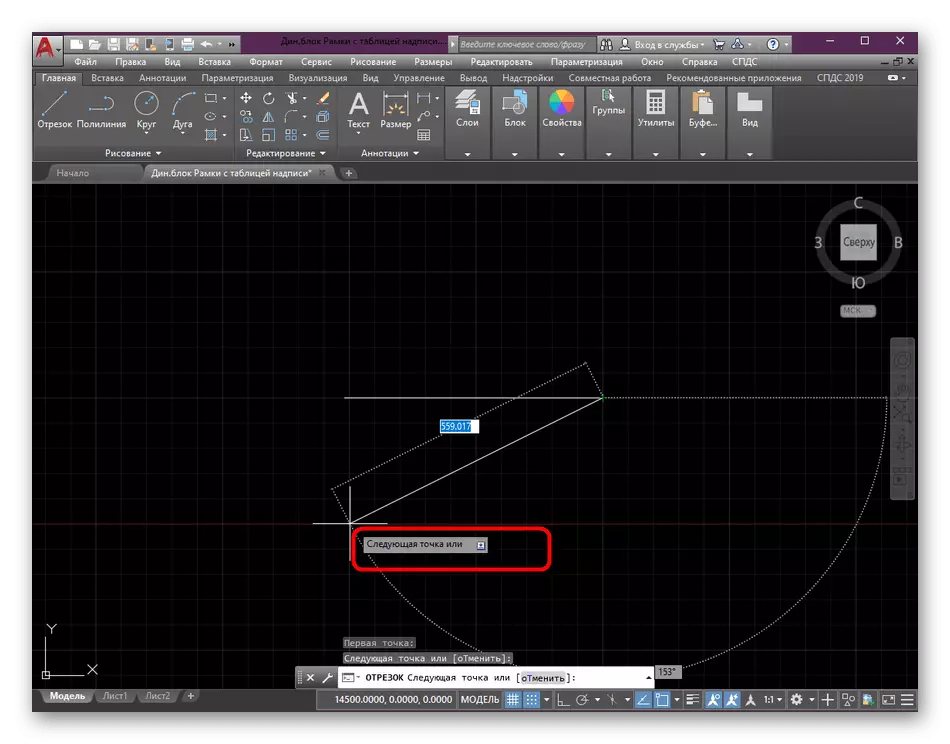
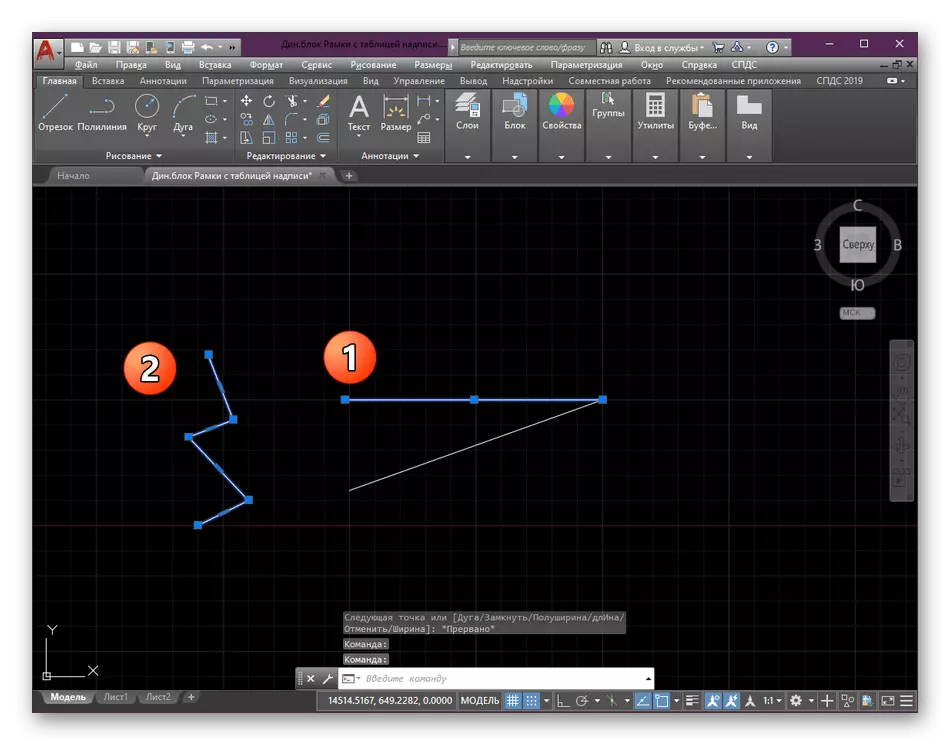
მიიღეთ მართკუთხედი მაგალითად. მას შემდეგ, რაც დასძინა, თქვენ შეიძლება აღმოაჩინოთ, რომ ეს არის ცალკე ერთეული და ფაქტობრივად ასრულებს იგივე თვისებები, როგორც ჩვეულებრივი პოლილაინი. ამ შემთხვევაში, ყველა ელემენტი უკვე შეიქმნა სტანდარტული ხაზების სტილის გამოყენებით, რომელიც დადგენილია. ჩვენ გთავაზობთ უფრო დეტალურ ინფორმაციას Cuts, Polylines და ნახაზი, რათა ისწავლონ სხვა მასალებში ჩვენს ვებ-გვერდზე, და ახლა ჩვენ დღეს ჩვენი ამჟამინდელი სტატია მივმართავთ.
Წაიკითხე მეტი:
AutoCAD- ში ორ განზომილებიანი ობიექტების ნახატი
ავტოსატრანსპორტო საშუალების სეგმენტების ტრანსფორმაცია AutoCAD- ში
ტიპის ტიპის შეცვლა
ზემოთ, ჩვენ უკვე ვისაუბრეთ იმ ფაქტზე, რომ რამდენიმე ტიპის ხაზები აშენდება ავტოკადუსში, რომელიც შეიძლება გამოყენებულ იქნას ნებისმიერი პრობლემის გარეშე. მაგალითად, მაგალითად იგივე სტანდარტული dotted სეგმენტი, რომელიც ხშირად გამოიყენება პროექტებში შესრულებული პროექტების მიხედვით. ჩვეულებრივი სტილის ცვლილება ძალიან მარტივია და თქვენ უნდა იცოდეთ შემდეგი:
- მიმდინარეობს პროგრამის ძირითადი ფირზე, გაფართოების "თვისებები" სექცია, თუ ის დახურულია მომენტში.
- მასში, იპოვეთ პარაგრაფი "ხაზის ტიპები". თქვენ საკმარისად მოუტანს კურსორი ნებისმიერ ინსტრუმენტს, რომ დეტალური აღწერა გაჩნდა მეორე სახელით და თვისებებით. გახსენით სია ხელმისაწვდომი ტიპების გამოყენებით შესაბამისი ქვემოთ arrow.
- აქ თქვენ შეგიძლიათ აირჩიოთ ერთი GOST მინიშნებები დაწკაპვით LCM მიერ საჭირო ვარიანტი. როგორც ხედავთ, ხაზის მინიატურული არის მარცხენა, და მისი აღწერილობა ნაჩვენებია მარჯვნივ. ჩვენ უფრო მეტს ვსაუბრობთ რიცხვითი ღირებულებების შესახებ სათაურში, როდესაც ჩვენ შექმნით საკუთარ ტიპს. თუ ასეთი სიის მართვა, თქვენ არასასიამოვნო ხართ, დააჭირეთ "სხვა" ღილაკს ამ მენიუს ცალკე ფანჯარაში.
- ახლა თქვენ შეგიძლიათ აირჩიოთ აბსოლუტურად ნებისმიერი ვერსია სტილიზაციის, შეხედეთ გამოჩენა და გაეცანით თავს აღწერილობა.
- მოკლედ განიხილეთ ახალი სეგმენტის შექმნის პროცედურა შერჩეული სტილით. დასაწყისისთვის, მიუთითეთ შესაბამისი ინსტრუმენტი, რომელიც გამოყენებული იქნება ნახაზისთვის. მისი ტიპი არ აქვს მნიშვნელობა, რადგან თვისებები გამოიყენება ყველა ხაზისთვის.
- შეიტანეთ მარტივი სეგმენტი და დაადასტურეთ აქცია შესვლის ღილაკზე დაჭერით.
- როგორც ხედავთ სკრინშოტში ქვემოთ, შეიცვალა ხაზების აკრეფა. ახლა ეს არის წყვეტილი ფუნქცია ვერტიკალური ზოლებით თითოეულ სეგმენტზე.
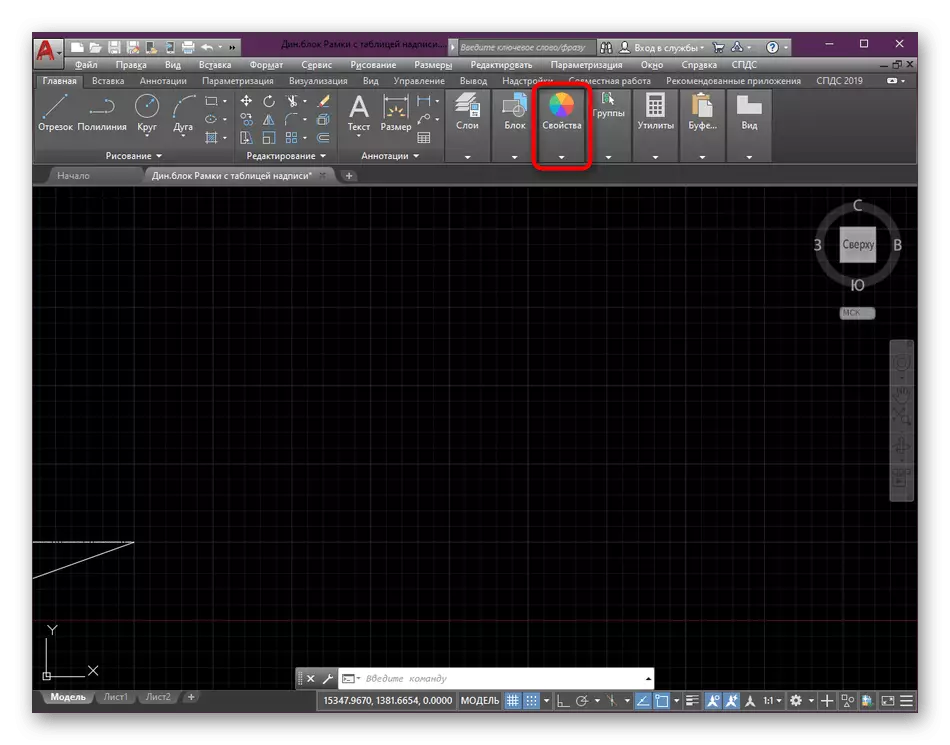

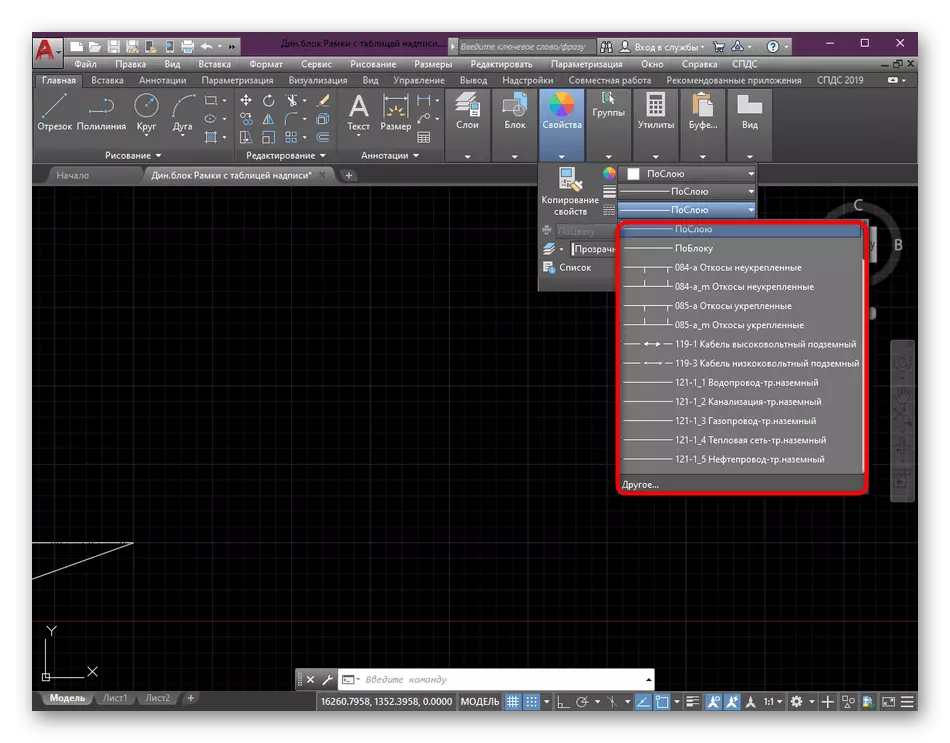
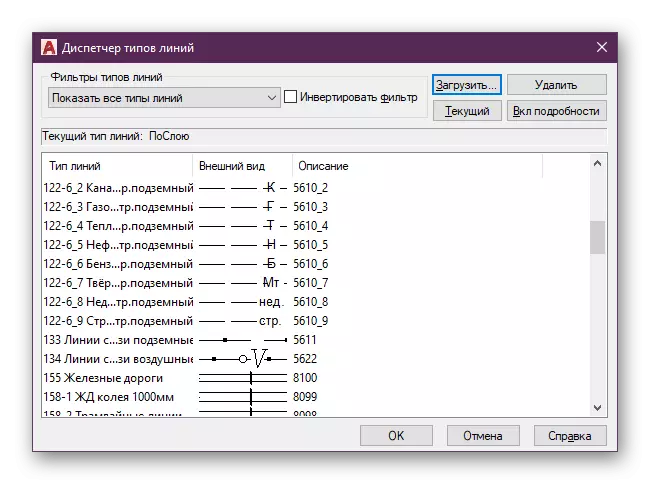

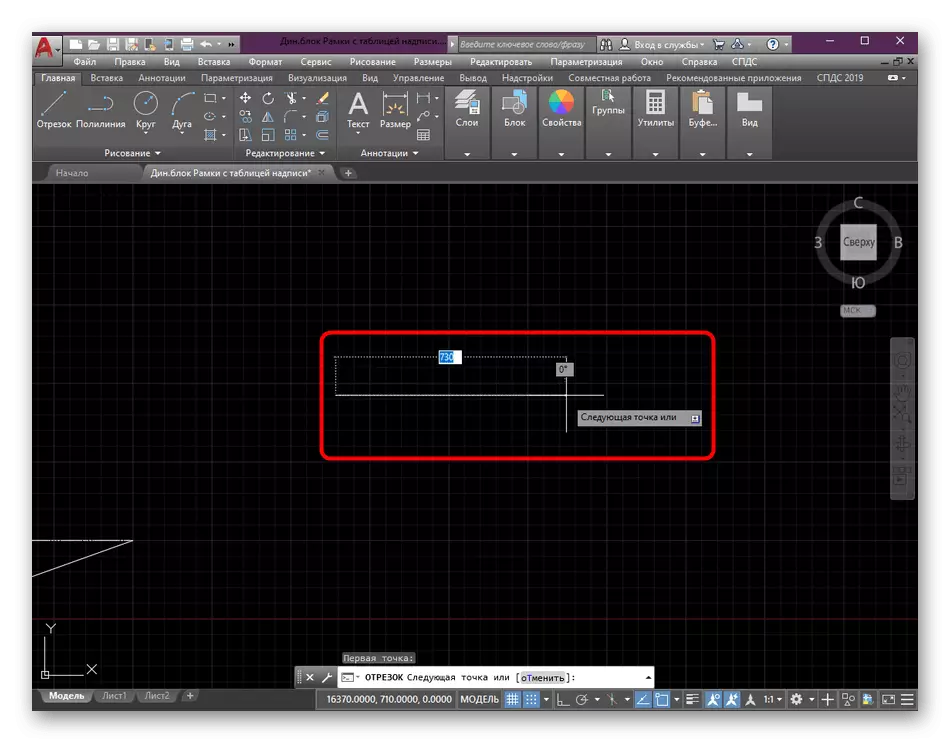
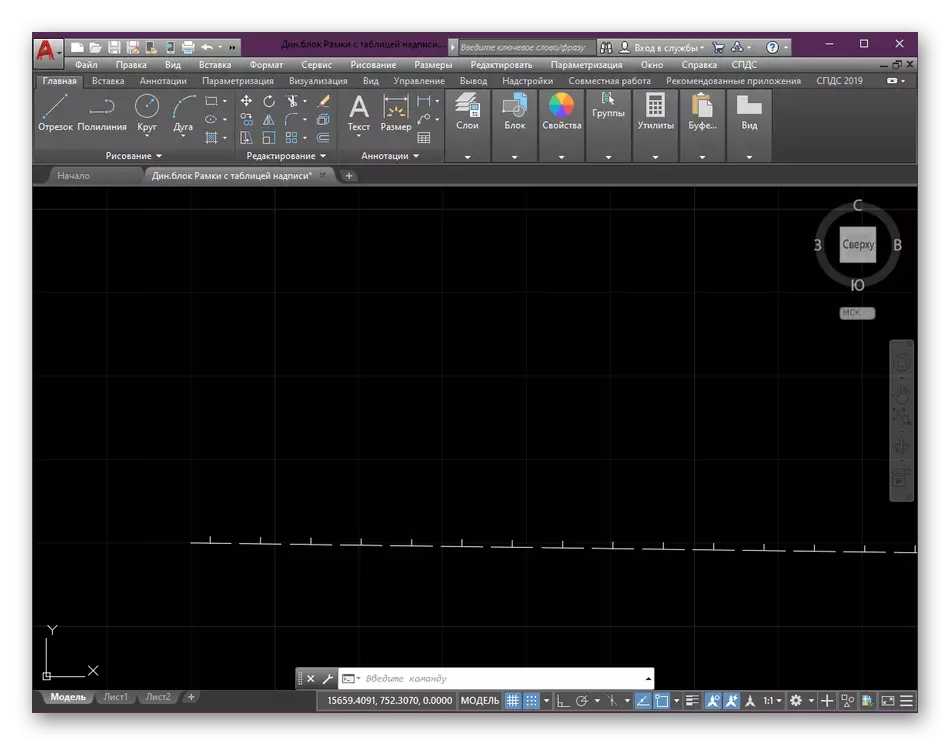
ასეთი ცვლილებების მიღების შემდეგ, ნებისმიერი სეგმენტი შეიქმნება მითითებულ ფორმატში. ეს იგივე ქმედებებში იცვლება - აუცილებელია თვისებების დაბრუნება და სხვა ტიპის აირჩიოს, მაგალითად, სტანდარტული. არაფერია რთული, ყველა კორექტირება ხორციელდება სიტყვასიტყვით რამდენიმე წამში.
კიდევ ერთხელ გავიმეოროთ კოდირების ტიპის დამფუძნებელი ხაზების დამფუძნებელი. ნებისმიერი დადებითი მნიშვნელობა არის მითითებული როგორც ხაზები, სადაც რიცხვი მიუთითებს მილიმეტრების რაოდენობით. სივრცე ყოველთვის მნიშვნელოვანია -2 და წერტილი არის 0. სწრაფად განიხილოს კიდევ ორი მაგალითი:
- __. __. . __. __ ___, სადაც ჩვენ გვაქვს სხვადასხვა სეგმენტები 2, 5 და 7 მმ. ამ შემთხვევაში, კოდექსი იქნება, 5, -2,0, -2.5, -2,0, -2,0, -2,5, -2,5, -2,5, -2.2, -2.2.
- . . . . ___. . . , სადაც ფუნქციაა 3. A, 0, -2,0, -2,0, -2,0, -2,3, -2,0, -2,0, -2.0, -2, 2.
განვითარებული ინფორმაცია შექმნას მარტივი და კომპლექსური ტიპის ხაზების შექმნის შესახებ დეველოპერები მათი ოფიციალური ვებ-გვერდზე. აქედან გამომდინარე, თუ თქვენ დაინტერესებული ხართ ასეთი სტილის შემდგომი განვითარებისთვის, ჩვენ გირჩევთ, შეისწავლონ წარმოდგენილი მასალები, რათა გაეცნოთ ყველა ნიუანსს.
შესახებ მარტივი საბაჟო LinatePes
AutoCAD- ში ხაზების ტიპების ჩატვირთვა
ახლა თქვენ გაქვთ საკუთარი ტიპის ხაზები, მაგრამ ეს მოითხოვს ინტეგრირებას ავტომატური არხისთვის. აბსოლუტურად იგივე ხორციელდება ყველა სხვა სტილის, რომელიც გადმოწერილი ინტერნეტით ან მიღებული სხვადასხვა გზით. თქვენ უნდა შეასრულოთ ასეთი ქმედებები:
- გადაადგილება AutoCAD და გაფართოების სექცია მოუწოდა "თვისებები".
- გაფართოების სია ყველა სახის ხაზებით.
- შემდეგი თქვენ უნდა გახსნას სტილის კონტროლის მენიუ. ამისათვის დააჭირეთ "სხვა" ზედიზედ.
- დააჭირეთ ღილაკს "ჩამოტვირთვა".
- მარცხენა, იპოვეთ ფაილი, და შემდეგ დააჭირეთ ამ ღილაკს.
- ჩამონტაჟებული ბრაუზერი იხსნება. მასში, წასვლა საქაღალდეში, სადაც ხაზის ფაილი გადაარჩინა. არჩევა, დაწკაპვით LKM ორჯერ.
- თუ რამდენიმე ტიპის ერთდროულად ერთდროულად იმყოფება, თქვენ მოგეთხოვებათ აირჩიოთ ზოგიერთი მათგანი. ჩვენს შემთხვევაში, მხოლოდ ერთი სტილის კოდია, ამიტომ ჩვენ აღვნიშნავთ მას.
- როგორც წესი, ახალი მომხმარებლის ტიპის ხაზები დაემატება სიის ბოლოს. შეიტანეთ შესაბამისი ვარიანტი და შეარჩიეთ იგი.
- ჩვენ ავაშენებთ პოლი ხაზს, რათა თავიდან იქნას აცილებული კოდის ეფექტურობა.
- როგორც ხედავთ, შეიქმნა სტილი ციკლური გამეორების ხაზები და რაოდენობა.
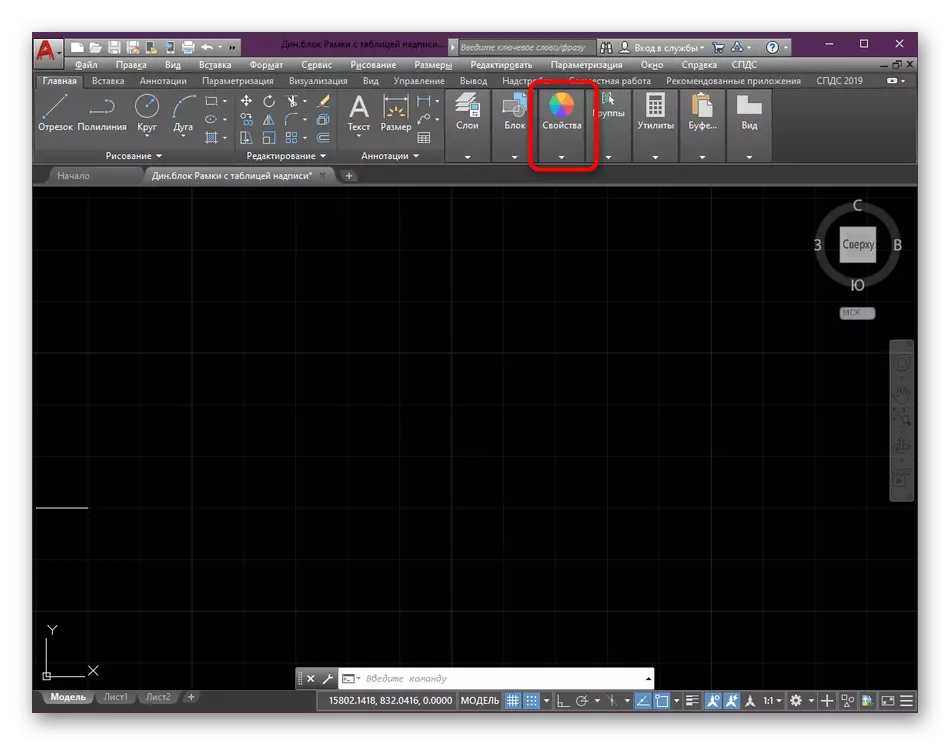
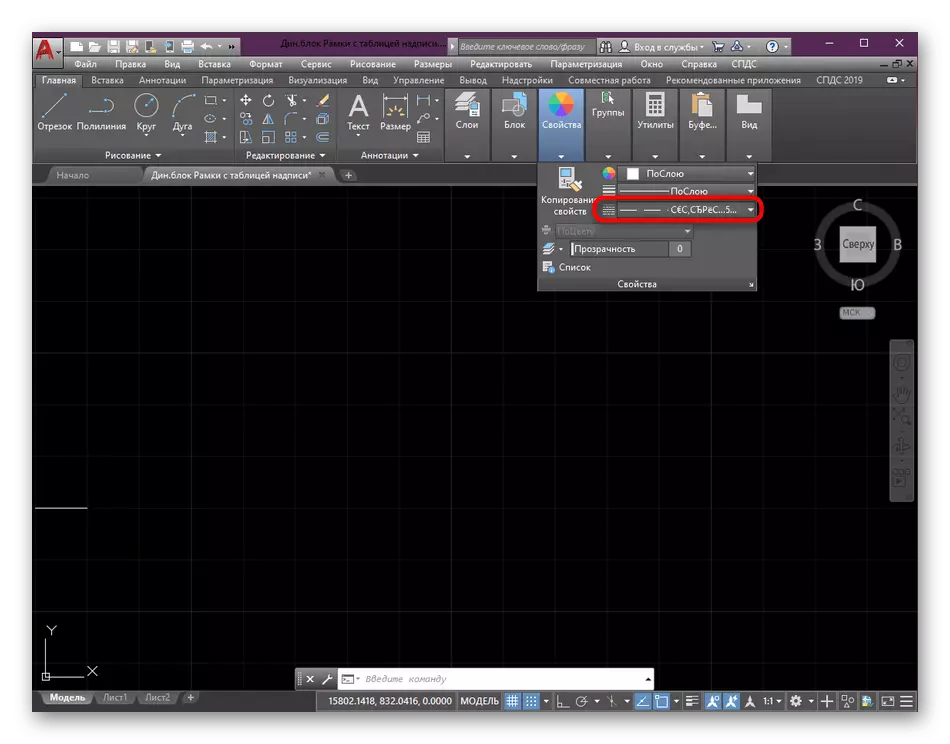
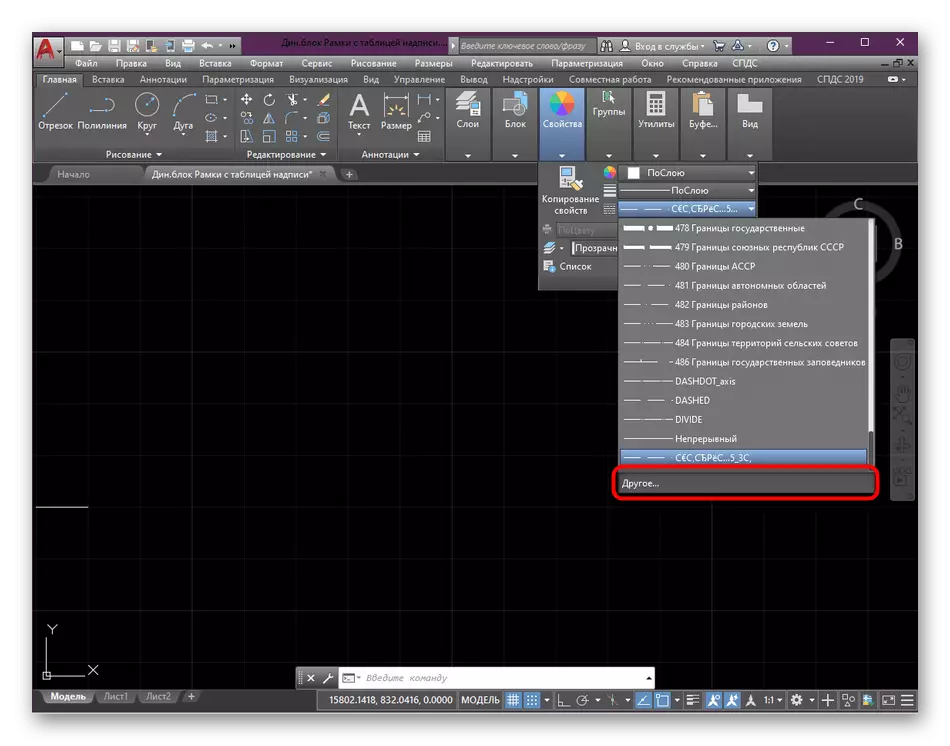
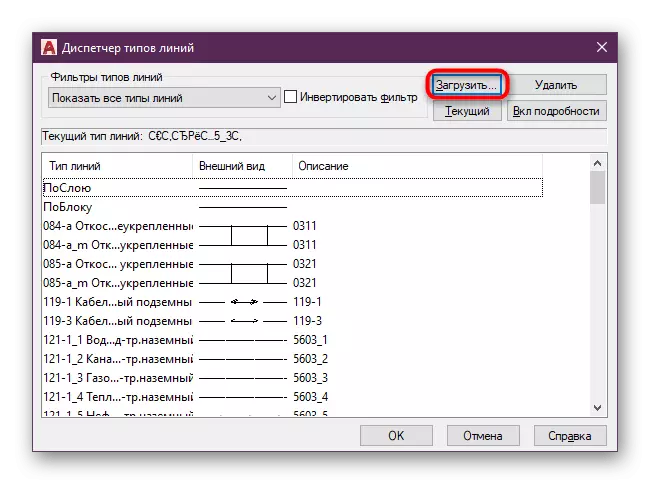
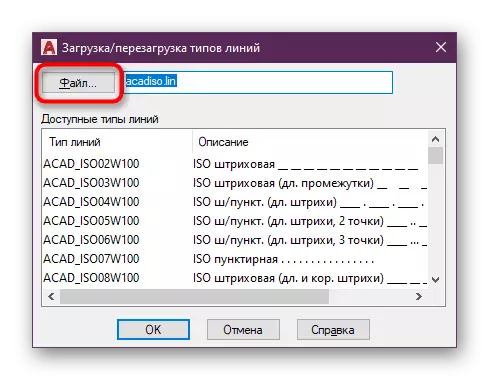
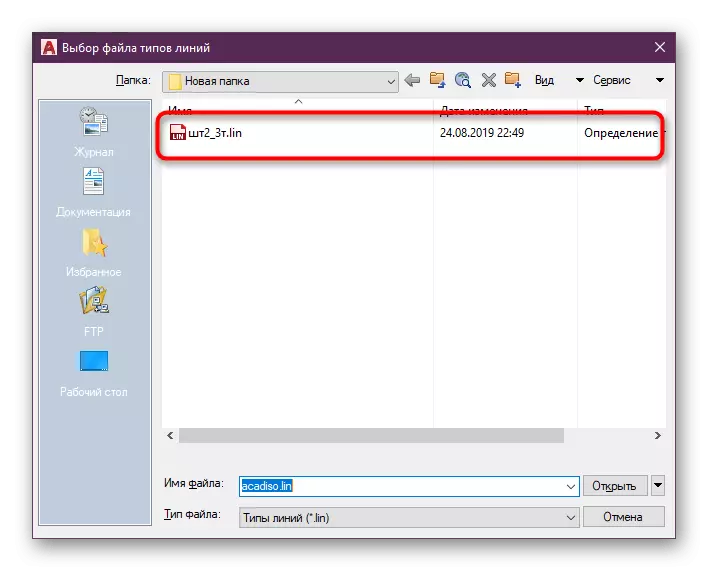
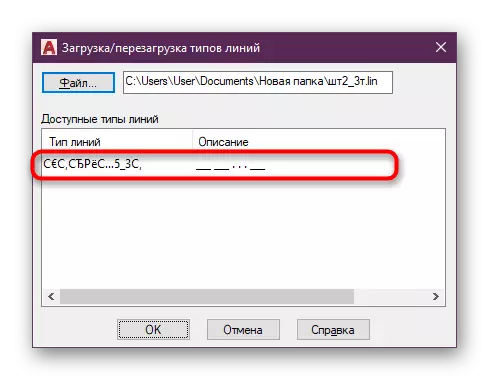
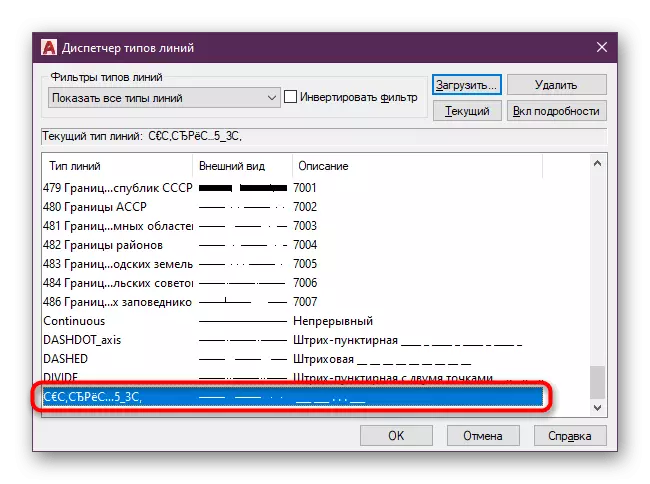

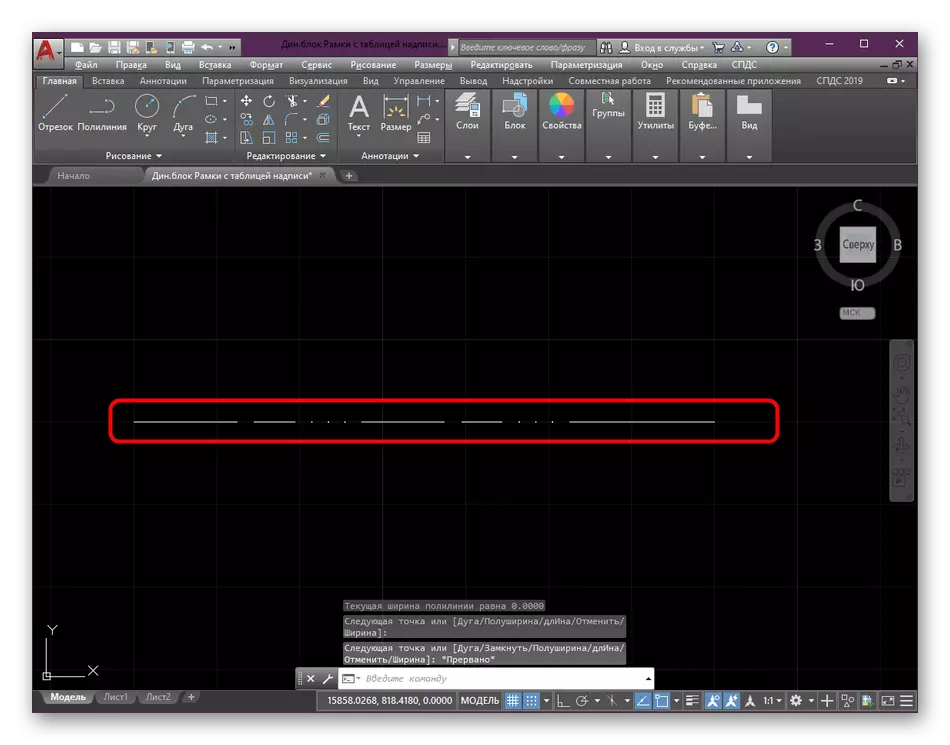
რაც შეეხება ხაზის სისქის შეცვლას, ეს აღარ არის ტიპის ტიპზე და ცალკე მორგებულია. ამ თემის შესახებ დეტალური ინფორმაცია შეგიძლიათ იხილოთ სხვა მასალაში ჩვენს საიტზე ქვემოთ მოცემულ ბმულზე.
დაწვრილებით: შეცვალეთ ხაზი AutoCAD- ში ხაზის სისქე
ამ სტატიიდან თქვენ ისწავლეს ყველაფერი AutoCAD პროგრამაში ხაზების ტიპების გამოყენების შესახებ. როგორც ხედავთ, ეს საშუალებას გაძლევთ მნიშვნელოვნად გააფართოვოთ გარკვეული ამოცანების განხორციელება და პირადი სტილის პარამეტრების შექმნის უნარი საშუალებას მისცემს ნახატების განახლებას. იმავე სასწავლო ფორმატში, ჩვენი ვებ-გვერდის შესახებ ავტომატური არხის თემაზე მრავალი სხვა მასალა დაწერილია. თუ თქვენ ხართ ახალბედა მომხმარებელი, სასარგებლო იქნება თქვენთვის გაეცნოთ ძირითად ცნებებს, რათა ადვილად გაუმკლავდეთ ამ პროგრამული უზრუნველყოფის ძირითად ფუნქციებს.
დაწვრილებით: AutoCAD პროგრამის გამოყენება
