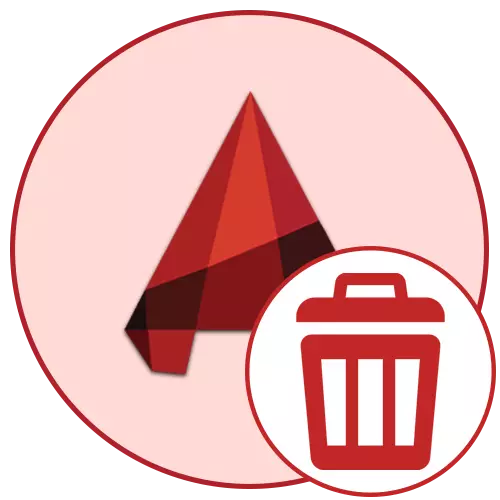
AutoCAD არის ყველაზე პოპულარული დიზაინის სისტემა, რომელიც აქტიურად იყენებს მსოფლიოს ბევრ მომხმარებელს. ახლა ამ პროგრამის რამდენიმე მხარდაჭერილი ვერსიებია, თითოეულ მათგანს აქვს გარკვეული კომპანიების არსებობის უფლება და ციტირებული. ამ თვალსაზრისით, ზოგიერთი მომხმარებელი ექმნება, რომ საჭიროა ერთი და ასამბლეის ამოღება ახალი ან გადასვლის სხვა CAD- ზე. ამ სტატიის ნაწილად, ჩვენ გვინდა გამოვხატოთ სრული წაშალოთ სრული წაშლა აბსოლუტურად ყველა "კუდს".
სრულად ამოიღეთ AutoCAD კომპიუტერიდან
შემდეგი, დეტალურად განიხილება სამუშაოების განხორციელების ორი მეთოდი. პირველი არის გამოიყენოს მესამე მხარის პროგრამული უზრუნველყოფა, ხოლო მეორე - ჩაშენებული ინსტრუმენტები ოპერაციული სისტემა. თითოეული ეს ვარიანტი იქნება ოპტიმალური გარკვეულ სიტუაციებში, ამიტომ ჩვენ ვურჩევთ მათ შესწავლას, და მხოლოდ ამის შემდეგ წავიდეთ შესაბამისი ინსტრუქციის აღსრულებაზე.თუ თქვენ მოულოდნელად გადაწყვეტთ AutoCAD- ს ამოიღონ სხვადასხვა შეცდომების გამო, დაწყებისას ან მუშაობის დროს, არ გამოიქცევიან ასეთი რადიკალური ქმედებების შესაქმნელად. პირველი დარწმუნდით, რომ თქვენ შეავსეთ აბსოლუტურად ყველა მეთოდი, რომელსაც შეუძლია დაეხმაროს სირთულეს. ამის გაკეთება, ჩვენ გირჩევთ, გაეცნოთ ინდივიდუალურ მასალებს ჩვენს ვებ-გვერდზე ქვემოთ მოცემულ ბმულებზე დაწკაპუნებით.
Წაიკითხე მეტი:
პრობლემების მოგვარება AutoCAD- ში ფატალური შეცდომით
პრობლემების მოგვარება AutoCAD პროგრამის დაწყებისთანავე
მეთოდი 1: პროგრამების ამოღება პროგრამები
ახლა, ინტერნეტში, ნებისმიერ მომხმარებელს შეძლებს იპოვოთ აბსოლუტურად განსხვავებული გზა. ზოგიერთი ამ განაცხადების დამხმარეა და საშუალებას იძლევა, გაამარტივოთ გარკვეული ურთიერთქმედება OS- თან. ამ დებულების ფარგლებში, პროგრამების ამოღების ინსტრუმენტები დაცემა. მათი უპირატესობა სტანდარტული საშუალებებით არის ავტომატურად წაშლა დროებითი ფაილები და სხვადასხვა ნარჩენი მონაცემები. ამჯერად ჩვენ კარგად ვიღებთ ცნობილ გადაწყვეტილებას CCleaner მაგალითად.
- გადასვლა ზემოთ ბმულზე მისაღებად ოფიციალურ ვებგვერდზე კომუნალური აღნიშნული და ჩამოტვირთოთ იგი თქვენს კომპიუტერში. დაწყების შემდეგ, ყურადღება მიაქციეთ მარცხენა პანელს. აქ თქვენ უნდა გადავიდეთ "ინსტრუმენტები" სექციაში.
- გახსენით "წაშლა პროგრამა" კატეგორიაში, რათა იხილოთ დამონტაჟებული პროგრამული უზრუნველყოფის მთლიანი სია.
- ახლა, ყველა სახელზე, გაირკვეს AutoCAD და ხაზს უსვამს მას დაჭერით ერთხელ მაუსის მარცხენა ღილაკს.
- "Uninstall" ღილაკი გააქტიურებულია. დაწკაპეთ ეს პროცესი.
- დაადასტურეთ თქვენი წაშლის განზრახვა, რომლის საშუალებით დაწკაპუნებით დიახ, რომელიც გამოჩნდება pop-up შეტყობინებაში.
- თუ დამხმარე ინსტრუმენტები არ არის ამოღებული ავტოკადით, გაწმენდა მათ საკუთარ თავზე ზუსტად იგივე ქმედებები, რომლებიც ზემოთ ნაჩვენები იყო.
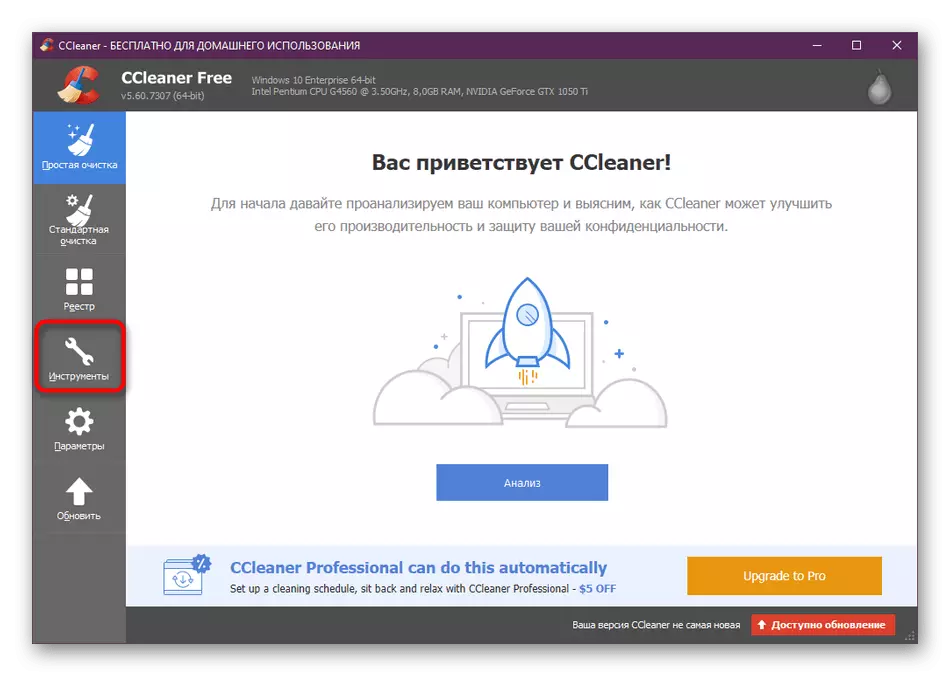
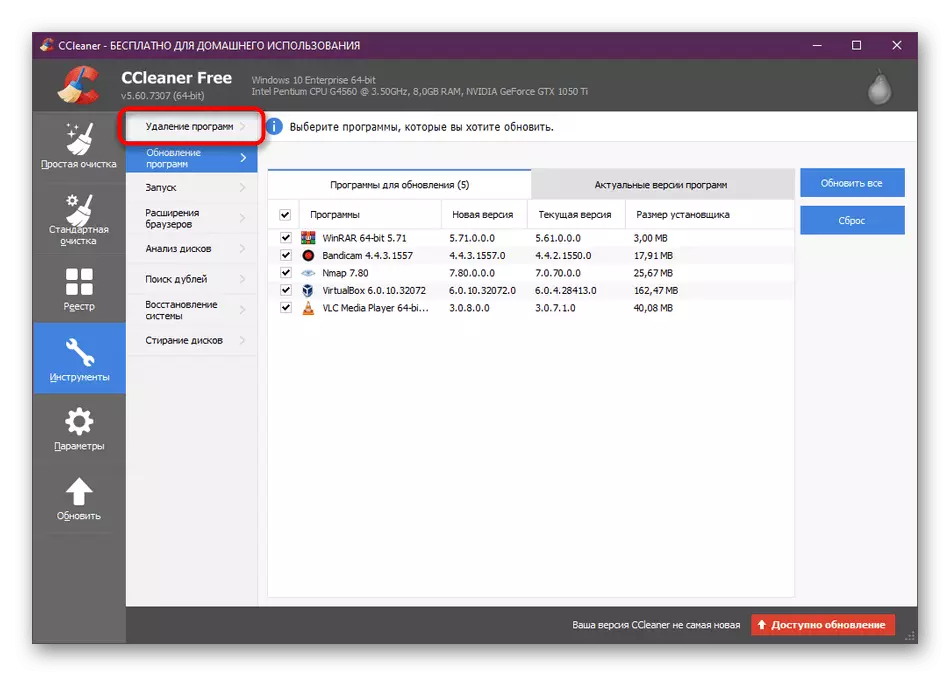
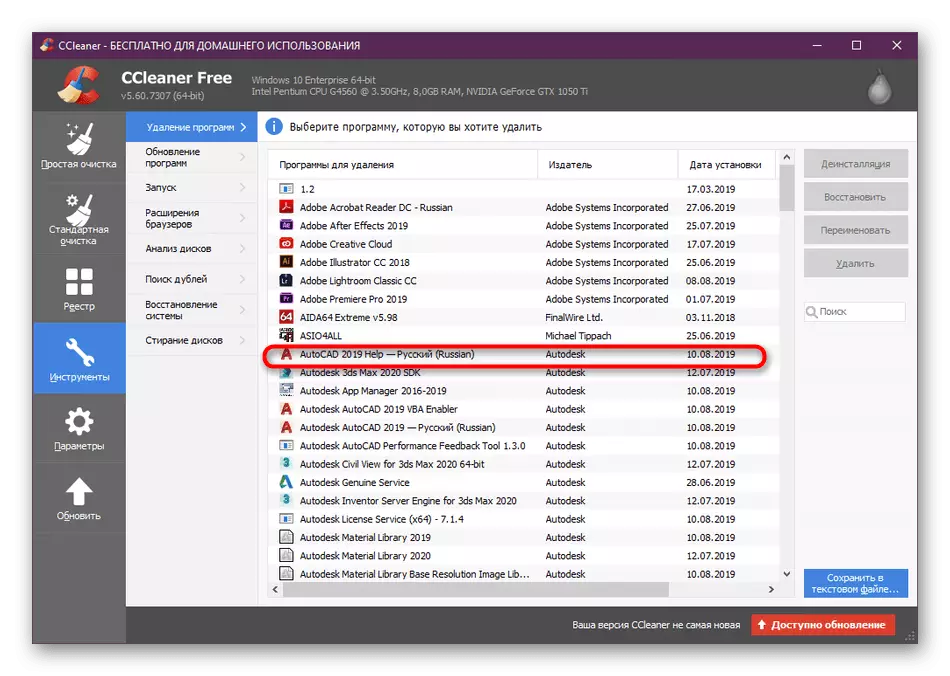


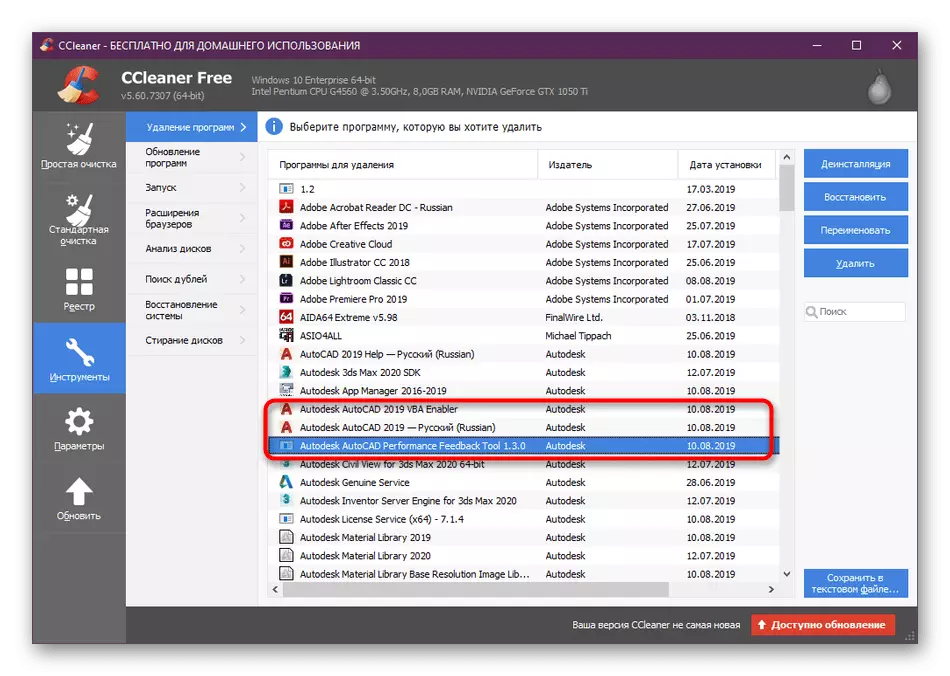
უმეტეს შემთხვევაში, CCleaner შლის ყველა ნარჩენი და დროებითი ფაილი დაკავშირებული შერჩეული პროგრამული უზრუნველყოფა. სამწუხაროდ, სიტუაციები მოხდება, როდესაც ეს არ მოხდება, რადგან აუცილებელია ყველაფრის წაშლა ხელით წაშალოს. დაწვრილებით ამის შესახებ ქვემოთ მოცემულ სექციაში.
გარდა ამისა, მინდა აღვნიშნო კიდევ ერთი პროგრამა, რომელიც საშუალებას გაძლევთ ამოიღოთ AutoCAD სწრაფად არჩევის აბსოლუტურად ყველა დამატებითი კომპონენტი. ეს ხელს შეუწყობს გაუმკლავდეს ამოცანას.
- დაიცავით ბმული ზემოთ გაეცანით Obit Uninstaller მიმოხილვას და ჩამოტვირთეთ ოფიციალური საიტიდან. გაშვება, გადადით "პროგრამების" სექციაში.
- აქ, ყველა იმ კომპონენტის აღსანიშნავად გსურთ ყველა კომპონენტის ამოღება.
- შემდეგ ზემოთ ჩამოთვლილი პროგრამული უზრუნველყოფის საერთო ზომა გამოჩნდება, ასევე გააქტიურებული "წაშალოთ". დააჭირეთ მას ოპერაციის დაწყებას.
- ხელახლა წაიკითხეთ შერჩეული პროგრამული უზრუნველყოფა, რათა დარწმუნდეთ, რომ სისწორე და დააჭირეთ შესაბამის ღილაკს.

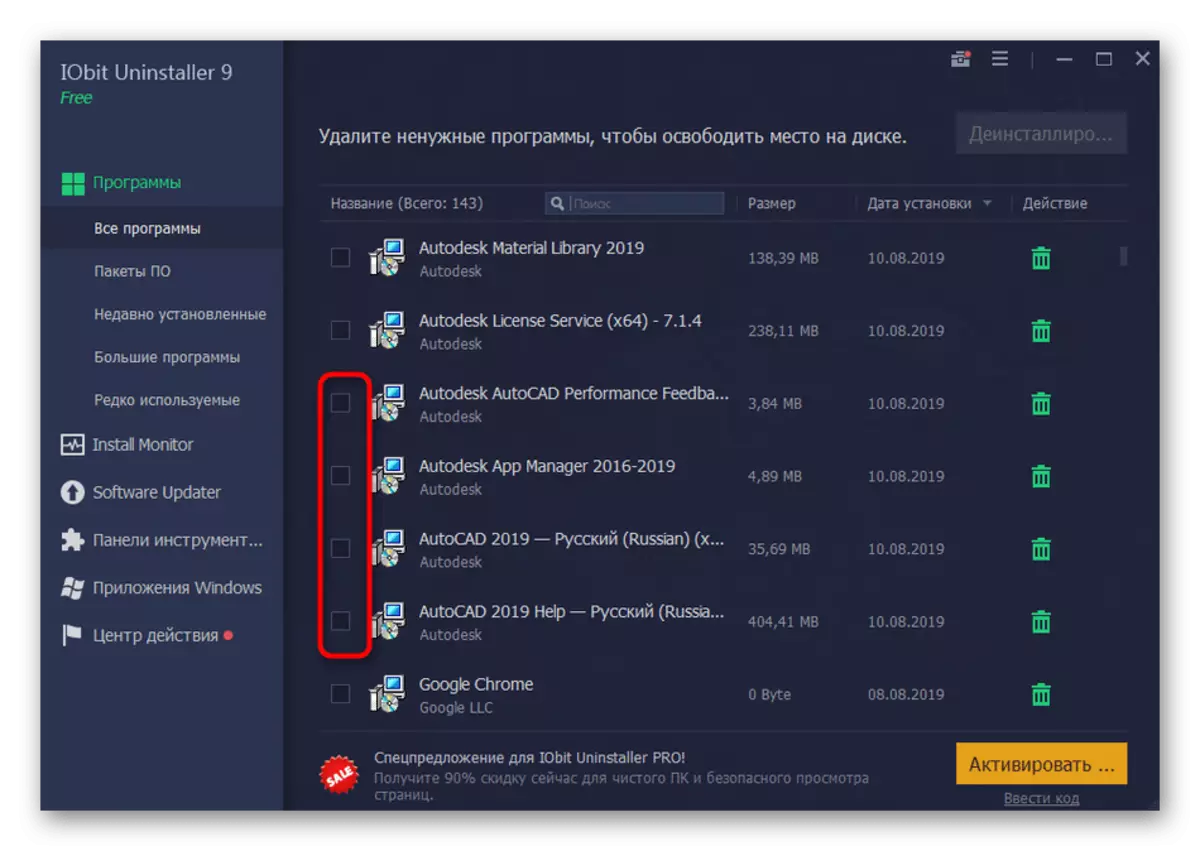
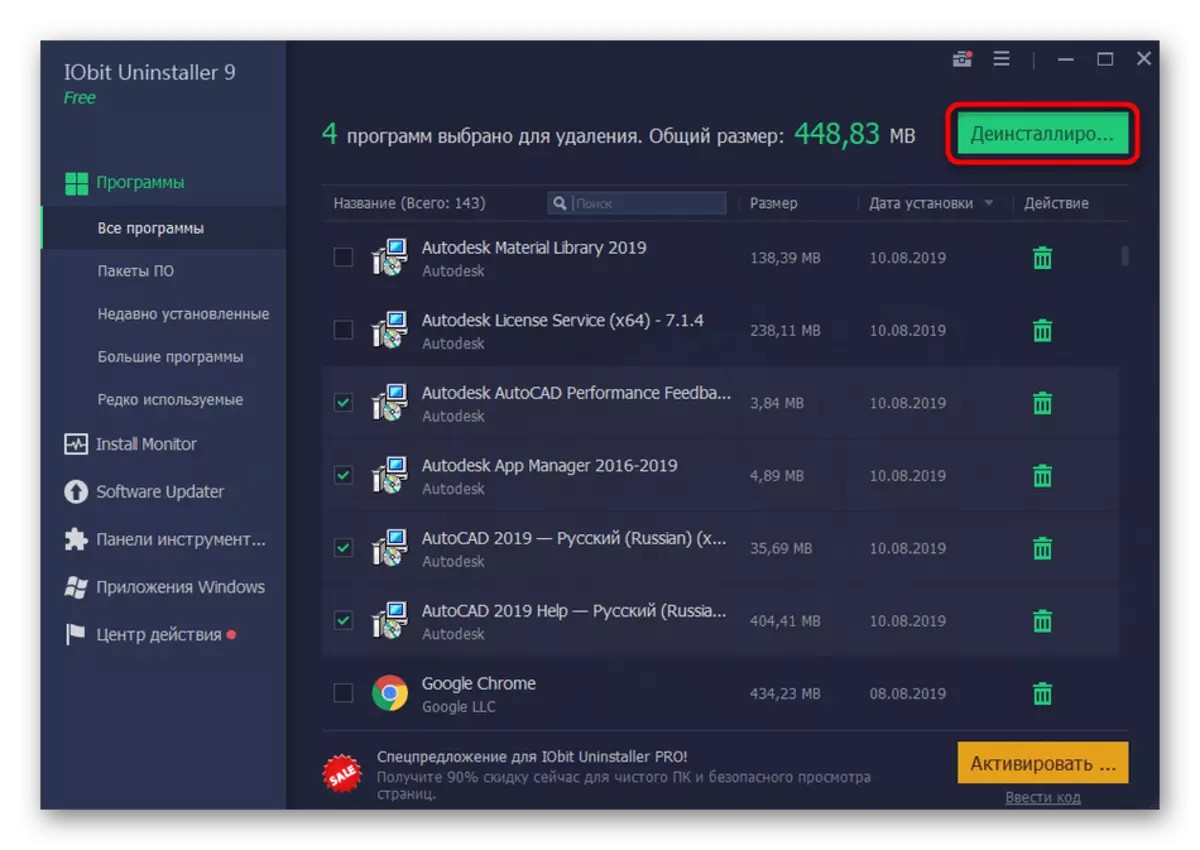
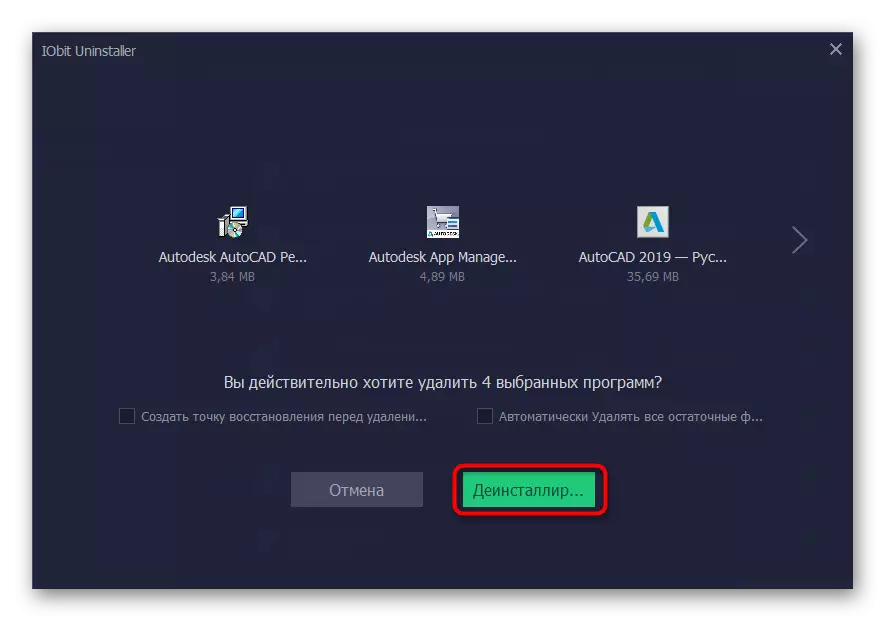
დაახლოებით იგივე პრინციპი დასაქმებულია სხვა მესამე მხარის პროგრამული უზრუნველყოფის პროგრამების ამოღების მიზნით. თუმცა, ზოგიერთი მათგანი უნიკალური თვისებებია. თუ ზემოთ ჩამოთვლილი ვარიანტები არ არის შესაფერისი ნებისმიერი მიზეზით, ჩვენ ვურჩევთ კითხულობს ამგვარი პროგრამული უზრუნველყოფის სხვა წარმომადგენლებს, რათა იპოვოთ AutoCAD- ის ოპტიმალური საშუალებები.
დაწვრილებით: პროგრამები ამოიღონ პროგრამები
მეთოდი 2: ჩამონტაჟებული Windows Toolkit
ახლა მოდით ვისაუბროთ ჩაშენებული ოპერაციული სისტემის შესახებ. თითქმის ყველა მომხმარებლის წინაშე ამოღებული პროგრამების ამ გზით და იცის, თუ როგორ უნდა ურთიერთქმედება ამ ინსტრუმენტთან. თუმცა, ყველაზე დასაწყისში, ჩვენ მზად ვართ დეტალური ნაბიჯ ნაბიჯ სახელმძღვანელო, რომელიც საშუალებას გაძლევთ გაუმკლავდეთ ყველა ნიუანსს დასუფთავების OS AutoCAD.
- დაწკაპეთ "დაწყება" და გადაადგილება "პარამეტრების" დაჭერით Gear ხატულა. თუ თქვენ ფლობენ Windows 7, მაშინ პარამეტრების ნაცვლად, თქვენ უნდა დააჭიროთ "პანელზე".
- Windows 10- ში, გადადით "აპლიკაციების" განყოფილებაში, ხოლო Windows 7 - "პროგრამები და კომპონენტები".
- აქ მარცხენა სარკმელზე, აირჩიეთ "აპლიკაციები და შესაძლებლობები" სექციაში.
- სიაში, გაირკვეს AutoCadus და დააჭირეთ მასთან ერთად LKM.
- სექცია გაიხსნება სურვილისამებრ ღილაკებით, სადაც "წაშლა".
- ველით ჩამონტაჟებული AutoCAD Setup Wizard.
- მასში, გადადით "წაშლა" სექციაში.
- შეამოწმეთ ფანჯარაში აღწერა და შემდეგ დააჭირეთ შესაბამის ღილაკს, რათა დაიწყოთ წაშლა.
- მოველით ოპერაციის დასრულებას.
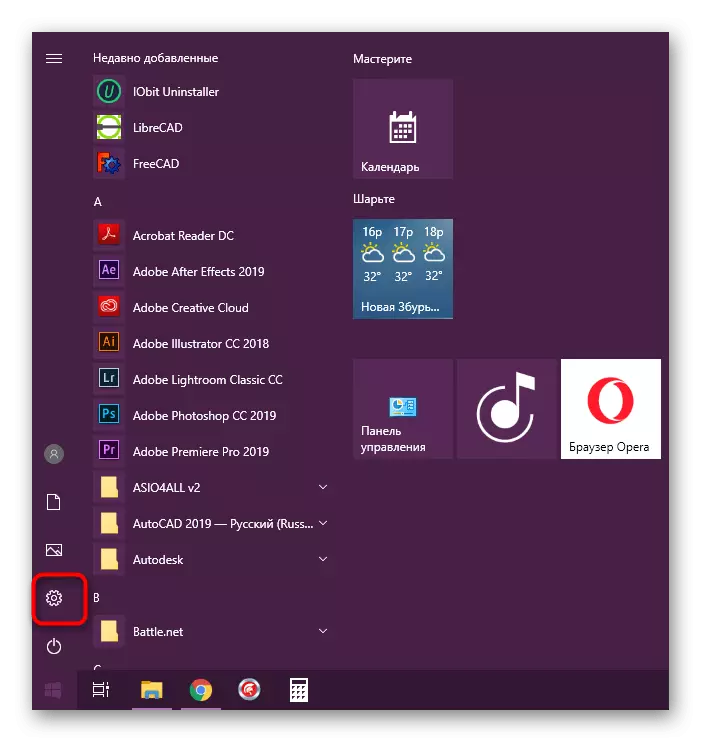
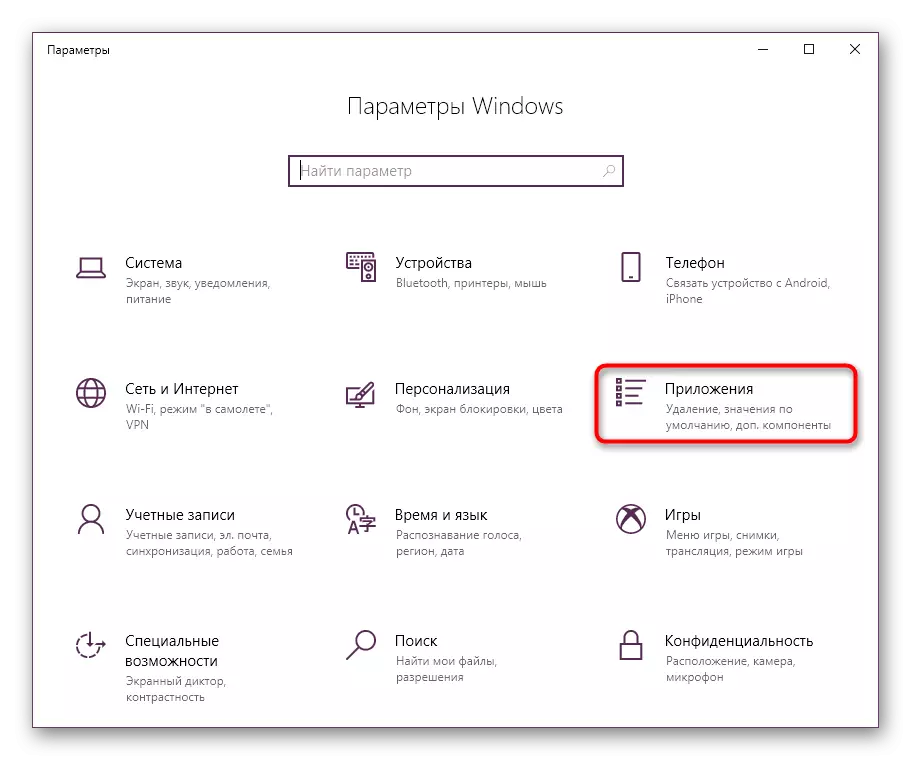
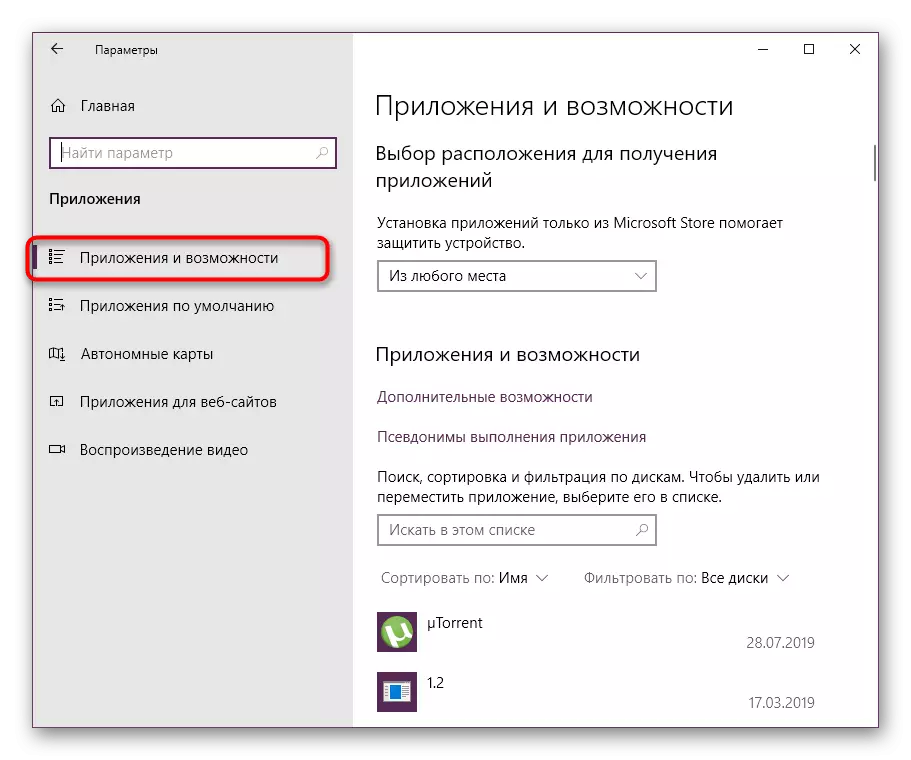
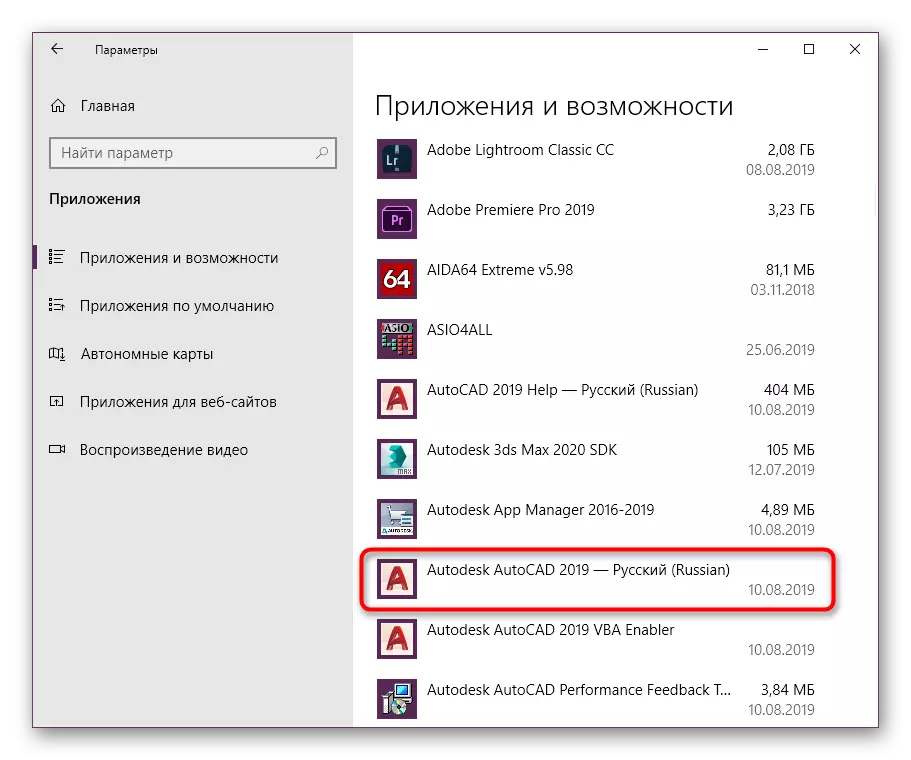
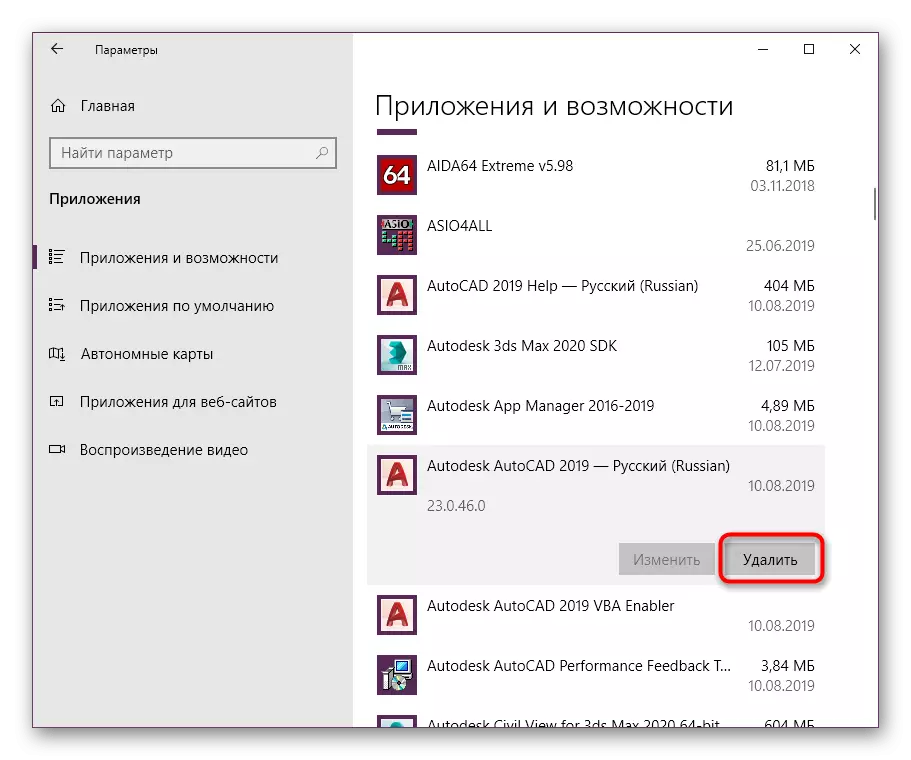
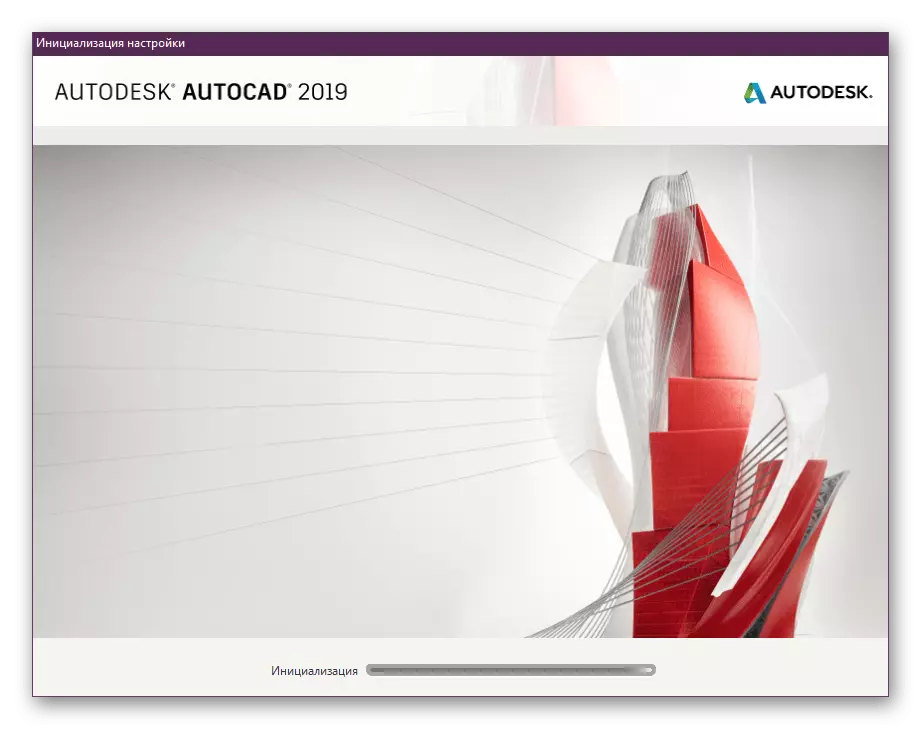
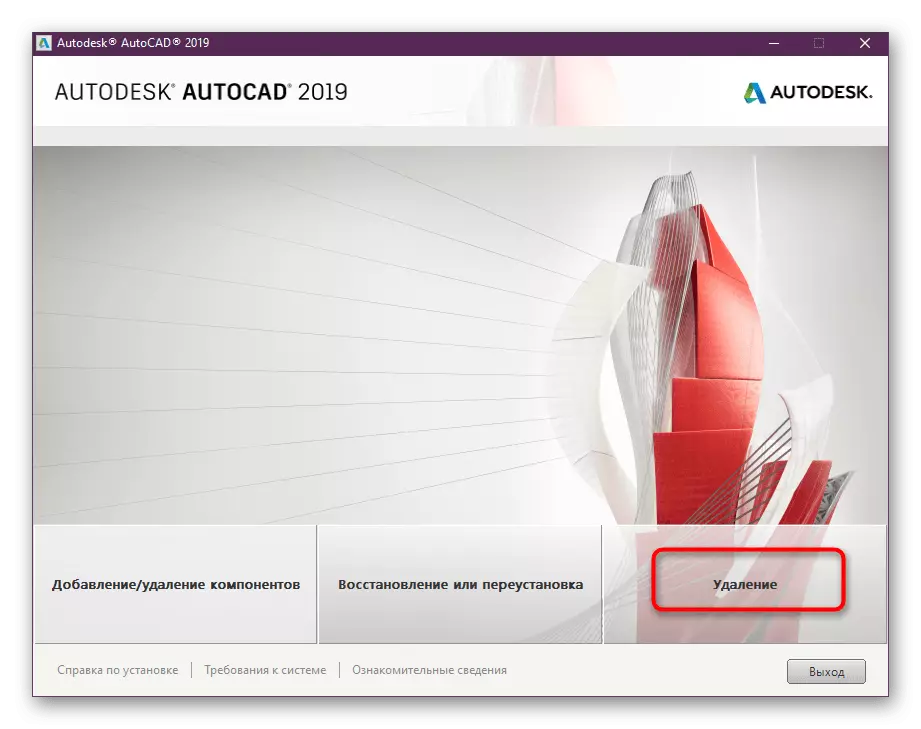
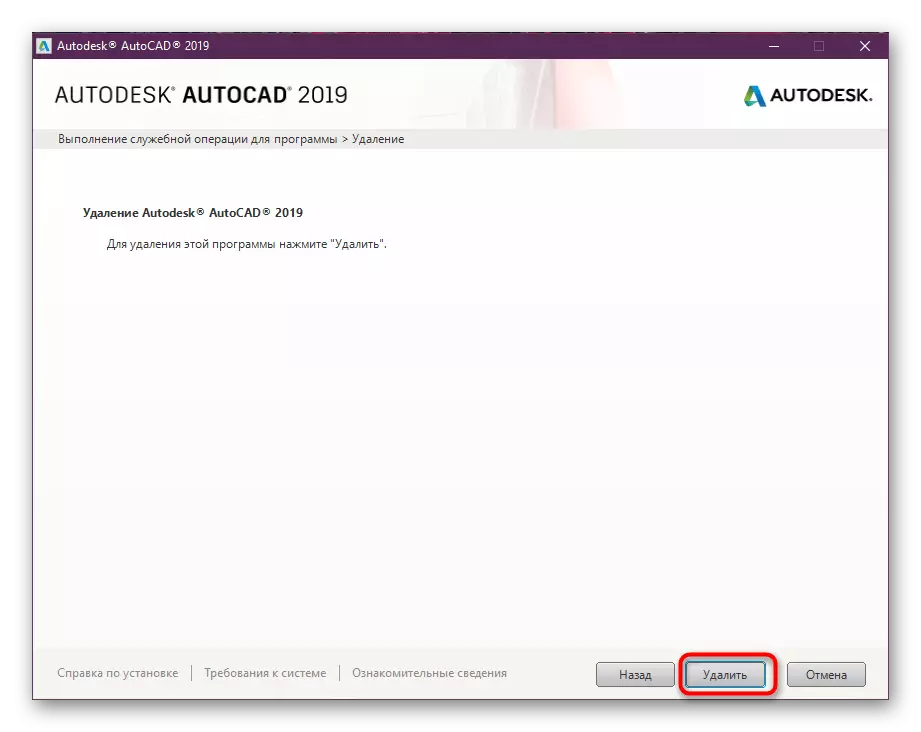
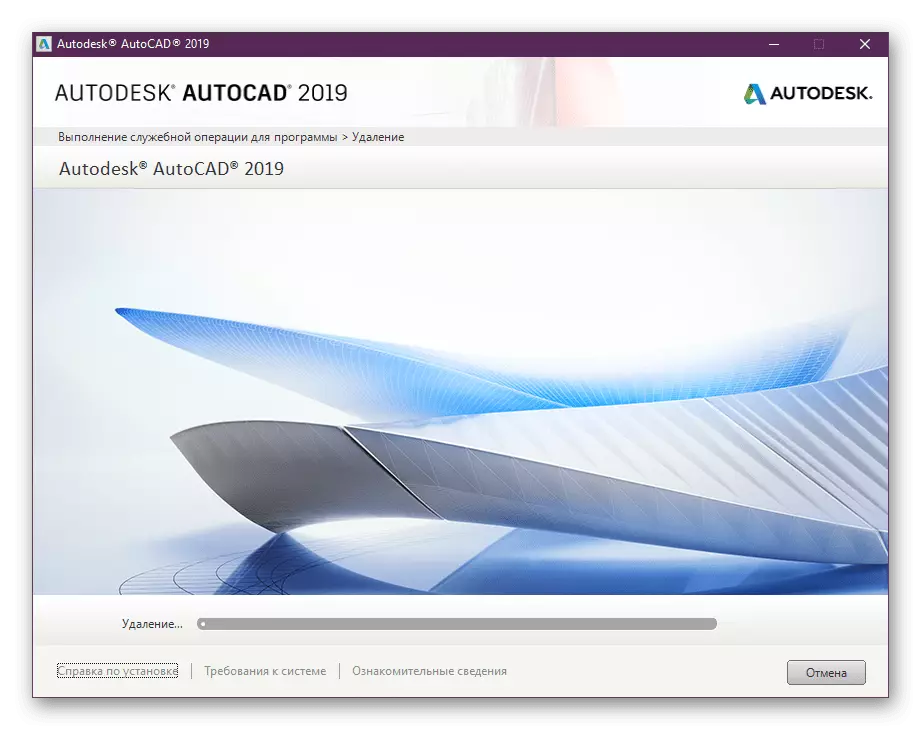
დასრულების შემდეგ, რეკომენდირებულია კომპიუტერის გადატვირთვა ისე, რომ ძალაში შევიდა ყველა ცვლილება. მხოლოდ ამის შემდეგ შეგიძლიათ გადავიდეს ახალი CAD- ის ან ავტომატური არხის სხვა ვერსიის მონტაჟზე, მაგრამ მიიჩნევენ, რომ ზოგიერთი ფაილი რჩება PC- ზე და მათ უნდა წაიშალოს დამოუკიდებლად.
დასუფთავების ნარჩენი ფაილი
ნარჩენი ფაილების წაშლა პროგრამული უზრუნველყოფის წაშლის შემდეგ აუცილებელია იმ შემთხვევებში, როდესაც იგეგმება იმავე ინსტრუმენტის სხვა ვერსიის ჩამოყალიბება, რადგან ზოგჯერ კონფლიქტები ხდება არასასურველი მონაცემების არსებობასთან დაკავშირებული დანადგარების დროს. გარდა ამისა, ყველას არ სურს დატოვოს "ნაგავი" ოპერაციულ სისტემაში. აქედან გამომდინარე, წასვლა გზები ქვემოთ ჩამოთვლილი და წაშალოს ყველა ფოლდერები და ობიექტების ასოცირდება AutoCAD.
C: \ Program Files \ Autodesk \
C: \ ProgramData \ Autodesk \
C: \ მომხმარებლები \ ყველა მომხმარებელი \
C: \ მომხმარებელი \ მომხმარებლის სახელი \ appdata \ roaming \ autodesk \
C: \ მომხმარებელი \ მომხმარებლის სახელი \ appdata \ local \ autodesk \
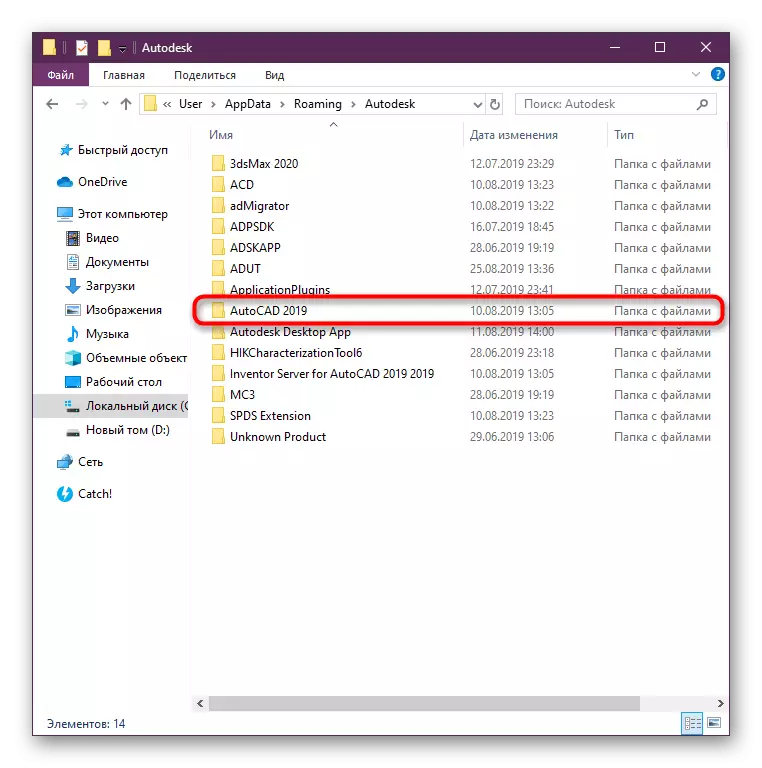
მეტი ავტოკადები ხშირად ინახავს სხვადასხვა კონფიგურაციის ინფორმაციას ან დამხმარე ელემენტებს საქაღალდეში დროებითი ფაილებით. პროგრამული უზრუნველყოფის მოხსნის შემდეგ, ავტომატურად არ გაიწმინდება. თქვენ უნდა გააკეთოთ ამ ხელით, და დეტალური ინსტრუქციები შეგიძლიათ იხილოთ სხვა მასალაში ქვემოთ მოცემულ ბმულზე დაჭერით.
დაწვრილებით: შესაძლებელია თუ არა Temp სისტემის საქაღალდის წაშლა
პრობლემების გადაჭრა AutoCAD კომპონენტების მოცილებით
დღევანდელი მასალის დასასრულს, ჩვენ გვინდა ვისაუბროთ შეცდომების გადაჭრის შესახებ, რომლებიც წარმოიქმნება ავტომატური არხის ან ასოცირებული კომპონენტების ამოღებისას. ზოგჯერ მას უწოდებენ არასწორი ინსტალაცია ან მნიშვნელოვანი ფაილების სახელმძღვანელოს მოხსნა. აქედან გამომდინარე, არ გააკეთოთ Microsoft- ის სპეციალური საშუალებების გარეშე.
ჩამოტვირთეთ Microsoft Fix IT ოფიციალური საიტიდან
- გადადით კომპანიის ოფიციალურ ვებ-გვერდზე Microsoft- ის გადმოსაწერად.
- დასასრულს ჩამოტვირთვა, აწარმოებს შესრულებადი ფაილი.
- ველით ვარიანტი გახსნას troubleshooting ოსტატი ფანჯარა, რომელიც დააწკაპუნეთ "შემდეგი".
- ეს რჩება მხოლოდ დაველოდოთ დასასრულს სკანირების და გამოვლენის პრობლემები uninstallation პროგრამული უზრუნველყოფა.
- აირჩიეთ ტიპის პრობლემა, რომელიც ხდება ოპერაციული სისტემის გამოყენებისას.
- შემდეგი, სკანირება გაგრძელდება.
- წარმოდგენილ სიაში, მიუთითეთ პროგრამული უზრუნველყოფა, რომელიც გსურთ წაშალოთ.
- როდესაც გაფრთხილება გამოჩნდება, დააჭირეთ "დიახ, ცდილობენ წაშლა".
- დაველოდოთ პრობლემების შეცდომებს.
- დიაგნოზის შემდეგ, თქვენ მიიღებთ შეტყობინებას, რომ პრობლემა წარმატებით დაფიქსირდა ან თქვენგან მოითხოვს სხვა ქმედებების შესრულებას.
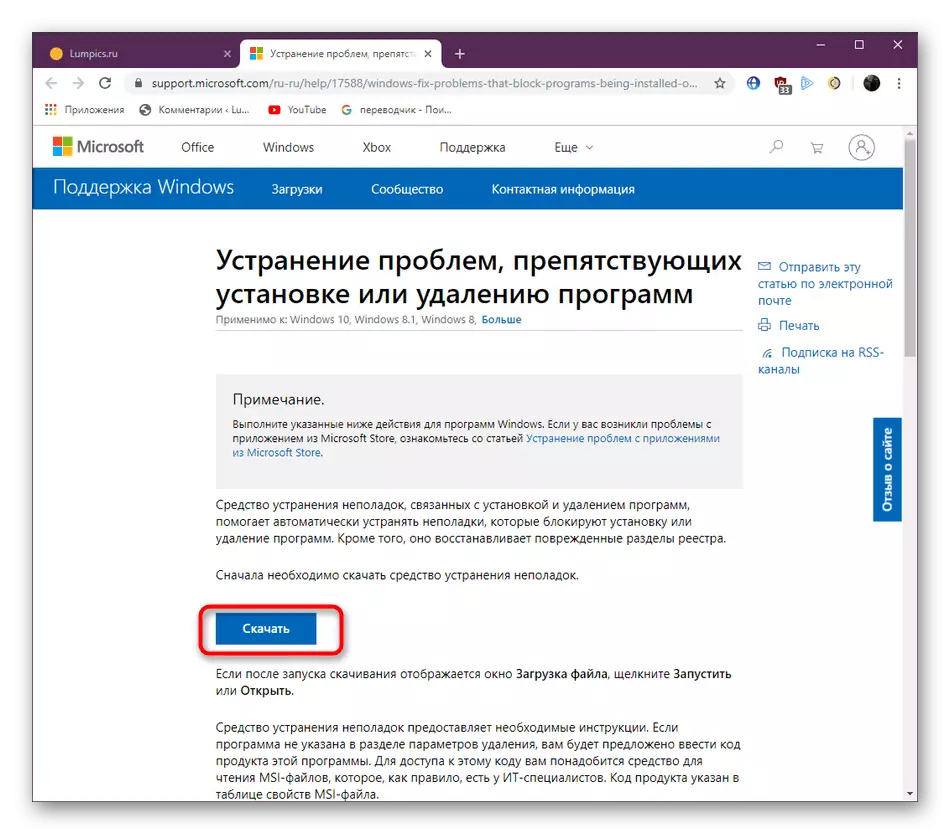
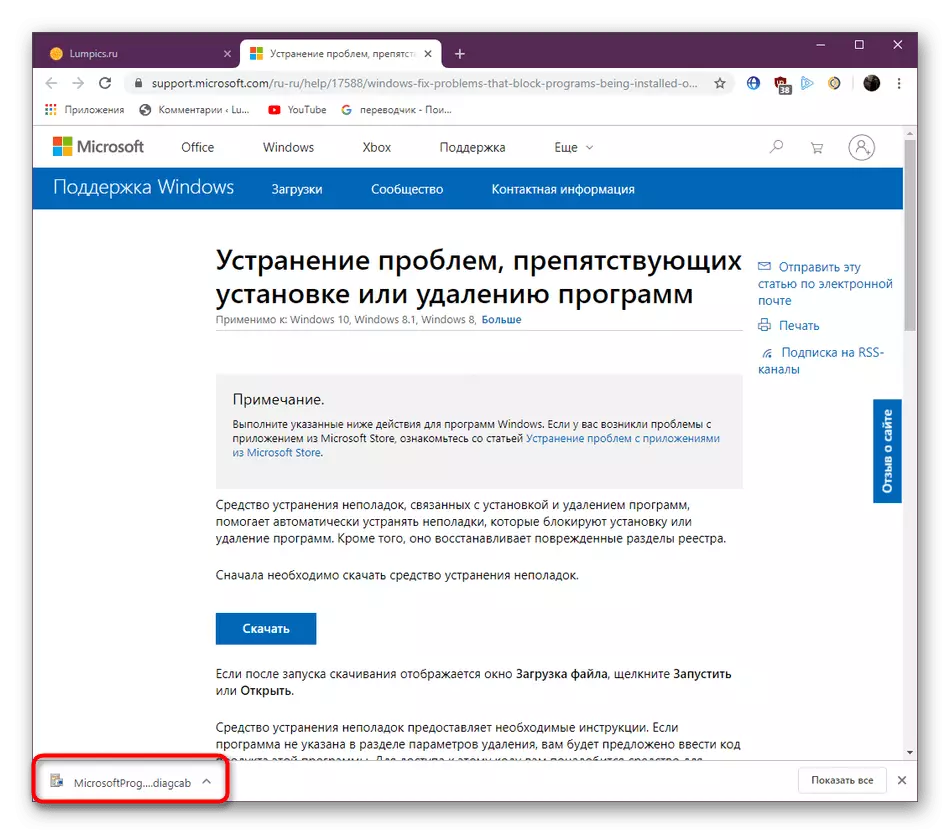
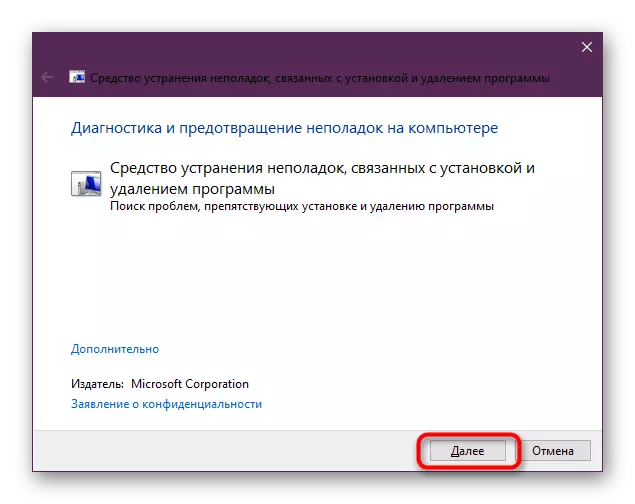
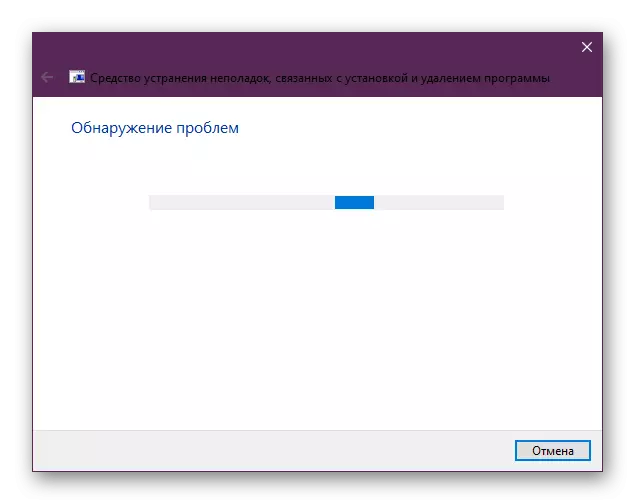
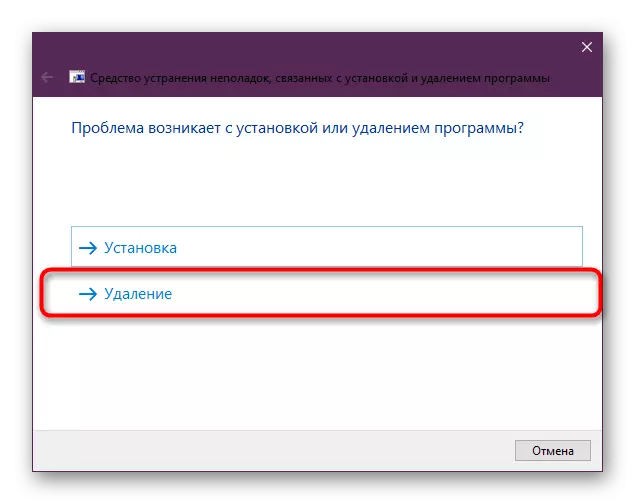
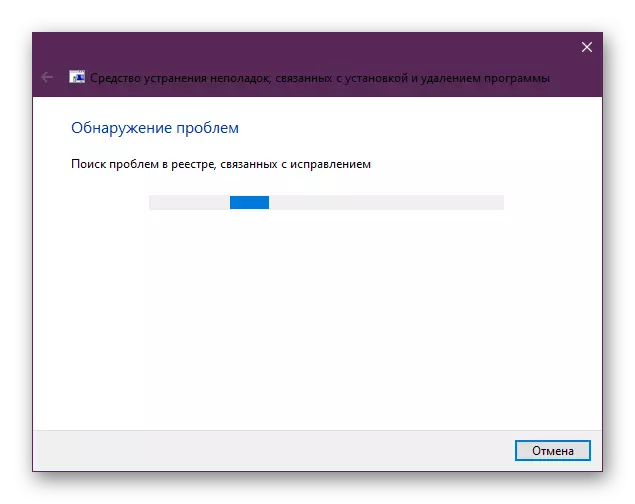
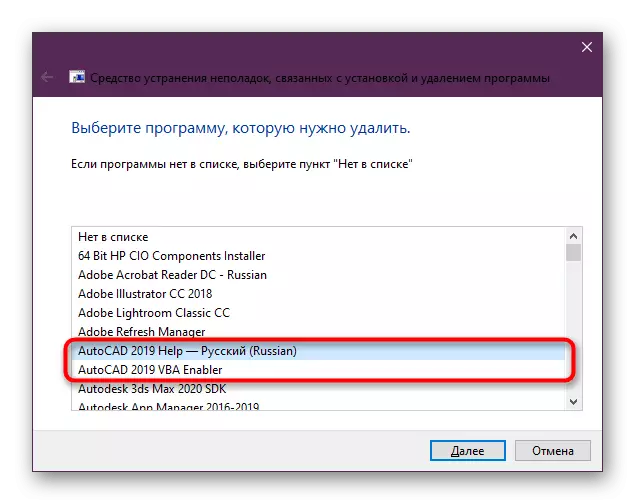
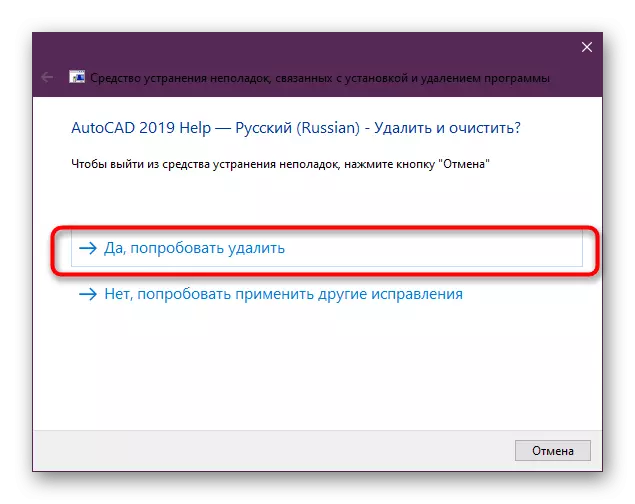
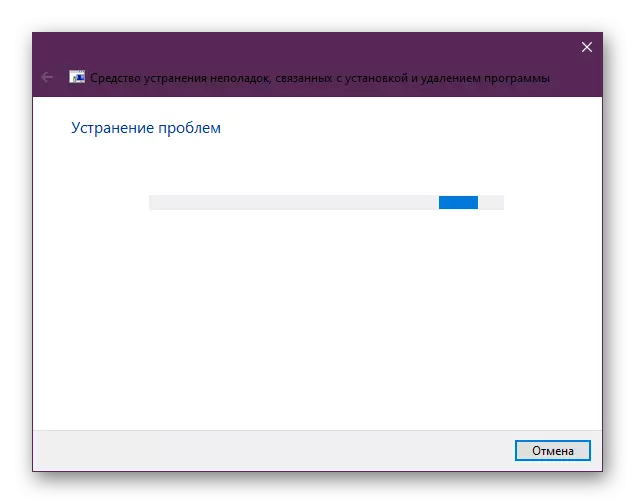
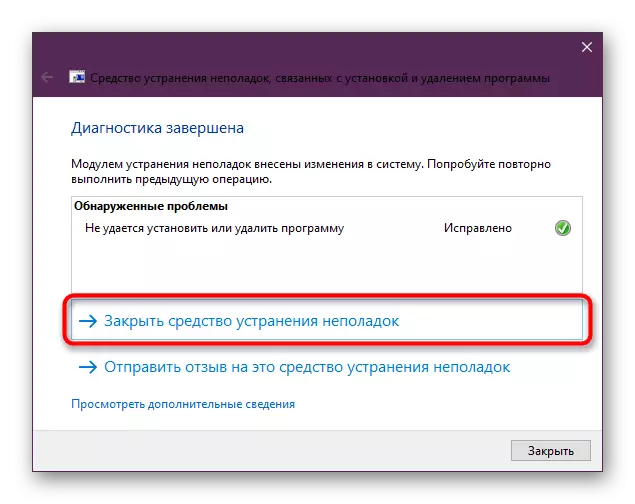
ამ მასალაში თქვენ შეიტყო ყველაფერი AutoCAD პროგრამის Uninstallation- ის შესახებ. როგორც ხედავთ, ეს არ იღებს დიდ დროს, თქვენ უბრალოდ უნდა აირჩიოთ შესაბამისი მეთოდი და არ უნდა დაგვავიწყდეს, გაწმენდა ყველა "კუდები". ამის შემდეგ, თქვენ შეგიძლიათ უსაფრთხოდ გადავიდეს ახალი CAD- ის ან სხვა ვერსიის მონტაჟზე.
Წაიკითხე მეტი:
ინსტალაცია AutoCAD პროგრამული უზრუნველყოფა კომპიუტერზე
CAD AutoCAD- ის ანალოგები.
