
ახლა ჯერ კიდევ არ არის ყველა მძღოლი exe ფორმატში, მნიშვნელოვნად გამარტივება სამონტაჟო პროცესის მომხმარებლებს. ალგორითმი ამგვარი პროგრამების მუშაობისთვის ავტომატურად დაამატოთ საჭირო ფაილები სისტემაში, რადგან თავდაპირველად ჩვენ მხოლოდ ამ ობიექტებს, რომლებიც მოგვიანებით შედგენილია პროგრამული უზრუნველყოფის დეველოპერებში. თუ მწარმოებელმა ეს არ გააკეთა და მძღოლების მხოლოდ Inf ფორმატში ანალოგიურად ავრცელებს, მომხმარებელს მოჰყვება მძღოლის სახელმძღვანელო. ამის შესახებ, რომელიც განიხილება ქვემოთ.
ინსტალაციის მძღოლები Windows 7 ხელით
არსებობს სხვადასხვა გზები, რომელიც ხელს შეუწყობს მიზნის შესრულებას. თითოეული მათგანი გარკვეულ სიტუაციაში ოპტიმალურია, რადგან მომხმარებელი მნიშვნელოვანია, გადაწყვიტოს, რომელი ჯდება მას. შემდეგი, ჩვენ დეტალურად აღწერს თითოეული მეთოდის შესახებ და თქვენ მხოლოდ უნდა გაეცნოთ მასალას, აირჩიეთ ინსტრუქცია და დაიცვას იგი.მეთოდი 1: სამონტაჟო ან მძღოლის განახლება
პირველი მეთოდი არის მარტივი და ასევე მომხმარებლებს ბევრად უფრო ხშირად, ვიდრე სხვები. ზოგიერთი ნაგულისხმევი აღჭურვილობა განისაზღვრება ოპერაციული სისტემით, მაგრამ სპეციალიზებული მძღოლების გარეშე, იგი არ მუშაობს მთლიანად სწორად. აქედან გამომდინარე, იმ შემთხვევებში, როდესაც მოწყობილობა აპარატის მენეჯერად ჩანს, შეგიძლიათ ასეთი ქმედებებისკენ მიმართოთ:
- გახსენით "დაწყება" და გადადით "პანელზე" სექციაში.
- აქ თქვენ ხართ დაინტერესებული კატეგორიაში "მოწყობილობის მენეჯერი". ორმაგი დაწკაპუნებით მასზე მაუსის მარცხენა ღილაკით.
- მოწყობილობის მენეჯერი ასრულებს მენიუს ფუნქციას, რომელიც აჩვენებს ინფორმაციას ყველა დაკავშირებულ კომპონენტზე, და ისინი კონტროლდება.
- საკმარისია თქვენთვის გამოსავლენად საჭირო აღჭურვილობით, დააწკაპუნეთ მასზე PCM- ით და აირჩიეთ "განახლება მძღოლების" კონტექსტში მენიუში.
- სპეციალიზებული მძღოლი დასძინა მძღოლები გაიხსნება. ეს მოითხოვს პუნქტს "აწარმოებს მძღოლის ძებნა ამ კომპიუტერზე."
- ყურადღება მიაქციეთ "ძიების მძღოლებს მომდევნო ადგილს". აქ, default, "დოკუმენტები" დირექტორია მითითებულია, მაგრამ არა ყველა მომხმარებელი განათავსებს ხელმისაწვდომი ინფორმაციის ფაილებს. აქედან გამომდინარე, ბრაუზერის გახსნა თქვენ უნდა დააჭიროთ "მიმოხილვას".
- ფოლდერის მიმოხილვა მენიუში აირჩიეთ მდებარეობა, სადაც ფაილი უნდა დააყენოთ და შემდეგ დააჭირეთ OK.
- უკვე დაბრუნდება უკვე ნაცნობი მენიუში. უბრალოდ გადაადგილება მასზე.
- ველით ინსტალაციის პროგრამული უზრუნველყოფის ტექნიკა. ეკრანის შემდეგ, შეტყობინება, როგორც ჩანს, ოპერაცია წარმატებით გაიარა ან რაიმე შეცდომები.
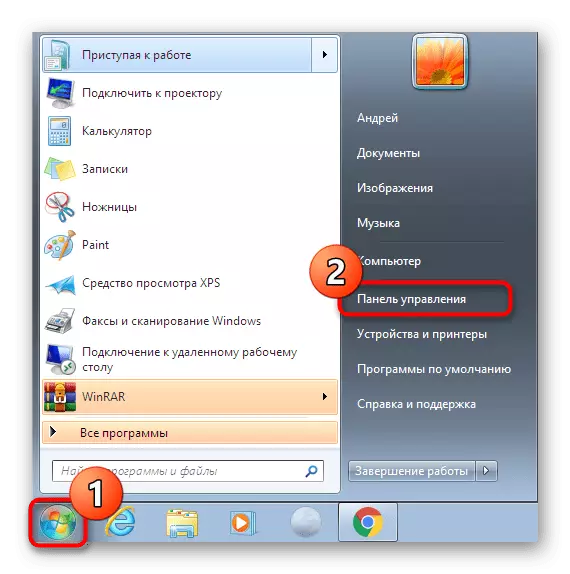
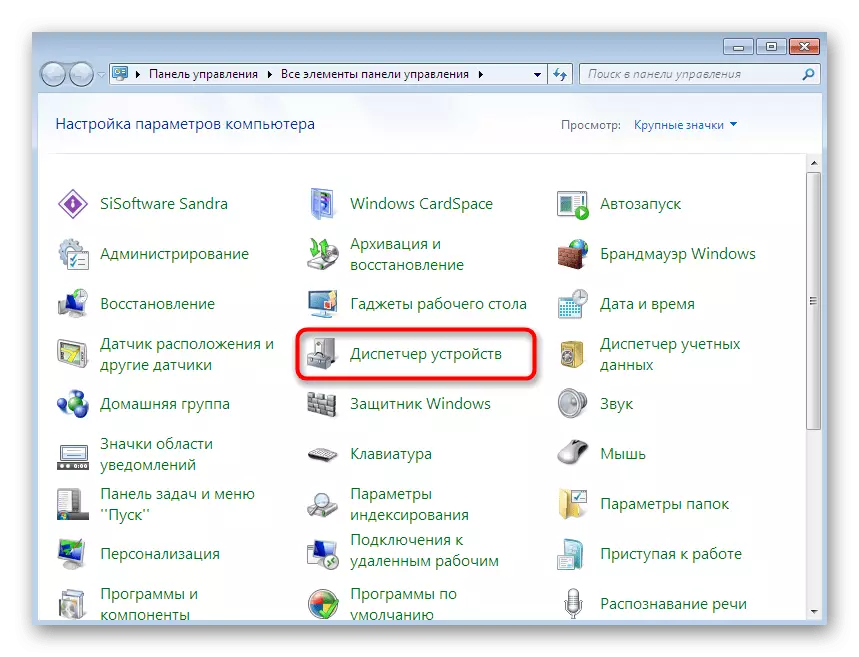
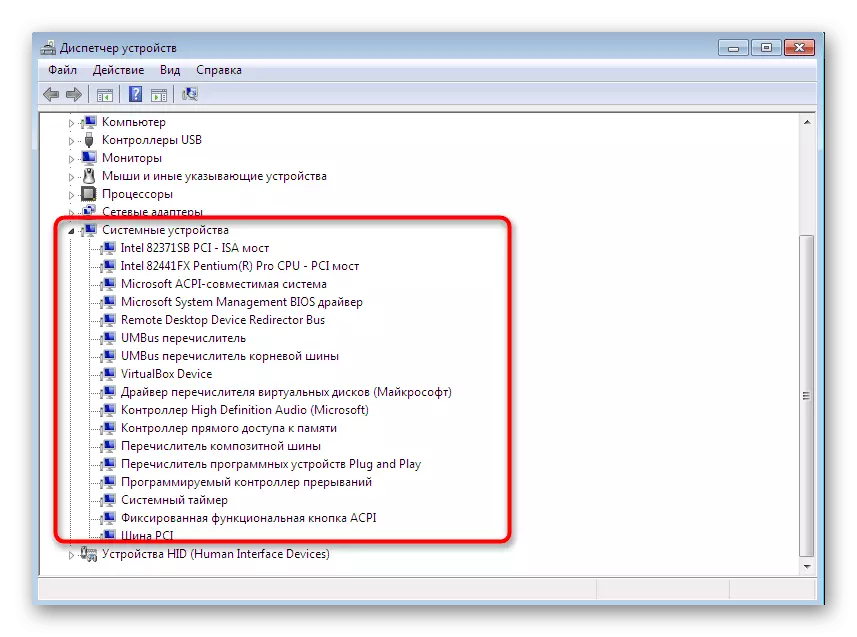
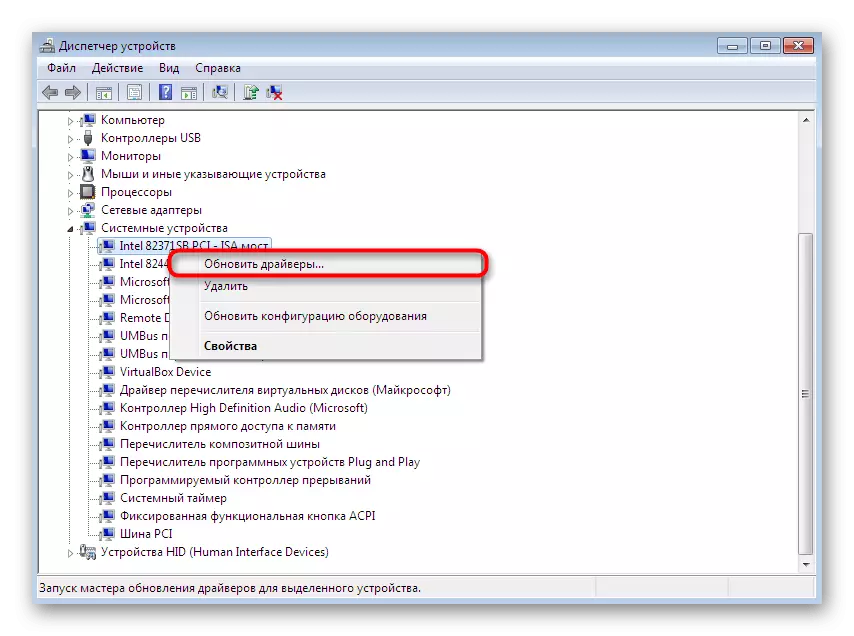
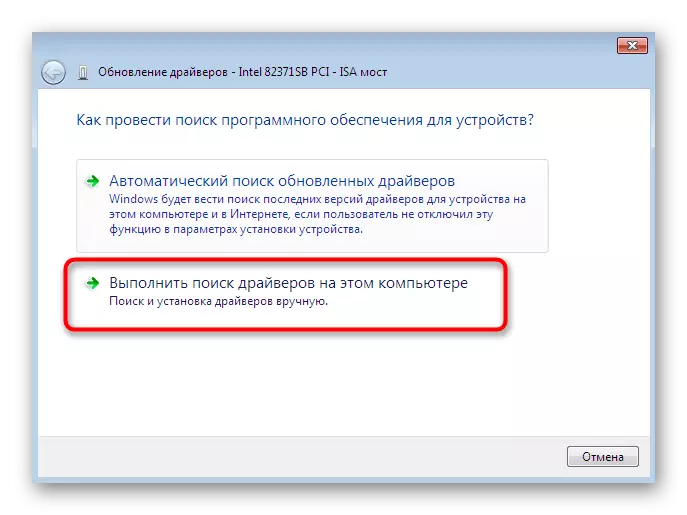
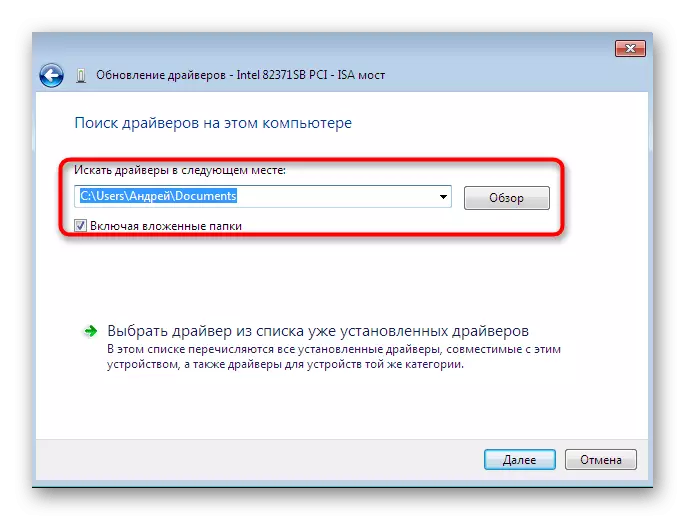
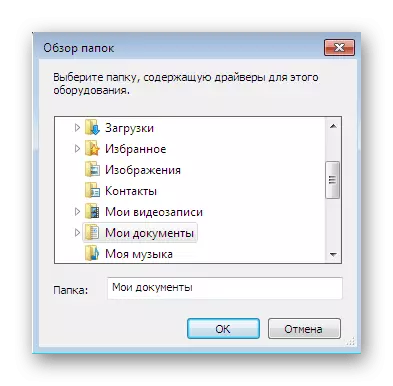
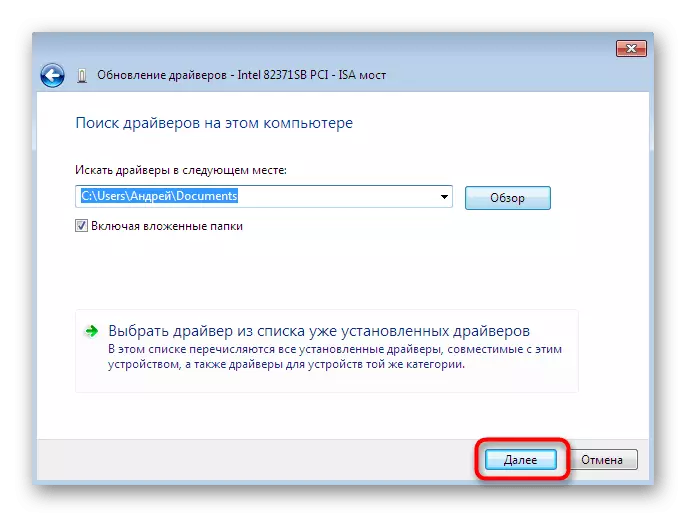
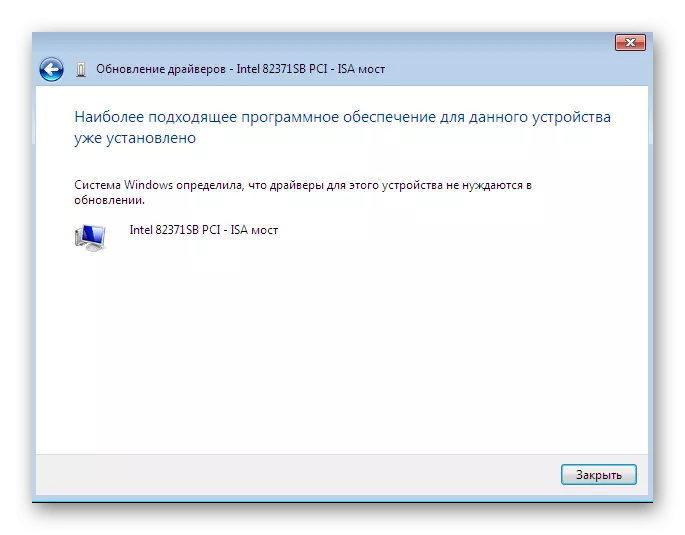
როგორც ყოველთვის, ყველა ცვლილება ძალაში უნდა განახლდეს კომპიუტერი. ამის გაკეთება, და შემდეგ შეამოწმეთ ისევ, თუ განახლებული აღჭურვილობა ნაჩვენებია მოწყობილობის მენეჯერთან.
მეთოდი 2: გადააყენეთ მძღოლი ან წინა ვერსიის შერჩევა
ხანდახან საჭიროებაა არსებული მძღოლის ან წინა ვერსიის უკან დაბრუნება. რა თქმა უნდა, თქვენ შეგიძლიათ მთლიანად ამოიღოთ აღჭურვილობა, შემდეგ კი ყველა საჭირო ფაილების აღდგენა, მაგრამ არ არსებობს გარანტიები, რომ კომპონენტების წაშლის შემდეგ კვლავ ხელმისაწვდომი იქნება მოწყობილობის მენეჯერი. შემდეგ რეკომენდირებულია განახორციელოს ამომწურავი:
- გადატანა კვლავ უკვე განხილული მენიუში, სადაც თქვენ დააჭირეთ PCM მოწყობილობას და აირჩიეთ "განახლების მძღოლები".
- ქვემოთ იქნება "მძღოლის შერჩევა უკვე დამონტაჟებული მძღოლების სიიდან" - თქვენ უნდა დააჭიროთ მასზე.
- სიაში, რომელიც ხსნის, ღირს მხოლოდ შესაბამისი ვარიანტის პოვნა ან დისკზე ინსტალაცია. ჩვენს შემთხვევაში, პირველი იქნება ოპტიმალური.
- დაველოდოთ პროცესის დასრულებას, როდესაც ეკრანზე წარმატებული დამონტაჟების შესაბამისი შეტყობინება გამოჩნდება. ფანჯრის დახურვა.
- ამის შემდეგ, გაფრთხილება გამოჩნდება, რომ ცვლილებები ძალაში შედის მხოლოდ კომპიუტერის გადატვირთვის შემდეგ. ამის გაკეთება ახლა ან მოგვიანებით გათვალისწინებულია.
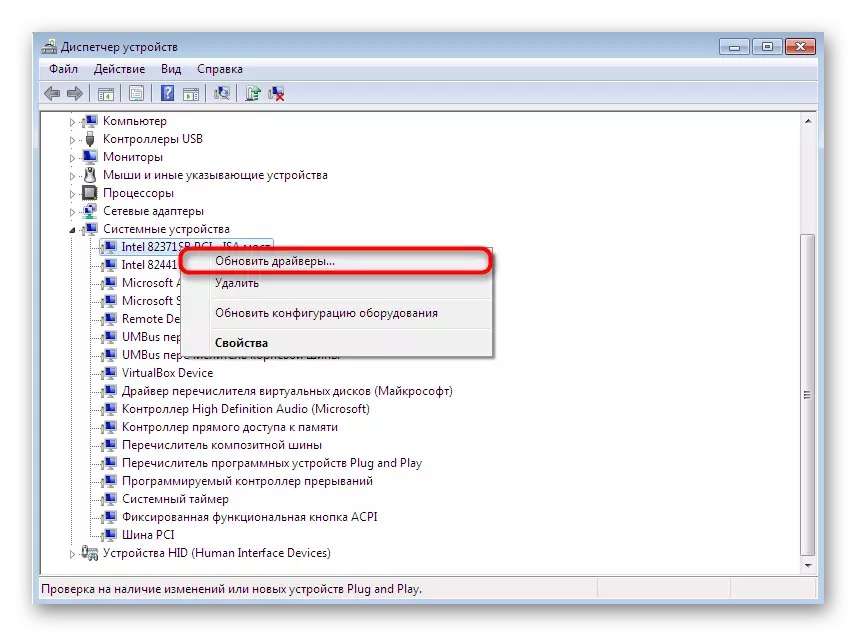
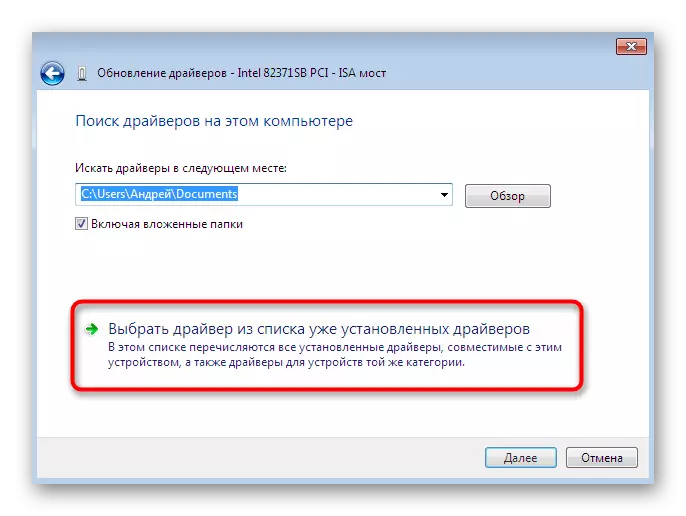
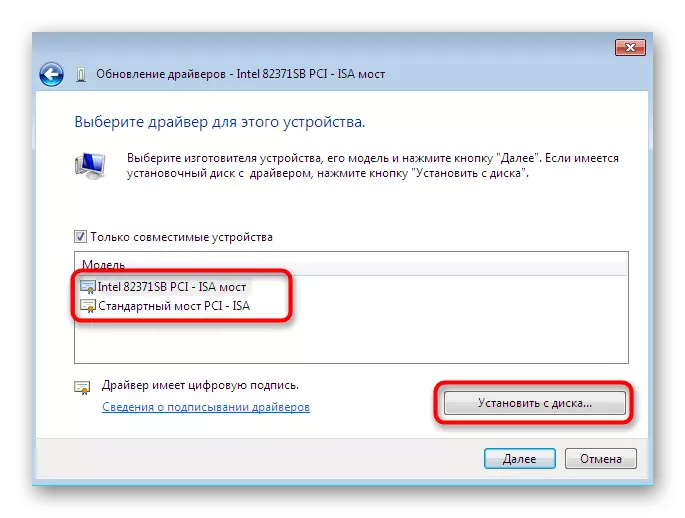
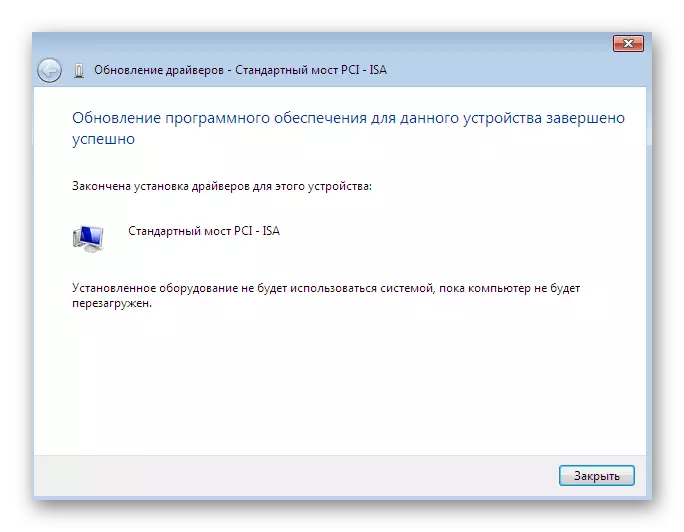

ზემოაღნიშნული სახელმძღვანელო მითითებების შესრულებისას, უნდა გაითვალისწინოს, რომ მძღოლის წინა ვერსიის rollback გამოიწვევს შეცდომების გამოვლენას და ახალი ვერსიის დეველოპერებს.
მეთოდი 3: ძველი ტექნიკის ინსტალაცია
ზოგიერთ შემთხვევაში, როდესაც მომხმარებელი მართავს მძღოლს ძალიან ძველი მოწყობილობისთვის, შეგიძლიათ გააკეთოთ სპეციალური ფაილების მოძიების გარეშე, რადგან "ძველი აპარატის" ინსტალაცია ოპერაციულ სისტემაში აშენდება. მისი პრინციპი ოპერაცია ასეთია:
- დამწყებთათვის, ყველაფერს იმავე მენიუში, გააქტიურეთ პირველი პირველი სიმებიანი, რაც ერთი დაწკაპუნებით მაუსის მარცხენა ღილაკს.
- ზედა პანელზე, აირჩიეთ "აქცია" და დააჭირეთ ღილაკს "ძველი მოწყობილობა" Pop-up მენიუდან.
- შეამოწმეთ აპარატის ინსტალაციის ოსტატი და შემდგომი წადი.
- MARK MARKER "ინსტალაცია აღჭურვილობა შერჩეული სახელმძღვანელო სია" და გადავა მომდევნო ნაბიჯი.
- გარკვეული დროის შემდეგ, თქვენ გამოჩნდება მთელი აღჭურვილობის სიის წინ, კატეგორიის მიხედვით. მასში, იპოვეთ შესაბამისი ვარიანტი.
- შემდეგ იქნება დამატებითი ფანჯარა მწარმოებელი და მძღოლის მოდელი. თუ ფაილი ფაილი გაქვთ, თქვენ შეგიძლიათ დააჭიროთ ღილაკს "ინსტალაციის დისკის" ღილაკს თქვენი ვერსია.
- დარწმუნდით, რომ სწორი მოწყობილობა შეირჩა და შემდეგ დააჭირეთ "შემდეგ".
- ველით ინსტალაციის დასასრულს. მას შეუძლია რამდენიმე წუთი დასჭირდეს.
- დასასრულს, თქვენ აჩვენებთ ოპერაციის წარმატების შეტყობინებას ან ინსტალაციის დროს.
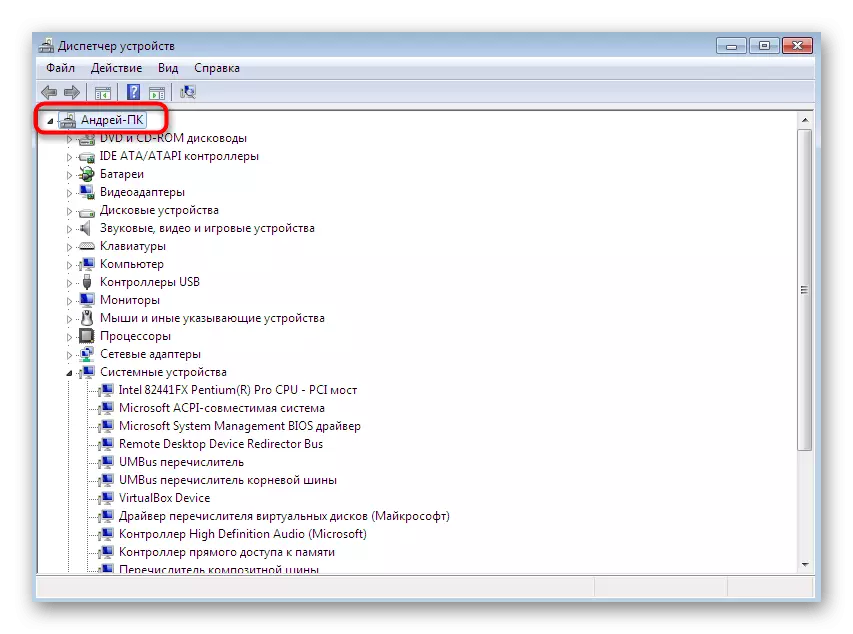
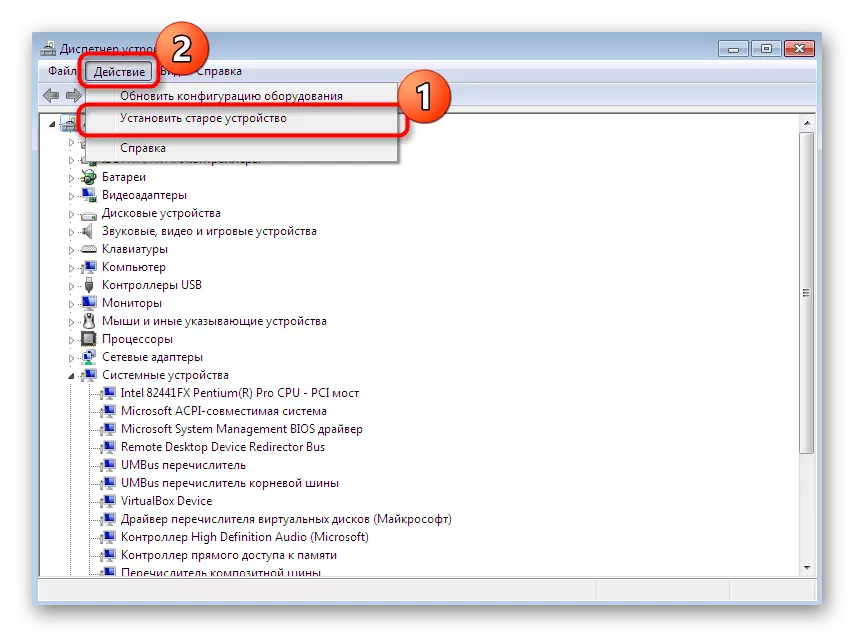
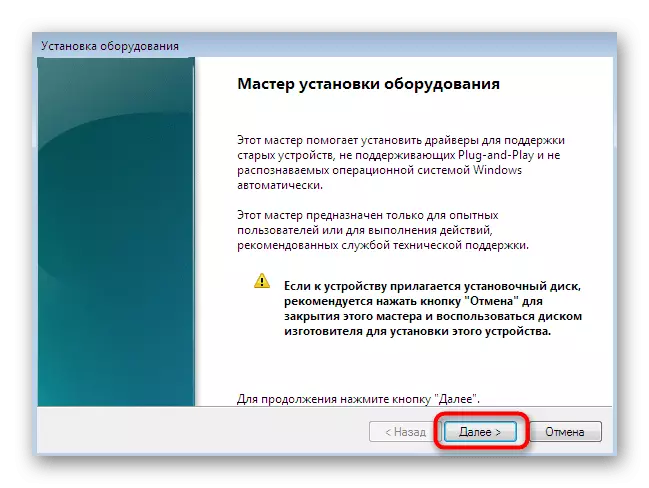
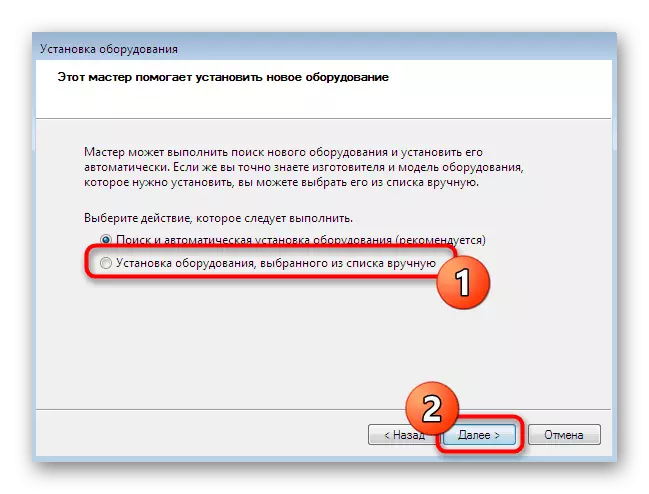
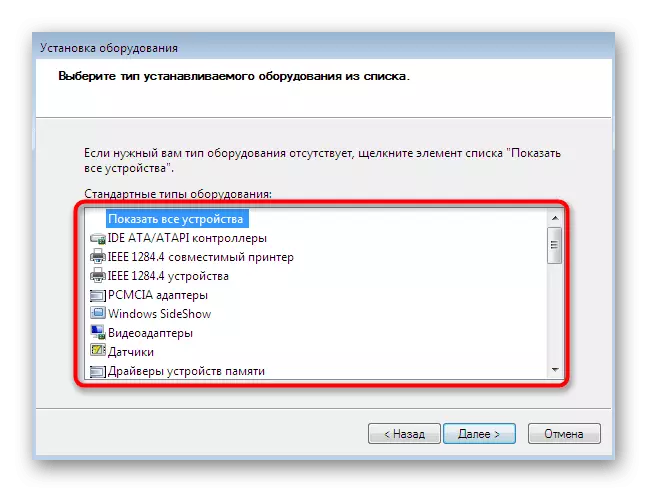
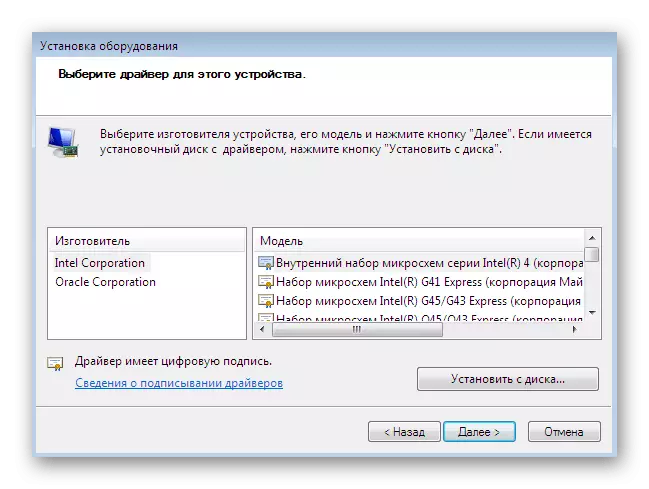
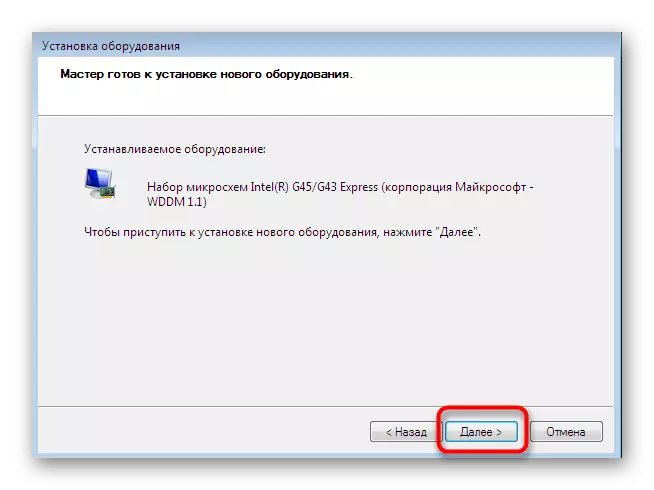

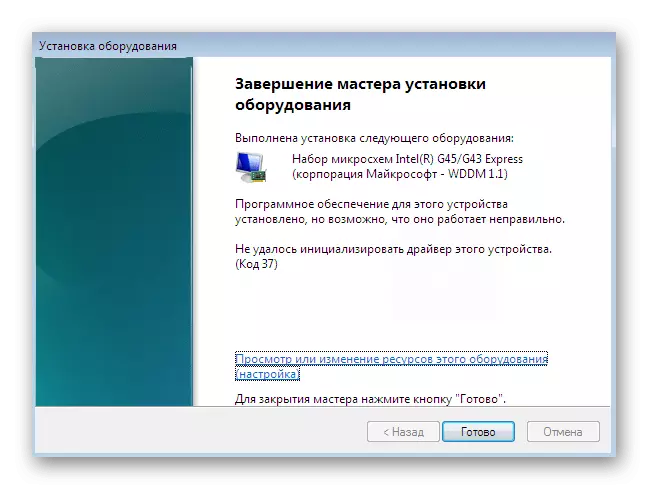
გარდა ამისა, ჩვენ აღვნიშნავთ, რომ თქვენ არ უნდა მხოლოდ ექსპერიმენტი ძველი ტექნიკის დამონტაჟებას სიტუაციებში, როდესაც სინამდვილეში ეს არ არის დაკავშირებული კომპიუტერთან. ზოგჯერ ეს ლურჯი გარდაცვალების ეკრანებზე გამოჩნდება და მხოლოდ შეცვლის უსაფრთხო რეჟიმს.
მეთოდი 4: პრინტერი ინსტალაცია
ჩვენ გამოვიყენეთ პრინტერის მძღოლების დამონტაჟება ცალკეულ გზაზე, რადგან ეს უფრო დეტალურად უნდა დათესეს. ამოცანა ხორციელდება სხვა მენიუდან. აქ, პროგრამული უზრუნველყოფის დამონტაჟების გარდა, ბეჭდვის აპარატის ძირითადი პარამეტრი ხდება:
- ღია "დაწყება" და გადადით "მოწყობილობებისა და პრინტერების" სექციაში.
- მასში, დააჭირეთ ღილაკს "პრინტერი" ზედა პანელის გამოყენებით.
- აირჩიეთ "დამატება ადგილობრივი პრინტერი".
- თუ თქვენ უნდა გამოიყენოთ არასტანდარტული პორტი პრინტერის დამაკავშირებლად, კონფიგურაცია ახლა, ისე, რომ მომავალში არ არსებობს სირთულეები ამ ნაბიჯით.
- ახლა ფანჯარაში, რომელიც გამოჩნდება მარცხნივ, განსაზღვრავს მწარმოებელი მოწყობილობის, და უფლება არის მოდელი. თუ პრინტერის არ არის ჩამოთვლილი, დააჭირეთ Windows Update Center- ზე ხელახლა სკანირების შესაძლებლობას.
- დააყენეთ პრინტერის სახელი და შემდგომი გადაადგილება.
- დაველოდოთ ინსტალაციის დასრულებამდე.
- თუ თქვენ აპირებთ გამოიყენოთ საერთო ხელმისაწვდომობა პრინტერის მართვის ქსელში, შეგიძლიათ დაუყოვნებლივ კონფიგურაცია ამ პარამეტრების შესაბამის მენიუში.
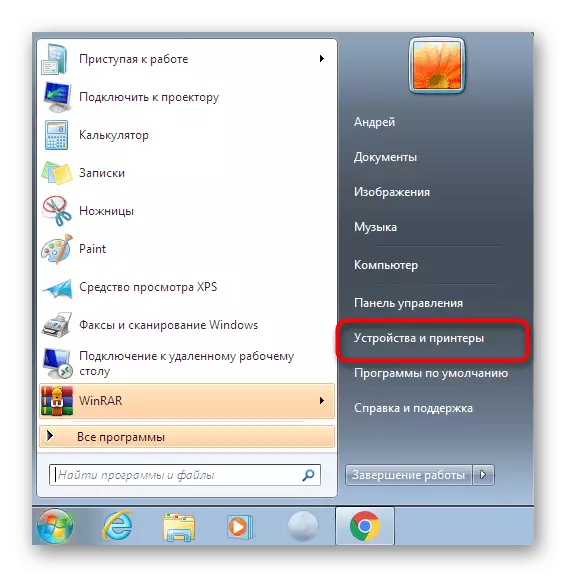
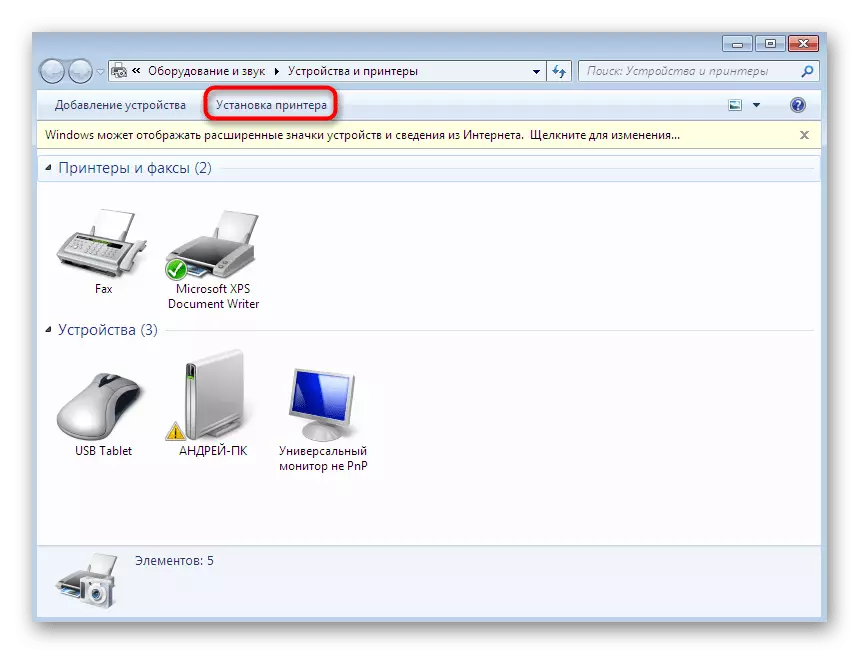
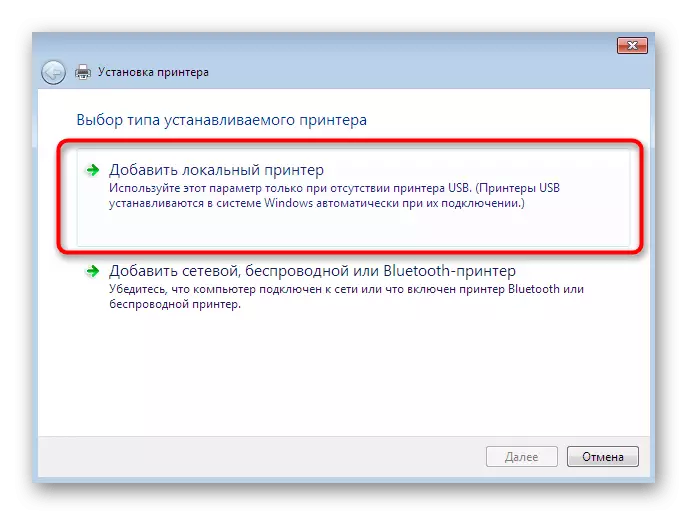
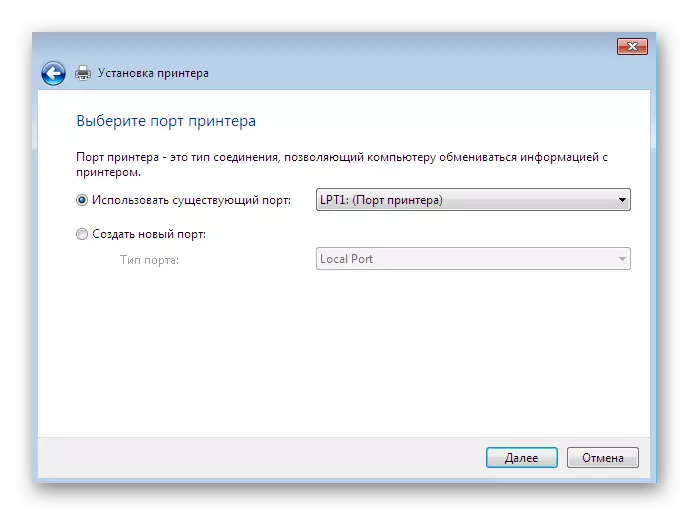
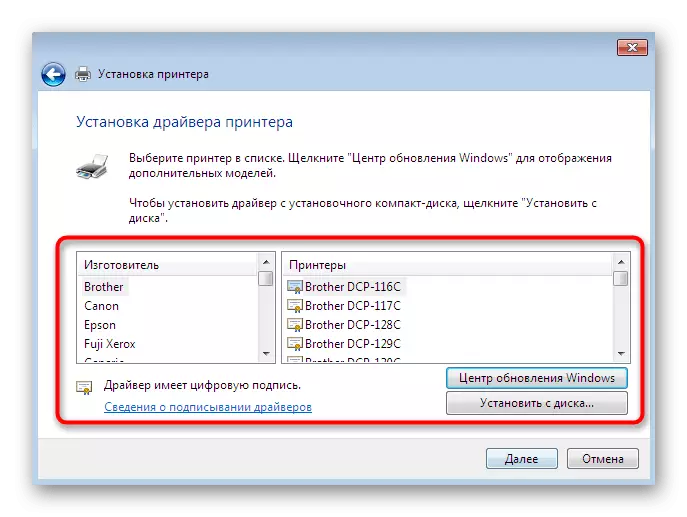
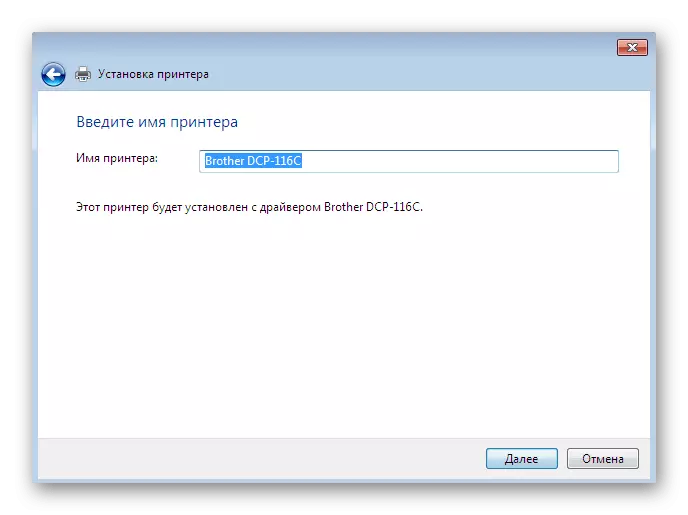
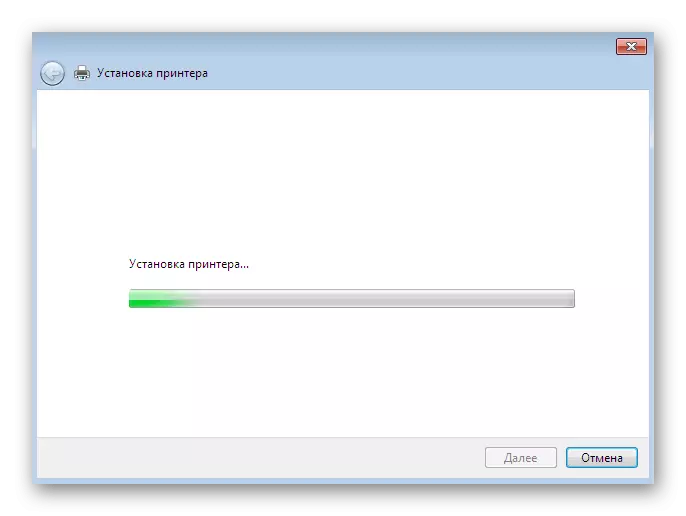
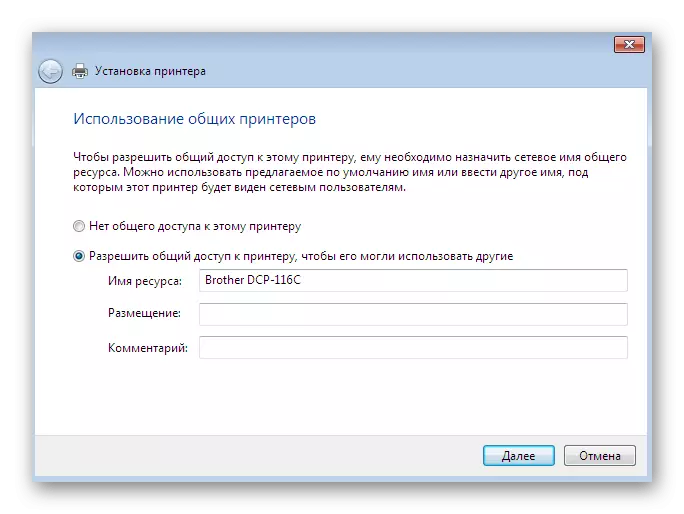
ეს იყო Windows 7-ის მძღოლების სახელმძღვანელოს მონტაჟის ყველა შესაძლო მეთოდი. ჩვენ გირჩევთ ერთ-ერთ მათგანს და არა მხოლოდ INF ფაილს სისტემურ დირექტორიაში, რადგან თითქმის არასდროს მოაქვს შედეგები. ცალკე, ჩვენ გირჩევთ გაეცნოთ სექციაში ჩვენს ვებ-გვერდზე, სადაც თქვენ იხილავთ დეტალურ ინსტრუქციებს მძღოლების ინსტალაციისთვის გარკვეული მოწყობილობებისათვის ყველაზე მრავალფეროვანი მეთოდებით, მათ შორის სახელმძღვანელოს.
დაწვრილებით: ძიება და ინსტალაციის მძღოლები სხვადასხვა მოწყობილობებისთვის
