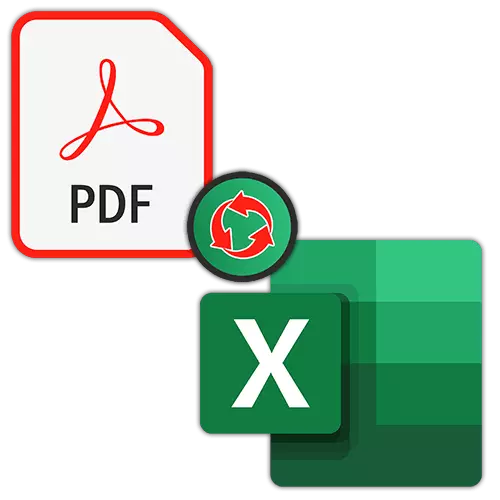
PDF დღეს ითვლება ერთ-ერთი ყველაზე პოპულარული კითხვის ფორმატში, თუმცა თითქმის შეუძლებელია მასში მუშაობა. მონაცემთა რედაქტირებისთვის განკუთვნილი უფრო მოსახერხებელი ფორმატების გადაცემა არ არის ადვილი. ხშირად, როდესაც თარგმანის პროცესის დროს სხვადასხვა ხელსაწყოების გამოყენებისას ერთი გაფართოების სხვა საშუალებებით სარგებლობენ, ინფორმაციის დაკარგვა შეინიშნება ან არასწორად არის ნაჩვენები ახალი დოკუმენტი. მოდით ანალიზი, თუ როგორ შეგიძლიათ დააკონვერტიროთ PDF ფაილები Microsoft Excel- ის მხარდაჭერით.
მეთოდები კონვერტაციის PDF in XLS ან XLSX
დაუყოვნებლივ უნდა აღინიშნოს, რომ Excel არ არის ჩაშენებული ინსტრუმენტები, რომელთანაც PDF შეიძლება გარდაიქმნას სხვა ფორმატებში. უფრო მეტიც, ეს პროგრამა კი ვერ შეძლებს PDF ფაილის გახსნას. ძირითადი გზებით, რომლის დახმარებითაც PDF ტრანსფორმაცია Excel- ში წარმოიქმნება, ასეთი ვარიანტები უნდა შეირჩეს:- სპეციალური განაცხადების კონვერტაციისთვის;
- PDF კითხვის პროგრამები;
- ონლაინ მომსახურება.
ჩვენ ვისაუბრებთ ამ ვერსიებზე ქვემოთ.
მეთოდი 1: PDF მოსმენების პროგრამები
PDF- ის წაკითხვის ერთ-ერთი ყველაზე ცნობილი პროგრამა არის Adobe Acrobat Reader. მისი ინსტრუმენტების უპირატესობა, შეგიძლიათ PDF თარგმანის პროცედურის ნაწილი Excel- ში. ამ პროცესის მეორე ნახევარი უკვე Microsoft Excel- ში უნდა შესრულდეს.
-
ღია PDF ფაილი Acrobat Reader ნებისმიერ მოსახერხებელ გზას.
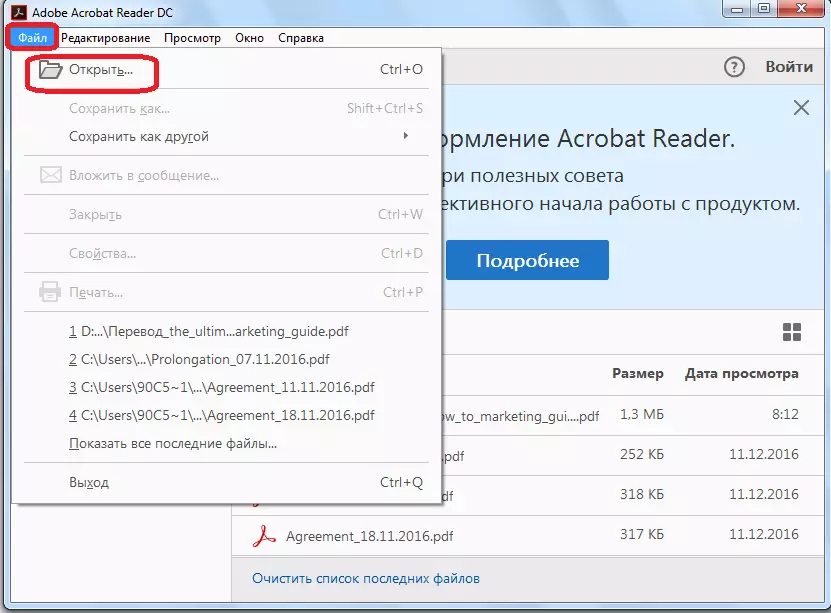
-
დოკუმენტის გახსნის შემდეგ დააჭირეთ ღილაკს "ფაილი" და აირჩიეთ პუნქტი "შენახვა როგორც სხვა"> "ტექსტი ...".
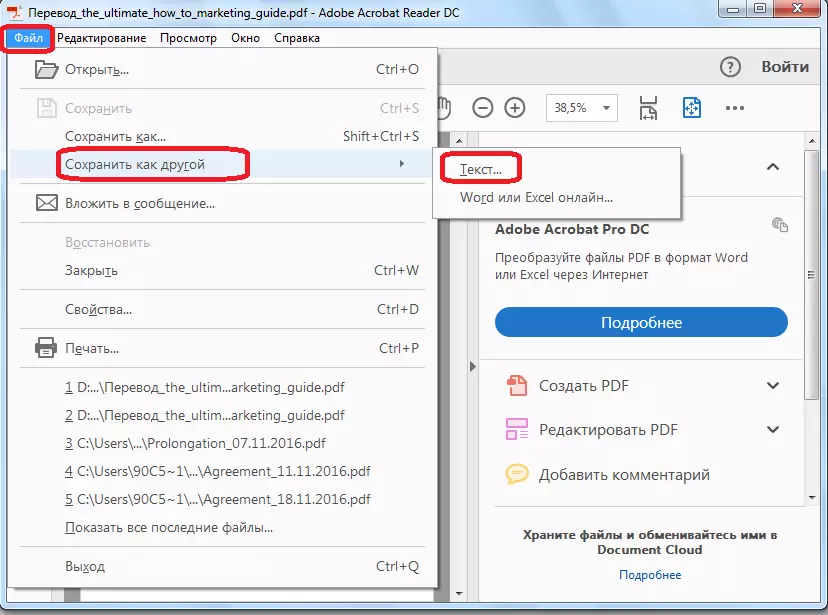
-
ფანჯარაში, რომელიც იხსნება, აირჩიეთ დირექტორია, სადაც მოაქცია ფაილი შენახული, ჯერჯერობით TXT ფორმატში, და შემდეგ დააჭირეთ ღილაკს შენახვა ღილაკს.
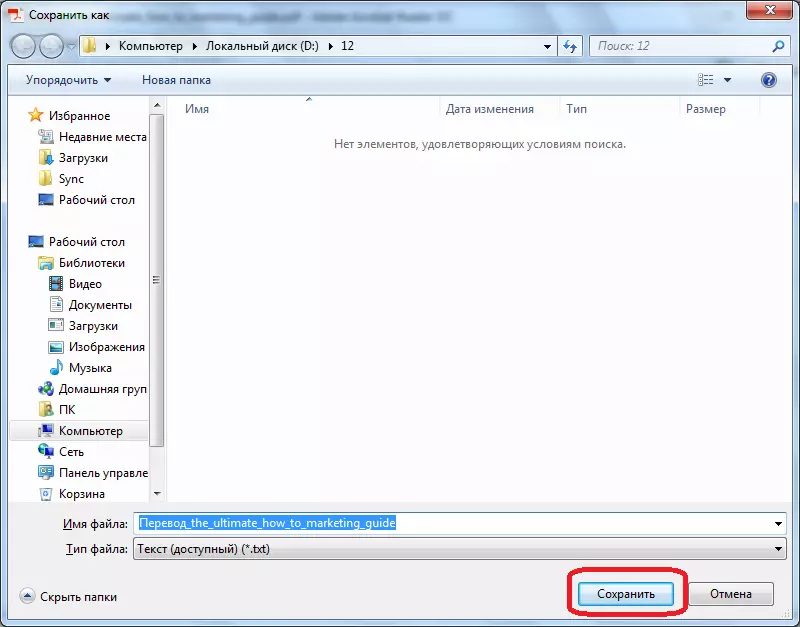
-
ამასთან, აკრობატთან ერთად მუშაობა დასრულებულია. შემდეგი, გახსენით შენახული დოკუმენტი ნებისმიერ ტექსტურ რედაქტორში, მაგალითად, სტანდარტული Windows Notepad. დააკოპირეთ ყველა ტექსტი ან ნაწილი, რომელიც გსურთ Excel- ში ჩასმა.
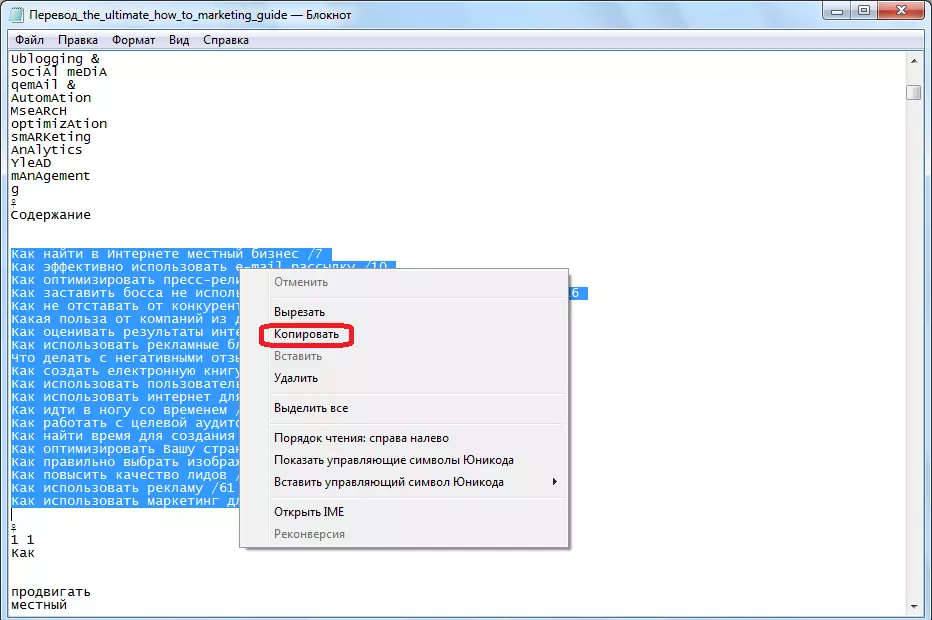
-
აწარმოეთ Microsoft Excel პროგრამა. თაგუნას მარჯვენა ღილაკით ზედა მარცხენა უჯრედის ფოთოლი (A1) და მენიუში, რომელიც გამოჩნდება, აირჩიეთ "პასტა ...".
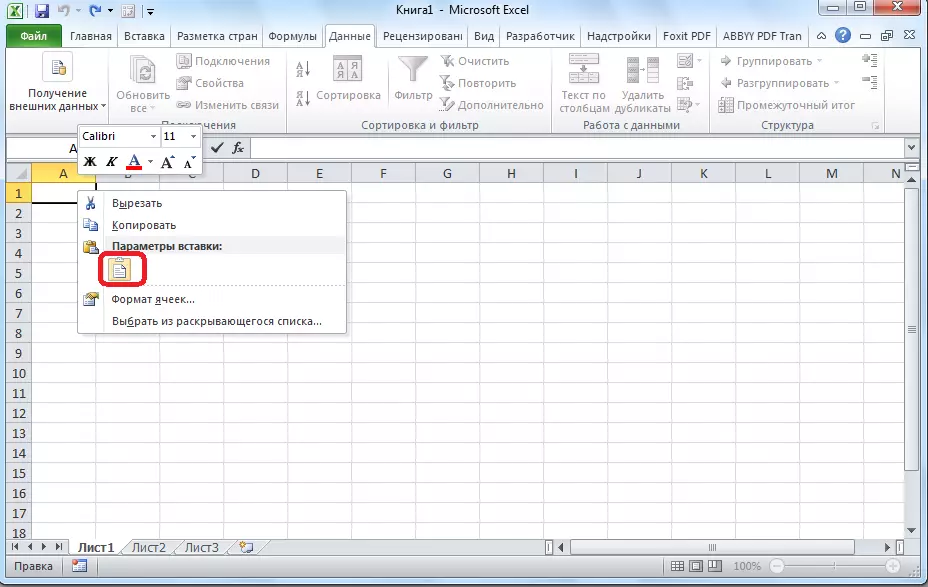
-
ჩასმული ტექსტის პირველი სვეტის დაჭერით, მონაცემთა ჩანართზე გადადით. არსებობს "სამუშაოების მონაცემები" ინსტრუმენტი ჯგუფი ღილაკზე "ტექსტი სვეტებზე". გაითვალისწინეთ, რომ ამავე დროს, ერთ-ერთი სვეტი, რომელიც შეიცავს გადაცემულ ტექსტს, რომელიც უნდა აღინიშნოს.
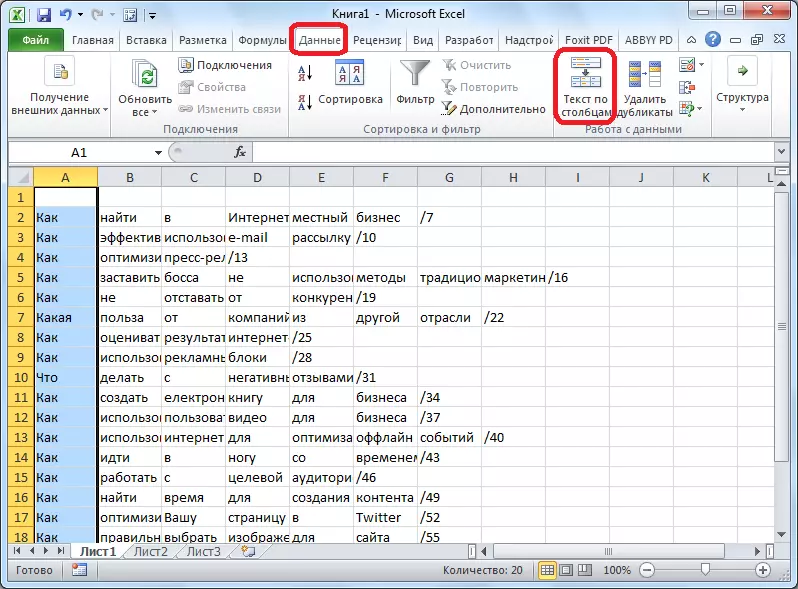
-
"ოსტატი ტექსტები" ფანჯარა იხსნება. თავის განყოფილებაში, სახელით "წყაროების მონაცემების ფორმატი", თქვენ უნდა დავრწმუნდეთ, რომ "გამყოფების" პოზიციაზე გადართვა. თუ ეს ასე არ არის, ეს უნდა იყოს rearranged სასურველი ნივთი. ამის შემდეგ, ჩვენ დააჭირეთ ღილაკს "შემდეგი" ღილაკს.
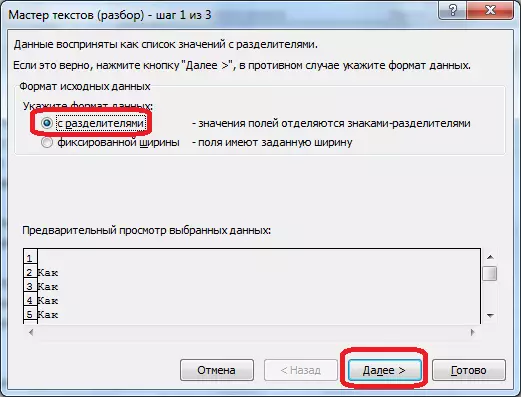
-
Divider სიმბოლოების სიაში, ჩვენ დააინსტალირეთ "სივრცის" პუნქტის საპირისპიროდ, და ის ყველა სხვა ნივთს იღებს.
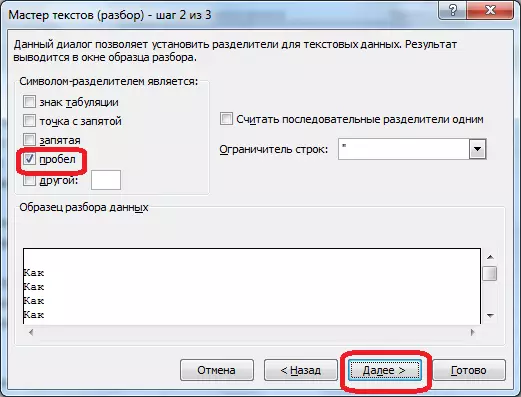
-
"სვეტის მონაცემთა ფორმატში" პარამეტრებში, ჩვენ შევქმენით "ტექსტის" პუნქტში. საპირისპირო წარწერა "ადგილი", მიუთითეთ ნებისმიერი ფურცელი სვეტი. თუ არ იცით, როგორ უნდა დარეგისტრირდეთ მისი მისამართი, დააჭირეთ ღილაკს მონაცემთა შეყვანის ფორმის გვერდით.
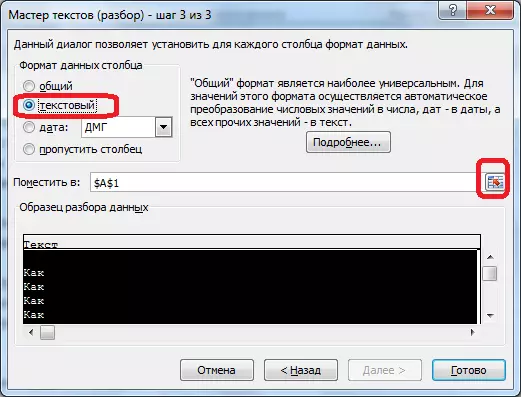
-
"ტექსტური ოსტატი" მოვა, და თქვენ უნდა დააჭიროთ სვეტში, რომ თქვენ აპირებთ მიუთითოთ, რის შემდეგაც მისი მისამართი გამოჩნდება სფეროში. ეს რჩება მხოლოდ ღილაკზე დაჭერით.
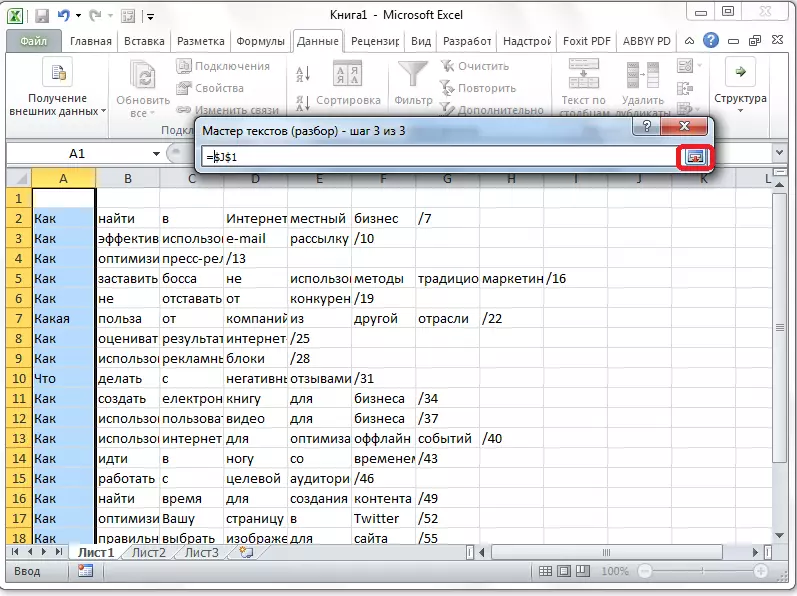
-
"ტექსტების ოსტატი" კვლავ ხსნის. ამ ფანჯარაში, ყველა პარამეტრი შეყვანილია, ამიტომ მე დააჭირეთ "Finish" ღილაკს.
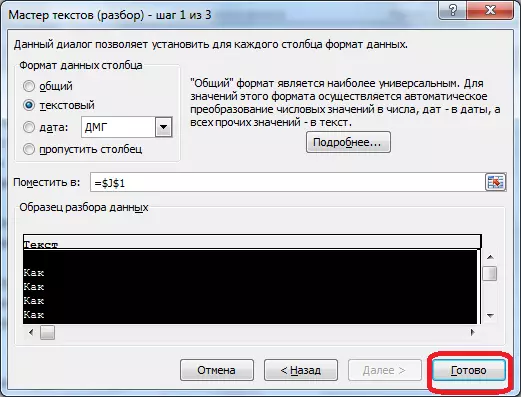
- ასეთი ოპერაცია უნდა გაკეთდეს თითოეული სვეტით, რომელიც გადაწერილია PDF- ის დოკუმენტში Excel- ის ფურცელზე, რის შედეგადაც მონაცემები უბრძანებს. ისინი მხოლოდ დარჩენილნი არიან სტანდარტული გზით.
მეთოდი 2: მესამე მხარის პროგრამები
PDF დოკუმენტის კონვერტაცია Excel- ში მესამე მხარის აპლიკაციების გამოყენებით, რა თქმა უნდა, ბევრად უფრო ადვილია. ასეთი პროცედურის შესრულების ერთ-ერთი ყველაზე მოსახერხებელი პროგრამა არის PDF Converter.
ჩამოტვირთეთ სულ PDF კონვერტორი ოფიციალური ვებ-გვერდიდან
-
კონვერტაციის პროცესის დასაწყებად, აპლიკაციის გაშვება. შემდეგ, თავის მარცხენა ნაწილში, გახსენით დირექტორია, სადაც ჩვენი ფაილი მდებარეობს. პროგრამის ფანჯრის ცენტრალურ ნაწილში აირჩიეთ სასურველი დოკუმენტი, რომელიც მასთან ახლოს გამშვები ნიშანია. On Toolbar, დააჭირეთ "XLS" ღილაკს.
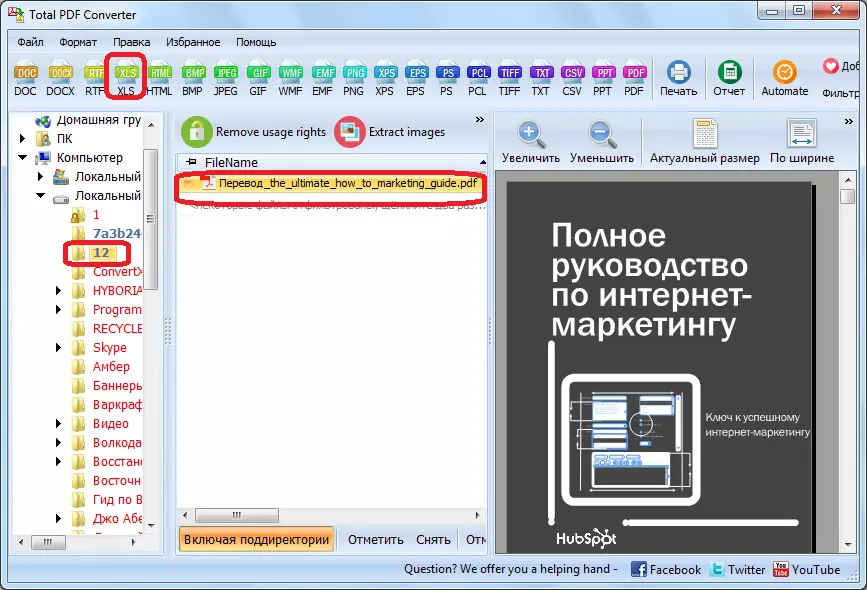
-
ფანჯარა იხსნება, რომელშიც შეგიძლიათ შეცვალოთ მზა დოკუმენტის ჩვენების საქაღალდე (ჩვეულებრივ, ეს იგივეა, რაც წყარო), ისევე როგორც სხვა პარამეტრების დახარჯვა. როგორც წესი, სტანდარტული პარამეტრების ჩვეულებრივ საკმაოდ საკმარისია. აქედან გამომდინარე, დააჭირეთ ღილაკს "დაწყება".
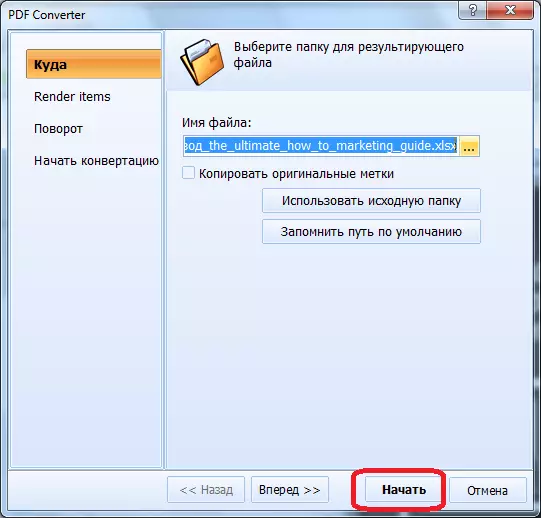
-
კონვერტაციის პროცედურა დაიწყო.
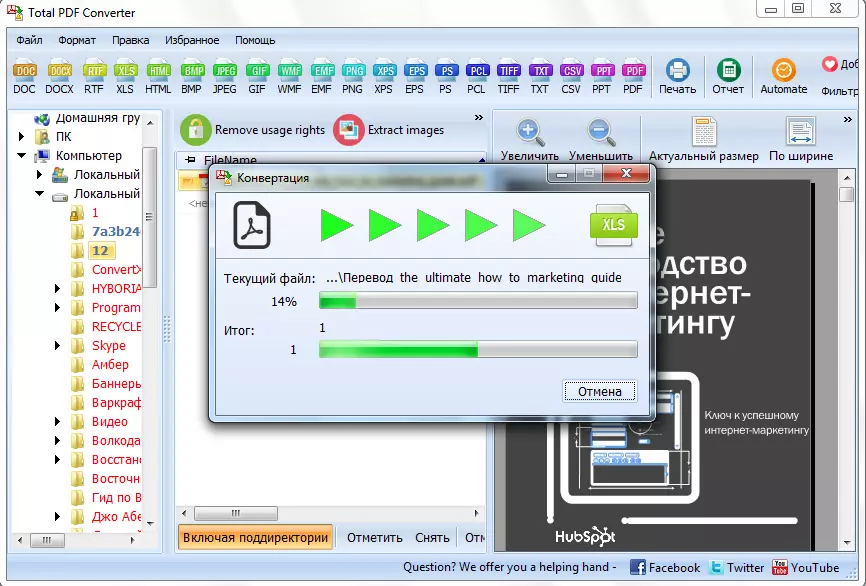
-
დასრულების შემდეგ, ფანჯარა გამოჩნდება შესაბამისი შეტყობინებით.
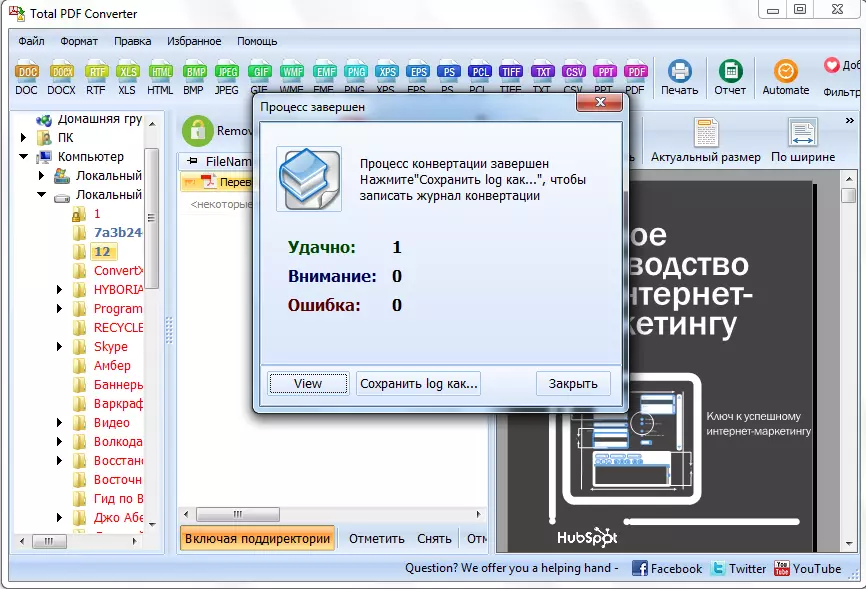
დაახლოებით იგივე პრინციპი დასაქმებულია სხვა პროგრამების უმრავლესობას PDF- ის Excel- ის ფორმატებში.
მეთოდი 3: ონლაინ მომსახურება
ონლაინ სერვისების მეშვეობით გარდაქმნას, თქვენ არ გჭირდებათ დამატებითი პროგრამული უზრუნველყოფის ჩამოტვირთვა. ერთ-ერთი ყველაზე პოპულარული მსგავსი რესურსია არის პატარა PDF. ეს სერვისი განკუთვნილია PDF ფაილების გარდაქმნას სხვადასხვა ფორმატებში.
გადადით პატარა PSF- ში
-
მას შემდეგ, რაც თქვენ გადავიდა საიტის განყოფილება, რომელზეც იგი მოაქცია Excel, უბრალოდ ასახავს საჭირო PDF ფაილი Windows Explorer ბრაუზერის ფანჯარაში ან დაწკაპეთ წარწერა "აირჩიეთ ფაილი" ხელით განსაზღვროს გზა დოკუმენტი.
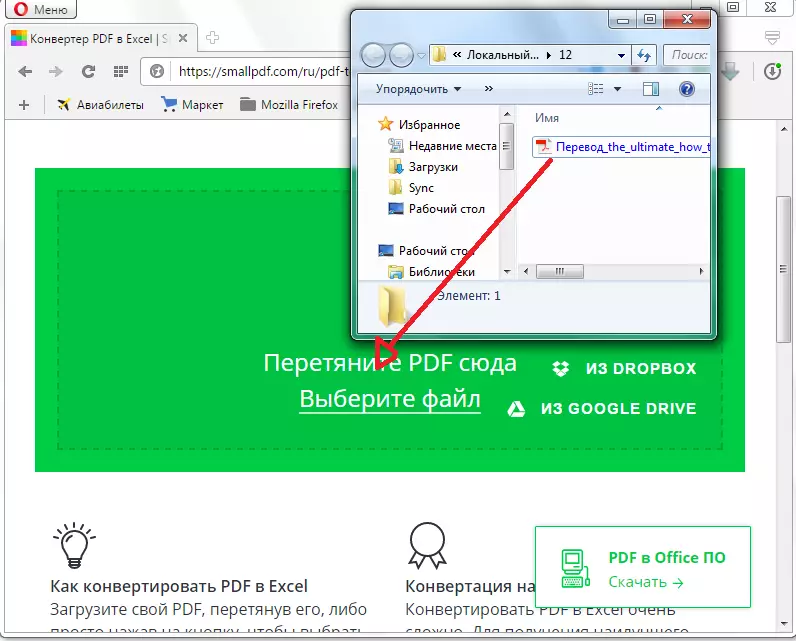
-
სერვისის ფაილში გადმოტვირთვა იქნება.
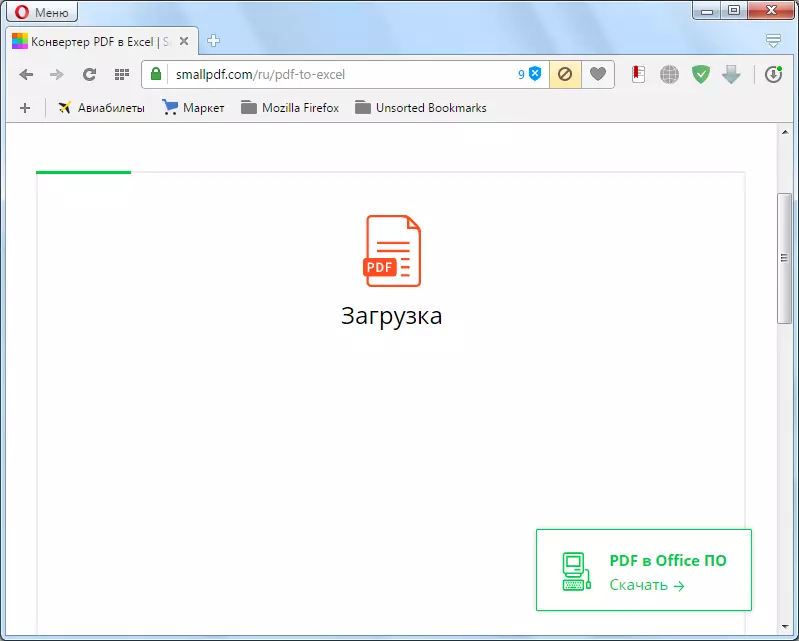
-
სერვისი აკონვერტებს დოკუმენტს და ახალ ფანჯარაში შესთავაზებს Excel- ის სტანდარტულ ბრაუზერის ინსტრუმენტს.
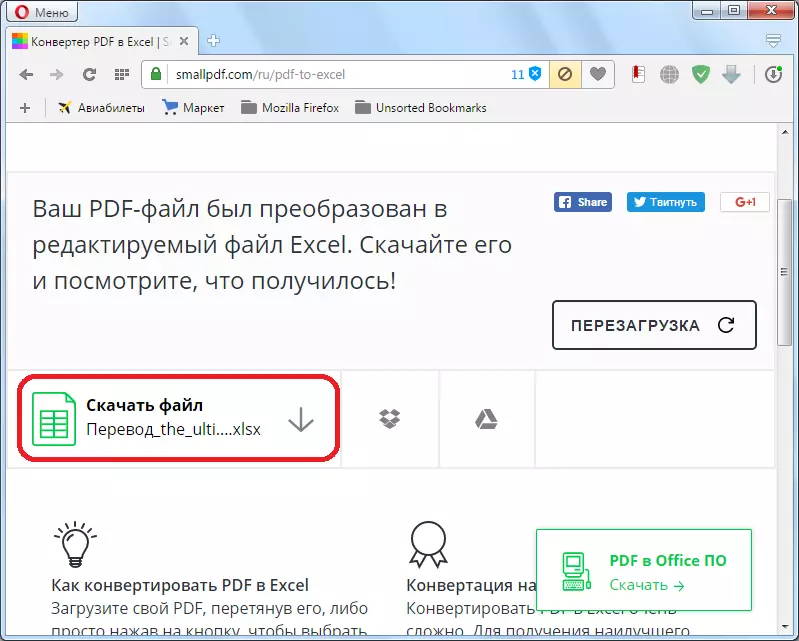
- გადარჩენის შემდეგ შესაძლებელი იქნება Excel- ში დამუშავებისათვის.
ასე რომ, ჩვენ განვიხილეთ სამი ძირითადი გზა PDF ფაილების Microsoft Excel- ზე. აღსანიშნავია, რომ არცერთი აღწერილი ვარიანტი არ არის, რომ მონაცემები მთლიანად სწორად არის ნაჩვენები. ხშირად Excel- ის ახალი ფაილის დამატებითი რედაქტირება დაცული იქნება ინფორმაციისთვის სწორად ინფორმაციისთვის და ჰქონდა წარმოდგენილი ხედვა. თუმცა, ჯერ კიდევ ბევრად უფრო ადვილია, ვიდრე ერთი დოკუმენტის მონაცემების გადაცემას სხვა ხელით.
