
პოპულარული Google Chrome ვებ ბრაუზერი არ არის კონფიგურაცია დიდი ხნის განმავლობაში, მაგრამ ახლა მას შეუძლია სრულად პერსონალურად იყოს თითოეული მომხმარებლისთვის, რომელმაც შეიძინა სტანდარტული თეთრი ფონისა და პანელი ჩანართებით, ფანჯრების დიზაინით. ამ სტატიაში, ჩვენ შევხედავთ, თუ როგორ უნდა შეიცვალოს თემები დიზაინი და Customize ფონზე ახალი tab.
აჩვენებს დიზაინს Chrome- ში
ნებისმიერ მომხმარებელს აქვს შესაძლებლობა, კონფიგურაცია არა მხოლოდ CHROMIUM- ის საერთო გაფორმება, როგორც ფანჯარა ოპერაციულ სისტემაში, არამედ ახალი ჩანართის ფონზე შემოთავაზებული ან საკუთარი სურათებისგან.მეთოდი 1: ახალი ჩანართის ფონზე
თუ თქვენ კმაყოფილი ხართ topping panel ერთად ჩანართებით და მისამართი ბარი, შეგიძლიათ უბრალოდ დააყენოთ ფონზე ახალი tab მიერ შერჩევით სტანდარტული ან გამოსახულება.
- გახსენით ახალი tab და ქვედა მარჯვენა კუთხეში, დააჭირეთ Customize.
- "Chrome Background Images" პუნქტი საშუალებას გაძლევთ აირჩიოთ ერთ-ერთი სამუშაო ადგილი, და "ჩამოტვირთვის სურათი" განკუთვნილია თქვენი სურათის გადმოსაწერად. მეორე ვარიანტისთვის, ფაილი უნდა იყოს მაღალი რეზოლუციისა და კარგი ხარისხის ფანჯარაში, განსაკუთრებით მაშინ, როდესაც ბრაუზერის ფანჯარა ჩართულია.
- ჩვენ შევხედავთ სტანდარტული გამოსახულების პარამეტრს. აირჩიეთ ერთ-ერთი კატეგორიის მსგავსი კატეგორია და დააჭირეთ მასზე.
- ამ კატეგორიის შიგნით იქნება ფოტოებისა და სურათების შერჩევა თემის შესაბამისი. დაწკაპეთ თქვენი საყვარელი და შემდეგ "მზად".
- შედეგი დაუყოვნებლივ ვრცელდება.
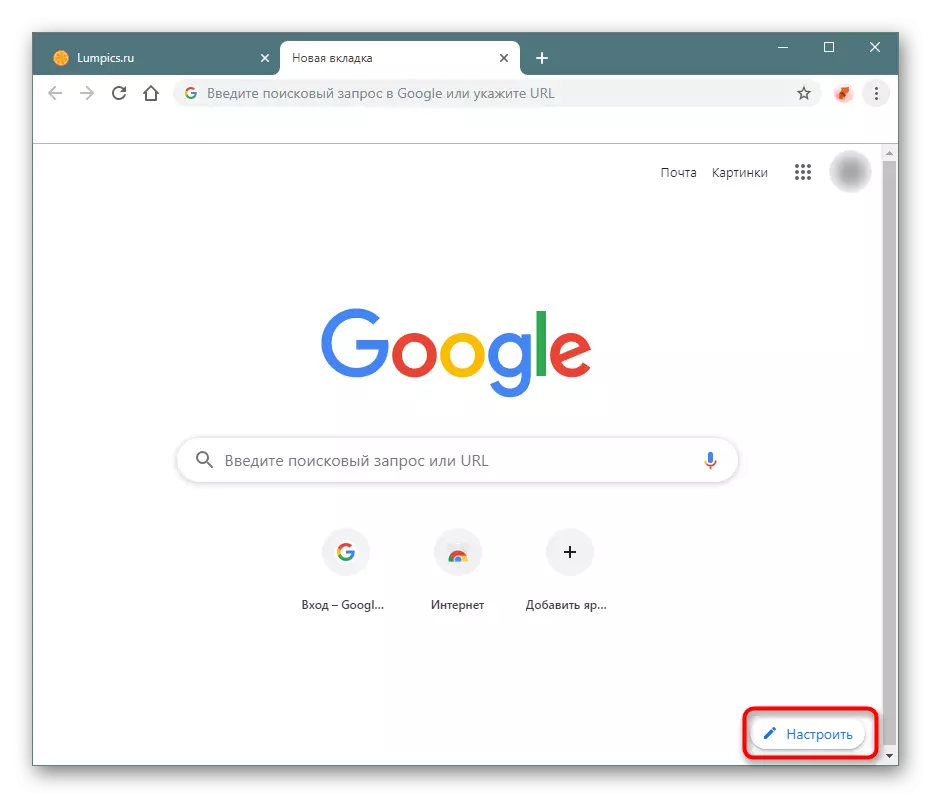
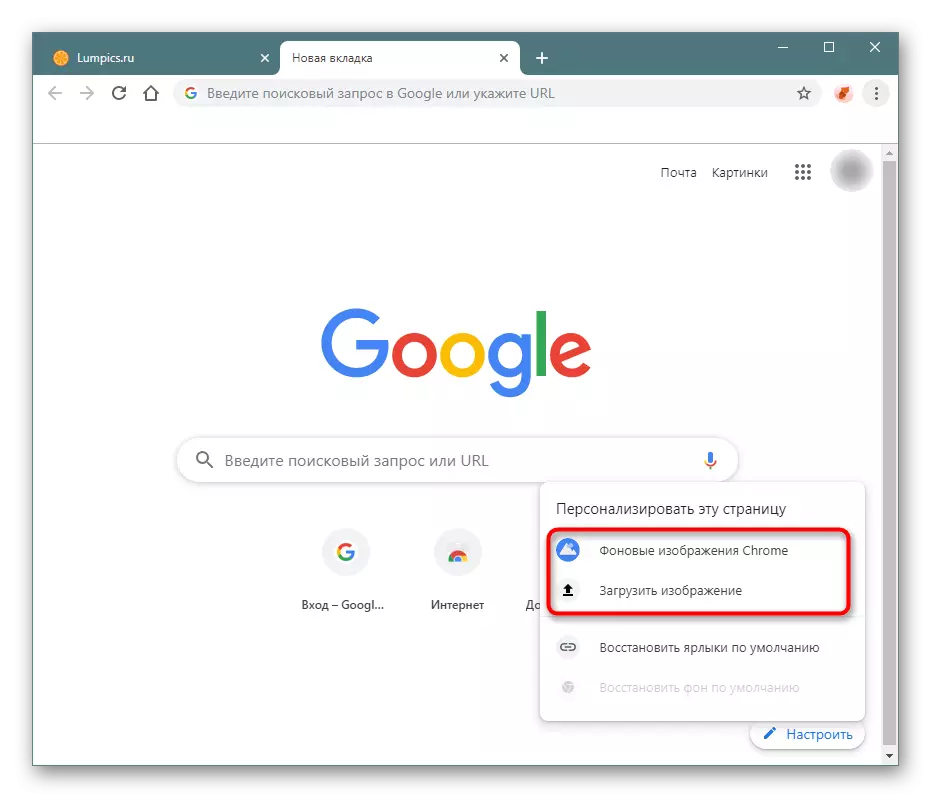
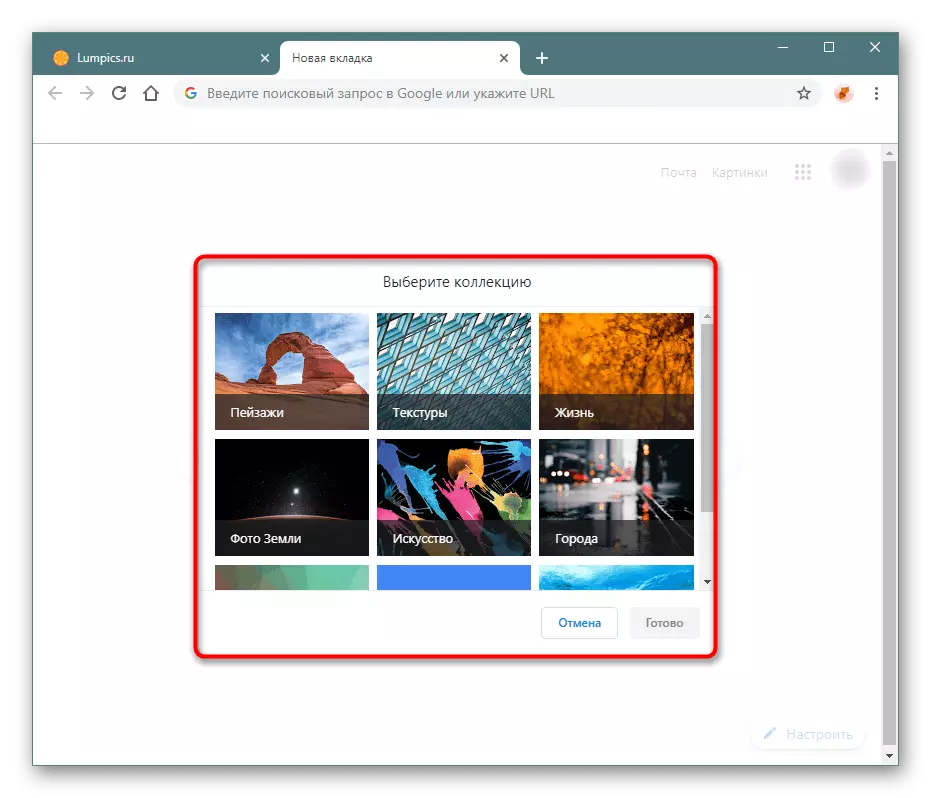
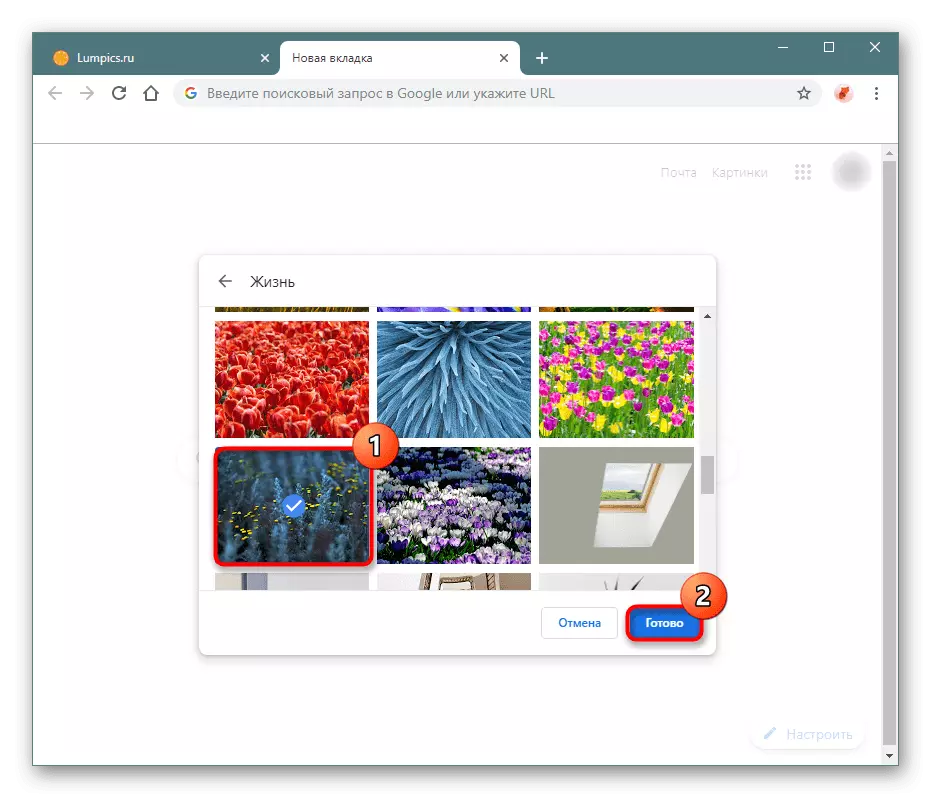
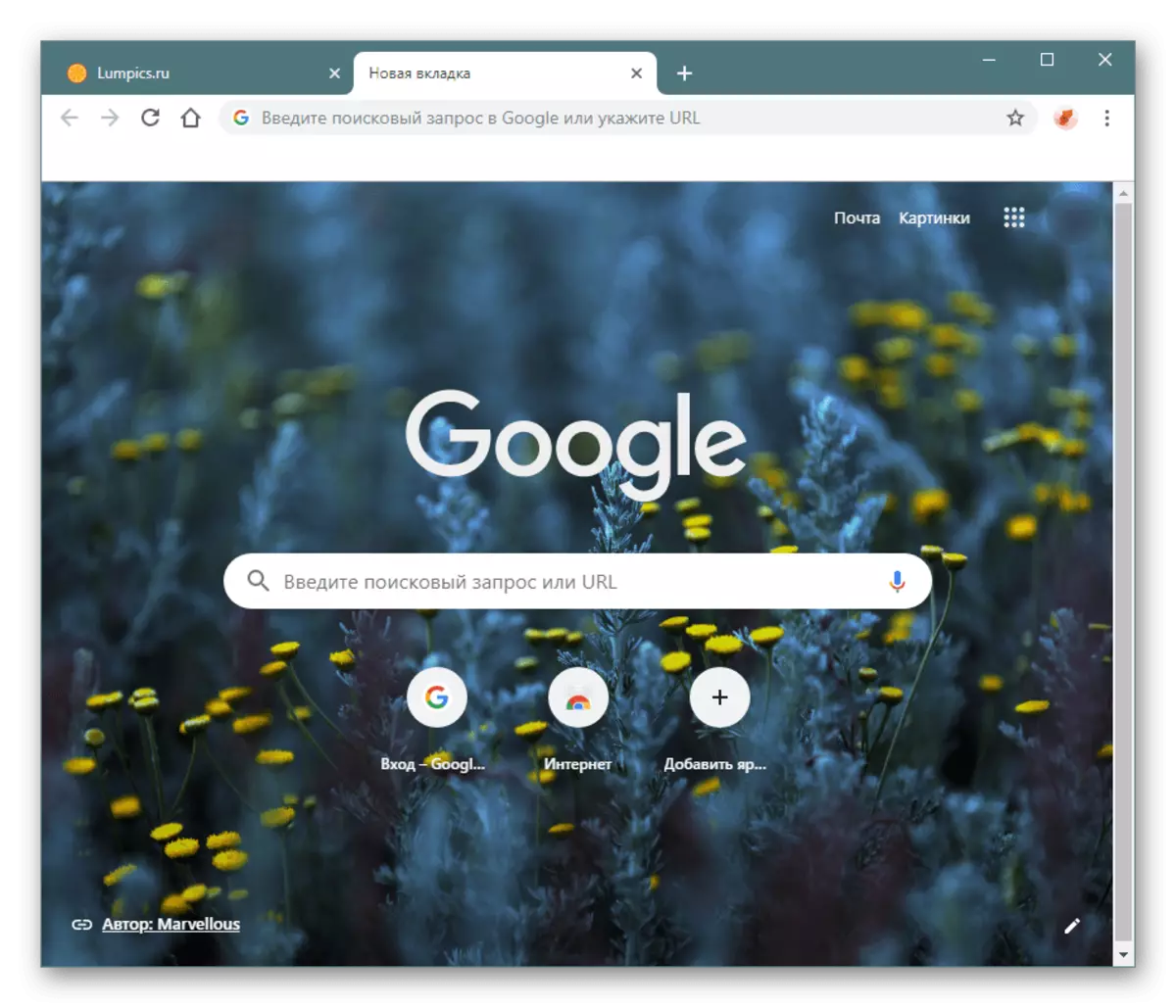
მეთოდი 2: ბრაუზერის ფანჯარა თემა
ცოტა ხნის წინ, ცალკე პუნქტი გამოჩნდა ვებ ბრაუზერის პარამეტრებში, რომელიც საშუალებას გაძლევთ აირჩიოთ და საშუალებას გაძლევთ თემა. ადრე, ასეთი შესაძლებლობა არ იყო, რამაც გააკეთა ფუნქცია შეცვლის თემის რეგისტრაციის. ახლა Google სთავაზობს მეტი ვარიანტი, საიდანაც ყველას შეეძლება აირჩიოს რაღაც.
- წასვლა "პარამეტრები" მეშვეობით Chrome კონტროლის ღილაკს.
- "გამოჩენა" ბლოკში, დააჭირეთ "თემებს". ეს იქნება გადამისამართება ონლაინ მაღაზია Chrome, სადაც თქვენ ასევე შეგიძლიათ დააყენოთ ნებისმიერი გაგრძელება, მაგრამ ამ შემთხვევაში განყოფილება იხსნება.
- ყველა თემა დაყოფილია თემატურ კატეგორიებად, ხოლო 6 ყველაზე პოპულარული ვარიანტი გამოჩნდება გადახედვის სახით. დაწკაპეთ "ყველაფრის ნახვა" დამატებითი შეთავაზებების სანახავად.
- ფანჯარაში, რომელიც იხსნება, დაათვალიეროთ ხელმისაწვდომი შეთავაზებები და აირჩიეთ თქვენი საყვარელი დაჭერით.
- კონკრეტულ თემას გვერდზე, წაიკითხეთ უკეთესი ან დაუყოვნებლივ დააჭირეთ "კომპლექტი" ღილაკს.
- რამდენიმე წამის შემდეგ, გაფორმება შეიცვლება. ახალ ჩანართზე, შეტყობინება გამოჩნდება, რომელიც შეიძლება დაიხუროს ჯვარზე.
- გთხოვთ, გაითვალისწინოთ, რომ თუ ადრე თქვენ დაინსტალირებული ფონზე (იხ. მეთოდი 1), დადგენილი თემის ფონზე არ შეცვლის ამ სურათს. სიტუაციის გამოსწორების მიზნით, დააჭირეთ ღილაკს "კონფიგურაცია" მარჯვნივ, შემდეგ კი "ნაგულისხმევი ფონდის აღდგენა".
- ახლა დიზაინი სრულად შეესაბამება იმას, რაც დამონტაჟებულია.
- თუ თემა დაიღალა, შეცვალოს იგი "პარამეტრების" ან გათიშვის გზით. ამისათვის დააჭირეთ ღილაკს "გადატვირთვა".
- თქვენ ნახავთ ბრაუზერის ფანჯრის სტანდარტულ ვერსიას.

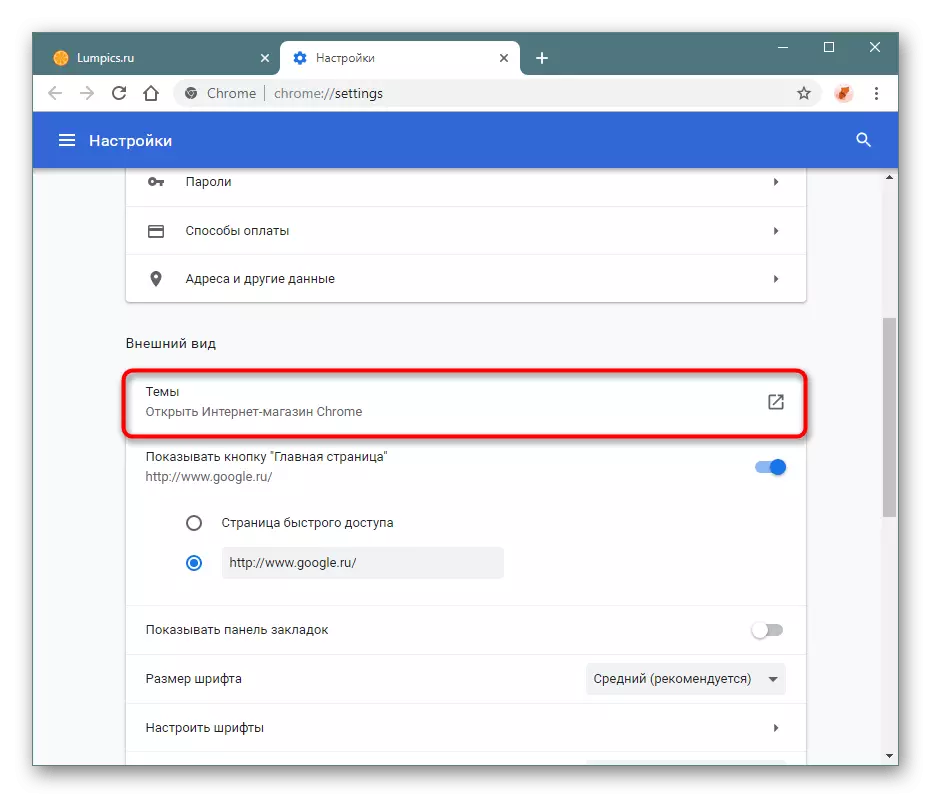
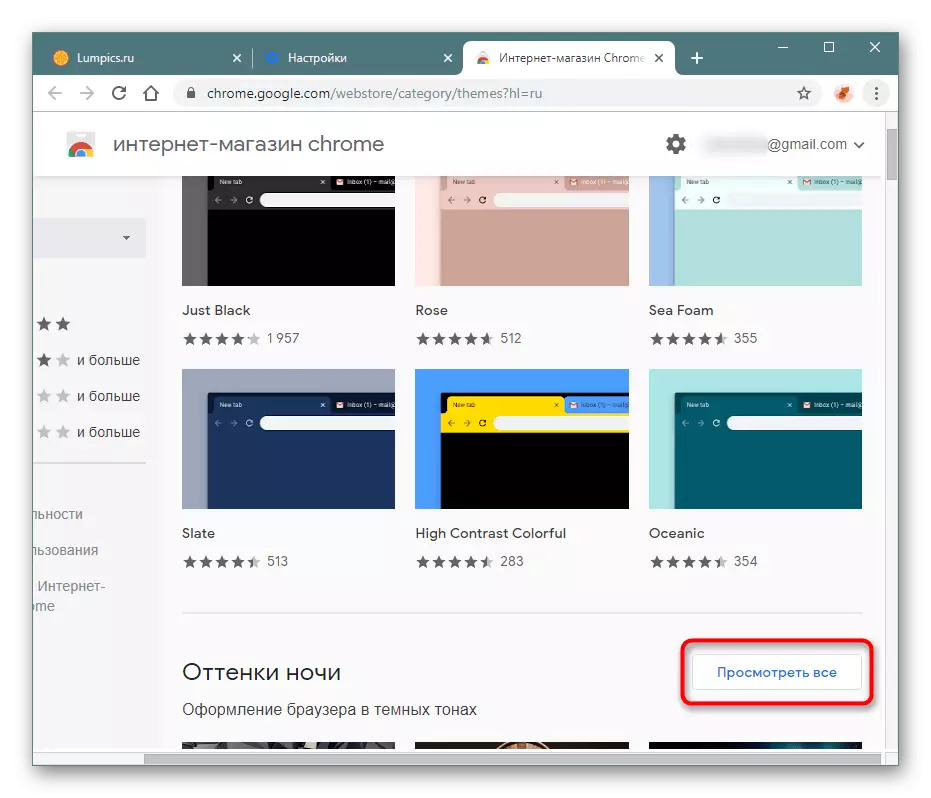
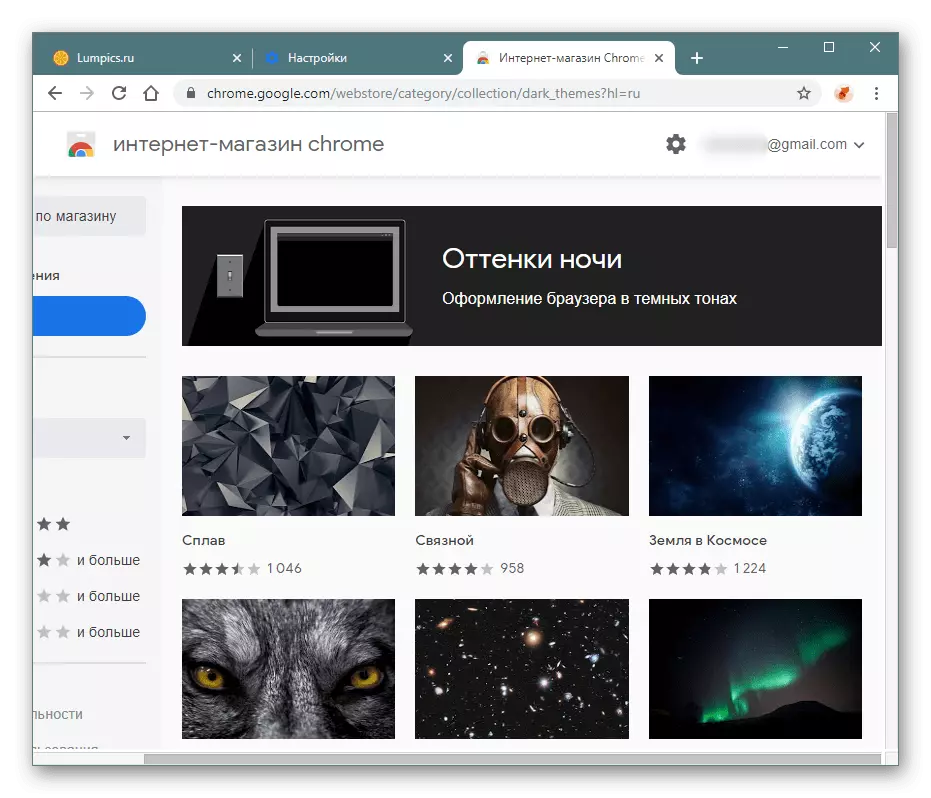
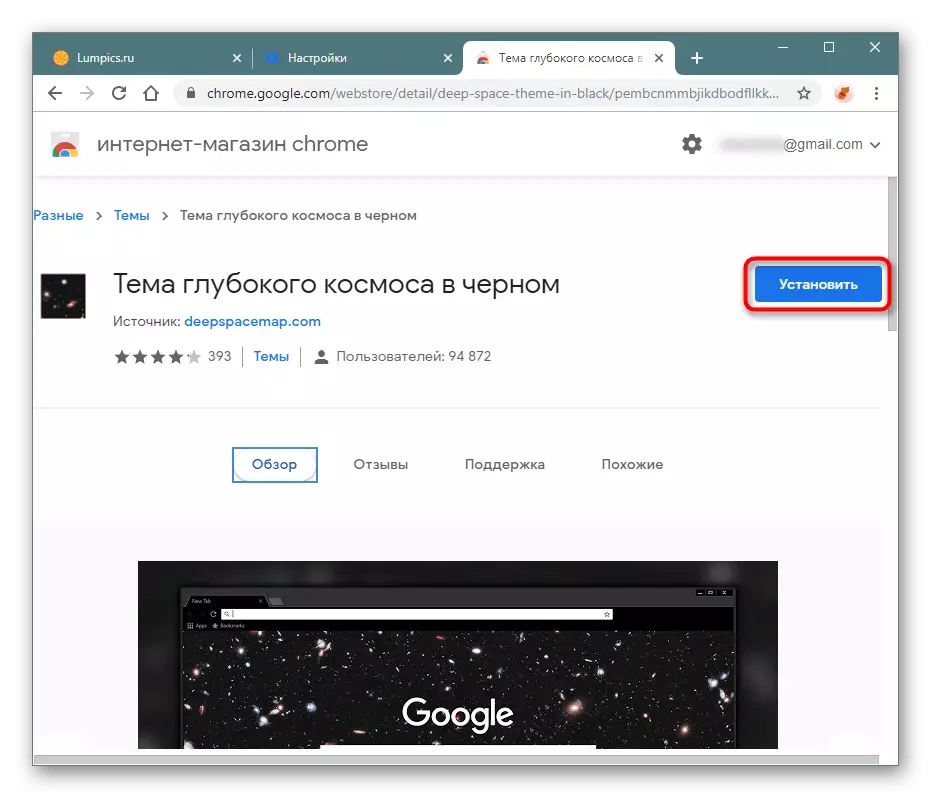
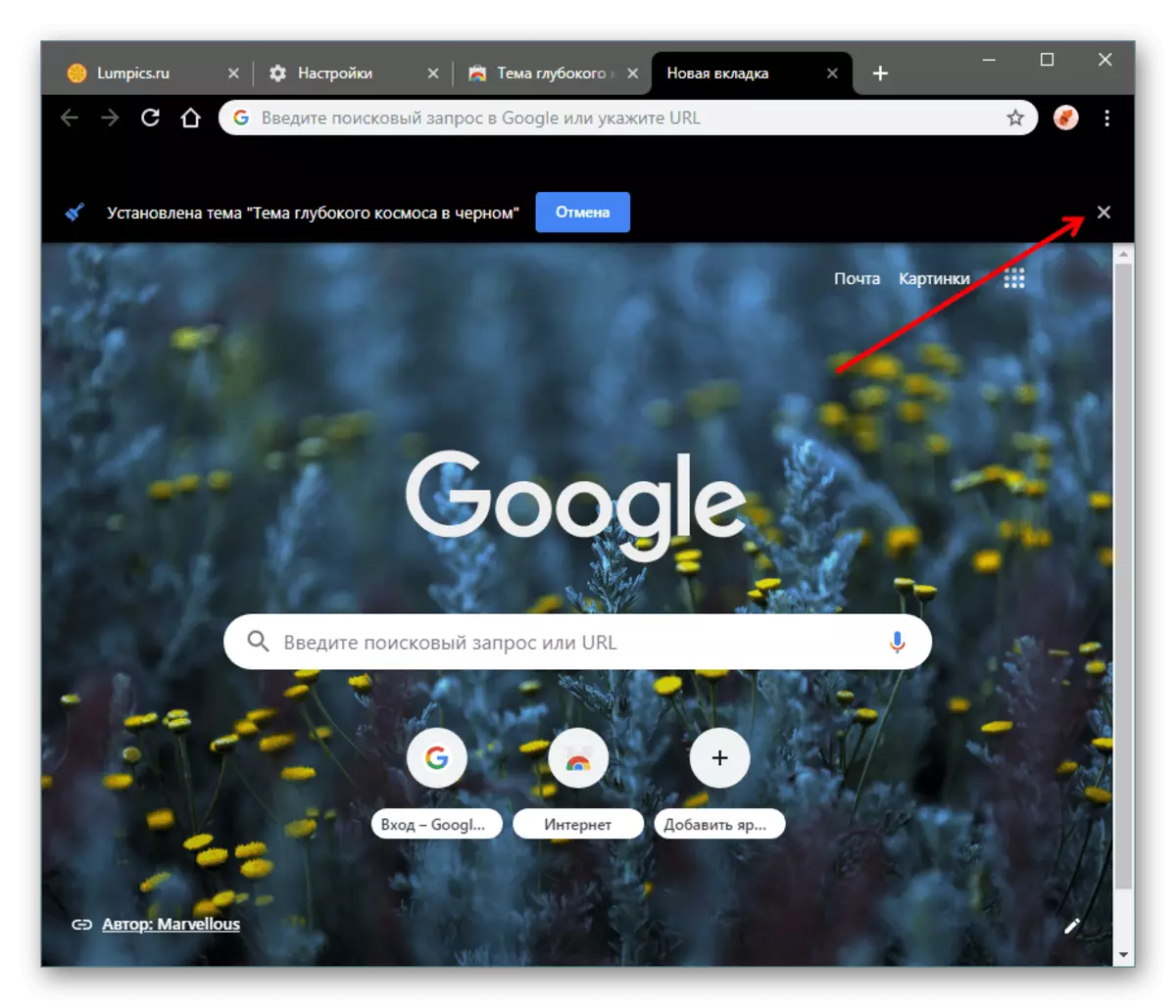
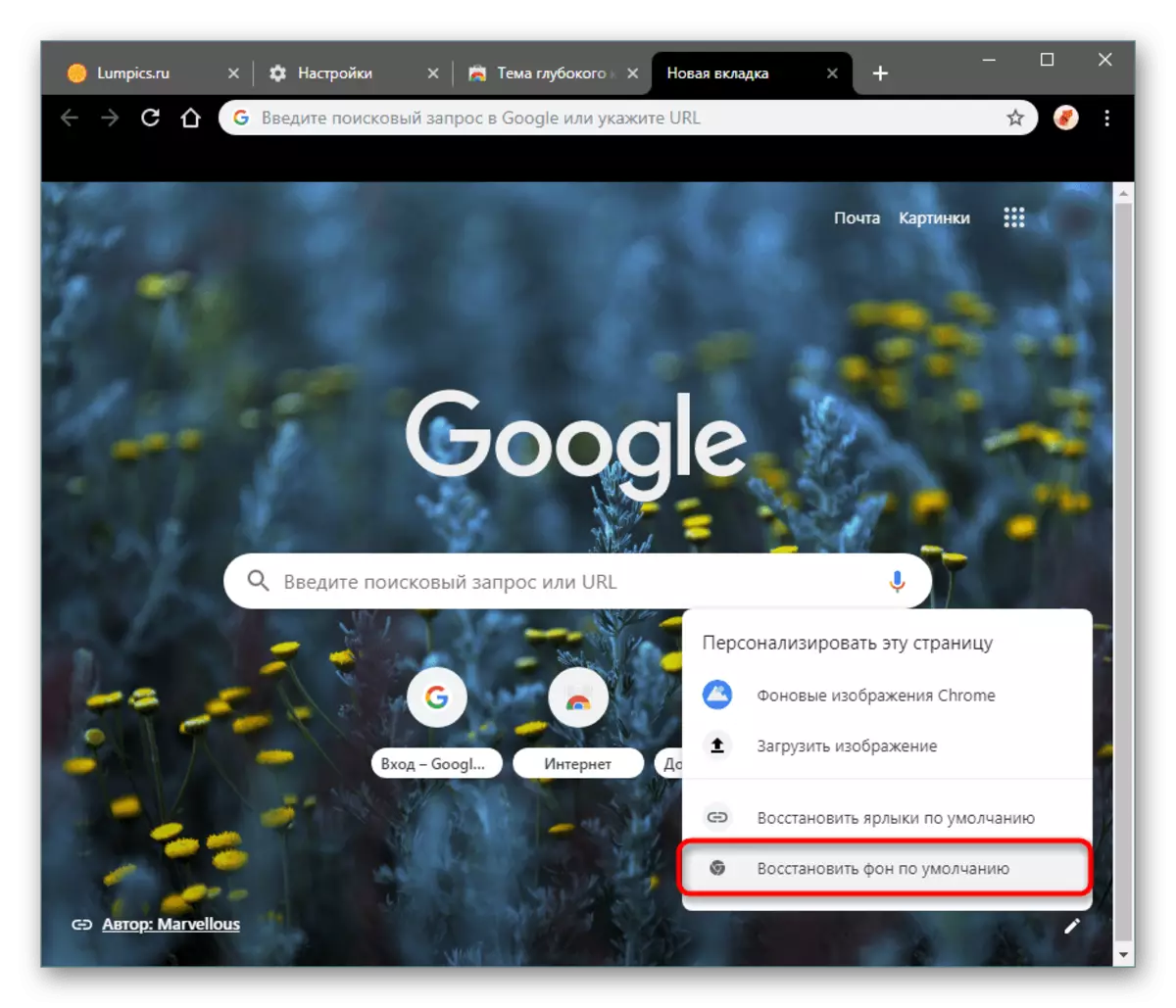
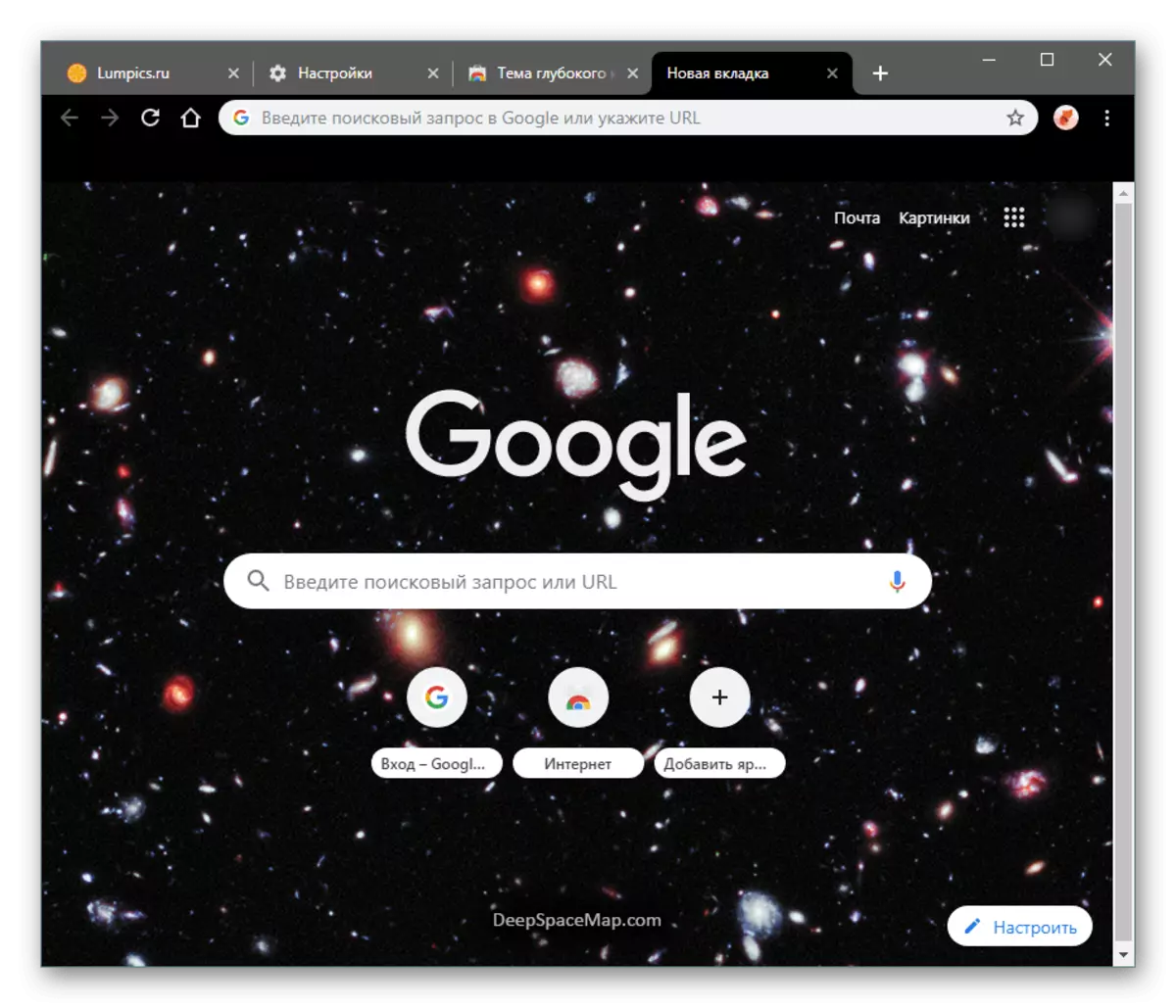
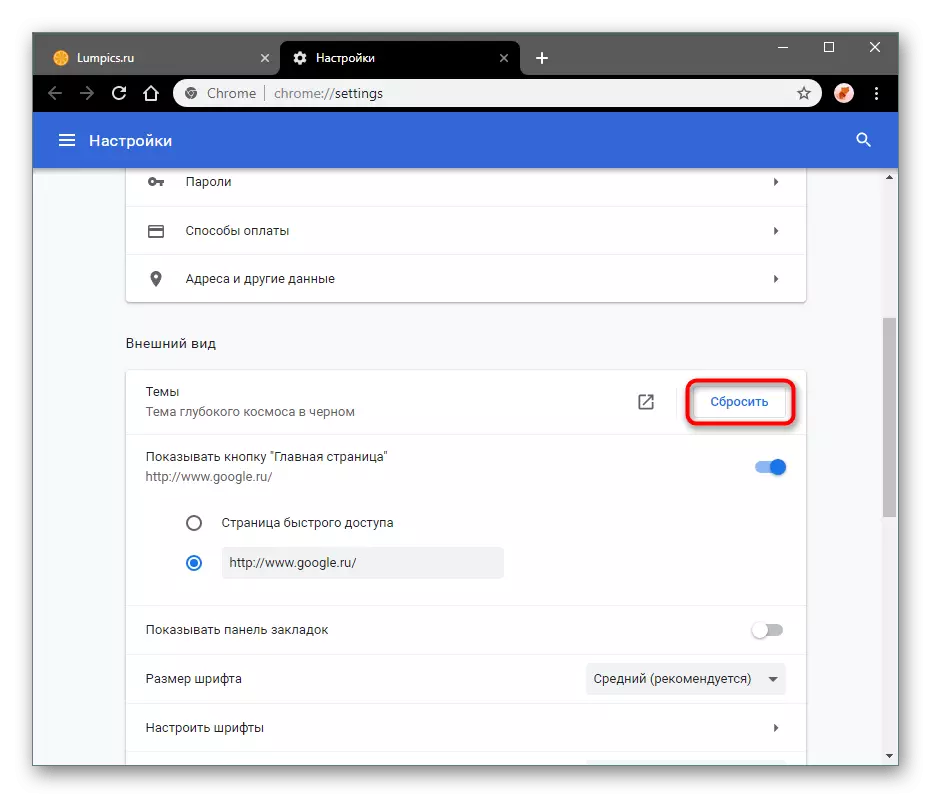
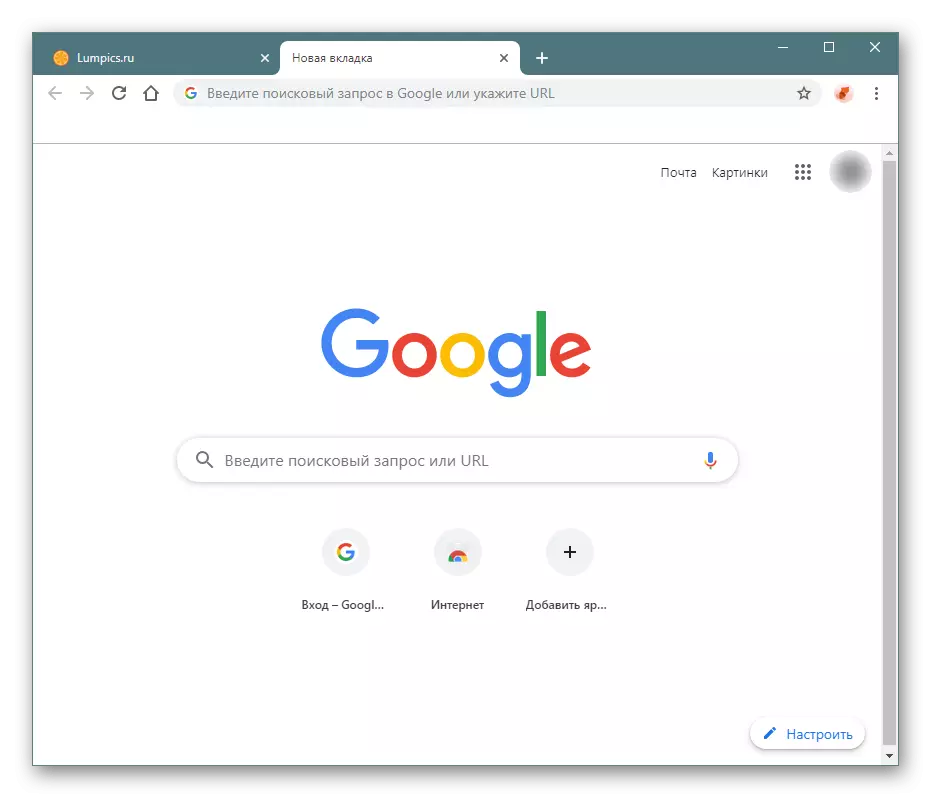
ეს არის ყველა ხელმისაწვდომი გზა, რათა შეიცვალოს Chrome ბრაუზერის დიზაინი, რომელიც უნდა იყოს საკმარისი, თუ არსებობს სურვილი პერსონალიზაციის იგი.
