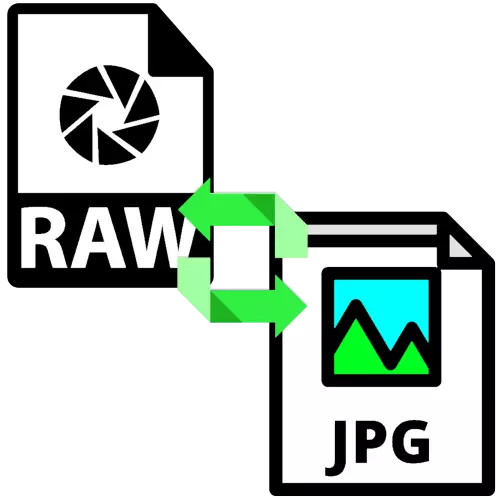
ფოტოგრაფები და მომხმარებლები, რომლებმაც უნდა გაუმკლავდეთ გამოსახულების წყაროებს ნედლეულ ფორმატში, ხშირად გვინდა, რომ ასეთი ფაილები JPG ფორმატში გადაიყვანონ. შემდეგი, ჩვენ განვიხილავთ რამდენიმე განაცხადს, რომელიც გადაწყვეტს ამ ამოცანას.
Raw კონვერტაციის JPG
პირველი კატეგორიის პროგრამები, რომელსაც შეუძლია გადამწყვეტი მონაცემების გადამწყვეტი გამოსახულება სპეციალიზებული კონვერტორები. მეორე არის მოწინავე გრაფიკული რედაქტორები, კერძოდ, Adobe პროდუქტები.მეთოდი 1: Rawextractor
ეს არის საკმაოდ ძველი, მაგრამ მაინც ეფექტური გადაწყვეტა კონვერტაცია ორობითი ფაილი სრულფასოვანი ფოტო.
ჩამოტვირთეთ Rawextractor
- გახსენით აპლიკაცია და გამოიყენეთ დამატებული RAWS ღილაკი თავის მთავარ ფანჯარაში.
- "Explorer" ინტერფეისი დაიწყება - მასთან ერთად, აირჩიეთ სამიზნე ფაილი და დააჭირეთ ღია.
- შემდეგი, დააჭირეთ პარამეტრები.
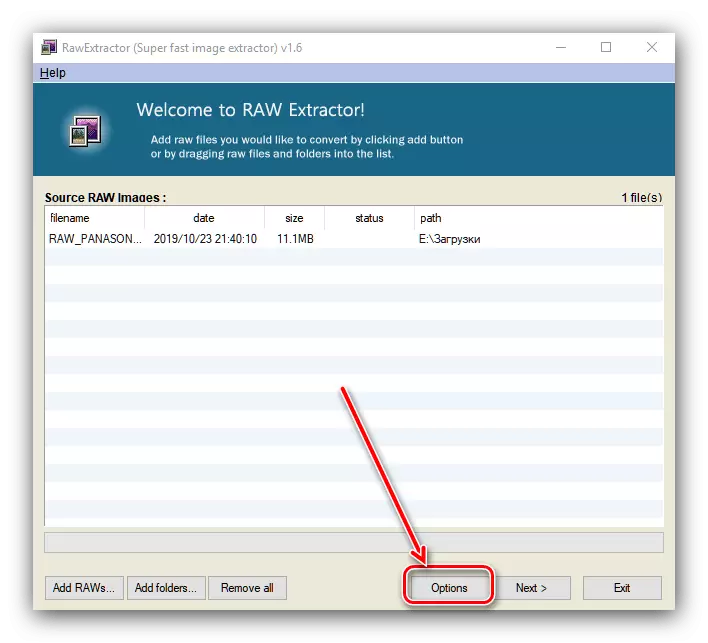
დარწმუნდით, რომ აირჩიეთ "გენერირება ნახევარი იმიჯი" და დააჭირეთ "OK".
- ახლა დააჭირეთ "შემდეგი" კონვერტაციის პროცესის დასაწყებად.
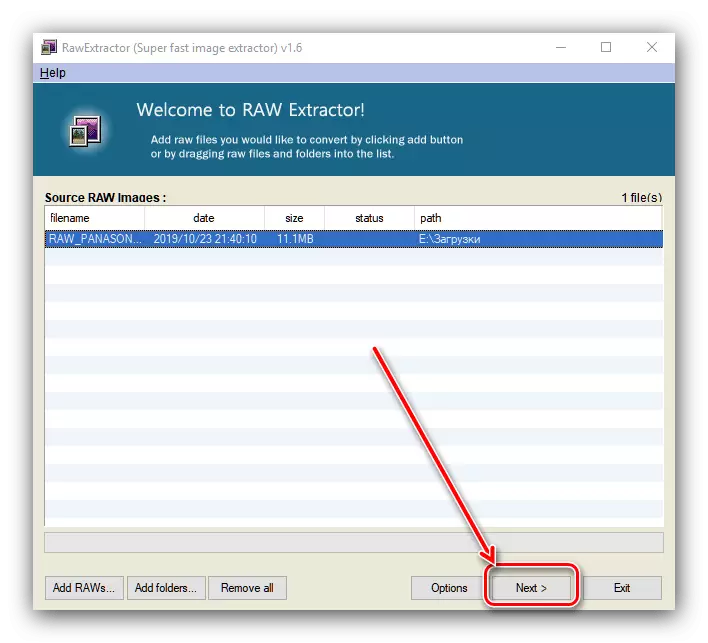
პროცედურის პარამეტრები გამოჩნდება. მოათავსეთ ისინი, როგორც ქვემოთ მოყვანილი სკრინშოტი და დააჭირეთ "დაწყება".
- კონვერტაციის დრო დამოკიდებულია ფაილის ზომაზე და რამდენიმე წამში რამდენიმე წუთში იღებს. თუ თქვენ შევიდა სწორი პარამეტრები, "სტატუსი" სვეტი მითითებულია "წარმატება".

გახსენით წყარო ფაილის დირექტორია (იქ არის და შედეგი შენახულია) და შეამოწმეთ ოპერაციის კონვერტორი - ფაილი უნდა გადაიყვანოს სწორად.


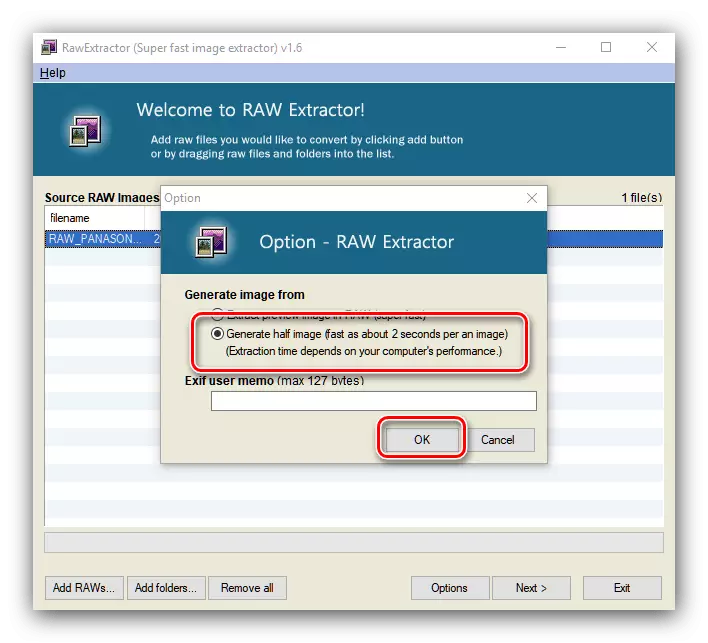

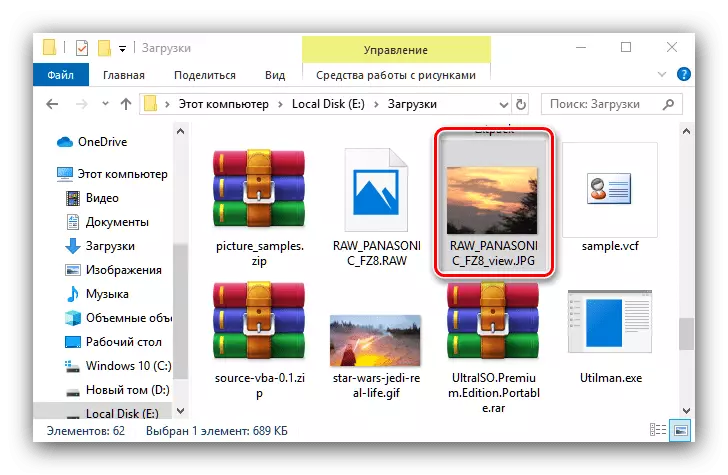
Rawextractor მუშაობს სწრაფად და საიმედოდ, მაგრამ განაცხადის არ აქვს თარგმანი რუსულ, რომელიც არ არის ძალიან მოსახერხებელი.
მეთოდი 2: Batch Picture Resizer
ჩვენი დღევანდელი ამოცანა, სურათების გადანაწილება რუსეთის დეველოპერებს გაუმკლავდება.
ჩამოტვირთეთ Batch Picture Resizer ოფიციალური საიტი
- განაცხადის დაწყების შემდეგ, პირველ რიგში დააჭირეთ ღილაკს "დამატება ფაილი".
- გამოყენებით "Explorer", გადადით ადგილმდებარეობის სამიზნე გამოსახულება. თავდაპირველად, პროგრამა აღიარებს უკიდურესად მზად გრაფიკულ ფაილებს - ნედლეულის გასახსნელად, აირჩიეთ შესაბამისი ვარიანტი "ფაილის ტიპი" ჩამოსაშლელი მენიუში.
- შემდეგი, კონვერტაციის კონფიგურაციის პროცესი უნდა იყოს. ზომის tab, მითითებული სკალირების და trimming პარამეტრების შედეგად გამოსახულება.

"Converter" Tab- ში, აირჩიეთ JPG ფორმატში ჩამოსაშლელი მენიუში და განსაზღვრავს სურათის საჭირო ხარისხის პარამეტრებს.

"როტაცია" სექცია საშუალებას გაძლევთ როტაცია იმიჯი სასურველ კუთხეზე, თუ წყაროს ჩარჩო გაწმენდილია ან არ არის ძალიან შეუფერხებლად.
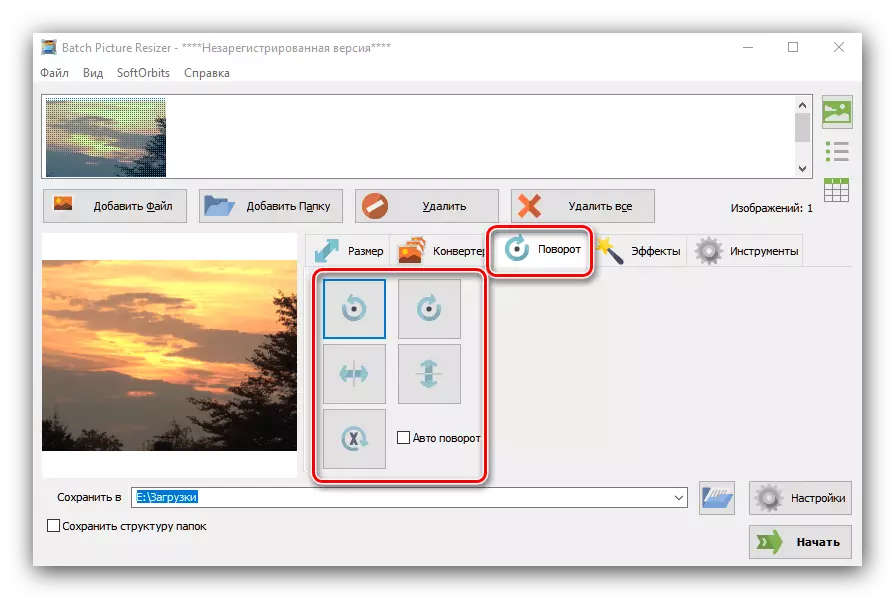
"ეფექტი" ბლოკი პასუხისმგებელია სურათის ფერის სქემის შექმნისთვის.

In "Tools" თქვენ შეგიძლიათ დააყენოთ მომხმარებლის სახელი ფაილი და დაამატოთ watermark.
- კონვერტორის კონფიგურაცია, აირჩიეთ მდებარეობა, რომლის მიხედვითაც დასრულებული ფაილი განთავსდება - დააჭირეთ ღილაკს "Save B" ზედიზედ. დირექტორიაში შერჩევის ინტერფეისი, მიუთითეთ სასურველი გზა.
- საჭირო ცვლილებების მიღების შემდეგ, დააჭირეთ ღილაკს "დაწყება".
- განაცხადი არ აპირებს სამუშაოს დასრულებას, ამიტომ უკეთესია, რომ შეამოწმოთ იგი.
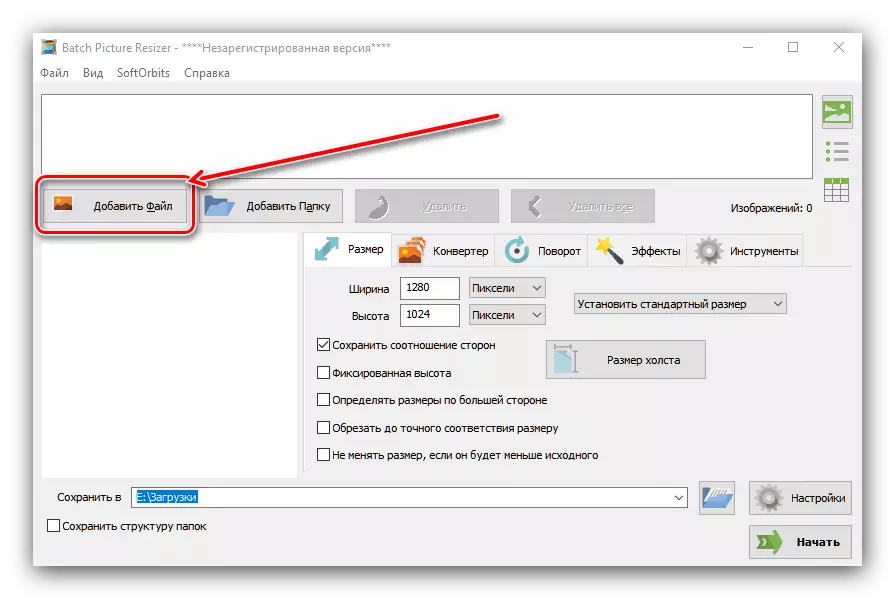
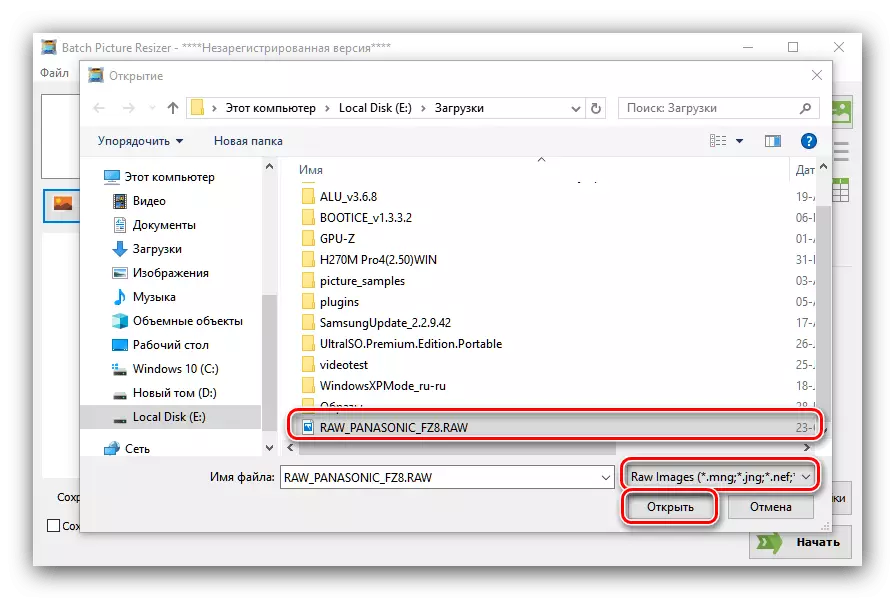
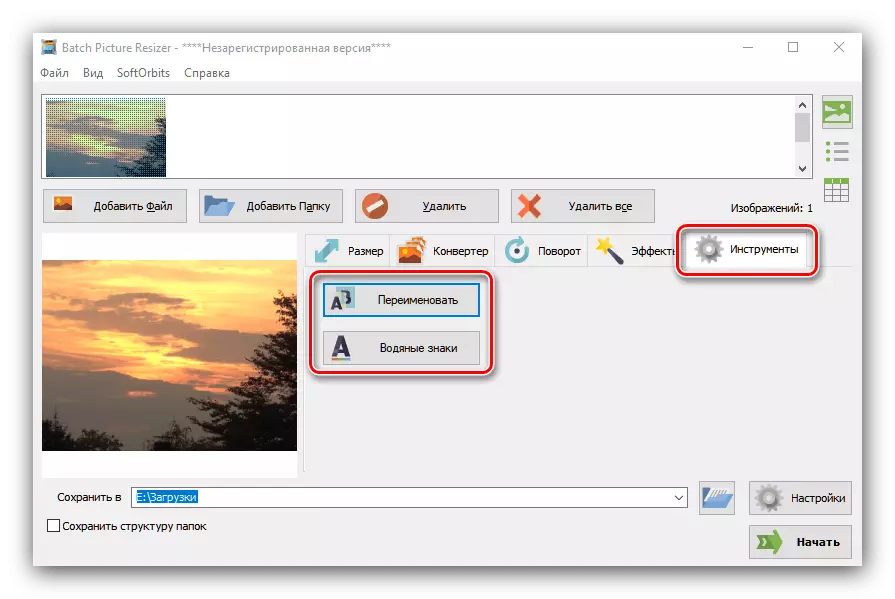



Batch Picture Resizer შეიძლება ჩანდეს რთული, მაგრამ ზოგადად ეს პროგრამა განკუთვნილია ნედლეული კონვერტაცია JPG. ნაკლოვანებებიდან, ჩვენ აღვნიშნავთ დისტრიბუციის გადახდილი მოდელი.
მეთოდი 3: Adobe Lightroom
ძლიერი Adobe Lightroom ფოტო რედაქტორი მხოლოდ შექმნილია მუშაობა Raw, ასე რომ არ არის უკეთესი კონვერტაცია ფაილი ამ ფორმატის JPG.
- გახსენით განცხადება და გამოიყენეთ ელემენტი "ფაილი" - "იმპორტი ...".
- იმპორტის ინსტრუმენტი დაიწყება. გამოიყენეთ ფაილის მენეჯერის პანელი მარცხნივ, რათა აირჩიოთ სასურველი დოკუმენტი და შეარჩიოთ იგი (დარწმუნდით, რომ ზედა დრაივი სურათი არის გამშვები ნიშანი). შემდეგ გაეცანით მარჯვენა ღილაკს მარჯვენა ღილაკს და დააჭირეთ მასზე.
- ფოტო გადმოწერილი და მზადდება დამუშავებისათვის. ლაითტრუმში ფოტოების მუშაობის მაგალითი შეგიძლიათ იპოვოთ ბმულზე

გაკვეთილი: ფოტო დამუშავების მაგალითი Lightroom
ყველა ცვლილების მიღების შემდეგ გამოიყენეთ "ფაილი" ელემენტი - "ექსპორტი".
- კონფიგურაციის ექსპორტის პარამეტრების, როგორც თქვენ განიხილეთ საჭირო (ადგილმდებარეობა და ფაილის სახელი, სიმკვეთრე გამომავალი, watermark დაკისრება და ა.შ.), და დააჭირეთ "ექსპორტის" ღილაკს.
- შეამოწმეთ კონვერტაციის ხარისხი "Explorer" -ის სამიზნე საქაღალდის გახსნით.
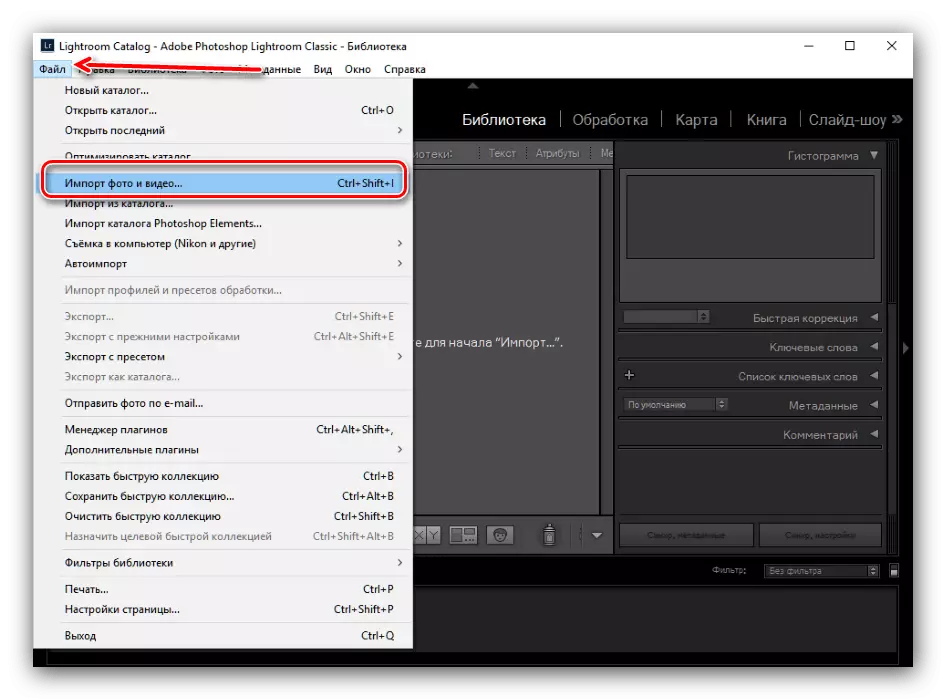
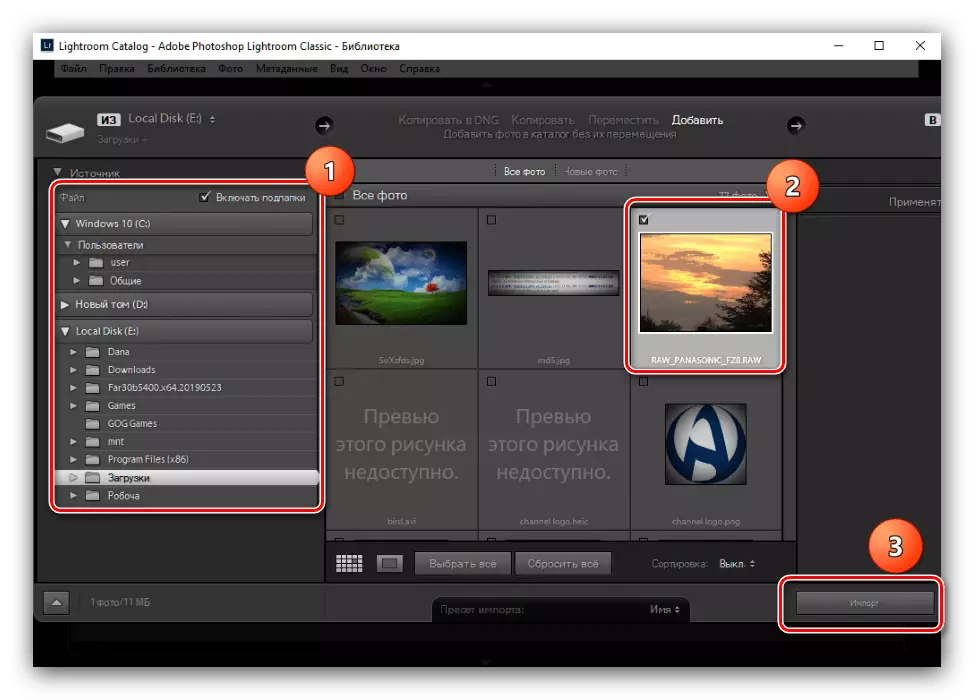
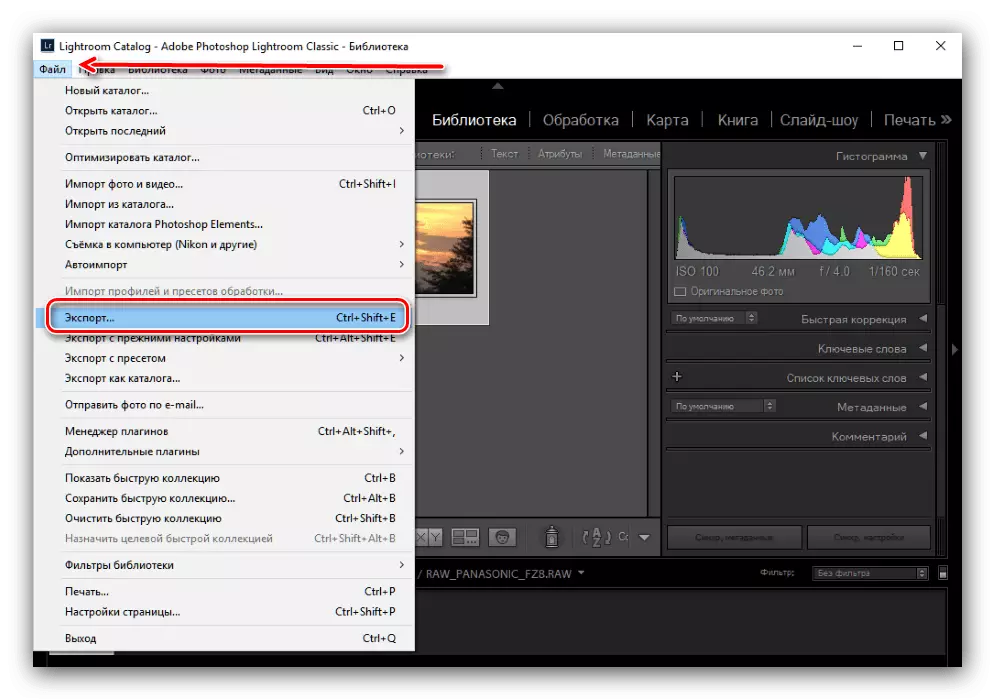

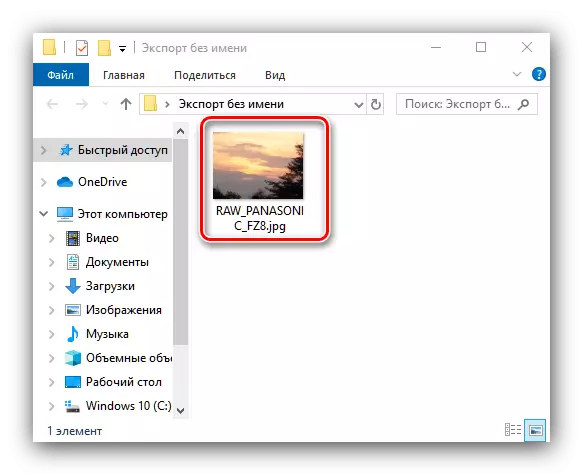
Lightrum- ს რამდენიმე ნაკლი აქვს - პირველი, განაცხადი გადახდილია საცდელი ვერსიის შეზღუდული მოქმედების ვადის განმავლობაში და მეორეც, მუშაობს კომპიუტერის "რკინის" ყველა კონფიგურაციისგან და საკმაოდ მოთხოვნით.
მეთოდი 4: Adobe Photoshop
ცნობილი Adobi Photoshop შეუძლია მუშაობა Raw images.
- პროგრამის დაწყების შემდეგ გამოიყენეთ პანელი, ფაილის მენიუს ელემენტი - ღია.

იმ შემთხვევაში, თუ RAW ფაილი არ გახსენით, გამოიყენეთ რეკომენდაციები მასალისაგან ქვემოთ მოცემულ ბმულზე.
გაკვეთილი: Raw ფაილი არ გახსნა Photoshop
- ჩვეულებრივ, Adobe Photoshop- ში ნედლეული მუშაობა, გამოიყენება ჩაშენებული კამერა ნედლეული მოდული. იგი მხარს უჭერს დატვირთული ბიტიანი მაჩვენებლის პარამეტრების კორექციას: თქვენ შეგიძლიათ შეცვალოთ ექსპოზიცია, გამძლე, ფერის ტემპერატურა და მრავალი სხვა. ჩვენ დეტალურად არ ვცხოვრობთ, რადგან ადობის Photoshop- ში ციფრული ნეგატიურობის დამუშავება ცალკეულ სტატიას იმსახურებს.

მოდით მივმართოთ კონვერტაციის JPG - ამ დაწკაპუნებით "შენახვა Image" ღილაკს.
- კონვერტაციის კონფიგურაცია გამოჩნდება. პირველ რიგში "ფორმატში" ბლოკში ჩამოსაშლელი მენიუში, აირჩიეთ "JPEG" პოზიცია. შემდეგი, კონფიგურაცია პარამეტრების მიხედვით თქვენი პარამეტრების მიხედვით და დააჭირეთ შენახვა ღილაკს.
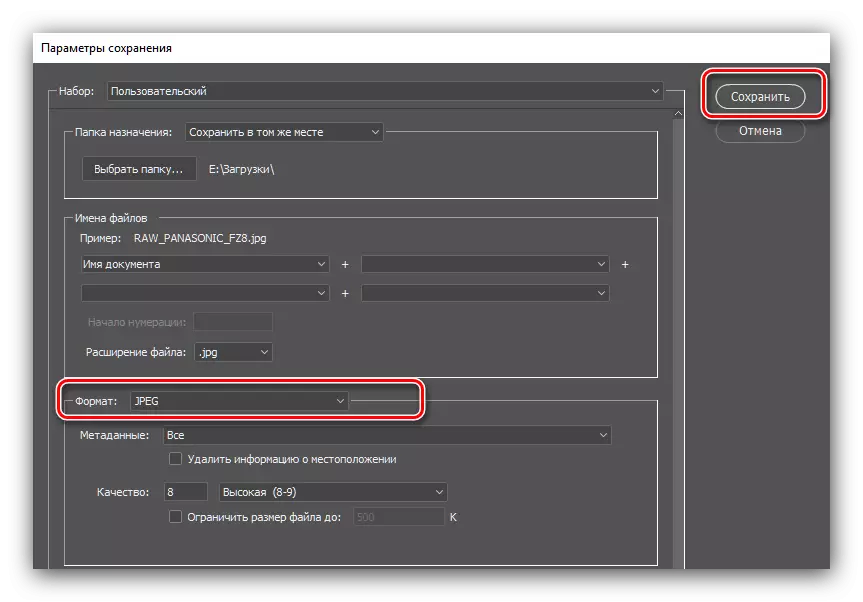
როგორც აქ წარმოდგენილი დარჩენილი აპლიკაციების შემთხვევაში, შეამოწმეთ მზა გამოსახულება და ტრანსფორმაციის ხარისხი დამოუკიდებლად უნდა იყოს.

Adobi Photoshop განიცდის იგივე ხარვეზებს, როგორც ზემოთ აღნიშნული Lightrum, და ასევე აქვს კონკრეტული პრობლემები, რომლებიც კონკრეტული ამ გრაფიკული რედაქტორი, როგორიცაა მაღალი დატვირთვა RAM.
დასკვნა
ჩვენ გავეცანით RAW კამერის Matrix- ის ნედლეულის მონაცემების გარდაქმნას JPG- ის სრული იმიჯი. წარმოდგენილ გადაწყვეტილებებს შორის არის შესაფერისი მომხმარებლების ნებისმიერი კატეგორიისათვის.
