
სტანდარტული ვიზუალური სანიშნეები Google Chrome ბრაუზერში არ არის თითქმის არ არის თვისებები და გრაფიკული თვალსაზრისით, როგორც ეს შესაძლებელია და უბრალოდ. ამის გამო, ბევრი მომხმარებელი, რომლებიც აქტიურად იყენებენ ასეთ ფუნქციებს, რომ განაახლონ ასეთი ელემენტების გამოჩენა და ფუნქციონირება. განსაკუთრებით მათთვის, მესამე მხარის დეველოპერებმა შექმნეს ვებ-ბრაუზერში დამონტაჟებული გაფართოებები. ასეთი გადაწყვეტილებები მოიცავს სიჩქარის აკრიფეთ. დეტალური ინფორმაცია ამ ინსტრუმენტთან ურთიერთქმედების შესახებ თქვენ მოყვება ქვემოთ.
ჩვენ ვიყენებთ სიჩქარე აკრიფეთ Google Chrome- ში
დღევანდელი მასალა დაყოფილია ნაბიჯებით. თითოეული ეტაპი არის გარკვეული თემატური ქმედებების შესრულება. ასეთი სტრუქტურა საშუალებას მისცემს ახალბედა მომხმარებლებს გაერკვნენ, თუ როგორ უნდა დააყენოთ და შეცვალოს დამატებით. უფრო გამოცდილი მომხმარებლები შეძლებენ ინფორმაციის გაცნობიერებას სიჩქარის აკრიფეთ განაცხადის დახვეწილი ნიუანსების შესახებ. მთელი პროცესი იწყება, როგორც ყოველთვის, ინსტალაცია.ნაბიჯი 1: მონტაჟი
სიჩქარის აკრიფეთ პროგრამა ოფიციალურად დამოწმებული იყო, რომელიც საშუალებას გაძლევთ ჩამოტვირთოთ Chrome Online Store- ისგან ნებისმიერი პრობლემის გარეშე. თქვენ უბრალოდ უნდა წავიდეთ მდებარე ბმულზე ქვემოთ და გვერდზე, რომელიც იხსნება, დააჭირეთ "Set". ყველა ნებართვის დადასტურების შემდეგ, ინსტალაცია წარმატებით დასრულდება, როგორც სპეციალური pop-up გაგზავნა.

მაშინ იქნება ავტომატური გადასვლის სიჩქარე აკრიფეთ მისასალმებელი გვერდი. აქ პატარა ფანჯარაში, დეველოპერები მოწვეულნი არიან გაეცნონ გადაწყვეტილების ძირითად ფუნქციებს, რომლებიც ყველაზე მნიშვნელოვან პუნქტებს გადიან. როგორც კი დასრულდება ეს, დაუყოვნებლივ წასვლა მომდევნო ეტაპზე.
ჩამოტვირთეთ სიჩქარე Dial Google Webstore- დან

ნაბიჯი 2: ძირითადი ელემენტების შესწავლა
სანამ ჩვენ პირდაპირ გავაგრძელებთ ვიზუალური სანიშნეების შექმნისა და მათ მენეჯმენტის ანალიზს, მე მინდა, რომ კონტროლის ძირითად ელემენტებზე ვცხოვრობ, რომ თითოეული მომხმარებელი უნდა იყოს ცნობილი, რადგან ეს ღილაკები ხშირად დაიჭერენ.
- ყურადღება მიაქციეთ ზედა პანელზე: ეს ხორციელდება ჩანართების სახით და არსებობს სამი სხვადასხვა ჯგუფი. თითოეული მათგანი შეიძლება წაიშალოს ან რედაქტირდეს თქვენთვის. თითოეული ასეთი tab არის თემატური კომპლექტი ვიზუალური სანიშნეების. როგორც ხედავთ, პლუს ხატი იმყოფება მარჯვნივ. დაწკაპვით მას საშუალებას გაძლევთ შექმნათ ახალი tab, რომელიც ჩვენ ვსაუბრობთ უფრო დეტალურად მომდევნო ნაბიჯი.
- ყველაზე ფართები ოკუპირებულია სანიშნეების მიერ, იყოფა ფილები და მათი ლოგოები. ზემოდან, ძებნის სიმებიანი მდებარეობს, რომელიც საშუალებას გაძლევთ შეკითხვას Yandex სისტემის მეშვეობით, მათ შორის ხმის შეყვანა.
- თუ თქვენ გადავა "ყველაზე პოპულარული" სექციაში მარჯვენა ზედა პანელის მეშვეობით, შეგიძლიათ ნახოთ გვერდები, რაც ყველაზე ხშირად გამოიყურება. შერჩევა ხორციელდება ბოლო თვეში და ყველა დროის. საიტების სახელების სახელები აჩვენებს ვიზიტების რაოდენობას.
- იმავე ინდივიდუალურ ჯგუფში, ცოტა ხნის წინ დაიხურა ჩანართები. როგორც წესი, აქ ბევრი ხაზი არ არის ნაჩვენები. ეს ხდება მხოლოდ იმ სიტუაციებში, როდესაც თქვენ დაუყოვნებლივ უახლოეს გვერდებზე.

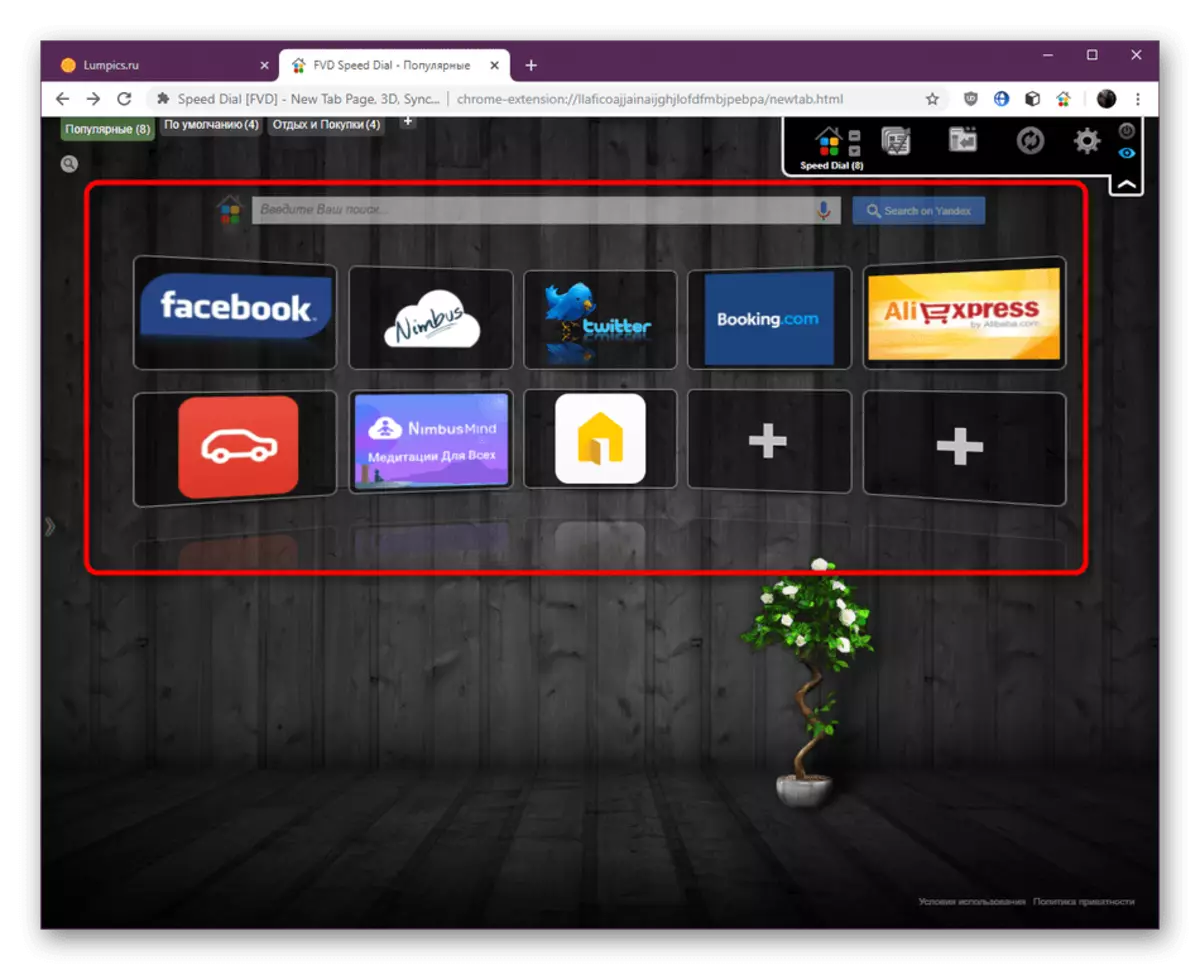
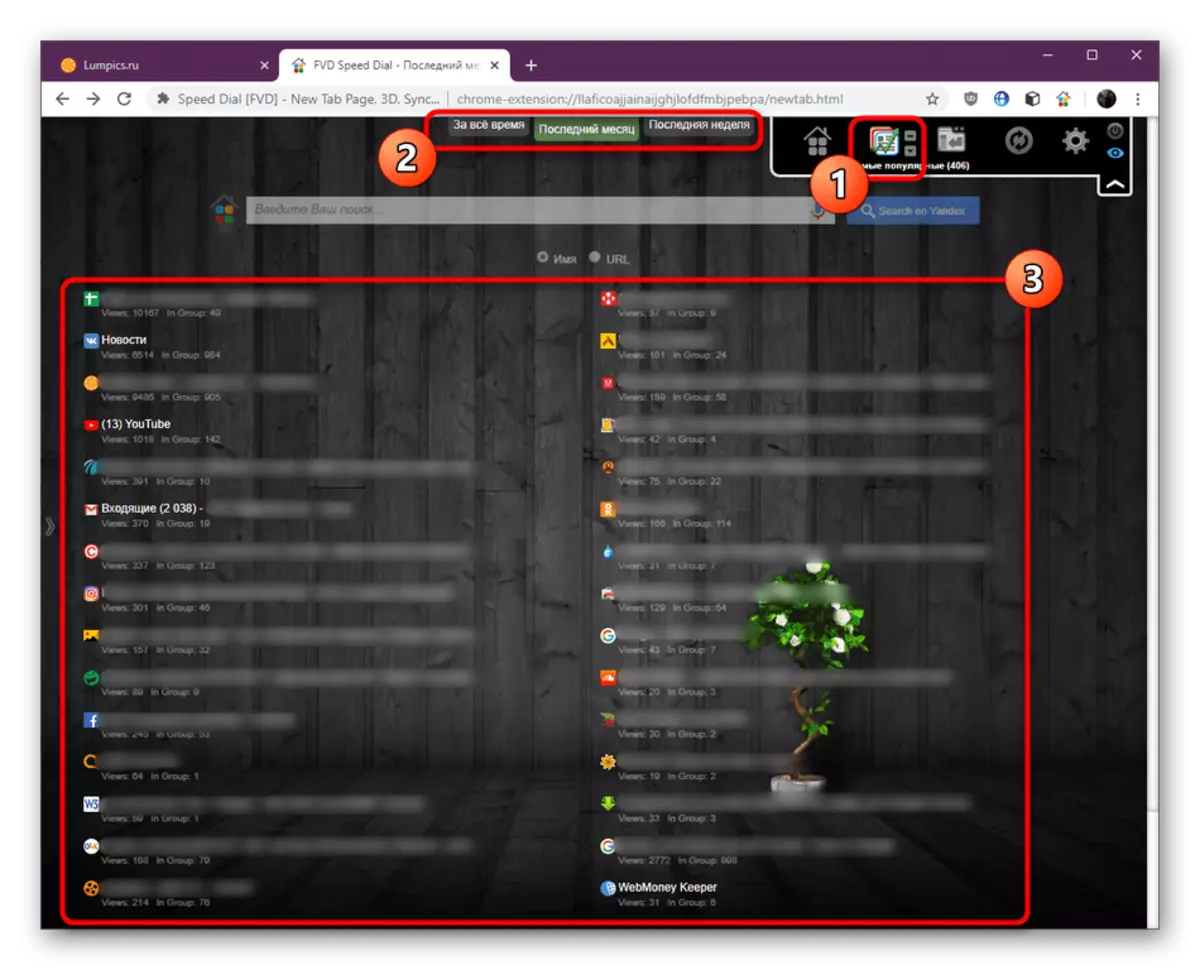
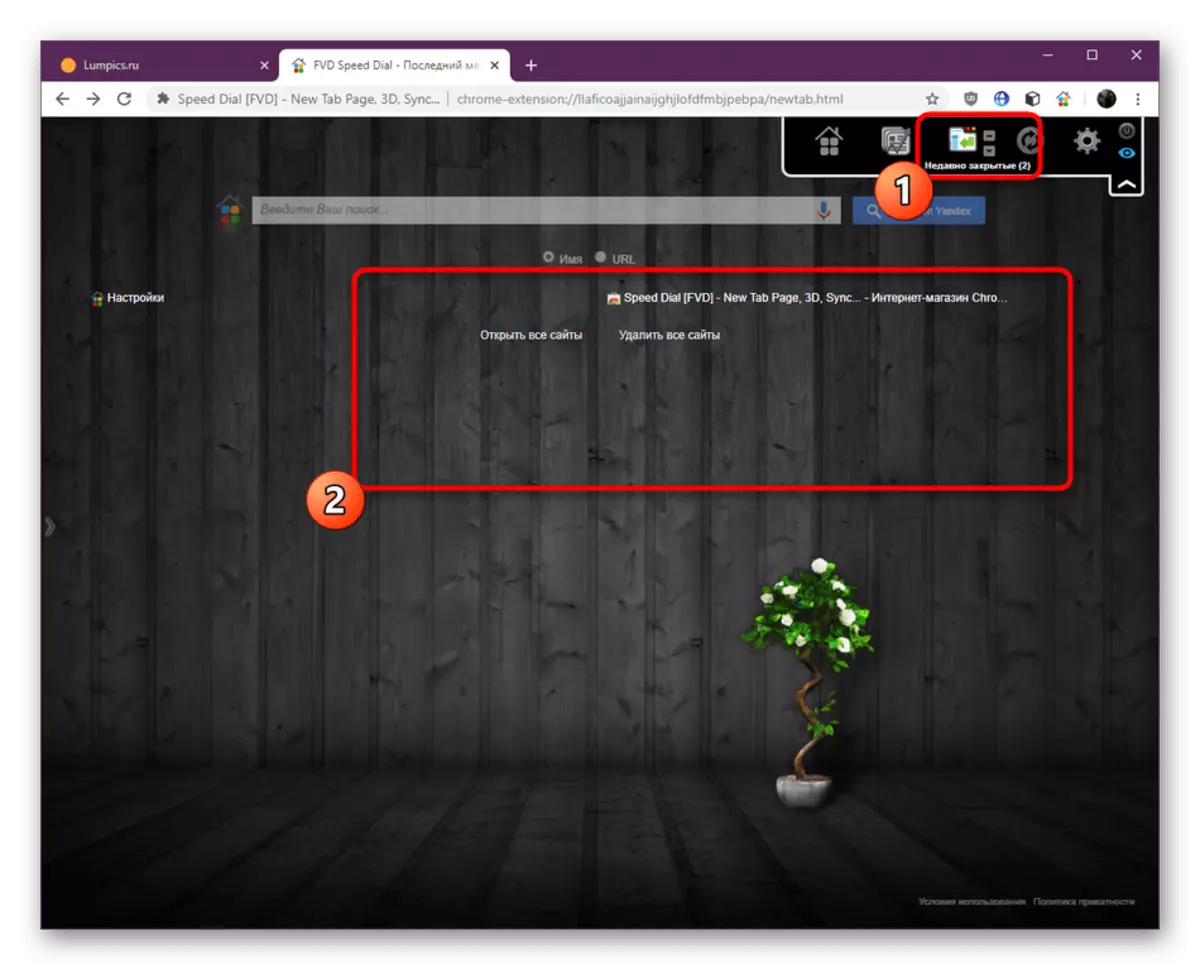
ნაბიჯი 3: ახალი ჯგუფის შექმნა
ახალი თემატური ჯგუფის შექმნა ყველაზე ხშირად დაინტერესებულია იმ მომხმარებლებს, რომელთაც სურთ შეასრულონ სანიშნეების დახარისხება, ქმნიან უზარმაზარ რაოდენობას. არ არსებობს შეზღუდვები ამ ჯგუფების სუბიექტებზე და მათთვის დამატებული ადგილების რაოდენობა, ეს ყველაფერი ხორციელდება მომხმარებლის პირადი შეხედულებისამებრ. რაც შეეხება ბლოკის შექმნის პროცესს, ეს ასე გაკეთდა:
- ყველა ჯგუფთან ჩანართების უფლება, დააჭირეთ სპეციალურად დანიშნულ ღილაკს პლუს სახით.
- დაიწყოს, დააყენოთ სახელი ჯგუფისათვის და მიუთითეთ თავისი პოზიცია შესაბამისი პუნქტის მარკერის მიერ.
- შემდეგ დააჭირეთ "Add Group" წარწერას.
- ამის შემდეგ, თქვენ დაუყოვნებლივ გადავიდა. როგორც ხედავთ, tab გახდა მწვანე, რაც იმას ნიშნავს, რომ ეს აქტიურად არის.

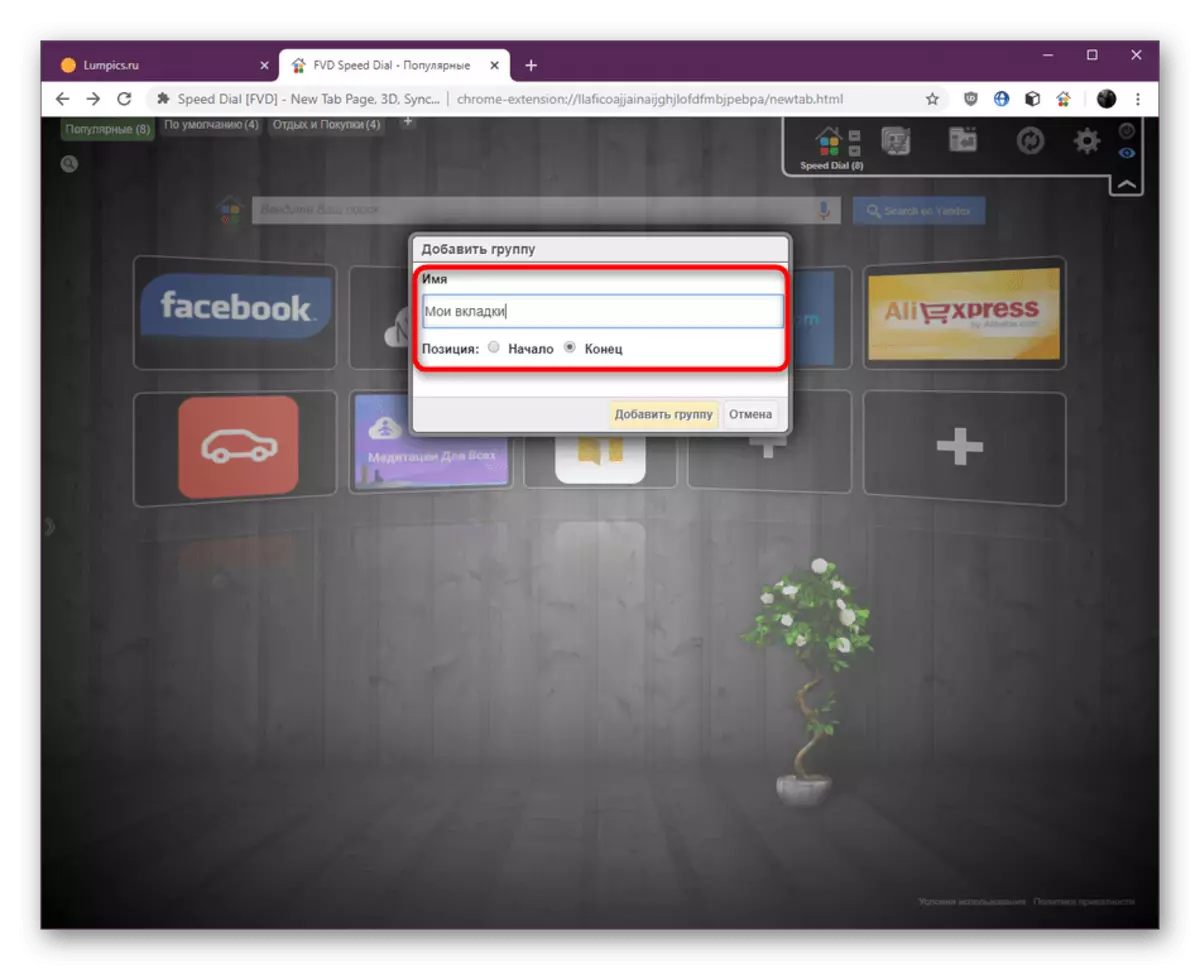


ბლოკის შექმნის შემდეგ დაუყოვნებლივ იქნება ცარიელი, რადგან აქ არ არის ვიზუალური სანიშნე. შემდეგი, ჩვენ ვთავაზობ ამ სიტუაციას გამოსწორებას.
ნაბიჯი 4: ახალი ვიზუალური სანიშნეების შექმნა
ვიზუალური სანიშნეები არის სიჩქარის ძირითადი კომპონენტი, რადგან ყველა სხვა პარამეტრი და დამატებითი პარამეტრები მათ გარშემო კონცენტრირებულია. განსახილველად გათვალისწინებული იქნება აბსოლუტურად თითოეული მომხმარებლისთვის, რადგან ის საშუალებას გაძლევთ შექმნათ ნებისმიერი რაოდენობის სხვადასხვა სანიშნეების შექმნა, რომელიც ძალიან მარტივად გაკეთდა.
- აირჩიეთ უფასო ცარიელი ფილები საჭირო ჯგუფში მაუსის მარცხენა ღილაკზე დაჭერით.
- დასაწყისისთვის, მიუთითეთ ბმული, ხელით მისამართზე შესაბამისი სიმებიანი.
- გარდა ამისა, თქვენ შეგიძლიათ დაიხუროს კურსორი, მაგალითად, "ღია ჩანართების" ან "პოპულარული" კონტექსტური მენიუდან შემოთავაზებული გვერდებზე შესარჩევად.
- ამის შემდეგ, მიუთითეთ TAB- ის სახელი, თუ არ გსურთ მისი ბმული ფილაზე და ასევე შეგიძლიათ შეცვალოთ ჯგუფი, თუ გინდა.
- ყველაზე საინტერესო პროცესი არის ლოგოს შექმნა. ზოგჯერ ავტომატურად დამონტაჟებულია, მაგრამ თქვენ შეგიძლიათ შექმნათ ხელით ან ჩამოტვირთოთ პირადი. დააინსტალირეთ მარკერი შესაბამისი პუნქტის მახლობლად და დაიცვას ეს ნაბიჯები. ჩვენს შემთხვევაში, ჩვენ გადავწერეთ ბმულზე სურათზე და შეიყვანეთ იგი დაცულ სფეროში. შემდეგ განახლების გამოსახულება და შედეგების ნახვა.
- დარწმუნდით, რომ კონფიგურაცია წარმატებით დასრულდა და დააჭირეთ "საიტზე".
- როგორც ხედავთ, გარდა ამისა მოხდა მყისიერად. ახლა მარცხენა დაწკაპუნებით ხატი მაუსი საშუალებას მოგცემთ წასვლა გვერდზე იგივე tab.
- Call კონტექსტური მენიუ დაჭერით PCM on ფილა. დამატებითი პარამეტრები აქ არის შერჩეული, როგორიცაა გახსნის ფონზე, კერძო ფანჯარაში ან ახალ ჩანართში. იმავე მენიუდან, tab წაიშლება ან შეიცვალა. არსებობს კიდევ ერთი მეთოდი ჯგუფის სანიშნეების დამატება - სხვა ბლოკადან გადაადგილება. ეს პარამეტრი ასევე მიმდინარეობს ამ მენიუში.
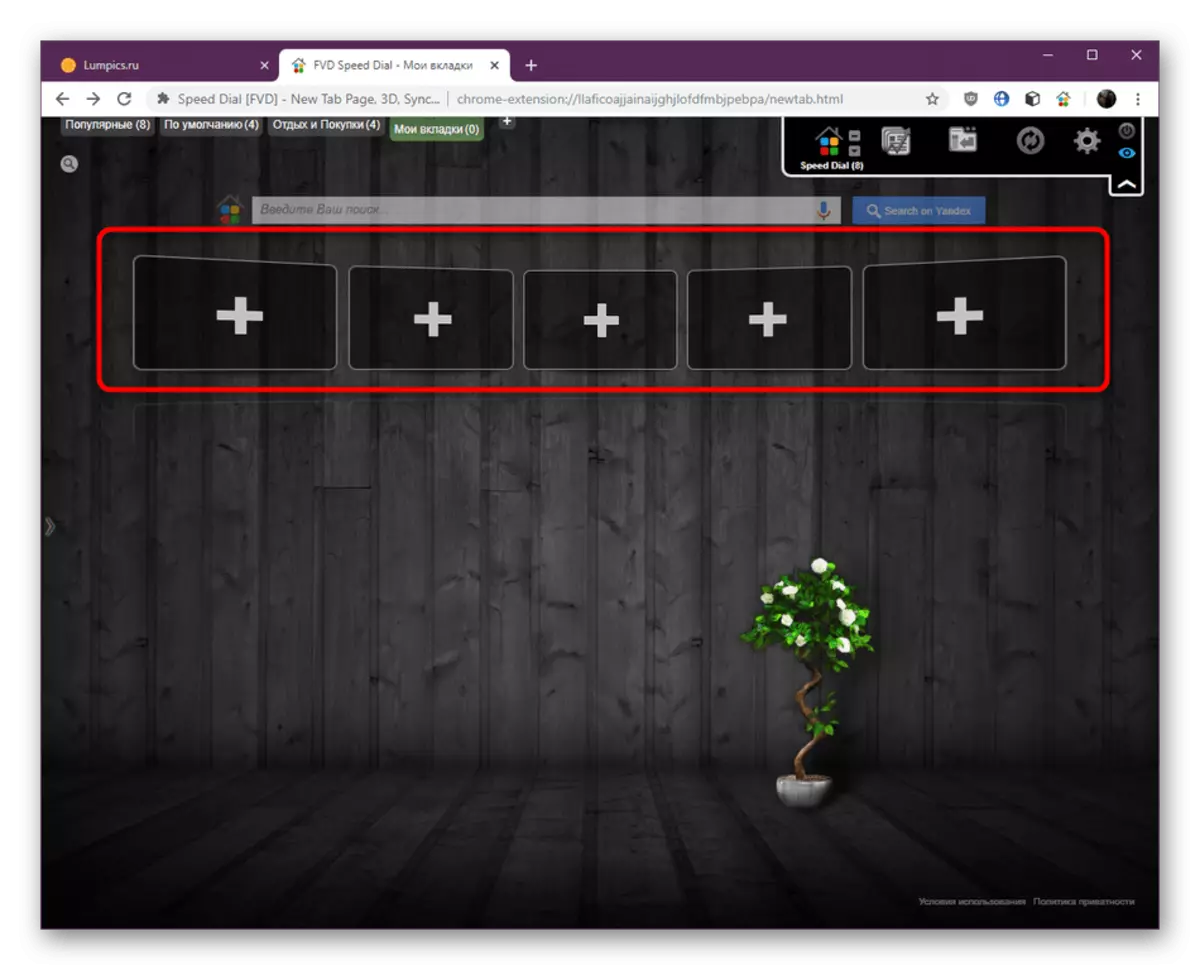
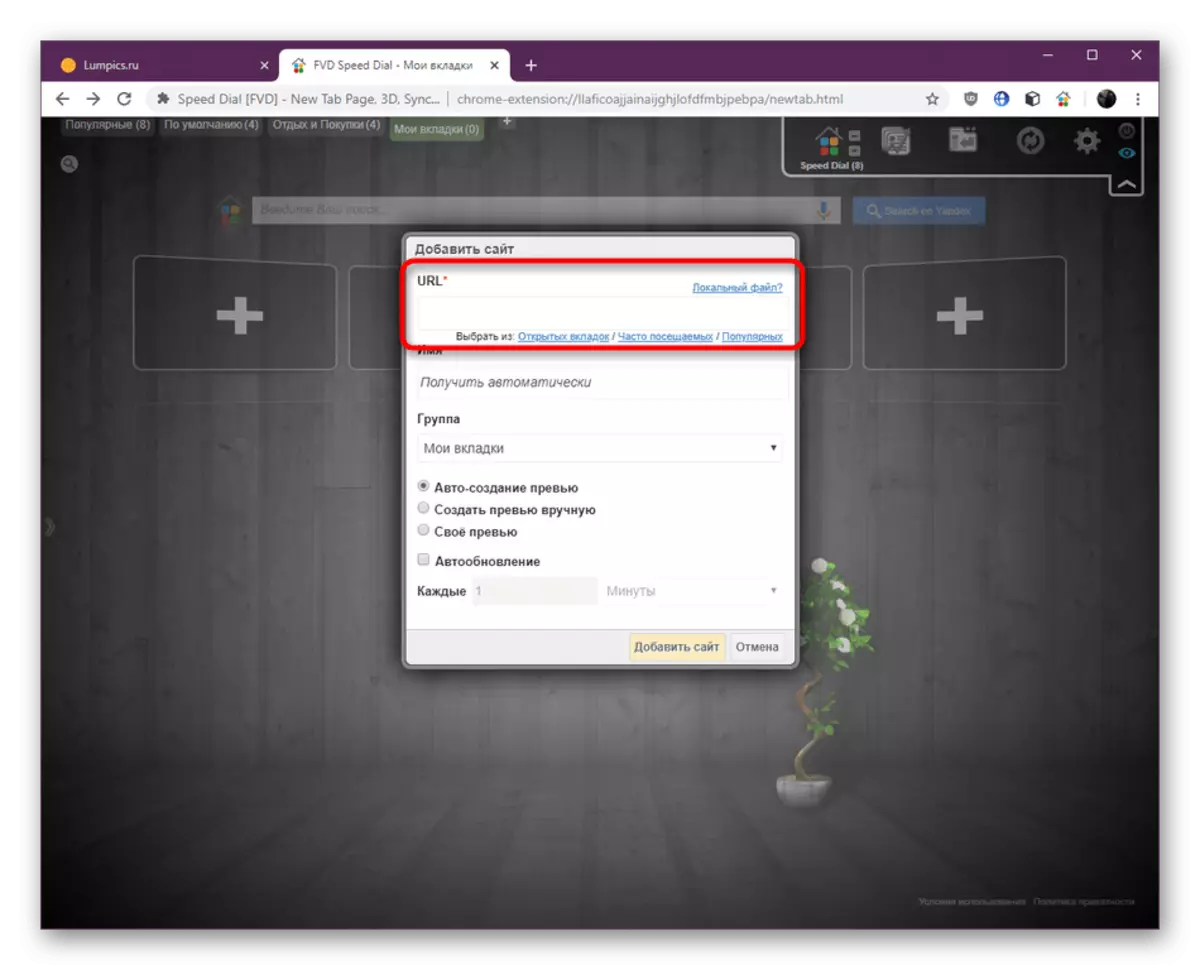
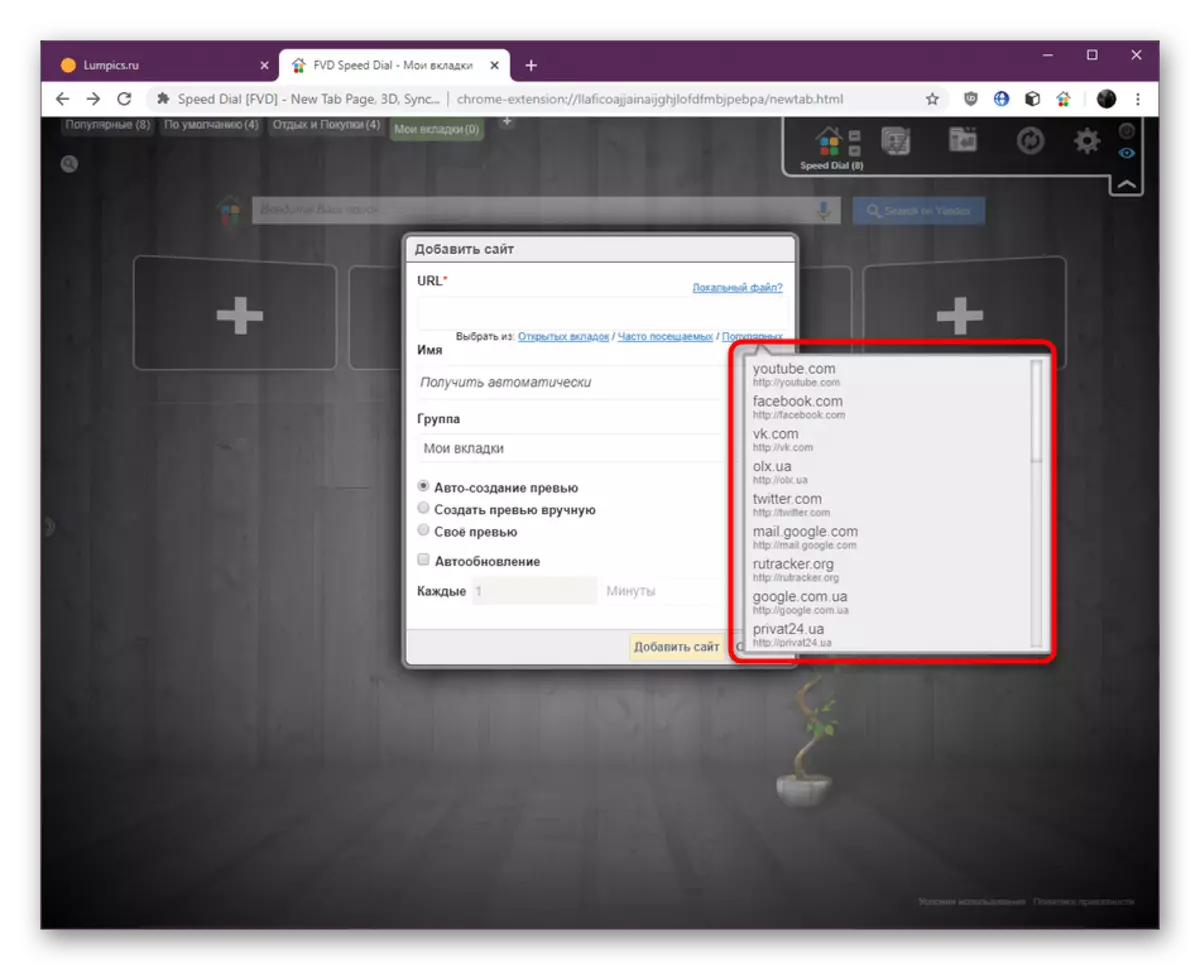
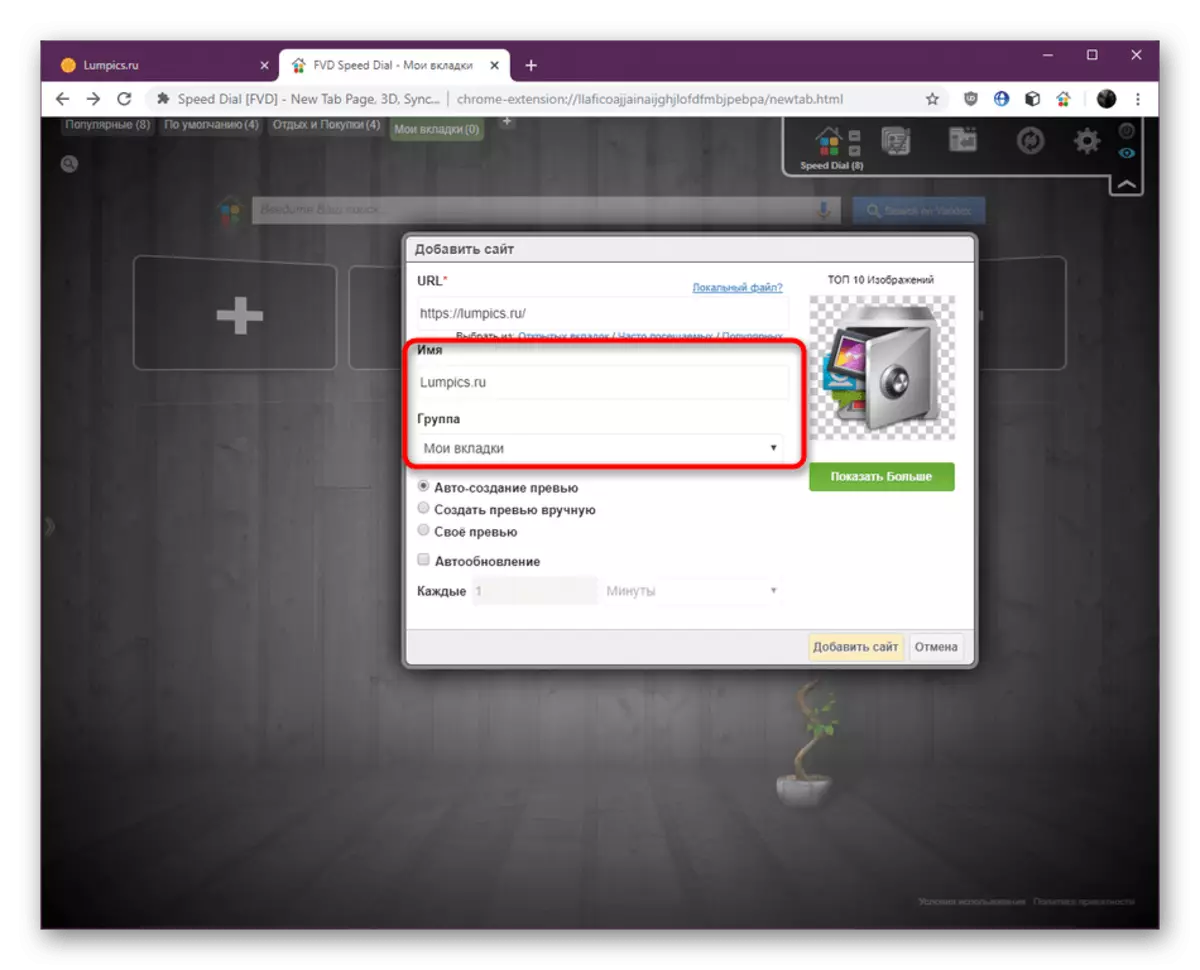



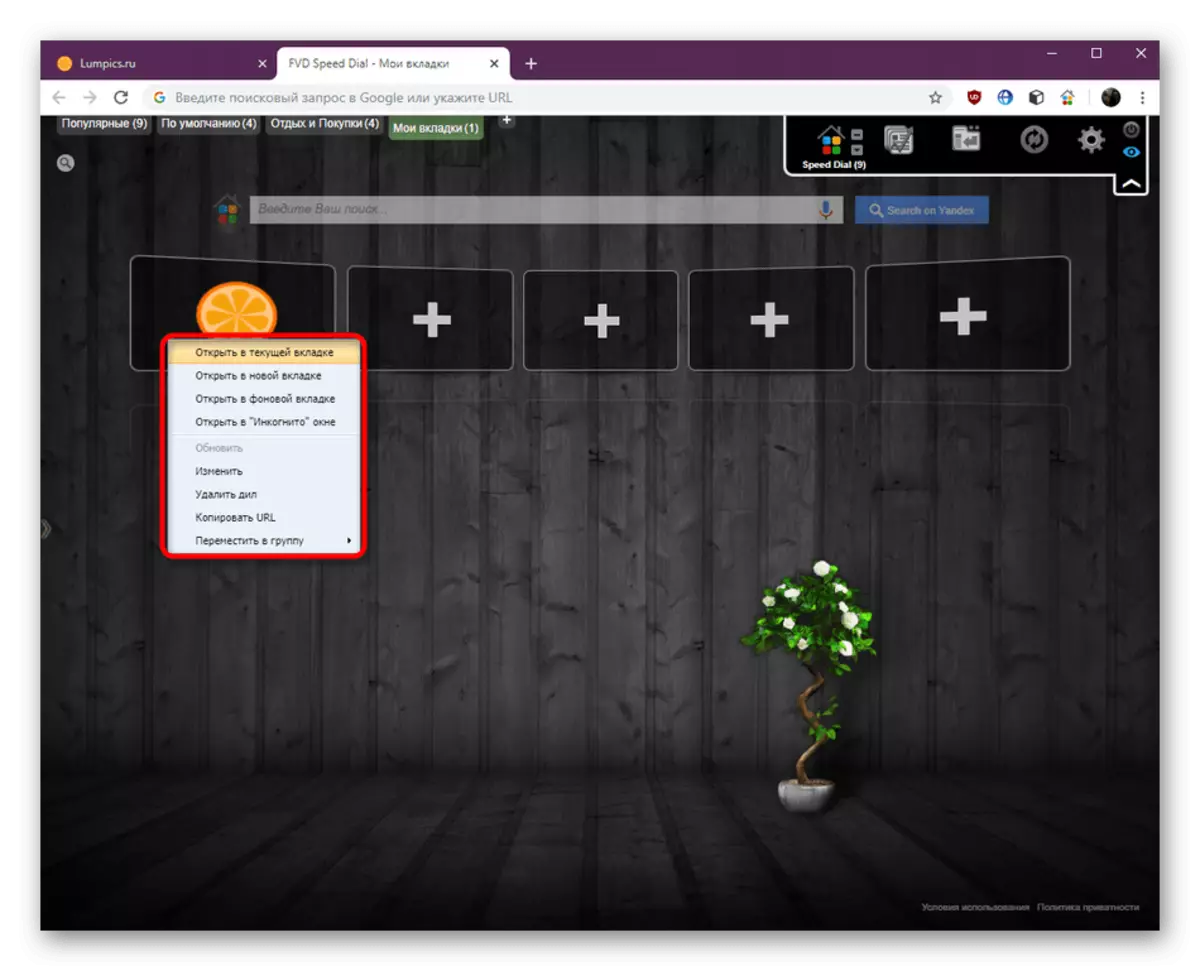
ნაბიჯი 5: ზოგადი სიჩქარე აკრიფეთ პარამეტრები
ჩვენი სტატიის ბოლო ეტაპი ფოკუსირდება სიჩქარის დიაპაზონის გაფართოების საერთო პარამეტრზე. ყველა შემდეგი პარამეტრი გამოიყენება მომხმარებლების მიერ ინდივიდუალურად და აპლიკაციასთან ურთიერთქმედების ოპტიმიზაციას. ჩვენ მხოლოდ დემონსტრირება ხელმისაწვდომი პარამეტრების, და თქვენ უკვე გადაწყვიტეთ თუ არა მათ გამოყენება.
- დაიწყოს, მარჯვენა ღილაკით სიჩქარის Dire Tab- ის თავისუფალი ფართობი. კონტექსტური მენიუ გაიხსნება. აქედან შეგიძლიათ დაამატოთ საიტი, გახსენით ყველა სანიშნეების ერთდროულად, სწრაფად შეცვალოს ხედი, ჩვენება და სვეტების რაოდენობა. თუ ცვლილებები ადრე გაკეთდა, მაგრამ ისინი არ ჩანს, დააჭირეთ "განახლებას" ისე, რომ ისინი ძალაში შედიან.
- ჩვენ ახლა მივმართავთ პარამეტრის პარამეტრების ფანჯარაში. მარჯვენა ზედა პანელში, დააწკაპუნეთ ხატი სახით გადაცემათა სახით.
- პირველი სექცია პასუხისმგებელია ძირითადი პარამეტრებისათვის. თუ თქვენ აპირებთ გამოიყენოთ სიჩქარე აკრიფეთ მიმდინარე საფუძველზე, გამოიყენოთ იმპორტი / ექსპორტი, რათა შეინახოთ პარამეტრების ცალკე ფაილი და სწრაფად გამოიყენოთ ისინი გაფართოებით. ქვემოთ მოცემულია ბლოკები ნებართვით, ბლოკების გახსნის რეჟიმი და გადახედვის პარამეტრები. დააინსტალირეთ ან ამოიღეთ მარკერები ნივთებისგან.
- მეორე tab იმავე ნაწილში ეწოდება "გამოჩენა". პირველი ბლოკები პასუხისმგებელია ძირითადი პარამეტრებისათვის, მაგალითად, ცარიელი უჯრედების, საძიებო ველების და ასახვის გვიჩვენებს. აქ, ასევე ამოიღონ ან დააყენა ticks თქვენს შეხედულებისამებრ.
- Belitsen მდებარეობს ქვემოთ. მათი პოზიციის ცვლილება გავლენას ახდენს ღილაკების გამჭვირვალობისა და ფილების ზომაზე.
- გადადით მომდევნო სექციაში სახლის გამოსახულებით. აქ არ არის ძალიან ბევრი პარამეტრი. თქვენ შეგიძლიათ კონფიგურაცია ჯგუფის "პოპულარული", შექმნას მათი ზოგადი ადგილმდებარეობა და მაქსიმალური რაოდენობა, ასევე გადატვირთვა დაწკაპუნებით სანიშნეებში.
- შემდეგ ორ ნაწილად ჩვენ უკვე აღვნიშნეთ წინსვლაში ძირითადი ელემენტები. ისინი პასუხისმგებელნი არიან ყველაზე პოპულარული და ახლახან დახურულ ჩანართებზე, და აქ ეკრანის პარამეტრების კონფიგურაციაა, ანუ რიგების თარიღი და რაოდენობა.
- "ფონური Setup" სექციაში, უკანა გამოსახულება შეიცვალა, რაც ძალიან მნიშვნელოვანია ზოგიერთი მომხმარებლისთვის. აქ თქვენ შეგიძლიათ დამოუკიდებლად ჩამოტვირთოთ შესაბამისი ფაილი, შეიქმნას მყარი ფერი ან გრადიენტი. ცვლილებების დაწყებამდე, სარეზერვო გახადეთ ყველაფერი, რაც იყო.
- შემდეგ კატეგორიაში ასევე პასუხისმგებელია გამოჩენა, მაგრამ აქ ყველა ქმედება ხორციელდება შრიფტით. ბევრი წარწერები გამოიყენება სიჩქარით აკრიფეთ, ამიტომ დეველოპერებმა გადაწყვიტეს მომხმარებლების შესაძლებლობა, რათა მათ მოაწყონ ფერი, ზომა და ტიპი.
- Penultimate Tab პასუხისმგებელია სინქრონიზაციის სხვა გაგრძელებით. ეს დეტალურად დაიწერა დეველოპერებს იმავე ფანჯარაში. თუ თქვენ გსურთ გამოიყენოთ სხვა პროდუქტები ამ კომპანიიდან, დააინსტალირეთ ისინი Chrome- ის ოფიციალური მაღაზიიდან.
- ბოლო სექცია ეძღვნება სანიშნეების დაცვას, რომელსაც შეუძლია პაროლის ინსტალაცია. ეს საშუალებას მისცემს ჯგუფებსა და ფილების ხელმისაწვდომობას მხოლოდ მისი შეყვანის შემდეგ. დარწმუნდით, რომ სავალდებულო ელფოსტა ისე, რომ თუ აღადგინოთ გასაღები.
- მომდევნო სკრინშოტში ხედავთ შეზღუდული შესაძლებლობების მქონე სანიშნეების პრინციპს.
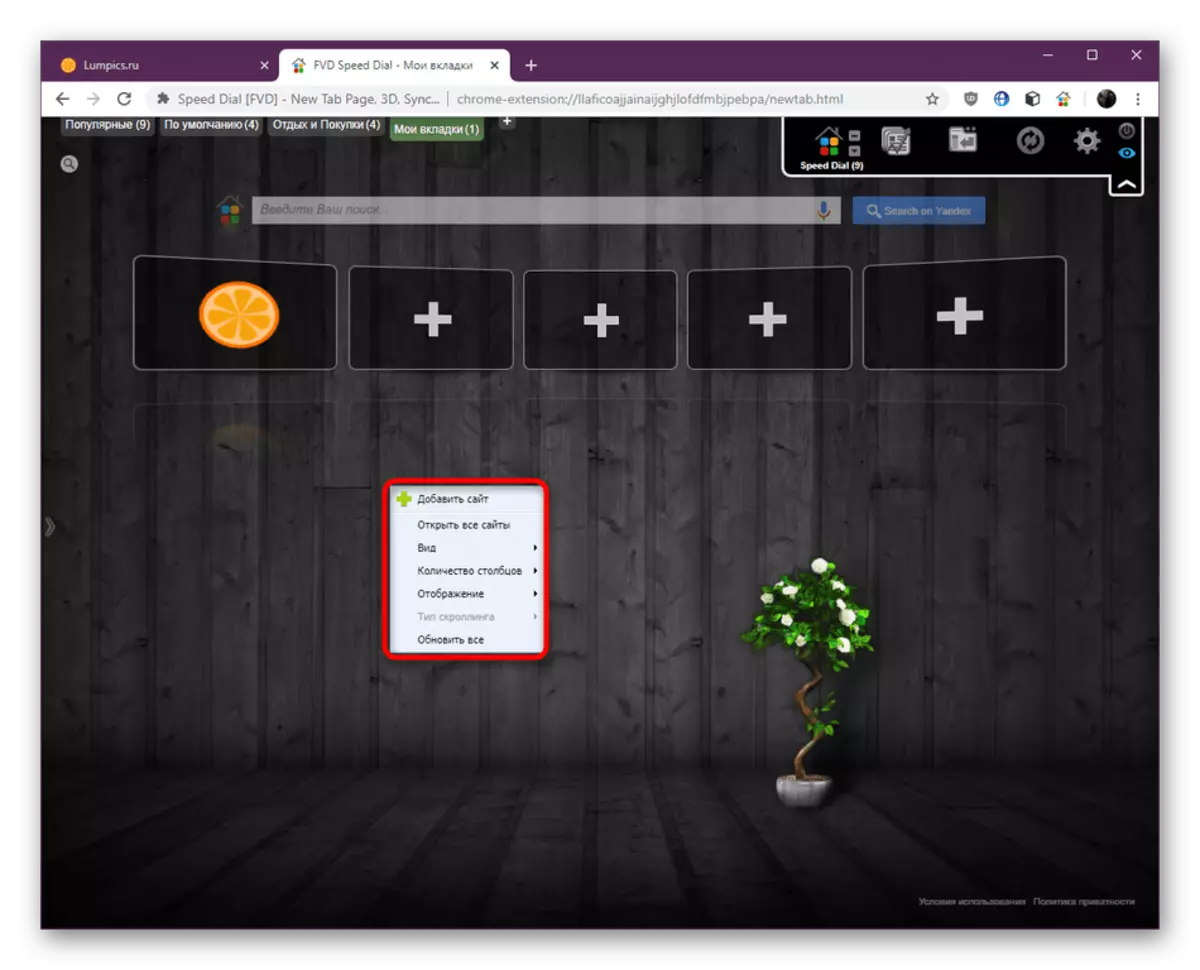
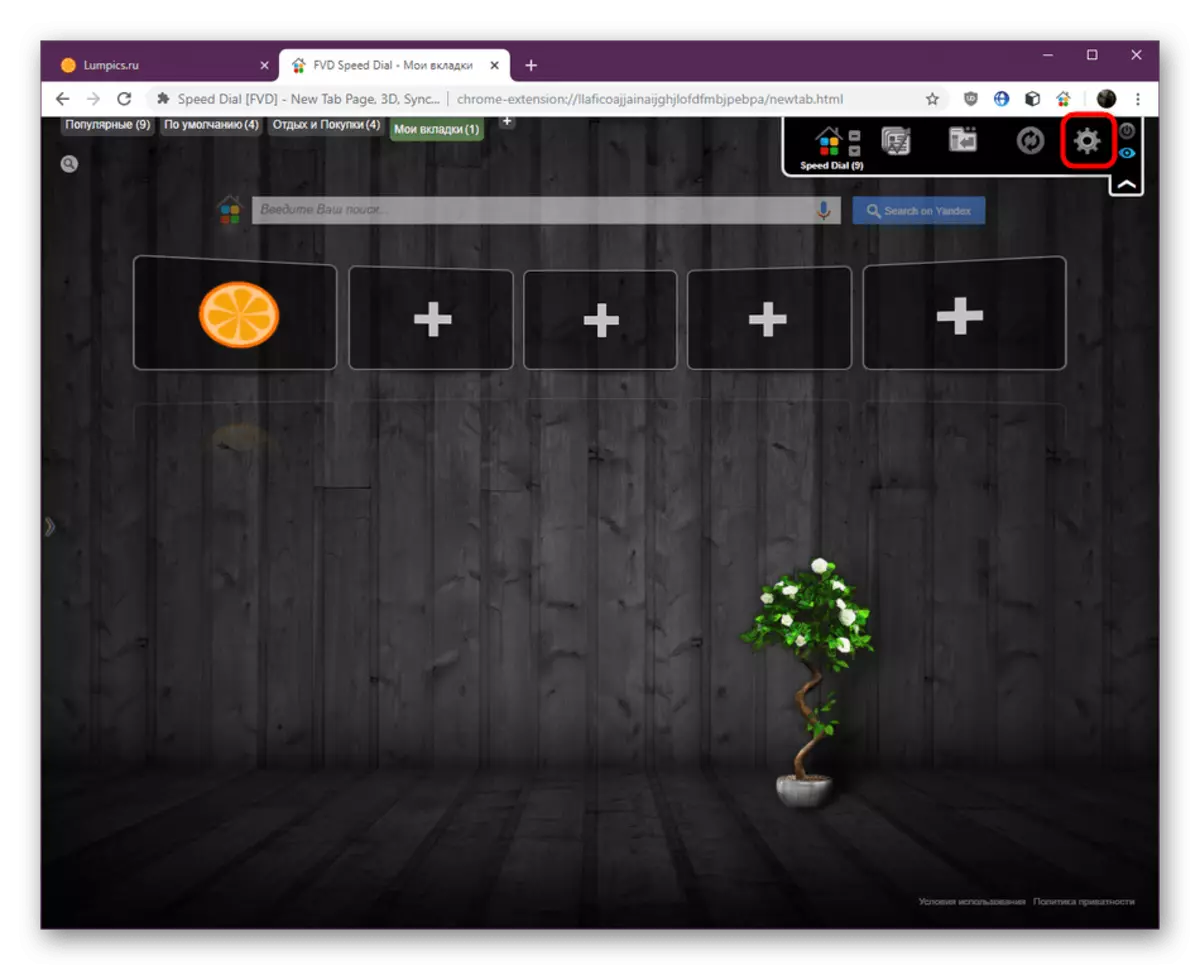

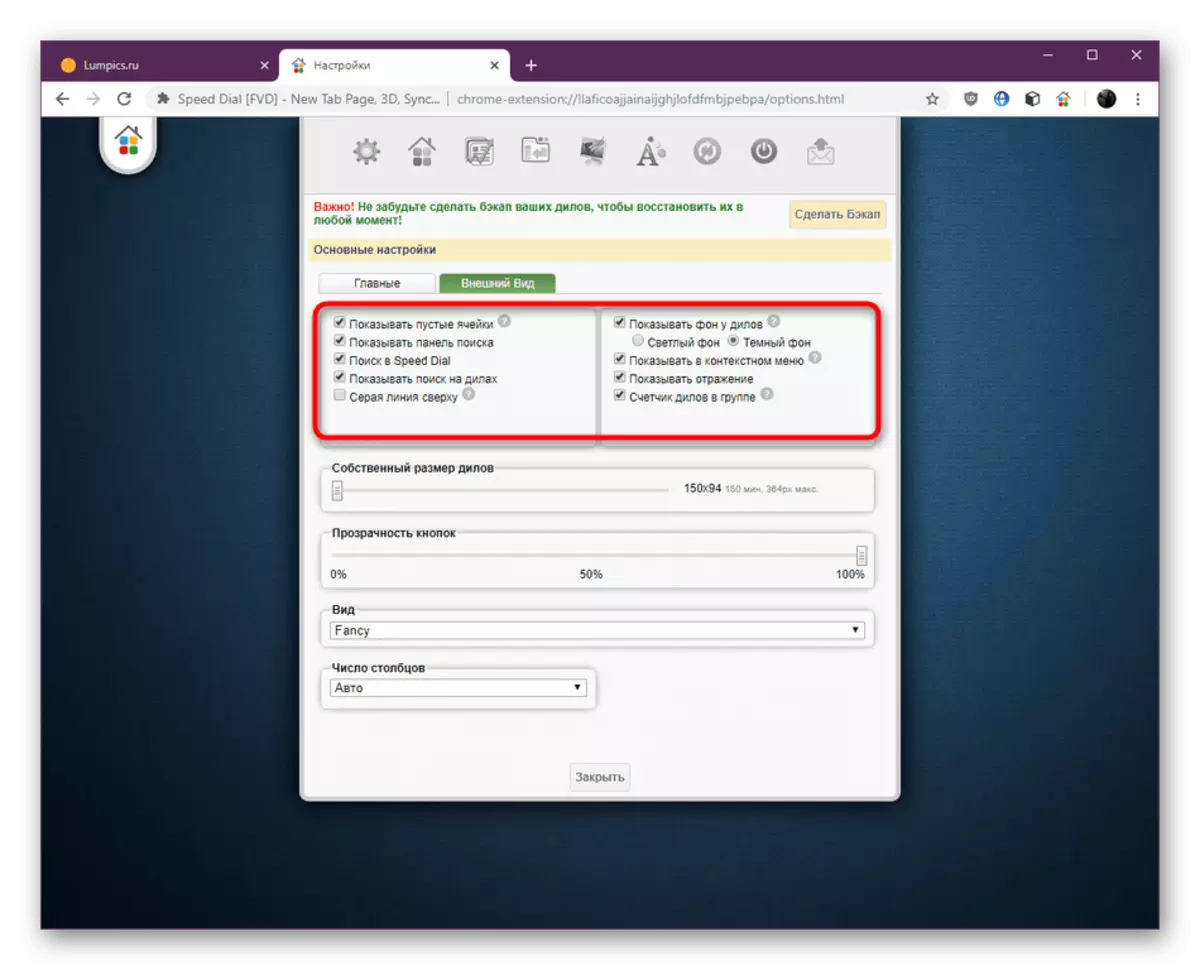
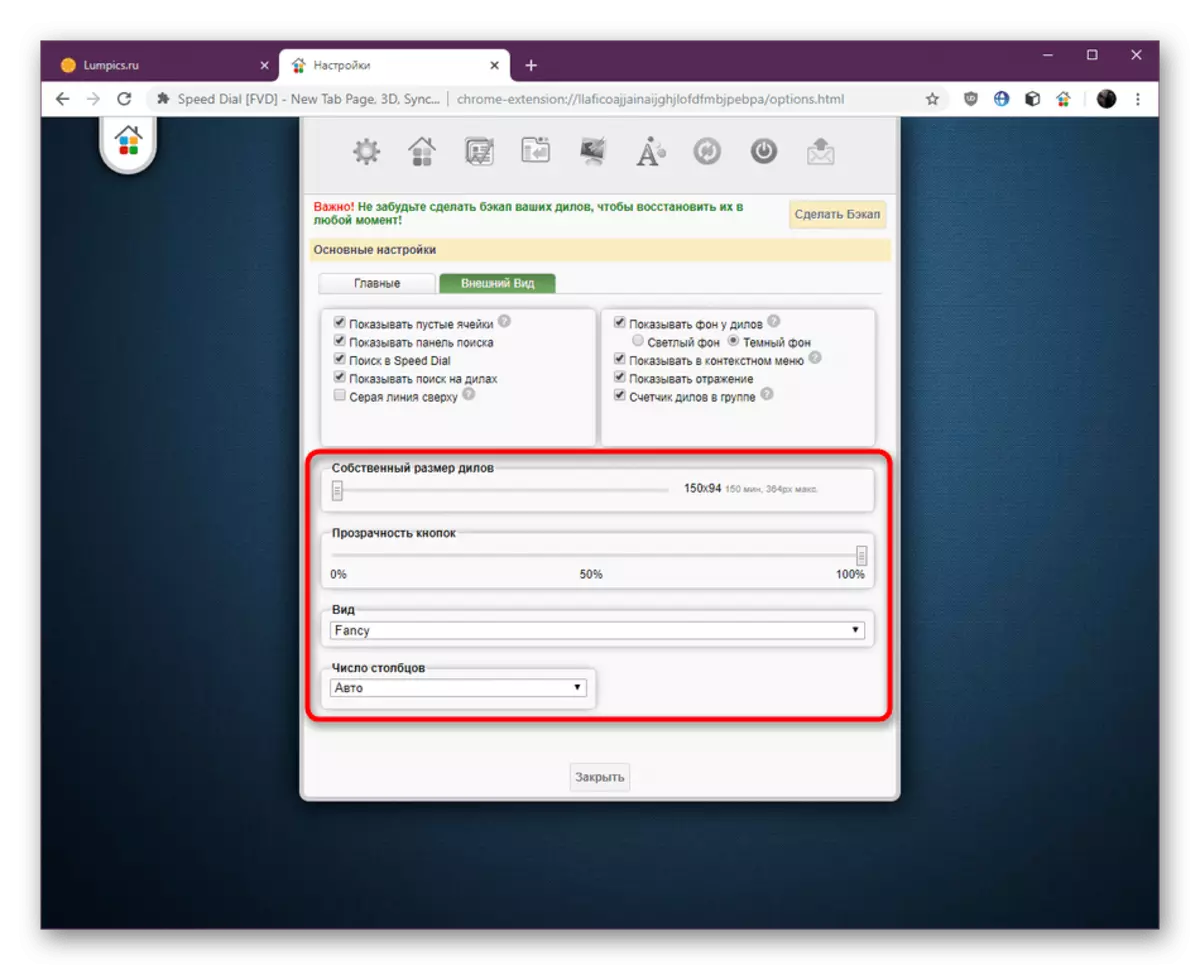




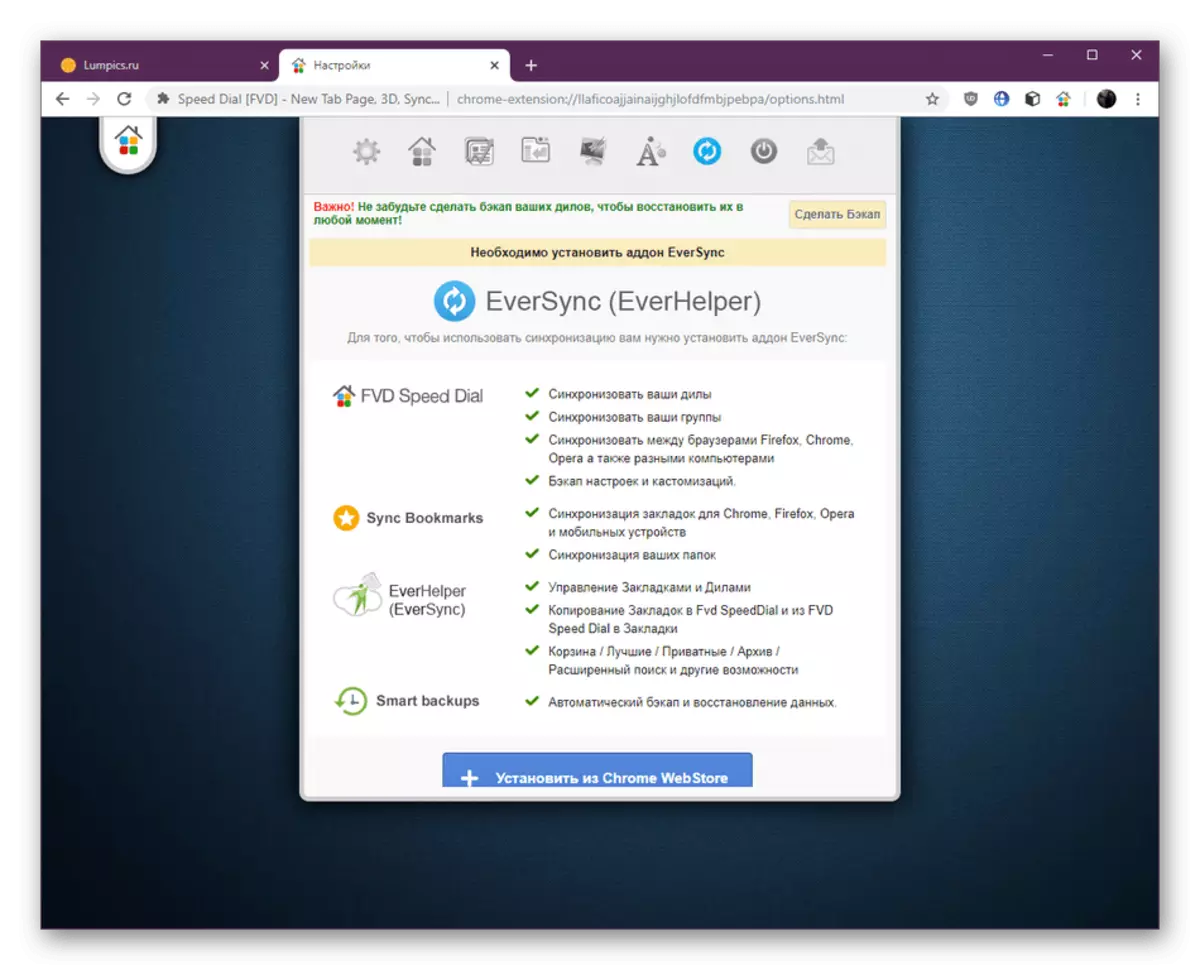

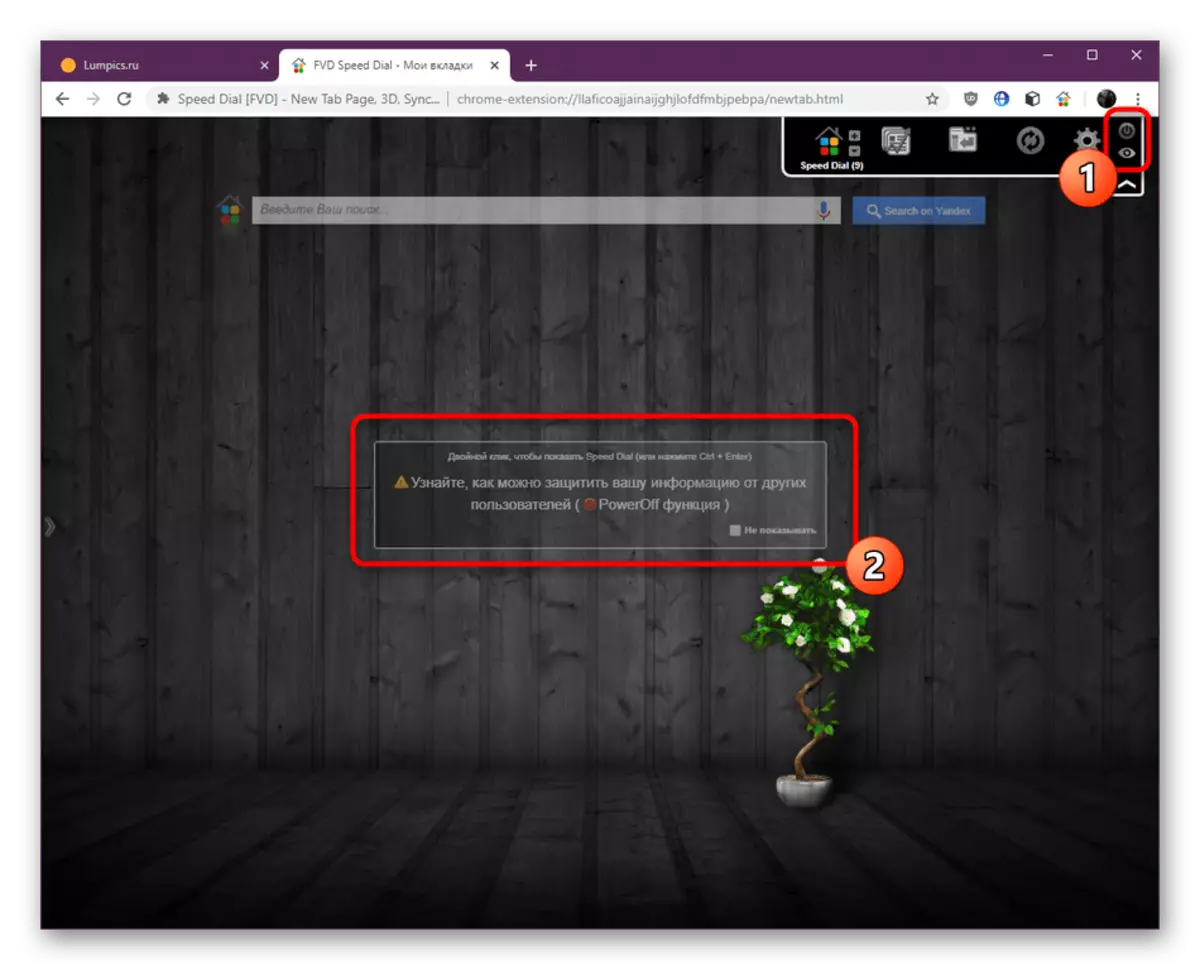
ვიზუალური სანიშნეების სიჩქარე Dial - Google Chrome- ის ძალიან მოსახერხებელი გაფართოება, რომელიც საშუალებას გაძლევთ შეცვალოთ მისი ვიზუალური დიზაინი და ფუნქციონირება უკეთესი. თუ მასალის წაკითხვის შემდეგ, თითქოს ეს არ არის ინსტრუმენტი, რომელიც გსურთ დააყენოთ, დააწკაპუნეთ შემდეგ ბმულზე, რათა გაეცნოთ ყველა არსებული ანალოგების შესახებ.
დაწვრილებით: ვიზუალური სანიშნეები ბრაუზერისთვის Google Chrome
