
ახლა, ჯერ კიდევ ბევრი მომხმარებელი მთელს მსოფლიოში აქვს ლაპტოპები Windows 7 ოპერაციული სისტემა. ისინი ყოველდღიურად უპირისპირდებიან სხვადასხვა ამოცანების შესრულებას, რომელთაგან ერთი არის ეკრანის სიკაშკაშის შემცირება. ამ მიზნის მისაღწევად ბევრი ხელმისაწვდომი მეთოდია. თითოეული ეს მეთოდი იქნება შესაფერისი გარკვეული სიტუაცია, ამიტომ ჩვენ გირჩევთ გაეცნოთ თავს ყველა მათგანი თავის მხრივ.
შეამცირეთ ეკრანის სიკაშკაშე ლეპტოპთან ერთად Windows 7
ლეპტოპის მოდელების უმრავლესობაში, ეკრანის სიკაშკაშე კონტროლის ტექნოლოგია მხარს უჭერს ჩაშენებულ ინსტრუმენტებს. გარდა ამისა, ეს ვარიანტი ჩართულია პროგრამული უზრუნველყოფის გრაფიკული ადაპტერი და განხორციელდა მესამე მხარის პროგრამული უზრუნველყოფა. ამ მასალის ნაწილს, ჩვენ დეტალურად დეტალურად შევაფასებთ ყველა ასეთ მეთოდს.მეთოდი 1: Mymonic
მოკლედ, ჩვენ გვეუბნებიან სპეციალური მესამე მხარის პროგრამული უზრუნველყოფის შესახებ, რომელთა ძირითადი ფუნქციონირება ეკრანის სიკაშკაშეს მართავს. მაგალითად, მიიღოს მარტივი განაცხადის მოუწოდა Mymonic.
ჩამოტვირთეთ Mymonic ოფიციალური საიტიდან
- პროგრამის ჩამოტვირთვისა და ინსტალაციის შემდეგ, ნახავთ, რომ ახალი ხატი გამოჩნდა taskbar- ზე. დააჭირეთ მასზე მაუსის მარცხენა ღილაკს Mymonic მენიუდან გახსნას.
- აქ არის სამი sliders. ორი მათგანი სავარაუდოდ მიუწვდომელია, რადგან ისინი პერსონალური კომპიუტერების დამკვირვებლებისთვის განკუთვნილია. გამოიყენეთ მესამე სლაიდერის გადაადგილება სიკაშკაშის შესაცვლელად.
- თქვენ შეგიძლიათ აღადგინოთ პარამეტრების სტანდარტული ან პროგრამული უზრუნველყოფის მენიუში ნებისმიერ დროს.
- მენიუში, თქვენ მხოლოდ დაინტერესებულია პროგრამის "პროგრამის პარამეტრებში".
- აქ, მონიშნეთ "დაწყების სისტემა" საქონელი, თუ გსურთ Mymonic ჩართოთ ავტომატურად გამოყენებით წინასწარ პარამეტრების.
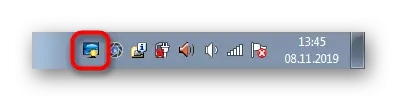
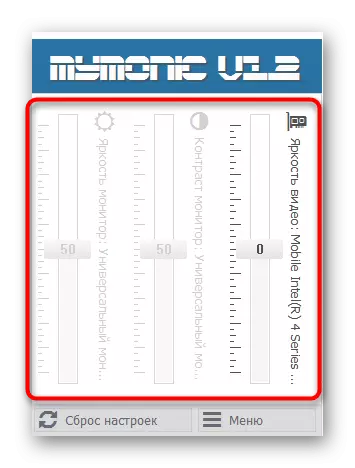
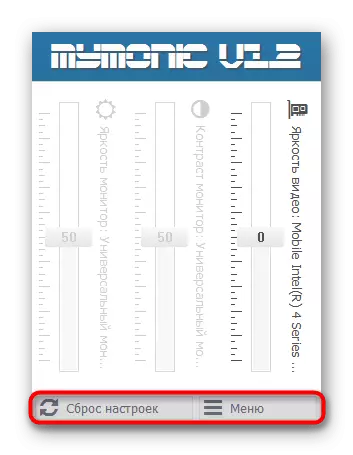
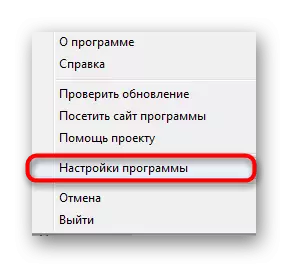
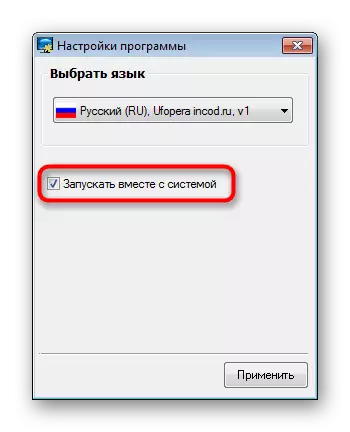
ახლა არსებობს მრავალი მსგავსი განაცხადები, რომლებიც უფასოდ გადანაწილდებიან. თქვენ შეგიძლიათ მარტივად იპოვოთ Mymonic ანალოგი, თუ ეს გამოსავალი არ არის შესაფერისი თქვენთვის. ჩვენ ასევე აღვნიშნავთ, რომ მონიტორის დაკალიბრების ზოგიერთი პროგრამა ასევე საშუალებას გაძლევთ შეცვალოთ სიკაშკაშე.
დაწვრილებით: კალიბრაციის პროგრამების მონიტორი
მეთოდი 2: ფუნქციის გასაღებები კლავიატურაზე
მეორე ეტაპზე, ჩვენ დააყენებს ფუნქციის გასაღებები, რომლებიც მდებარეობს კლავიატურაზე და ენიჭება F1-F12- ს. ჩვეულებრივ, ისინი სპეციალურ ხატები არიან, რომლებიც შეიძლება ქვემოთ მოცემულ სურათზე. გარდა ამისა, უნდა აღინიშნოს, რომ ზოგჯერ ისინი აჩვენებენ ისრებით, რომ არის, თქვენ უნდა clamp fn + ქვემოთ arrow შემცირება სიკაშკაშე. შეამოწმეთ თქვენი კლავიატურის იპოვოთ ეს გასაღებები. თუ ისინი არ მუშაობენ რაიმე მიზეზით, თქვენ უნდა ჩამოტვირთოთ მძღოლების გამოყენებით ლეპტოპის მოდელის ოფიციალური გვერდი მწარმოებლის ვებგვერდზე.
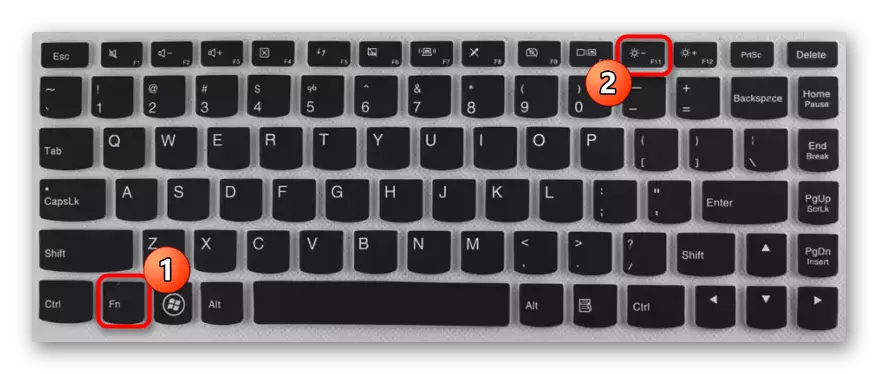
მეთოდი 3: გრაფიკული ადაპტერის მძღოლი
ახლა ბევრი ლაპტოპები, გარდა ჩამონტაჟებული გრაფიკული ადაპტერი, არსებობს დისკრეტული ჩიპი, მნიშვნელოვნად იზრდება პროდუქტიულობა თამაშები და სპეციალური პროგრამები. ამგვარი აღჭურვილობის დეველოპერები დამზადებულია და მძღოლები, სადაც არსებობს რიგი სასარგებლო პარამეტრები, მათ შორის სიკაშკაშის ცვლილება. მოდით შევხედოთ ამ ოპერაციის განხორციელებას NVIDIA ჩიპების მაგალითზე.
- მარჯვენა ღილაკით უფასო ადგილი დესკტოპის და მენიუში, რომელიც იხსნება, აირჩიეთ ვარიანტი "NVIDIA PANTOL PANEL". თქვენ შეგიძლიათ აწარმოოთ იგივე ფანჯარა "პანელის" მეშვეობით.
- "დესკტოპის ფერის პარამეტრების კორექტირება", გთხოვთ გაითვალისწინოთ "სიკაშკაშე" სლაიდერი. შეცვალეთ ოპტიმალური ღირებულების შექმნა.
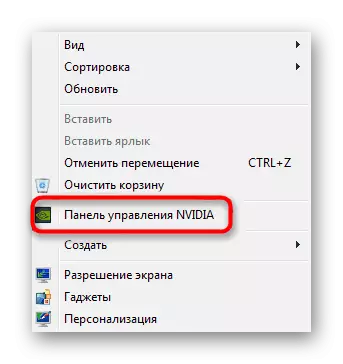
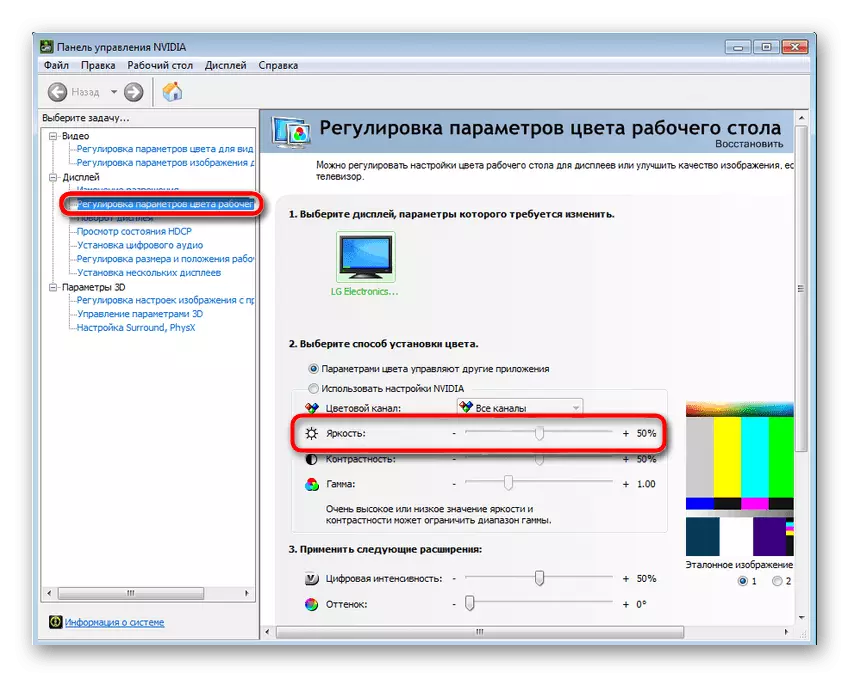
დაახლოებით იგივე პრინციპი ურთიერთქმედება სხვა მწარმოებლებისგან, მათ შორის ჩაშენებული გრაფიკული ადაპტერებისგან. თქვენ უბრალოდ უნდა აწარმოოთ პერსონალური ვიდეო ბარათის პანელი და იპოვოთ საჭირო ნივთი.
მეთოდი 4: მენიუ "დენის წყაროები"
ეკრანის სიკაშკაშის შეცვლა დენის გეგმის კონფიგურაციის გზით - ამოცანის შესრულების ყველაზე პოპულარული მეთოდი. მთელი პროცესი საკმაოდ სწრაფად ხორციელდება და მომხმარებლისგან მხოლოდ რამდენიმე მარტივი ქმედებაა.
- ღია "დაწყება" და გადადით "პანელზე".
- აქ გახსნა "ძალა" პუნქტი.
- თქვენ შეგიძლიათ აირჩიოთ გეგმები, რათა დააკონფიგურიროთ ავტომატური სიკაშკაშე სასურველი მომენტები.
- გაითვალისწინეთ, რომ ბოლოში არის ცალკე ღილაკი, რომელიც საშუალებას გაძლევთ შეცვალოთ მიმდინარე სიკაშკაშე. გადაადგილება სლაიდერი მარცხნივ, რათა შეამცირონ მნიშვნელობა.
- თუ გსურთ სიკეთე დამოუკიდებლად შემცირდეს, როდესაც ძალაუფლების გეგმის გადართვისას თქვენ დამატებით კონფიგურაცია დაგჭირდებათ. გადადით საჭირო რეჟიმის კონფიგურაციაში სპეციალურად გახსნილი LCM წარწერების დაჭერით.
- ყურადღება მიაქციეთ "კონფიგურაციის ეკრანის სიკაშკაშეს" პუნქტს. აქ არის რედაქტირებული როდესაც მუშაობს ქსელის ან ბატარეის. აირჩიეთ ოპტიმალური პარამეტრები და შეინახეთ ცვლილებები.
- შეგიძლიათ გააკეთოთ ეს დამატებითი პარამეტრების მეშვეობით.
- აქ გჭირდებათ სექცია "ეკრანზე".
- მას აქვს ორი ქულა, რომლებიც პასუხისმგებელნი არიან სიკაშკაშის დონეზე. შეცვალეთ ინტერესი თქვენი მოთხოვნილებების შესაბამისად.
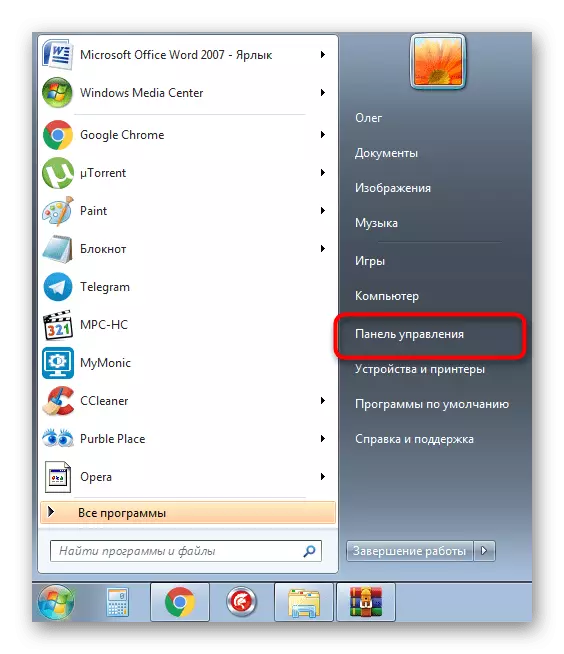
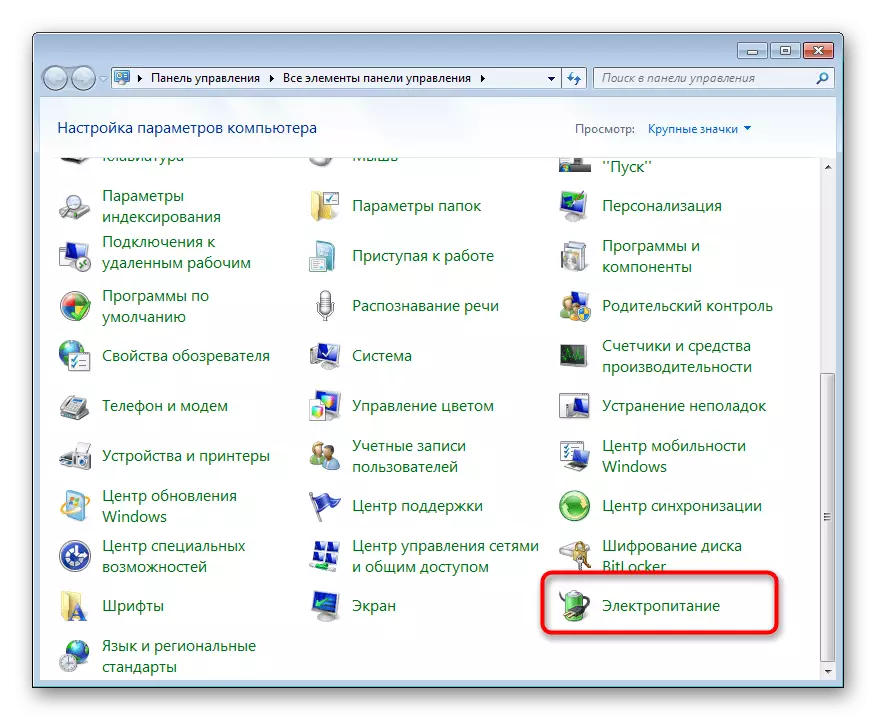
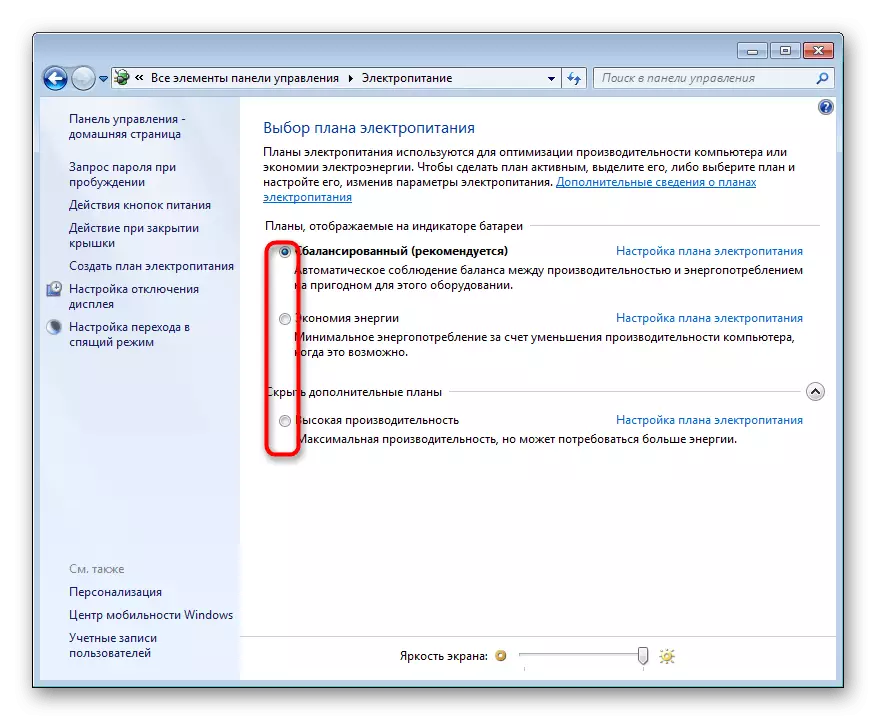

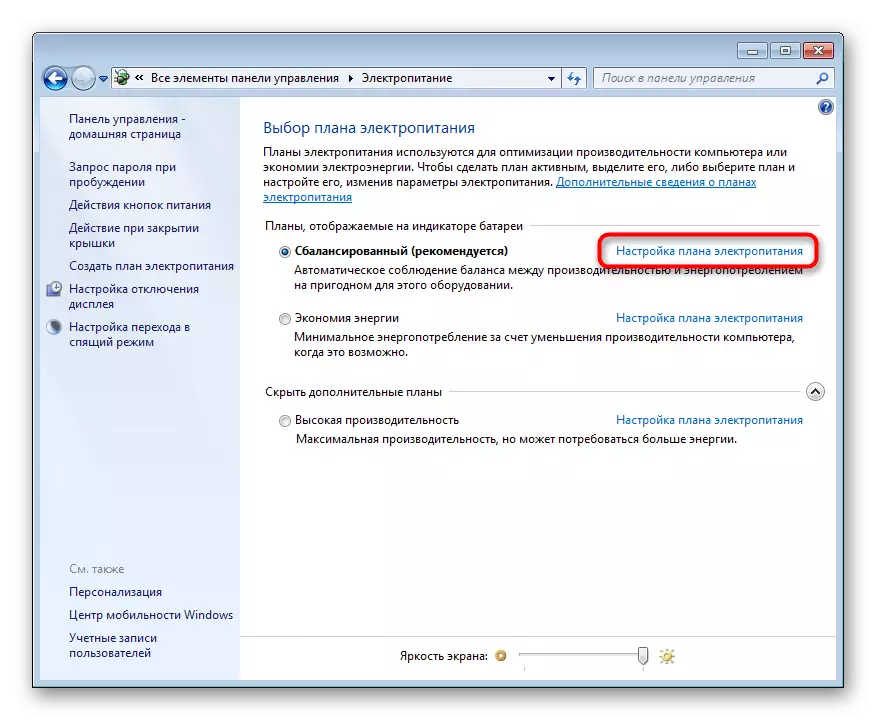
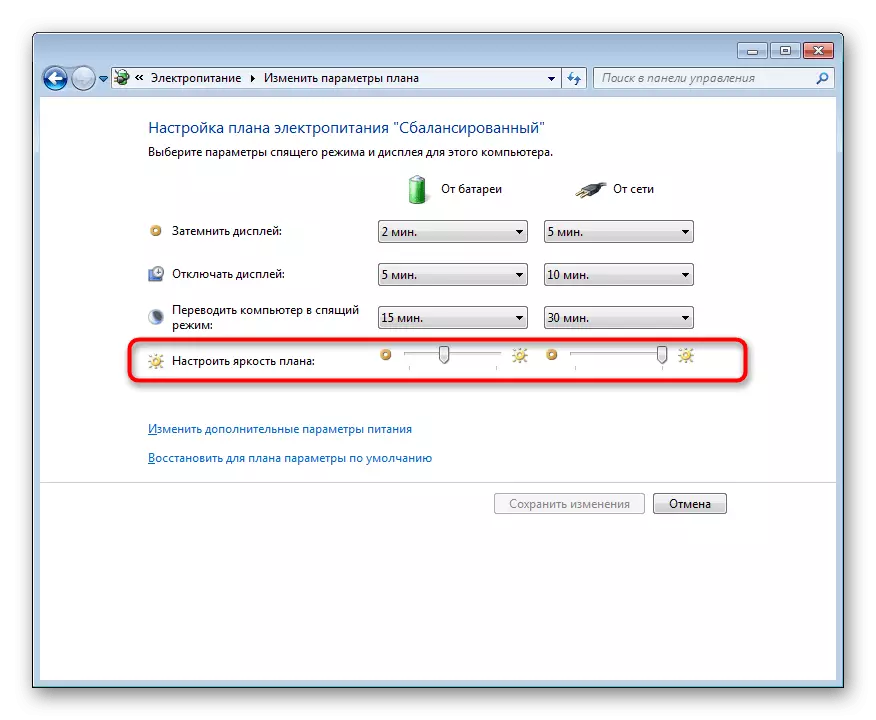
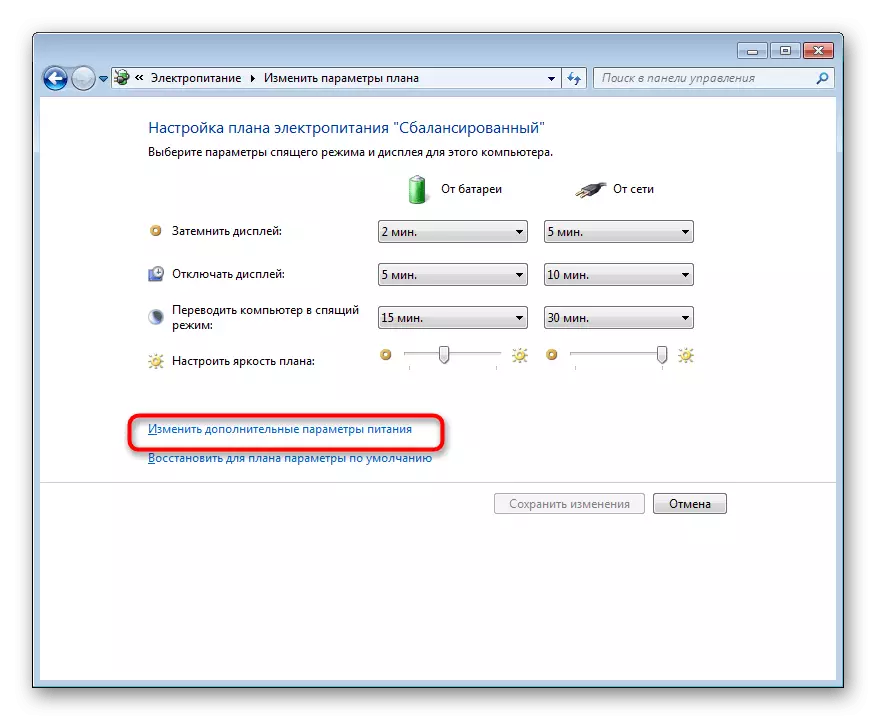
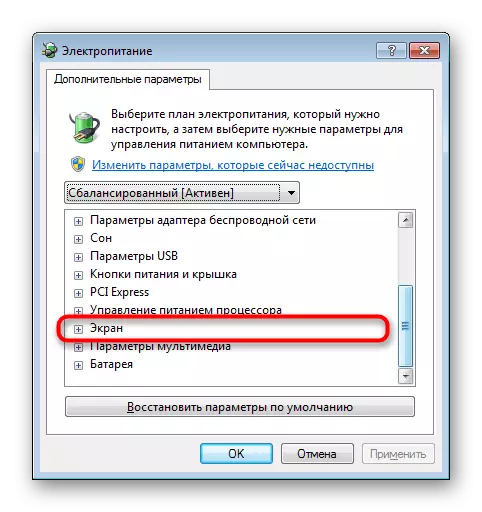
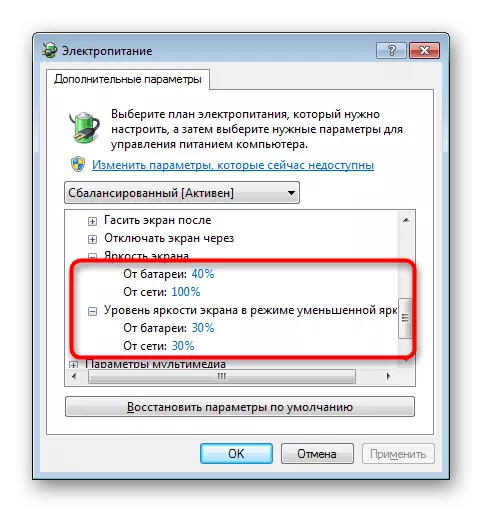
ეს ვარიანტი ჯერ კიდევ ღირს იმ მომხმარებლების გათვალისწინებით, რომელთაც სურთ გარკვეული კონფიგურაციების სხვადასხვა შემთხვევებისთვის. როგორც ხედავთ, ხელმისაწვდომი დენის გეგმები ცალკეულ პრესას იყენებს. ეს ხელს შეუწყობს ამ მენიუში სიკაშკაშისა და სხვა პარამეტრების შეცვლის გარეშე.
მეთოდი 5: ეკრანის კალიბრაციის კალიბრაცია
ყოველთვის არ არის მაღალი სიკაშკაშე პირდაპირ მთელ ეკრანზე. ზოგჯერ, მხოლოდ იმდენად ნათელი ელემენტები ასევე ნათელი, რომელიც ასევე ვრცელდება იმ ობიექტებს, რომლებიც თავდაპირველად უნდა იყოს შავი. ამ შემთხვევაში ფერი იქნება დაკალიბრებული, რადგან აღნიშნული მეთოდები არაეფექტური იქნება.
- გახსენით დაწყება მენიუ და გადადით პანელზე.
- აქ, ქვემოთ და დააჭირეთ LCM "ეკრანზე" ხაზს.
- გამოიყენეთ მარცხენა სარკმელზე გადაადგილება "ყვავილების კალიბრაცია" სექციაში.
- ფანჯარაში, რომელიც იხსნება, გაეცანით აღწერას და გადადით მომდევნო ნაბიჯზე.
- შეიტყვეთ გამა Setup ინსტრუქციები სწორი კონფიგურაციის შესარჩევად.
- რედაქტირება ელემენტების გამოჩენა სპეციალურად დანიშნული სლაიდერის გადაადგილებით.
- გაიაროს დარჩენილი ნაბიჯები კონფიგურაციის RGB ფერი ბალანსი.
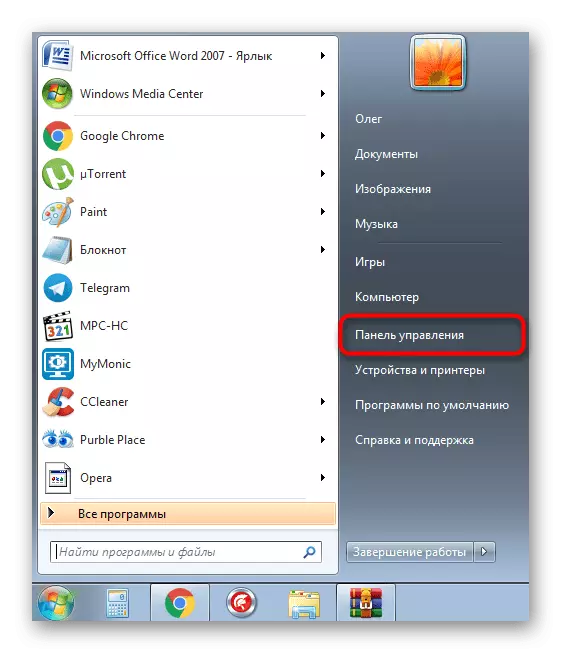
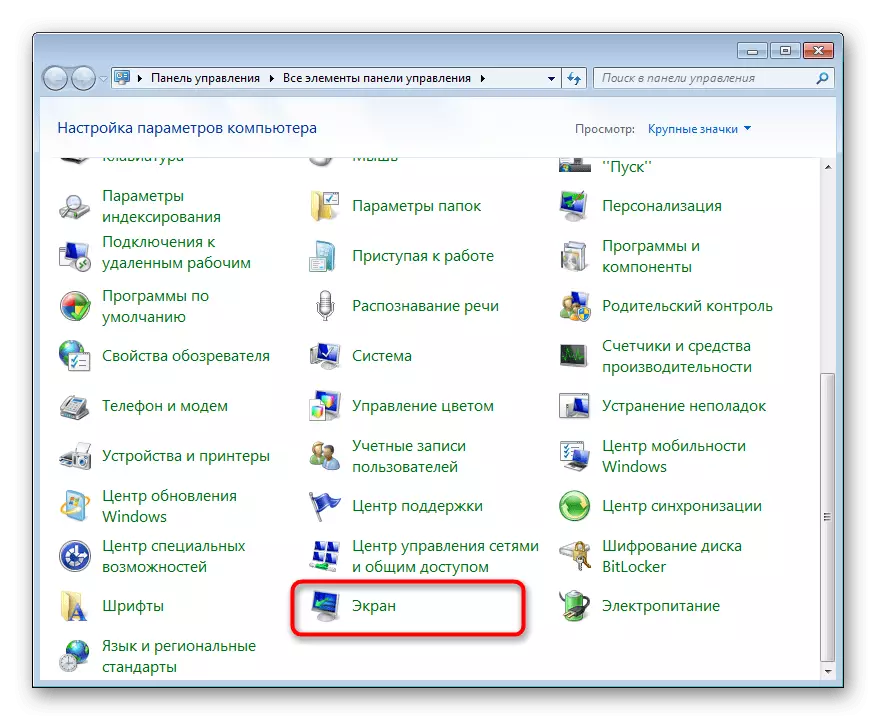
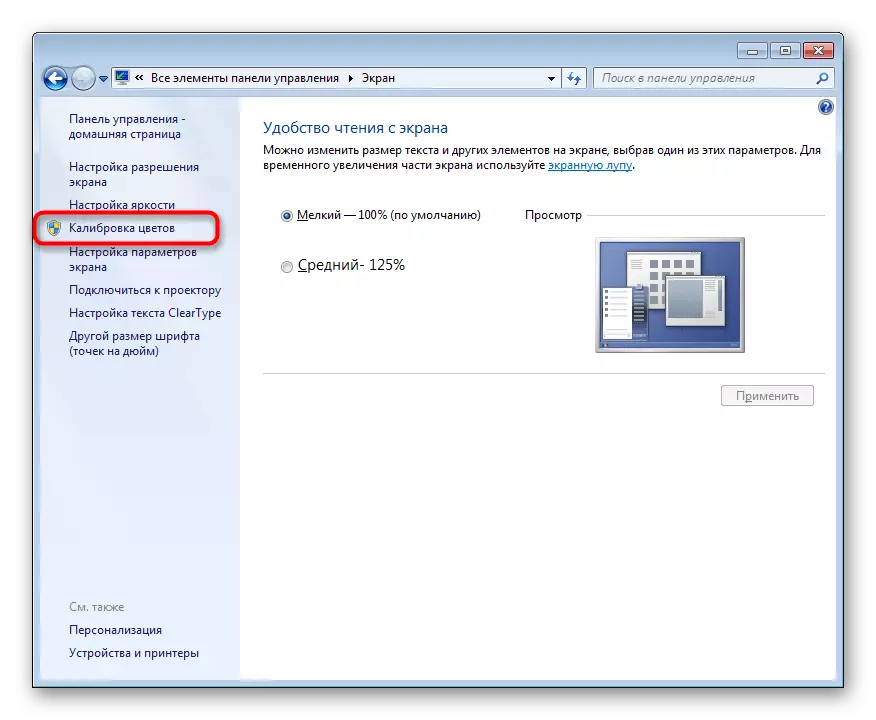
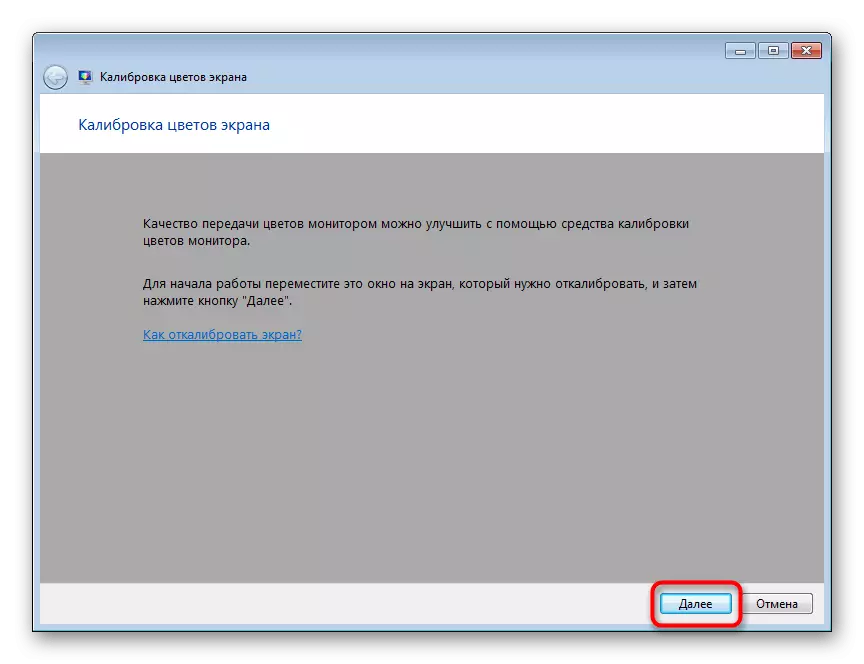
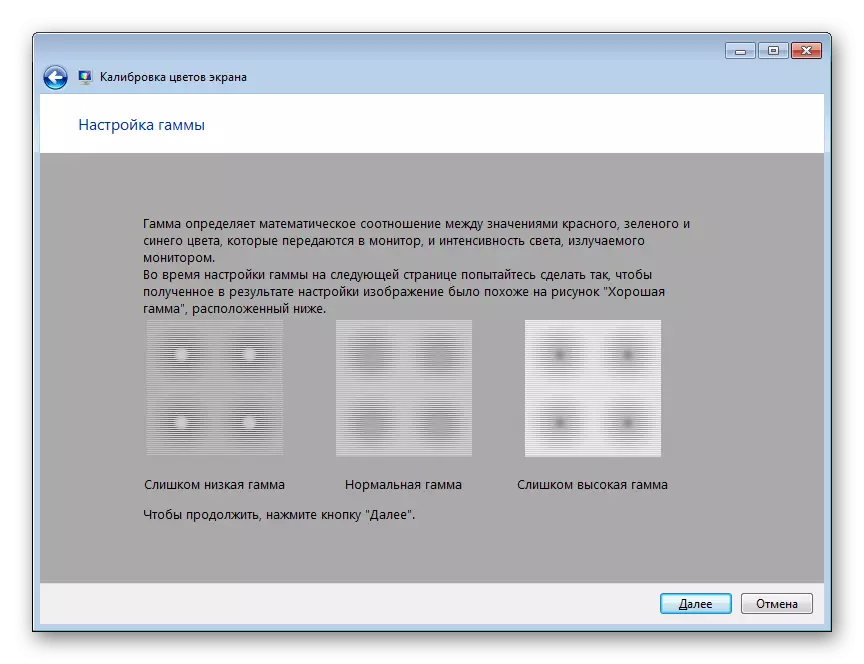
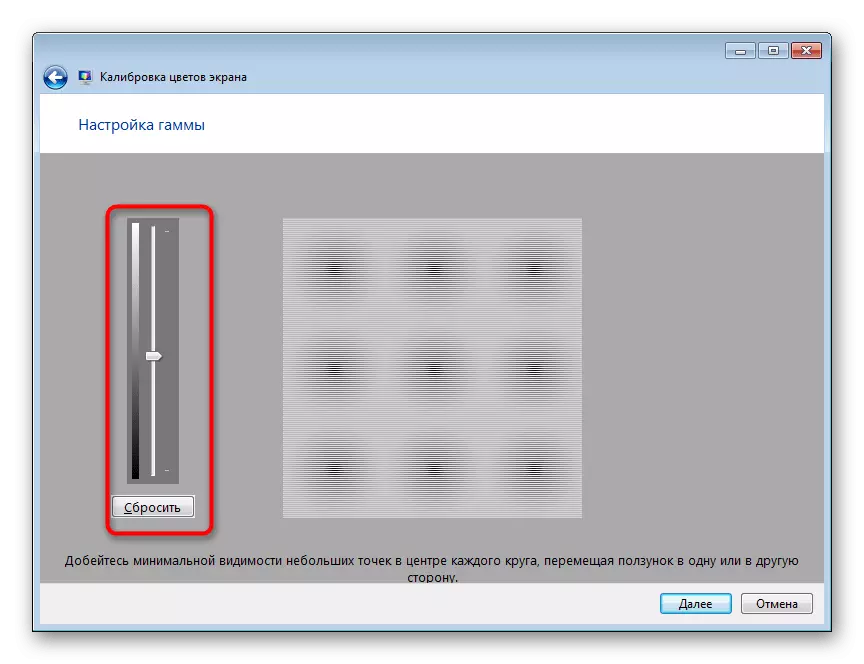
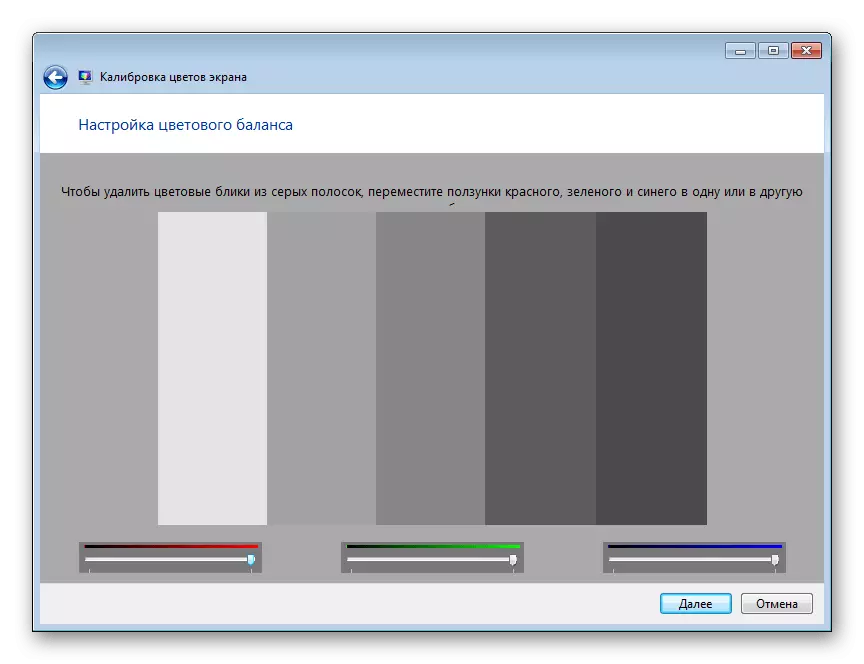
ყველა ცვლილების შემდეგ, თქვენ დაუყოვნებლივ შეამჩნევთ შედეგს. როგორც ხედავთ, ინსტრუმენტი მხოლოდ ითვალისწინებს საშუალებას გაძლევთ შექმნათ ოპტიმალური კალიბრაცია ფერების ისე, რომ ისინი ნაჩვენები როგორც სწორი.
დღეს თქვენ იცნობთ ხუთი მეთოდს ეკრანის სიკაშკაშის შემცირებისას ლეპტოპზე გაშვებული Windows 7. აირჩიეთ შესაფერისი თქვენთვის, თითოეული შესწავლის შემდეგ და შემდეგ მხოლოდ სახელმძღვანელოები.
