
დამწყები მომხმარებლები, მხოლოდ ubuntu ოპერაციული სისტემა, ხშირად ემუქრებიან მრავალფეროვანი სირთულეების წარმოქმნას, რომლის გადაწყვეტაც მათ არ უსმენენ. ერთ-ერთი მათგანი არის სიტუაცია, როდესაც ტერმინალის პაროლი არ არის შეყვანილი. დღევანდელი მასალის ნაწილი, ამ თემას დეტალურად გავაანალიზებთ და ახსენით, რატომ არის ეს პრობლემა მხოლოდ მომხმარებლების უყურადღებობაში.
ჩვენ პრობლემის გადაჭრა ტერმინალის Ubuntu- ში
ამ პრობლემის მთელი არსი ის არის, რომ როდესაც შესვლის ღილაკს შესვლისას Superuser- ის უფლებების გააქტიურება, სიმბოლოები ან ასტერიკები არ არის ნაჩვენები ეკრანზე, რაც ბევრს წარმოადგენს მაჩვენებელი, რომ სიმბოლოები მართლაც მოიპოვეს. ეს იწვევს გაოცებას და ინტერნეტს მიუწვდება ამ კითხვაზე პასუხის გასაცემად.დაუყოვნებლივ განმარტავს, რომ Ubuntu- სა და სხვა Linux- ის დისტრიბუციებში, უსაფრთხოების პარამეტრები, რომლებიც პასუხისმგებელნი არიან იმ ფაქტზე, რომ როდესაც პაროლი არის მითითებული, სიმბოლოები შევიდნენ, მაგრამ ეკრანზე არ არის ნაჩვენები. ანუ, მომხმარებელი უნდა მოიპოვოს კომბინაცია და დააწკაპუნეთ შესვლა ზედიზედ სიცარიელის იგნორირებით. შემდეგი, ჩვენ ვაჩვენებთ მაგალითს ამის გაკეთება, ისევე როგორც სასარგებლო ნიუანსი.
Sudo პაროლი შესვლის მაგალითი Ubuntu Terminal
მოდით დავიწყოთ დღევანდელი პრობლემის ანალიზი ბანალური მაგალითის დემონსტრირებით, რომელიც დაკავშირებულია კონსოლში შესვლისას, გარკვეული ქმედებების შესრულებისას. თქვენ შეძლებთ გაეცნოთ წარმოდგენილი ინსტრუქციებსა და ეკრანებს, რათა დარწმუნდეთ, რომ ეს მდგომარეობა არის ნორმალური ოპერაციული სისტემის ოპერაციული სისტემა.
- ეს ყველაფერი იწყება ტერმინალის დაწყებით. ამის გაკეთება შეგიძლიათ, მაგალითად, განაცხადის მენიუში დაჭერით მაუსის მარცხენა ღილაკზე დაჭერით შესაბამისი ხატი.
- ბრძანება, როგორც წესი, აქ არის, რომლის დასაწყისში არის Sudo ვარიანტი. ის არის ის, ვინც აკმაყოფილებს, რომ ეს ბრძანება ჩატარდება superuser- ის სახელით და ამიტომაც უნდა დაადასტუროს ნამდვილობა პაროლის შესასვლელად. ბრძანების წერა შემდეგ დააჭირეთ ღილაკს.
- ახალი ხაზი აჩვენებს იმ ფორმას, სადაც პაროლი ანგარიშზეა დაწერილი. დაწყება აკრეფის სიმბოლოები, და ნახავთ, რომ არც ერთი მათგანი გამოჩნდება. დასრულების შემდეგ, დააჭირეთ ღილაკს Enter.
- თუ პაროლი სწორად შევიდა, დამატებითი ინფორმაცია გამოჩნდება, მაგალითად, პროგრამული უზრუნველყოფის ინსტალაციისას, თქვენ ნახავთ დისკზე გაფრთხილებას.
- არასწორი პაროლის შესვლის შემთხვევაში, გაგზავნა "სცადეთ ისევ" და მსგავსი სიმებიანი გამოჩნდება კომპლექტი. ამ სიტუაციაში, უმჯობესია შეამოწმოს განლაგება, თუ არა Capslock გასაღები გააქტიურებულია და ზოგადად, ხელმისაწვდომობის გასაღები სწორად შევიდა.


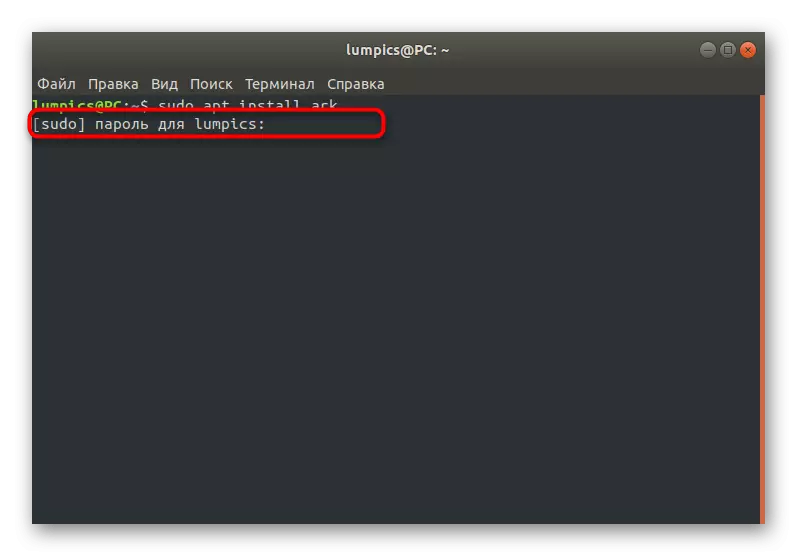


როგორც ხედავთ, სიმბოლოების ან ვარსკვლავების ჩვენება ნაკლებობა არის სტანდარტული პოზიცია, რაც არ არის პრობლემა, მაგრამ შემუშავდა შემქმნელები უსაფრთხოების მიზნებისთვის. თუ სხვა პრობლემას ექმნებათ თუ გსურთ შეცვალოთ სიტუაცია, ვარსკვლავების სახით სიმბოლოების გაღვივება, ისწავლეთ დღევანდელი მასალის ორი მონაკვეთი.
ანგარიშის დამატება Root Group- ზე
ზოგიერთი მომხმარებელი, როდესაც ცდილობს შეასრულოს Sudo ატრიბუტის ბრძანება მიიღოს შეტყობინება, რომ მათ არ შეუძლიათ გამოიყენონ Superuser ანგარიში. ეს იმას ნიშნავს, რომ ადმინისტრატორი, ახალი პროფილის შექმნისას, არ გაითვალისწინა ეს ან სპეციალურად არ გააკეთა ანგარიში ფესვთა ჯგუფში. ამ სიტუაციის გამოსწორება შეგიძლიათ, მაგრამ ეს მოითხოვს, რომ მიიღოთ მომხმარებლის სახელით შესაბამისი პრივილეგიებით.
- გახსენით განაცხადის სია და გადადით "პარამეტრებს".
- აქ თქვენ ხართ დაინტერესებული ბოლო ხაზი "სისტემის ინფორმაცია".
- გამოიყენეთ მარცხენა სარკმელზე "მომხმარებლების" სექციის შესარჩევად.
- ახლა თქვენ შეგიძლიათ სწრაფად შეისწავლოთ ყველა დამატებითი ანგარიშის სია, რომელთაგან ერთ-ერთი მათგანი აუცილებელია ფესვთა ჯგუფში.
- მას შემდეგ, რაც აწარმოებს კონსოლს და შევა Sudo UserMod-A -G- ს root user_name- ს, სადაც მომხმარებელია წინასწარ განსაზღვრული ანგარიშის სახელი.
- დაადასტურეთ თქვენი განზრახვა Superuser პროფილიდან პაროლის დაზუსტება.

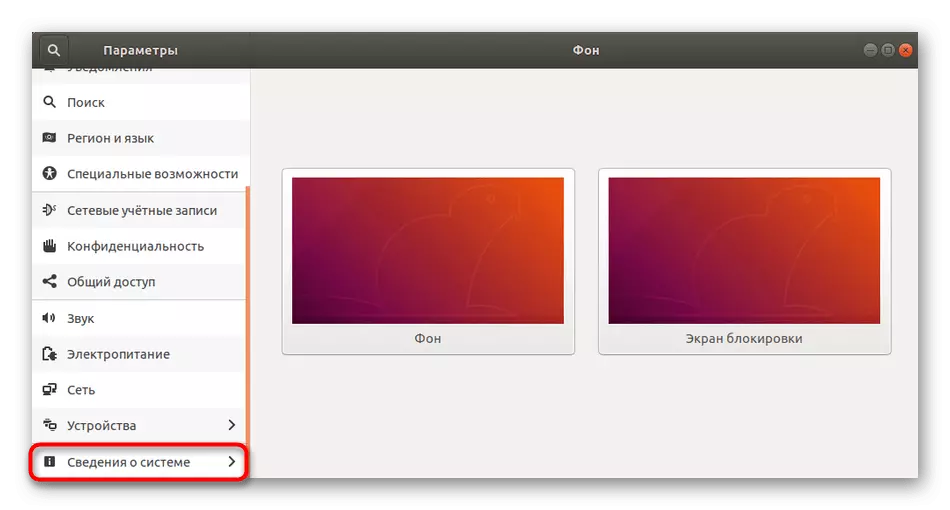
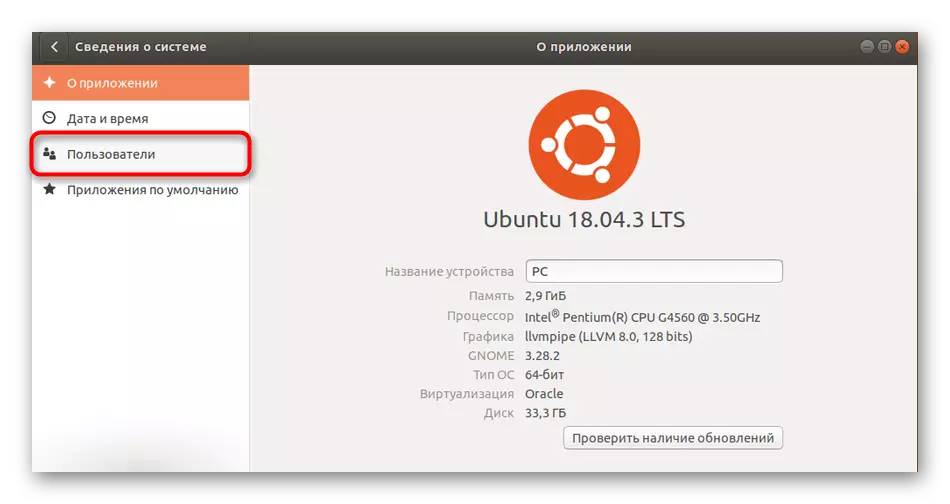
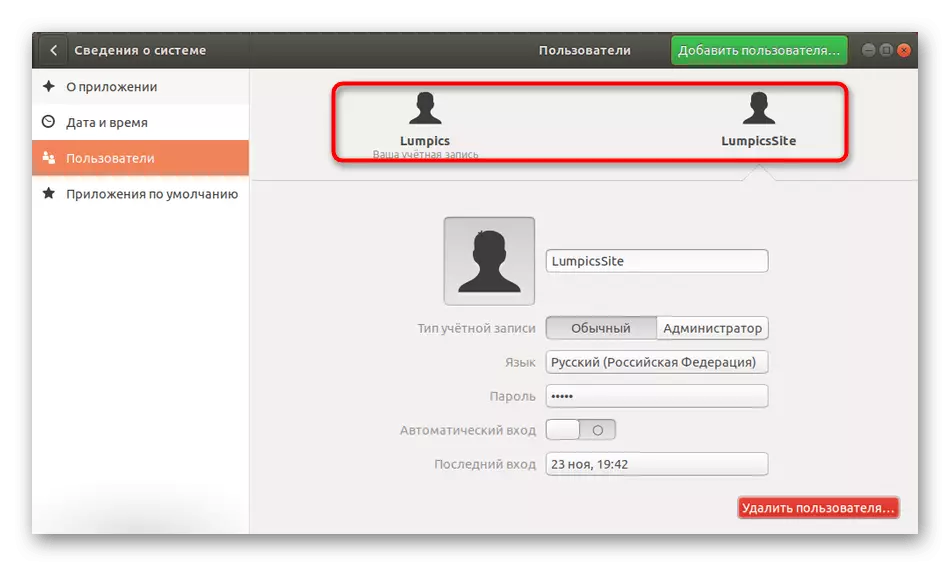

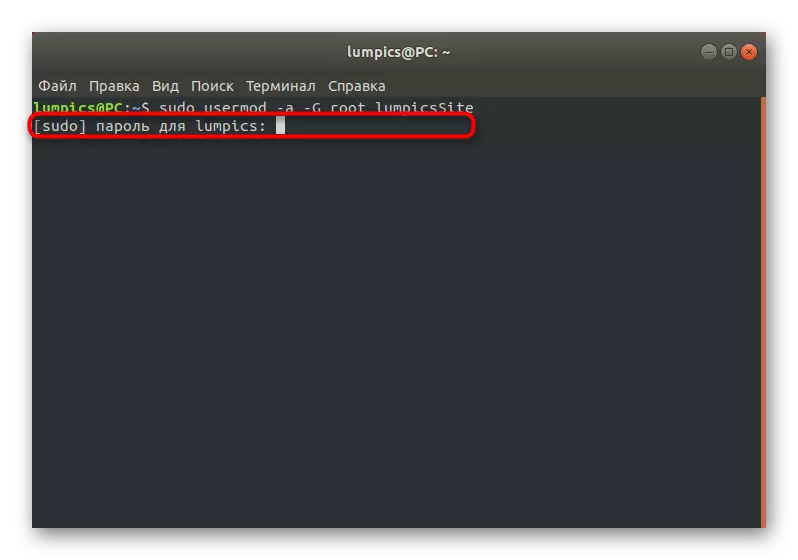
ამის შემდეგ, ყველა ცვლილება იქნება გამოყენებული, რაც იმას ნიშნავს, რომ თქვენ შეგიძლიათ გადახვიდეთ მომხმარებლის ანგარიშზე ნებისმიერ დროს და თამამად გამოყენების ბრძანებები, რომლებიც საჭიროებენ Root დაგავიწყდათ დაადასტუროს.
შეცვლის პაროლის ჩვენება პარამეტრების ტერმინალში
საბოლოოდ, მოდით ვისაუბროთ იმაზე, თუ როგორ უნდა გავაკეთოთ ისე, რომ როდესაც შეყვანისას კონსოლში შესვლისას, ვარსკვლავის ჩვენება იყო. ეს საშუალებას მისცემს იყოს ახალბედა მომხმარებლებს მშვიდი, დარწმუნებული ვარ, რომ სიმბოლოები დაკომპლექტებულია. ასეთი ცვლილებების განხორციელების მიზნით თქვენ ასევე უნდა მიიღოთ პრივილეგირებული ანგარიშის უფლებები.
- გახსენით "ტერმინალის" და დაწერე იქ სუდო ვიზუდო.
- როდესაც ახალი რიგი, როგორც ჩანს, გეკითხებით, რომ შეიყვანოთ პაროლი, ამის გაკეთება და დააჭირეთ Enter.
- ნაჩვენები დოკუმენტში, იპოვეთ დეფოლტის ENV_RESET და გადადით ამ ზედიზედ.
- წაშალეთ ხაზის შინაარსი ან კომენტარის გაკეთება, რათა თავიდან იქნას აცილებული ლატისის ნიშანი დასაწყისში, შემდეგ კი დაამატეთ დეფოლტის ENV_RESET, PWFEEDBACK.
- ცვლილებების შენახვა ცხელი კლავიშის გამოყენებით CTRL + O.
- თქვენ არ უნდა შეცვალოთ ფაილის სახელი, უბრალოდ დააჭირეთ Enter- ს დასადასტურებლად.
- დასრულების შემდეგ, შეგიძლიათ ტექსტური რედაქტორის გასასვლელად Ctrl + X.
- ახლა დარწმუნდით, რომ სიმებიანი ჩანს ასტერანელები, სუდოს არგუმენტთან ნებისმიერი ოპერაცია.



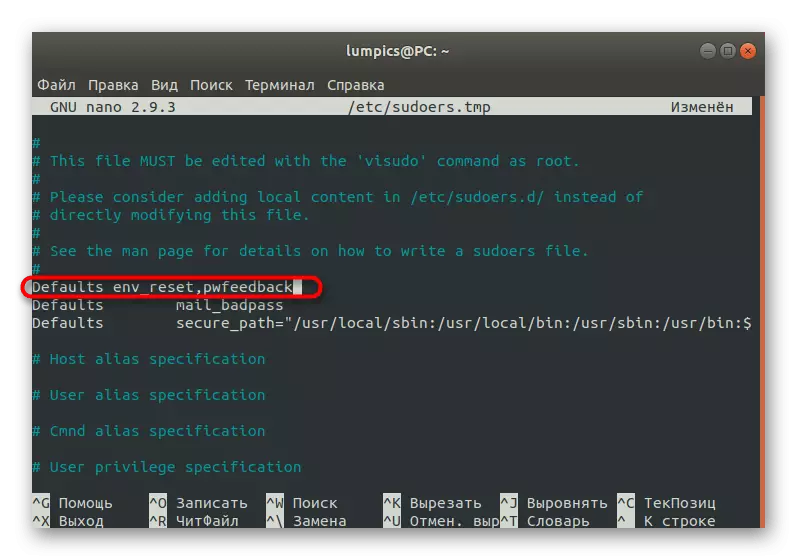

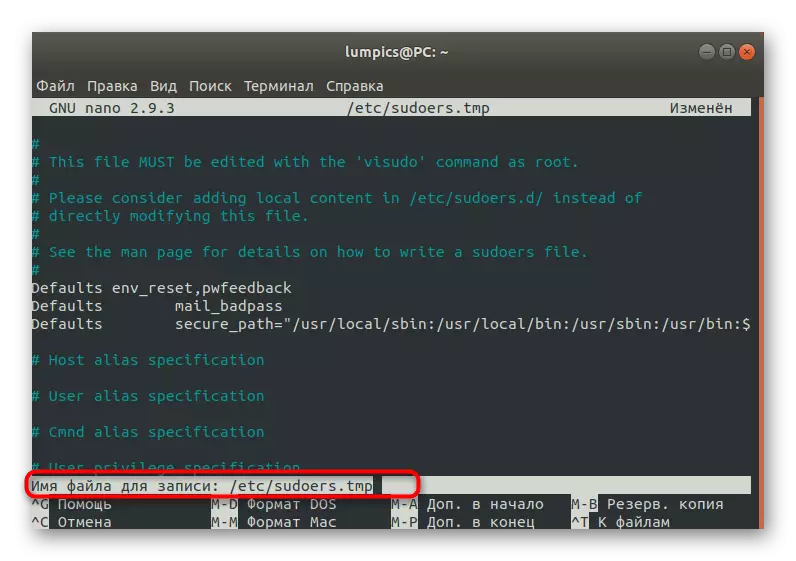

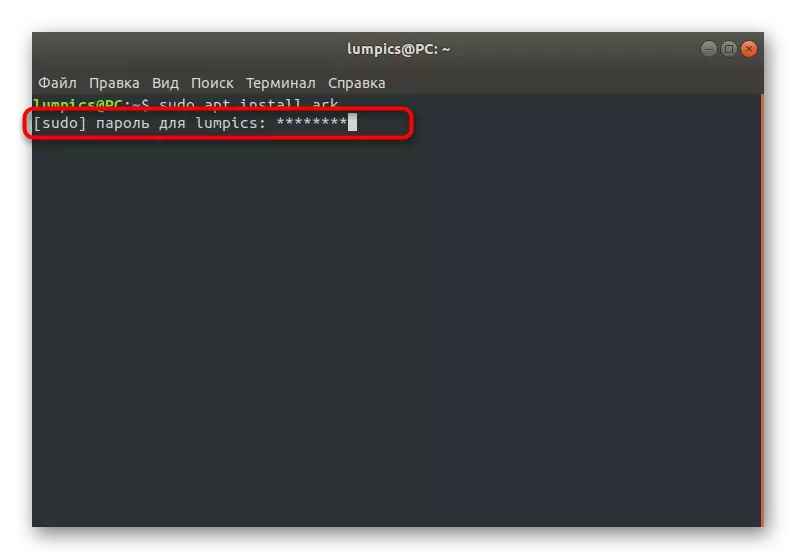
ეს ყველაფერი ჩვენ გვსურდა, რომ ტერმინალის Ubuntu- ის პაროლის შეყვანის სირთულეების შესახებ გითხრათ. როგორც ხედავთ, ეს არ არის პრობლემა, და შესაძლო პრობლემები გადაწყდება ბანალური ცვლილებით კონფიგურაციის ფაილებში. გამოიყენეთ ინსტრუქციები ოპტიმალური კონფიგურაციის შესაქმნელად და დაამატეთ ყველა საჭირო ანგარიშს ფესვთა ჯგუფში.
