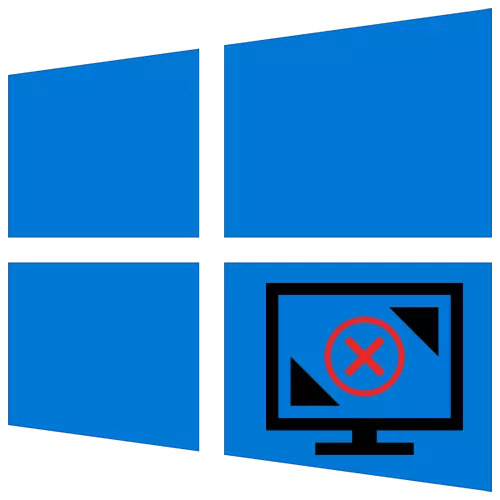
თქვენ შეგიძლიათ შეცვალოთ ეკრანის რეზოლუცია Windows 10- ზე რამდენიმე მაუსის დაწკაპუნებით, მაგრამ ზოგჯერ ეს ფუნქცია დაბლოკილია, ხოლო ნაგულისხმევი არის ყველაზე დაბალი დისპლეი პარამეტრები. ეს ხელს შეუწყობს ქვემოთ მოცემულ ერთ-ერთ გზას.
ჩვენ პრობლემას გადავაგზავნით ეკრანის რეზოლუციას Windows 10- ში
ეკრანის რეზოლუციასთან დაკავშირებული ბრალია, როგორც წესი, იწვევს ვიდეოს მძღოლების მუშაობაში ან არარსებობას. კიდევ ერთი მიზეზი არის მონიტორინგის მიკვლევა, გადამყვანები, გადამყვანები და კონექტორები.მეთოდი 1: სუფთა მძღოლის მონტაჟი
თუ სტანდარტული ეკრანის რეზოლუცია არ შეცვლილა, ღირს ცდილობს NVIDIA- ს პანელის მეშვეობით და Intel Controly System ან AMD Catalyst Control Center- ის მეშვეობით. ისინი ემსახურებიან მულტიმედიური შინაარსის, სურათის გამომავალზე ეკრანზე და ვიდეო ბარათის პარამეტრების ღრმა პარამეტრებს.

Წაიკითხე მეტი:
გაშვებული Nvidia პანელი
ეკრანის რეზოლუციის შეცვლა Windows 10- ში
თუ ფუნქცია დაბლოკილია ყველგან, თქვენ უნდა შეამოწმოთ თუ არა ვიდეო მძღოლები დამონტაჟებული.
- მარჯვენა ღილაკით დაწყების ხატი და აირჩიეთ მოწყობილობის მენეჯერი.
- ჩვენ გამოვხატავთ "ვიდეო ადაპტერის" ჩანართს და შეხედეთ ვიდეო ბარათის ინფორმაციას. თუ მოწყობილობის სახელი განისაზღვრება, მძღოლი დამონტაჟებულია. თუ ეს არ არის, ვიდეო ბარათი აღინიშნება "ძირითადი ვიდეო ადაპტერი" ან "ვიდეო კონტროლერი (VGA- თავსებადი)".
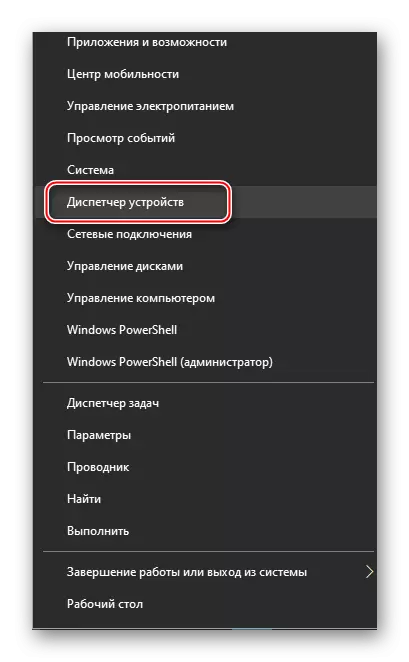
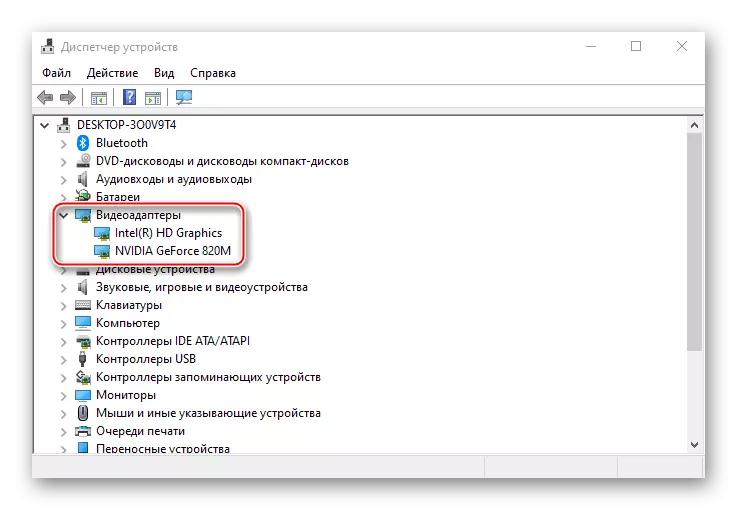
წაიკითხეთ ასევე: გახსენით მოწყობილობის მენეჯერი Windows 10
მაშინაც კი, თუ არსებობს ვიდეო მძღოლი, არსებობს რისკი, რომ იგი არასწორად მუშაობს. თქვენ შეგიძლიათ განაახლოთ იგივე "მოწყობილობის მენეჯერი", ხოლო ძებნა შემოიფარგლება Microsoft სერვერებისა და Windows- ის სისტემაში. უფრო ეფექტურად დააყენოთ ახალი პროგრამული უზრუნველყოფა, ადრე მოიხსნა ძველი. თქვენ შეგიძლიათ მთლიანად წაშალოთ ეკრანის Uninstaller პროგრამა. დამატებითი გზები - "Toolbar" ან "მოწყობილობის მენეჯერი", მაგრამ ამ შემთხვევაში ზოგიერთი კომპონენტი შეიძლება დარჩეს სისტემაში.
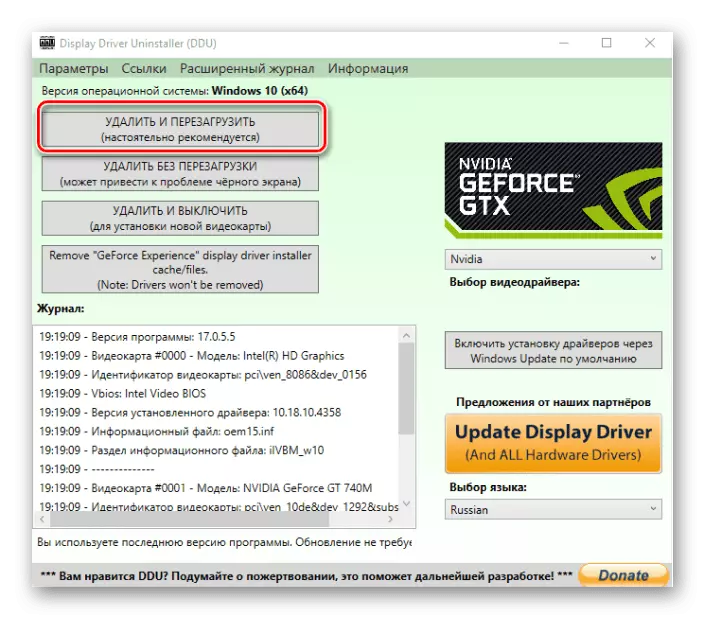
Წაიკითხე მეტი:
ვიდეოს ბარათის მძღოლების წაშლა
Windows- ზე ვიდეო კარტის მძღოლების განახლების გზები
ცალკე გრაფიკული ბარათისთვის შეგიძლიათ ჩამოტვირთოთ NVIDIA და AMD- ის ოფიციალური საიტებიდან ან დააინსტალიროთ მათი პროგრამული უზრუნველყოფის გამოყენებით, ჩამონტაჟებული - ნაპოვნი მწარმოებლის დედაპლატის ვებ-გვერდზე. სხვა ვარიანტი - გამოიყენე მესამე მხარის პროგრამები ან სტანდარტული ინსტრუმენტები Windows 10.

დაწვრილებით: მძღოლების ინსტალაცია ვიდეო ბარათზე
მეთოდი 2: გადატვირთეთ მძღოლი
Microsoft უზრუნველყოფს ვიდეო მძღოლების განახლებას, რომელიც შეიძლება გააქტიურდეს Win + Ctrl + SHIFT + B გასაღებების კომბინაციით. ეს მხოლოდ Windows 10- ზე ვრცელდება და აჩვენებს დისპლეის ეკრანს, ასევე პრობლემის მოგვარებას გრაფიკული ბარათის განახლებით. ღილაკების დაჭერის შემდეგ, ერთი სიგნალი წავა და ეკრანზე მოციმციმეა. როგორც კი ეს მოხდება, სცადეთ შეცვალოთ ეკრანის რეზოლუცია. თუ გამოსახულება მოულოდნელად რჩება შავი, იძულებით გადატვირთეთ კომპიუტერი.მეთოდი 3: აღჭურვილობა კავშირი შემოწმება
თუ განახლება და დრაივერების აღდგენა არ დაეხმარება, მიზეზი შეიძლება დაზიანდეს კაბელები, გადამყვანები ან დაბალი ხარისხის გადამყვანები, რომლის მეშვეობითაც მონიტორს უკავშირდება. შეამოწმეთ, თქვენ უნდა შეცვალოთ ისინი სხვებისთვის, შეგნებულად მუშაობდნენ. თუ შესაძლებელია, ასევე, სხვა მონიტორის ან ვიდეო ბარათის დამაკავშირებელი, როგორც ზოგჯერ საქმე კონტეინშია.
დასკვნა
ასეთი პრობლემა, მომხმარებლები ზოგჯერ შეხვდებიან მომხმარებლებს, რომლებიც მხოლოდ განახლდა სისტემა მეათე ვერსიას. წარსულის თაობების ზოგიერთი ვიდეო არ შეიძლება იყოს მხარდაჭერილი Windows 10. ისინი ქმნიან სტანდარტულ ვიდეო მძღოლს, რომელიც უზრუნველყოფს მინიმალური ფერის პარამეტრებს და ძირითად ეკრანის რეზოლუციას, I.E. არ აძლევს გრაფიკული ამაჩქარეს სრული ძალით მუშაობა. ამ შემთხვევაში, თქვენ შეგიძლიათ ცდილობენ ჩამოტვირთოთ და დააყენოთ მძღოლები, რომლებიც გაათავისუფლეს "ათეულობით".
