
თითქმის ყველა თანამედროვე კომპიუტერი აღჭურვილია მინიმუმით და ყველაზე ხშირად ორი ვიდეო კარტით. ისინი შეიძლება იყოს შიდა (ჩანერგილი დედამიწაზე) და გარე (დაკავშირებულია სისტემაში, როგორც დამოუკიდებელი კომპონენტი). აქედან გამომდინარე, თითოეულ მომხმარებელს უნდა შეეძლოს მომენტში მოქმედი ბარათის განსაზღვრა.
ლეპტოპზე აქტიური ვიდეო ბარათის განსაზღვრა
უმეტეს შემთხვევაში, სისტემა დამოუკიდებლად გადადის ვიდეო ბარათებს შორის აუცილებლობის ხარისხით. მაგალითად, თუ მომხმარებელი ქმნის კომპლექსურ 3D გრაფიკას, OS იყენებს დისკრეციულ მოწყობილობას, რათა მისი ძალა საკმარისია პროგრამის ან ვიდეო თამაშის ამოცანების განხორციელება. განსაზღვრავს რომელი ადაპტერი მუშაობს კომპიუტერზე მომენტში, შეგიძლიათ გამოიყენოთ მესამე მხარის პროგრამები და ჩაშენებული Windows- ის მახასიათებლები.მეთოდი 1: AIDA64
AIDA64 - ვრცელი აპლიკაცია კომპიუტერის დიაგნოსტიკისთვის, რომელიც უზრუნველყოფს მომხმარებელს, რომელიც დაკავშირებულია უკავშირდება მოწყობილობებთან დაკავშირებულ ინფორმაციას. მასთან ერთად, თქვენ შეგიძლიათ ვისწავლოთ არა მხოლოდ ვიდეო ბარათი მომუშავე მომენტში, არამედ გრაფიკული მოდულის სხვა დეტალები. გამყარებაში შემდეგი ალგორითმი:
- ჩამოტვირთეთ და აწარმოეთ პროგრამა. აირჩიეთ "კომპიუტერის" სექცია მისი მთავარი მენიუში.
- გადადით კატეგორიაში "სულ ინფორმაცია".
- დაველოდოთ რამდენიმე წამს, სანამ პროგრამა არ მისცა ინფორმაციას სისტემაზე, და გადაახვიეთ ქვემოთ მენიუში "ჩვენების" კატეგორიაში. Inte Contact, თქვენ ნახავთ მოწყობილობის სახელით მომუშავე მომენტში, რათა გრაფიკულად აჩვენოთ მონიტორი. როგორც ზემოთ აღვნიშნეთ, ორი ან მეტი დაკავშირებული მოწყობილობით, სისტემა ვრცელდება ორივე ადაპტერს, რათა ოპტიმიზაცია მუშაობა. თქვენ შეგიძლიათ გაეცნოთ ამ პრინციპს უფრო დეტალურად შემდეგნაირად.
- ჩამოტვირთეთ და გაუშვით GPU-Z.
- ფანჯრის ზედა ნაწილში, გადადით "ვიდეო ბარათზე" tab.
- ქვემოთ, ამ ტერიტორიაზე დეტალური ადაპტერის მახასიათებლებით, იპოვეთ ჩამოსაშლელი მენიუ მოწყობილობის სახელით.
- დააჭირეთ Win + R გასაღებები კომბინაცია "Run" ფანჯარაში. შეიყვანეთ DXDIAG ბრძანება მისი სიმებიანი და დააჭირეთ OK.
- ფანჯარაში, რომელიც ხსნის, გადადით "ეკრანზე" ჩანართზე. აქ, "მოწყობილობის" სექციაში შეგიძლიათ იხილოთ დეტალური ინფორმაცია აქტიური მოწყობილობის შესახებ.
- აწარმოეთ "Run" Snap- ის Win + R გასაღებები კომბინაციით. შეიყვანეთ MSINFO32 ბრძანება და დააჭირეთ OK.
- სისტემის საინფორმაციო ფანჯარა იხსნება. მარცხენა ნაწილში, გახსენით "კომპონენტები" ჩამოსაშლელი სექცია.
- სიაში, რომელიც ხსნის, აირჩიეთ მულტიმედიური ქულა - "ჩვენება". რამდენიმე წამში განაცხადი შეაგროვებს მონაცემებს და აჩვენებს დეტალურ ინფორმაციას სამუშაო ვიდეო ბარათების შესახებ.
- მარჯვენა ღილაკით დაწყება მენიუში კომპიუტერის ეკრანის ქვედა მარცხენა მხარეს და აირჩიეთ მოწყობილობის მენეჯერი.
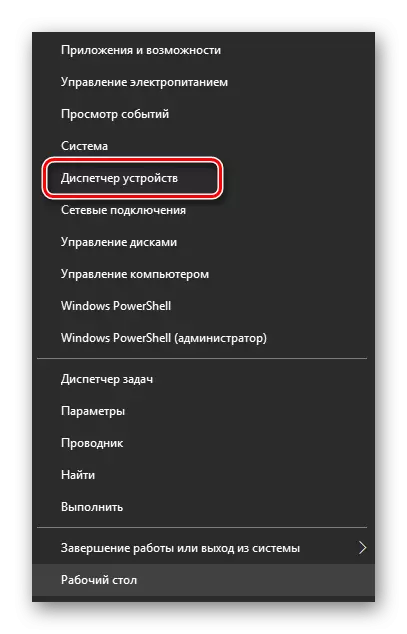
მეთოდი 6: "სამუშაო მენეჯერი"
ეს მეთოდი გულისხმობს სხვადასხვა მიზნებისათვის "სამუშაო მენეჯერის" გამოყენებას. აქ თქვენ შეგიძლიათ კონფიგურაცია პროცესები, autoload, სხვადასხვა მომსახურება, ასევე სიმღერა ინფორმაცია სამუშაო მოწყობილობების შესახებ. ალგორითმი ასე გამოიყურება:
- ამავე დროს, Cramp Ctrl + Shift + Ess გასაღებები გახსნას სამუშაო მენეჯერი.
- ფანჯარაში, რომელიც გამოჩნდება, გადადით "შესრულებაზე" ჩანართზე.
- გახსნის განყოფილების მარცხენა მენიუში, იპოვეთ ელემენტი სახელწოდებით "გრაფიკული პროცესორი".
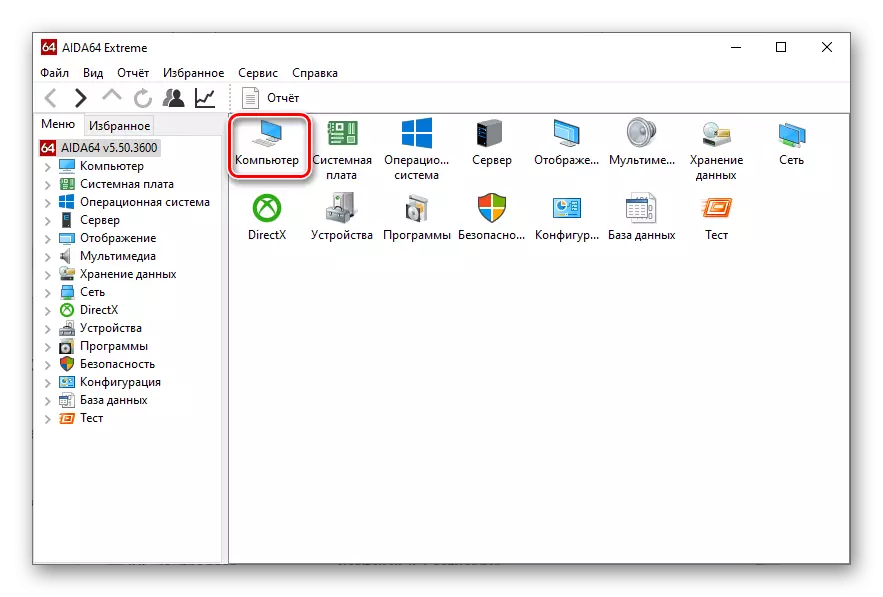
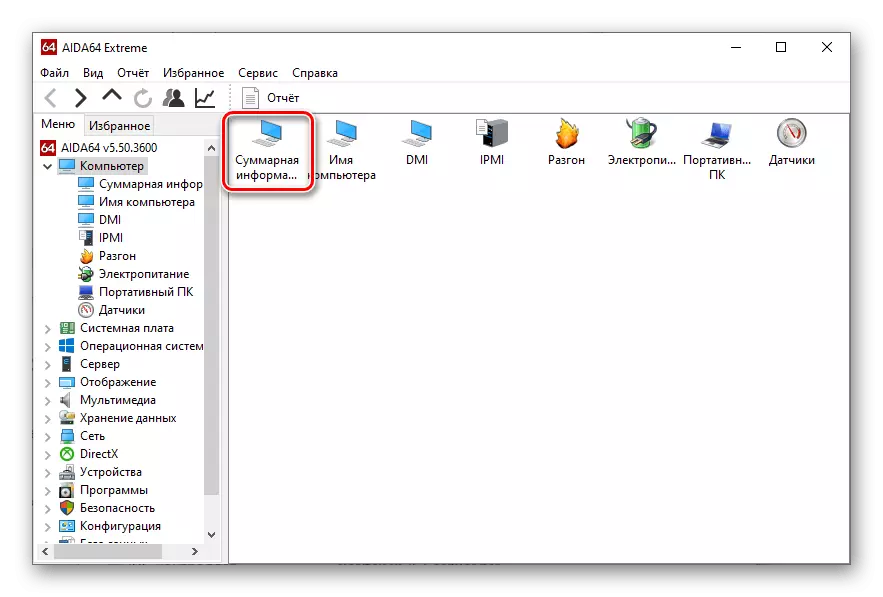
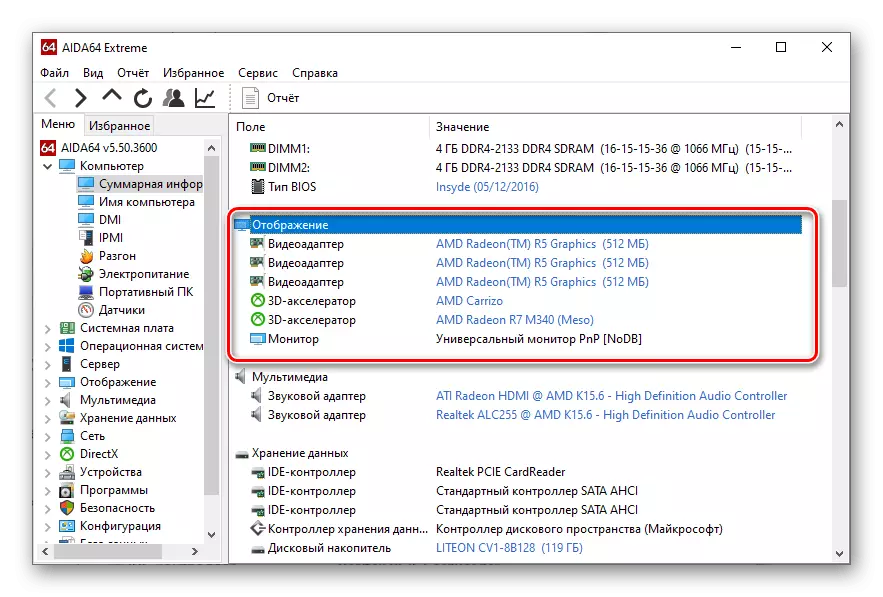
მეთოდი 2: GPU-Z
GPU-Z არის კიდევ ერთი მოსახერხებელი პროგრამა, რომელიც საშუალებას აძლევს მოწინავე მომხმარებლებს გრაფიკული მოწყობილობების დეტალური მახასიათებლებისა და მათი სენსორების მდგომარეობა, აგრეთვე ვიდეო ბარათის შემდგომი კონფიგურაცია. სამუშაო აპარატის შესამოწმებლად, თქვენ უნდა შეასრულოთ შემდეგი ნაბიჯები:
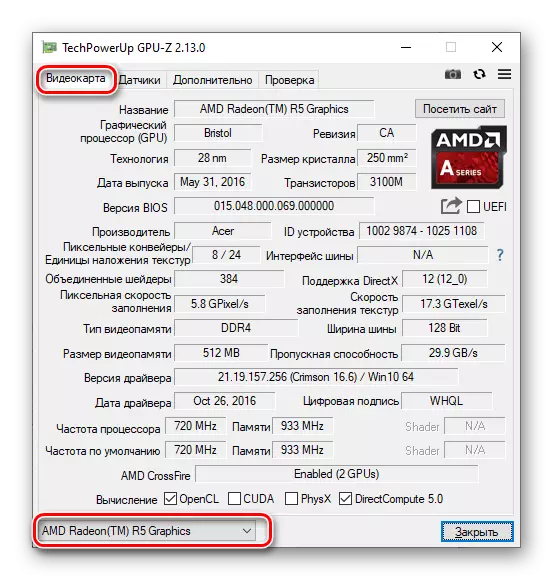
თუ ყველაფერი სწორად მუშაობს, შეგიძლიათ გახსნათ კომპიუტერთან დაკავშირებული სხვა ვიდეო ბარათის მახასიათებლები.
მეთოდი 3: "დიაგნოსტიკური დიაგნოსტიკა"
Windows- ის თანამედროვე ვერსიებს აქვს ჩაშენებული DirectX დიაგნოსტიკური ინსტრუმენტი, რომელიც მიზნად ისახავს სისტემაში გრაფიკას და ხმას. ამ განაცხადში აქტიური გრაფიკული ადაპტერის გასარკვევად, თქვენ უნდა შეასრულოთ შემდეგი ნაბიჯები:
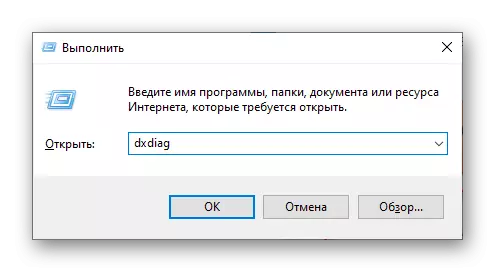
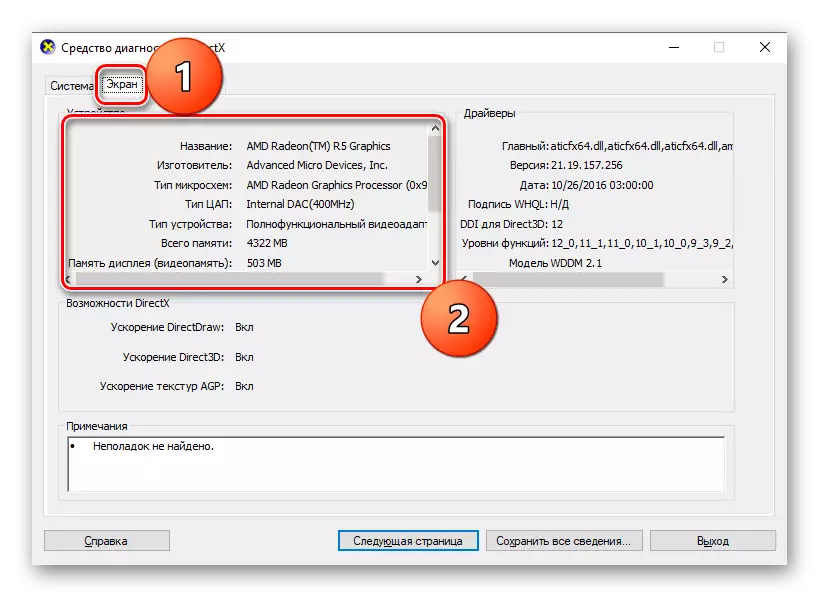
მეთოდი 4: "სისტემის ინფორმაცია"
რიგი არის კიდევ ერთი წინასწარ დამონტაჟებული Windows კომპონენტი, რომელიც საშუალებას აძლევს მომხმარებლებს გაეცნონ დეტალურ ინფორმაციას დაკავშირებულ მოწყობილობებთან დაკავშირებით. იმისათვის, რომ დაიწყოს, ის შეიძლება გამოყენებულ იქნას როგორც იგივე პრინციპი, როგორც DirectX Tool:
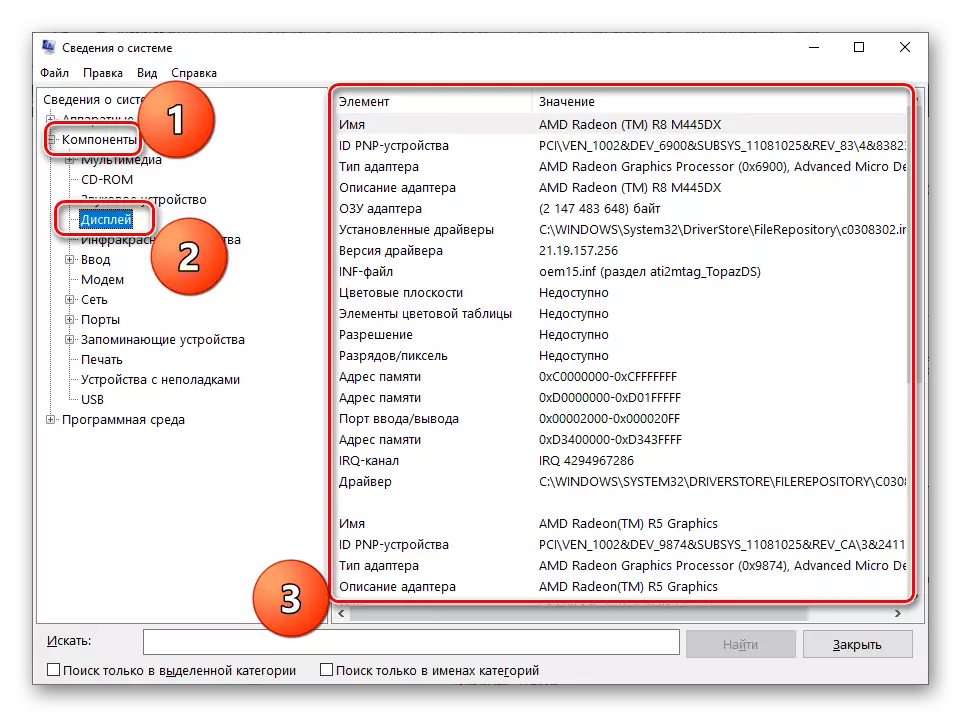
მეთოდი 5: "მოწყობილობის მენეჯერი"
საკითხის მოსაგვარებლად, თქვენ ასევე შეგიძლიათ დაუკავშირდეთ მოწყობილობის დისპეჩერს Windows- ში ჩართული მოწყობილობის დისპეჩერით, რომელიც საშუალებას გაძლევთ აკონტროლოთ ყველა აღჭურვილობა ხილული და გამოიყენოთ ოპერაციული სისტემა სხვადასხვა ამოცანებისათვის.
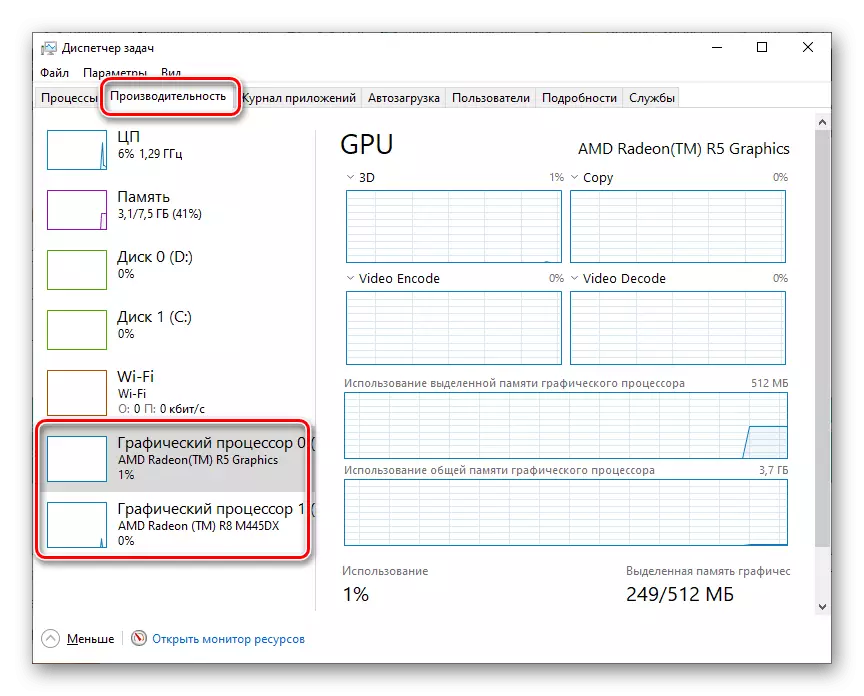
გამოსახულება ზემოთ გვიჩვენებს "Პროცესების ადმინისტრატორი" Windows 10. Windows 7 და ადრე ვერსიები, ინტერფეისი ოდნავ განსხვავდება, მაგრამ ალგორითმი შეესაბამება.
აქ თქვენ შეგიძლიათ არა მარტო გაკეთებული სამუშაო ვიდეო ბარათები, არამედ თითოეული მათგანის დატვირთვის დონე. ეს აშკარად გვიჩვენებს პრინციპს, რომელიც გულისხმობს სხვადასხვა ამოცანების ორ ადაპტერს ერთდროულად გამოყენებას.
დასკვნა
ჩვენ განვიხილეთ ძირითადი გზები, რათა დადგინდეს, თუ რომელი ვიდეო კარტა მუშაობს ლეპტოპზე მომენტში. უმეტეს შემთხვევაში, საკმარისია ერთ-ერთ სტანდარტულ გადაწყვეტილებებზე, რომლებიც არა უმეტეს წყვილიდან. თუმცა, უმჯობესია იცოდეს ყველა მეთოდი, რადგან მათ შეუძლიათ მოსახერხებელი სხვადასხვა სიტუაციებში.
